ども、多摩川乱歩(@tamagawa2525)です。
先日、HDMIのゲーム実況・配信用キャプチャーボード『Elgato GameCapture HD60S』についてご紹介しました。
今回は『Elgato HD60S』でゲーム配信をするにあたって、初心者が陥りやすいトラブルとその対処方法についてご紹介していきます!
同じ症状でお困りの方の参考になれば幸いです。
そもそもライブ配信の基本的なやり方がわかんない!という方は以下の記事で詳しく解説していますので、ぜひチェックしてみて下さい。
≫【Elgato GameCapture HD】YouTubeライブのやり方!マイク音声込みでゲーム配信するための使い方解説
ゲーム画面が映らない場合の対処方法

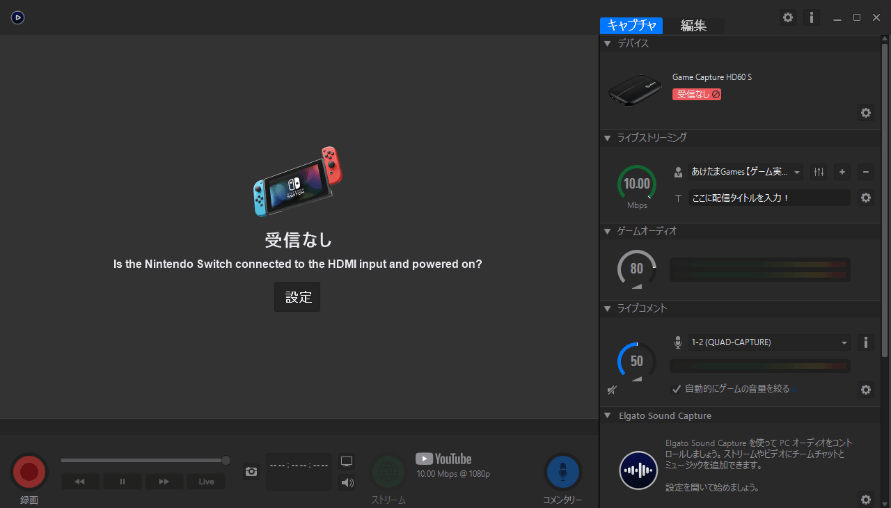
HD60Sを接続したにも関わらず、ゲーム画面が映らないという場合、以下の項目を順番に確認していきましょう。
- 正常に接続出来ているか
- ゲームの電源が入っているか
- HDMIケーブルに問題が無いか
正常に接続出来ているか
まずは接続手順を改めて確認してみましょう。
具体的な接続方法は『HD60Sのゲーム機・PCへの接続方法』でもご紹介しているので割愛しますが、ここで特に注意したいポイントは『IN/OUTの差し間違い』です。

HD60S本体のHDMI差し込み口には『IN』『OUT』の記載がありますが、
という差し込み口のミスが無いかをまず確認しましょう(あるあるなので)。

接続にミスがあったりシグナルエラー時には、HD60Sが赤く光ってエラーを警告してくれます。
パススルー接続などが加わると接続箇所が煩雑化しやすいので、以下の記事を参考に確実な接続ができているか最優先でチェックしましょう。
ゲームの電源が入っているか

続いてゲーム機本体の電源が入っているか、正常に起動・出力しているかを確認しましょう。
近年のゲームハードはスリーブ機能があることが一般的なので『電源は入っているけど映像を出力していない』みたいな状態もあったりします。
また、Nintendo Switchはドックの感度によってモニターへの出力に数秒程度時間がかかったりするケースもあるので、
- 問題なくドック接続できていること(TVなどであれば映ることを確認)
- 電源ランプが緑色に点灯していること
上記を確認するようにしましょう。
HDMIケーブルに問題が無いか

接続も問題ないし、ゲームの電源も入っているのに映らない…もうダメだ…
ここまで来ると挫けそうですが、最後にもう1点、HDMIケーブルに問題が無いか疑ってみましょう。
HDMIケーブルの品質が悪かったり、接続先との相性が悪かったりすると映らないケースが意外とあります。
- HDMIケーブルを抜き差ししてみる
- HDMIケーブルの向きを変えてみる
- 別のHDMIケーブルを使ってみる
上記をトライしてみて映像出力が改善されるか確認してみましょう。
代替のHDMIケーブルが無い場合もAmazonで新品1000円しないくらいで販売しているので、怪しいケーブルは交換してみましょう。
僕は接続するHDMIケーブルを入れ替えることで最終的に出力が出来るようになりました。
マイク音声がプツプツする時の対処方法

HD60Sを使ってゲーム配信をしてみたんだけど、マイク音声にノイズが乗っちゃう…何で…
僕自身も『HD60S』を使ってゲーム配信しているんですが、配信中マイク音声にプツプツとノイズが乗ってしまうことがありました。
↑HD60Sを使ったゲーム配信。2:30:55~のマイク音声がプチプチとしたノイズが鳴ってしまっています。
上記の対処方法として以下2つ挙げられます。
- 『Elgato GameCapture HD』の旧バージョンをダウンロードする
- 配信ソフト『OBS』を併用する
僕の環境では結論として②で対応することにしました。順に紹介していきます。
① 旧バージョンをダウンロードする
調べたところ、旧バージョンのGameCaptureHDを使う事で上手くいくことがあるらしいです。
この記事を執筆時点で最新バージョンは3.70なのですが、
- 『2系にダウングレードすると正常動作した』
- 『3.5系にすることで解消できた』
といったレビューや解決記事が散見されました。
旧バージョンのダウンロードは『Elgato GameCapture HD バージョン履歴』ページから可能です。
僕が試した時点では2系はダウンロードできない状態で、3.5系などで試してみたのですが、最新のバージョン出ないとGoogleアカウントの認証に弾かれて配信アカウントの紐づけが出来ないという事態が発生してしまいました。
そのため、私の環境では以下②の方法で対応しています。
② 配信ソフト『OBS』を使う
結論として解決に繋がったのはこちらの方法でした。
ゲームのキャプチャー自体は『GameCapture HD』を使えばOKで、配信自体は『OBS』を使用することで改善できました。
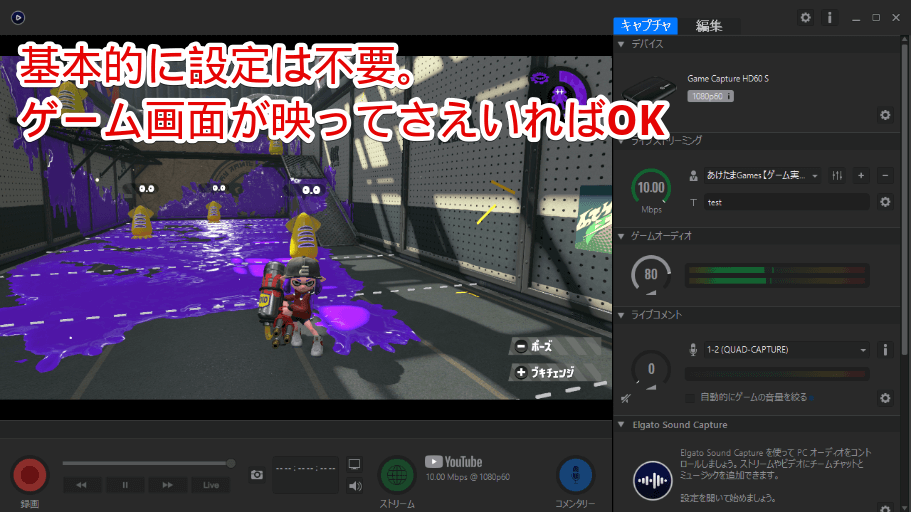
↑HD60S側はゲームの映像・音楽さえ流れていればOK。
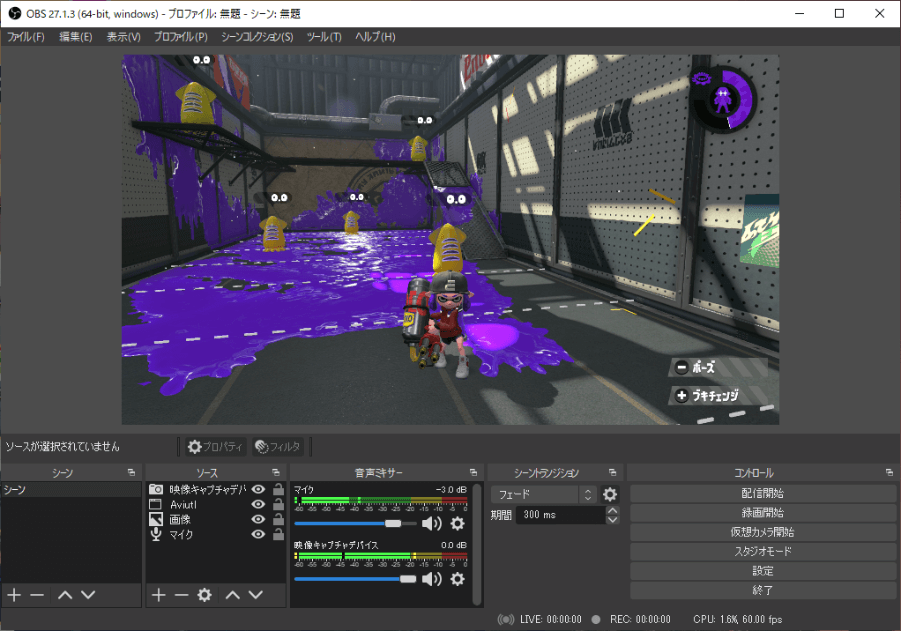
同時にOBSを起動し『映像キャプチャデバイス』からHD60Sの映像を選択。
続いて『音声入力キャプチャ』からマイク音声を追加
- ゲーム映像・音声
- マイク音声
がOBSに入力できていること(「音声ミキサー」のゲージが振れていること)を確認。
この時『音声ミキサー』の中に『デスクトップ音声』が含まれていないか注意しましょう。
筆者は『映像キャプチャ』の音声と『デスクトップ音声』が2つ選択されており、音声が2重になってしまうというトラブルがありました。
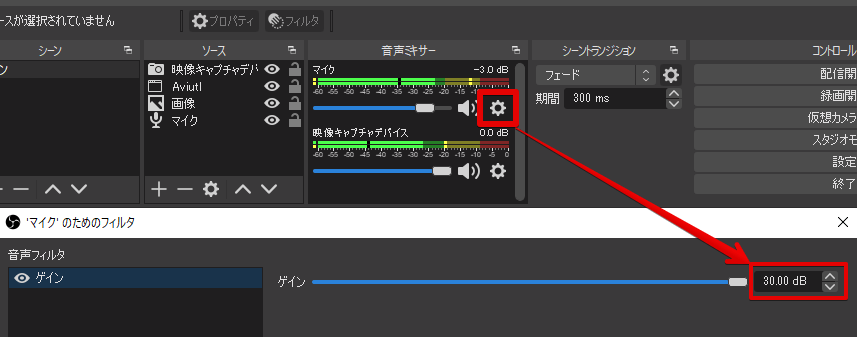
併せてOBS側でマイクとゲーム音声のボリュームバランスを調整しましょう。
『音声ミキサー』から歯車アイコンをクリックすると設定ダイアログが表示されます。
好みや環境によって様々ですが、多摩川さんの環境だと、
- マイク音声に フィルタ > ゲインを追加して最大に(30dB)
- マイク音声のマスターボリュームを-3.0dB
とすると良い感じのボリューム感になりました。
↑の設定をすると割れずに明瞭な音声が撮れるのですが、ミキサー上だと結構赤いエリアまで音量が振りきれてしまいます。
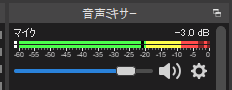
実際の音自体は割れたりせず問題ないのですが、若干不安になりますね…。どうするのが良いのか検討中。
ゲーム映像・音声とマイク音声をOBSで管理し、OBSを使って配信をすることでノイズも消え音質改善できました。
まとめ

今回は『Elgato GameCapture HD60S』でありがちなトラブルの対処方法について解説しました。
特にゲーム実況・配信初心者は右も左も分からない状態で大変かと思いますが、1つ1つ丁寧に確認して、ぜひゲーム実況ライフを楽しんで下さい!
当ブログでは他にもゲーム実況が便利に、もっと楽しくなるようコンテンツを発信しています。
また、TwitterやYouTubeでも動画制作やゲーム実況に関する発信をしています。
当ブログは個人にて運営を行っており、読者の皆様のご協力で継続できております。大変厚かましいお願いではございますが、
- 当ブログの情報が少しでも参考になった
- 問題解決の役に立った
- あけたまの活動を応援してやっても良い
とお考えになりましたら、お力添えを頂けますと幸いです。
今回はここまで!
次回もよろしく!













HD60Sとゲーム機、PCをそれぞれ接続したけど、キャプチャーソフトに画面が映らない…何で…