ども、多摩川乱歩(@tamagawa2525)です。
先日、HDMIのゲーム実況・配信用キャプチャーボード『Elgato Game Capture HD60S』についてご紹介しました。
シンプルかつ高機能で、配信初心者にもオススメということでしたが、今回の記事では実際に『HD60S』と専用キャプチャーソフト『Elgato GameCaptureHD』を使ってYouTubeライブ生配信する手順をわかりやすく解説していきます。
『GameCaptureHD』は他にもTwitchやFacebook Liveなど様々な配信プラットフォームに対応しています。
今回は例としてYouTubeライブの具体的な手順について紹介していきます。
生声でのゲーム配信を想定してまとめていきますので、この記事で一緒に『HD60S』でライブ配信を始めましょう!
【前提】YouTube側でライブ配信設定が有効になっているか確認しよう
まず前提として、YouTube側の設定にてライブ配信機能が有効か確認しましょう。
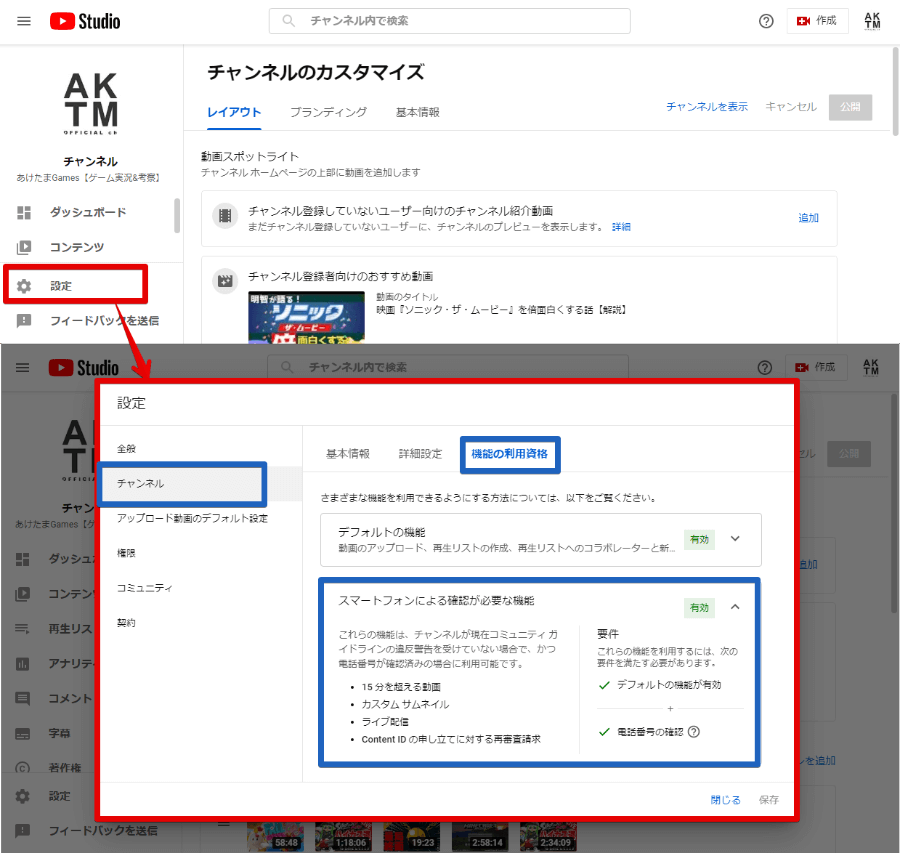
YouTube Studio(チャンネルの設定画面)から
サイドバー [設定] > [チャンネル]タブ > [機能の利用資格]タブ
とダイアログを進めたところに『スマートフォンによる確認が必要な機能』という表示があります。
YouTubeではライブ配信や15分以上の動画投稿などの機能を解放するために、電話番号認証によるアカウント確認が必要です。
既に認証済のアカウントであれば『有効』の表示がされているかと思いますが、未認証の方は先にこちらを対応しておかないとライブ配信が出来ないため、予め確認しておきましょう!
【Game Capture HD】YouTubeライブ配信のやり方!
いよいよここからは『GameCapture HD』でのYouTube Live配信方法についてご紹介していきます。
『GameCapture HD』の導入がお済でない方は以下の記事でインストール方法を詳しく解説しています。チェックしてみてください。
ライブ配信用アカウントとの連携
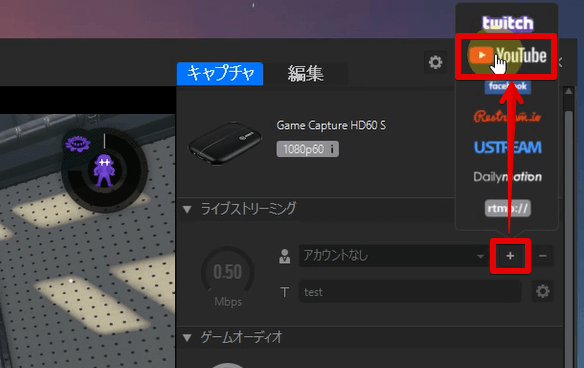
まずは『GameCapture HD』と配信用のYouTubeアカウントを紐付けていきましょう。
[ライブストリーミング] タブのアカウント [+] ボタン > [YouTube] をクリック
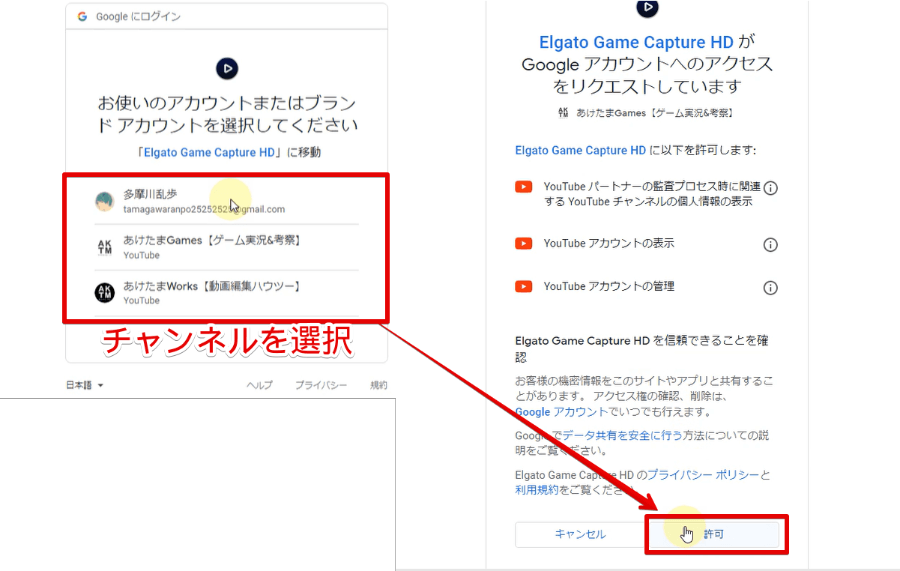
ブラウザが立ち上がり、Googleアカウント(YouTubeアカウント)の選択ダイアログが表示されるので、配信するアカウントを選択。
続いて『Elgato GameCapture HD』にYouTubeへのアクセスを許可します。
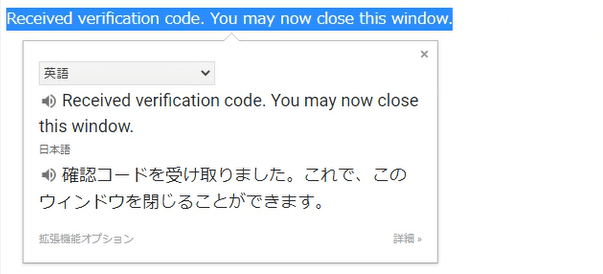
Received verification code. You may now close this window.
と表示されれば認証完了です。ブラウザを閉じてOK。
ここまでで『GameCapture HD』とYouTubeアカウントの紐づけが完了できました。
配信用設定を入力
次に、ライブ配信のタイトルや公開情報などを設定していきましょう。
配信タイトル
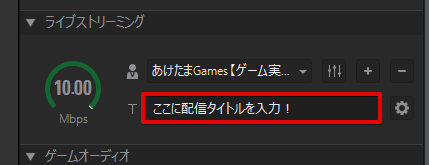
[ライブストリーミング]タブ のアカウント下にあるテキストフォームから配信のタイトルを入力できます。
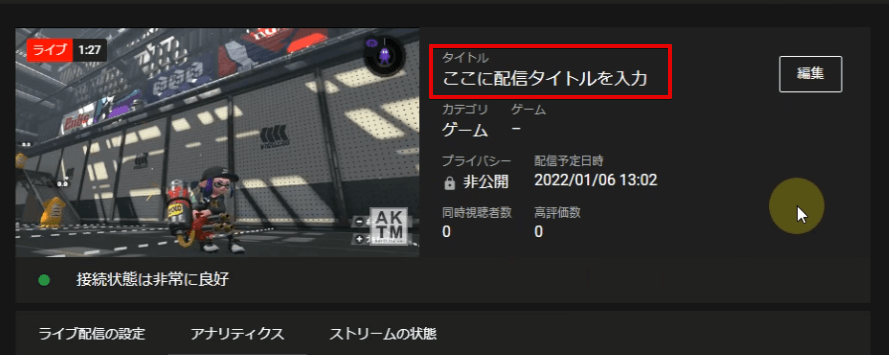
ここで設定されたテキストが、配信タイトルとして表示されます。
公開設定
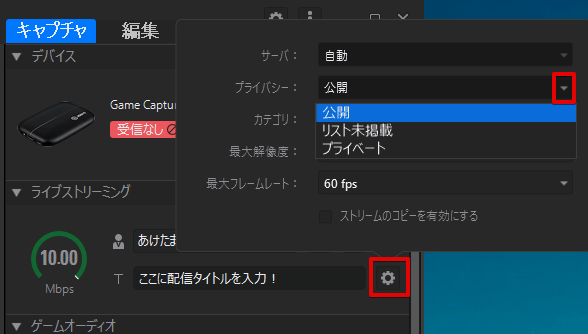
[ライブストリーミング]タブ の歯車アイコンをクリック。
[プライバシー] プルダウンをクリックすると、公開設定を選択できます。
- 公開:全体向けに公開
- リスト未掲載:限定公開
- プライベート:非公開(自分しか見れない)
例えばテスト配信などの場合は、こちらの設定を『プライベート』にしておく必要があります。
僕は『公開』設定になってると思いこんだまま『プライベート』で配信していたためにリスナーが1人も来場せず完全な独り言になったことがあります……。そんな悲しい状況にならないよう、意図せぬ公開設定にならないように注意しましょう!
概要欄・タグ
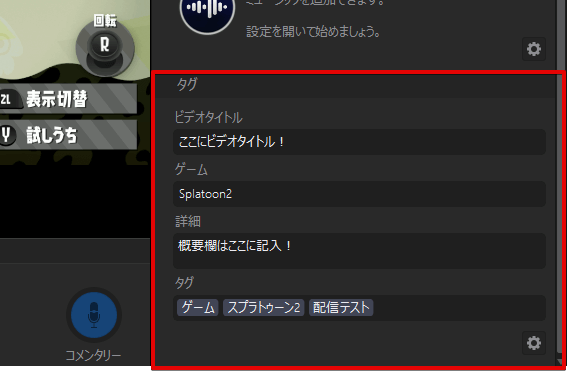
ライブ配信の動画概要欄やタグについては [タグ] タブから設定可能です。
筆者確認時点では
- ビデオタイトル
- ゲーム
上記2つに関して入力してもYouTubeライブ設定側に反映されていないようでした。
ゲーム配信などの場合はYouTubeライブ側で直接設定する必要があります。やり方は後述の『配信開始・YouTube配信画面を確認』で記載しています。
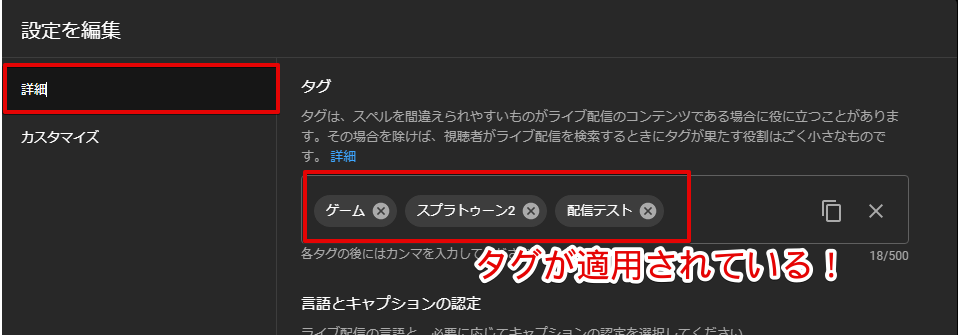
ここで設定した概要欄情報やタグが、YouTubeライブ配信時に設定として適用されます。
配信開始・YouTube配信画面を確認
ストリーム(配信)開始
上記までで配信に際する設定周りが完了しました。
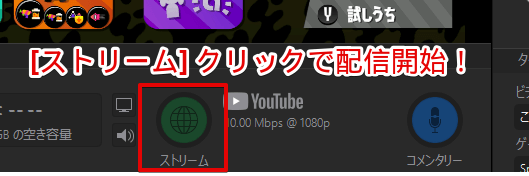
後は [ストリーム] ボタンをクリックすればYouTubeライブ配信がスタートします!
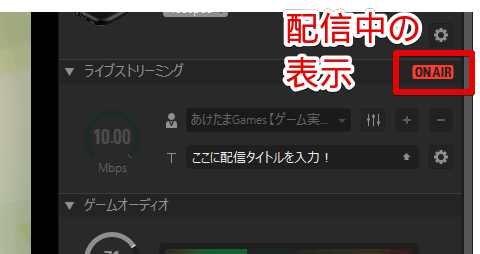
[ライブストリーミング] タブに 『ON AIR』という表示がされていれば、配信中であることを示しています。
配信をYouTube側で確認
配信についてコメントなどを拾うためにも、ライブ配信の内容をYouTube側で確認しましょう。
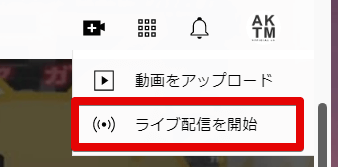
YouTubeの右上動画アイコンから [ライブ配信を開始] をクリック
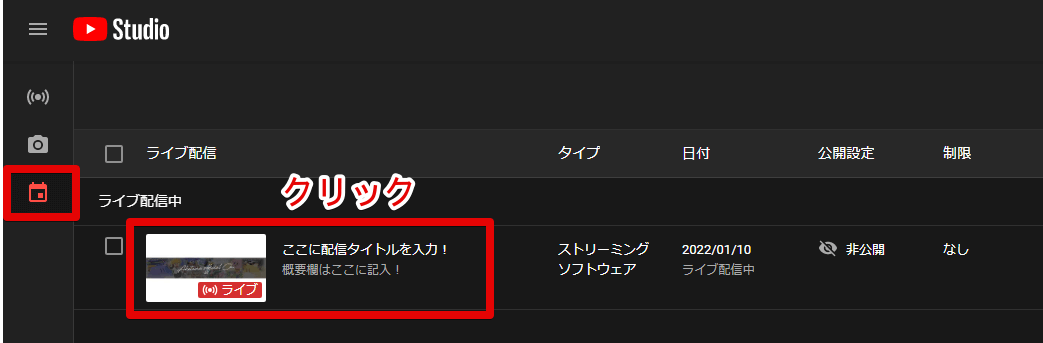
配信画面の左側サイドバー [管理] をクリックすると、現在『Game Capture HD』でストリーミングしているライブ配信が確認できるので、そちらをクリック。
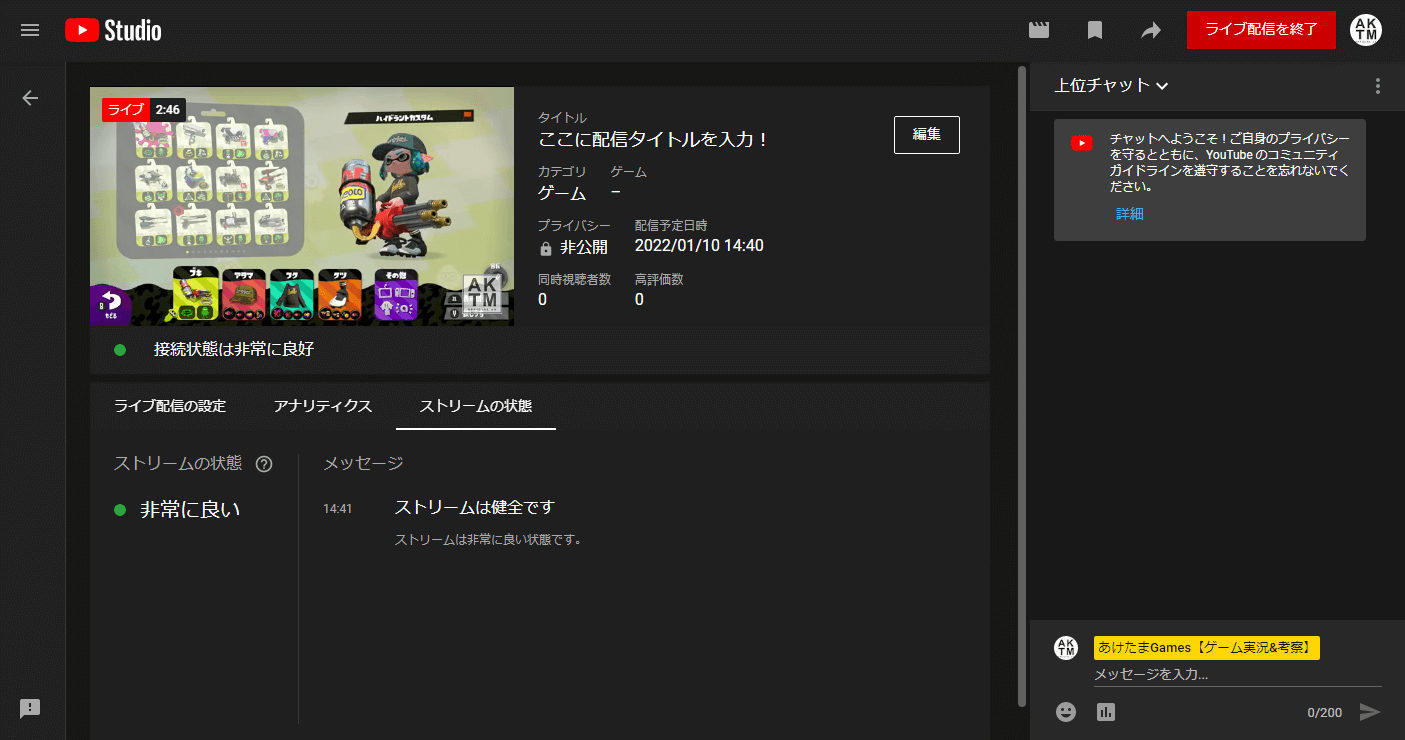
ここから配信の状態やコメントを確認することが出来ます。
左上のプレビュー画面が正常に表示されていれば、リスナーにも映像が届いています。
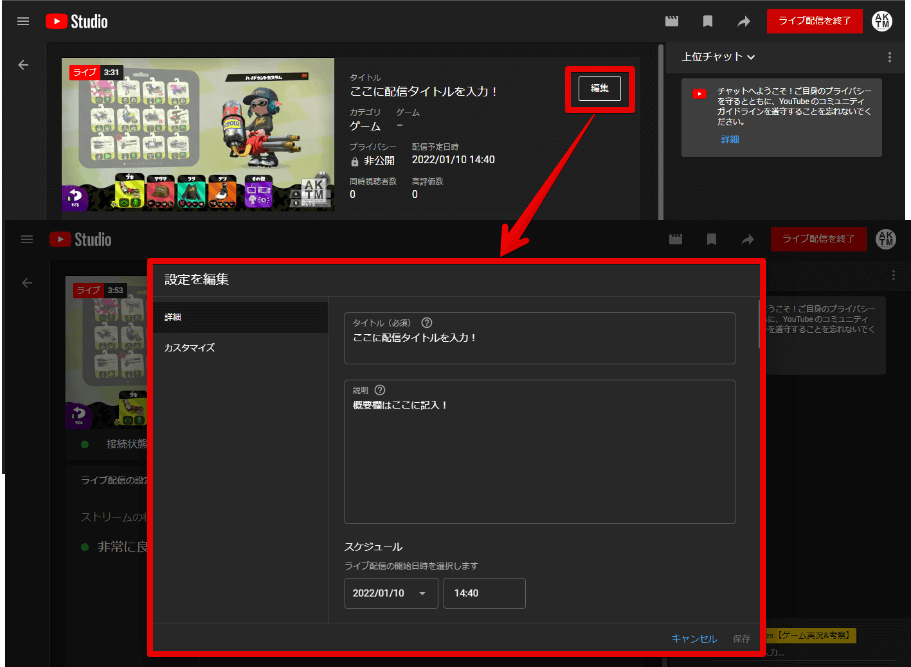
またタイトル横の [編集] をクリックすると配信内容の設定編集ができます。
『Game Capture HD』側で設定した内容が反映されているのを確認できますし、過不足があればここから編集が可能です。
配信(ストリーミング)の終了方法
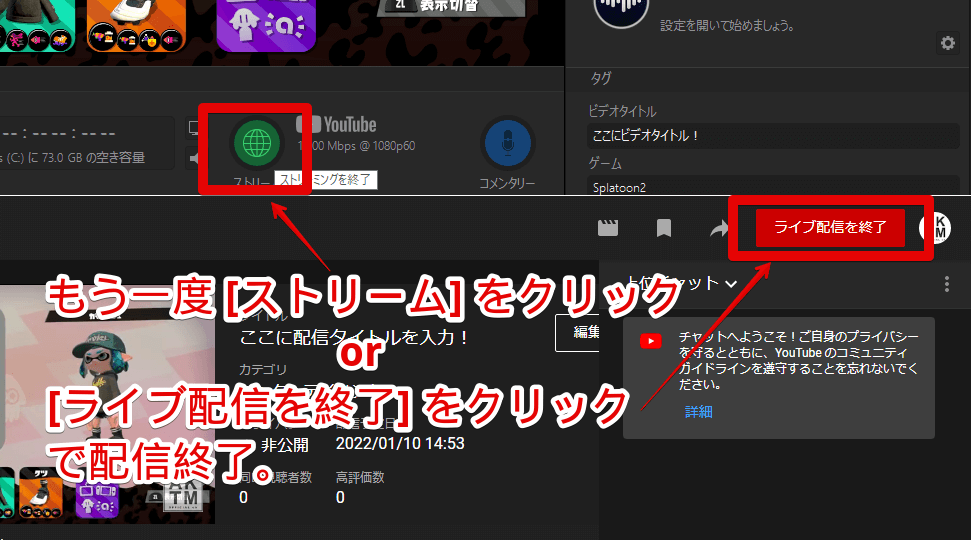
『Game Capture HD』側でもう一度 [ストリーム] をクリックすることでストリーミングを終了できます。(ストリーミングが終了されるとYouTubeライブ配信側も自動的に終了します)
YouTube側『ライブ配信を終了』とすることでも配信終了できますが、『Game Capture HD』側はストリーミング状態(ONAIRと表示されている状態)のままとなっているので、こちらも忘れずに停止しておきましょう。
面倒なら『Game Capture HD・YouTubeどっちも止める』と覚えておけば間違いないと思います。
【Game Capture HD】自分の声(マイク音声)を一緒に配信する方法!
マイク音声を配信する方法

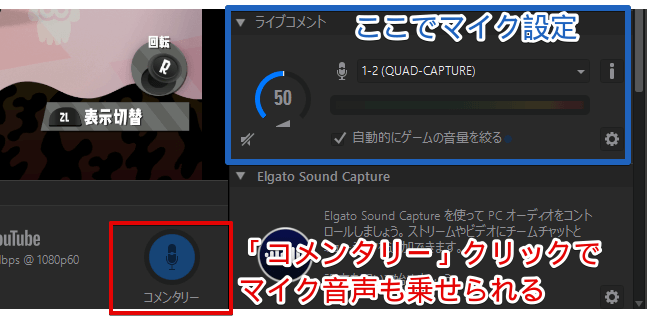
マイク音声も一緒に配信する場合は、『Game Capture HD』の [コメンタリー] ボタンをクリック。
コメンタリーボタンが青く光っている時は、[ライブコメント] タブで設定した入力デバイス(マイク)の音声も一緒に配信してくれます。
ゲーム音声に埋もれないように [ゲームオーディオ] と [ライブコメント] のボリュームつまみから音量バランスを整えてあげましょう。
【注意】マイクはモノラル設定にしよう
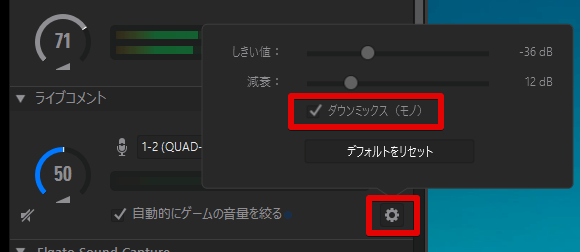
1つ留意点として、マイク音声も一緒に配信する場合は、
[ライブコメント] の歯車アイコンをクリック > [ダウンミックス(モノ)] にチェック
をするようにしておきましょう。
ここが未チェックの場合、マイク環境によっては『マイク音声が右か左の片方しか聞こえない!』というケースがあります。ゲーム配信では基本的にマイク音声をステレオにしておく必要もないのでチェック推奨です。
『Game Capture HD』でマイク音声を収録時、音に僅かながらプツプツとしたノイズが乗ってしまうという症状が起こることがあります。
こちら解決策は別記事を作成予定です。
まとめ

今回は『Elgato GameCaptureHD』を使ってYouTubeライブ生配信をする手順をわかりやすく解説して参りました。
アカウント連携さえしてしまえば [ストリーム] を押すだけで配信開始できるのでとっても便利!画質・音質についても申し分なく、前記事でも申し上げた通り初心者にもオススメな配信機材。
初心者にとって配信設定は煩雑で、面倒くさい工程だと思いますが『HD60S』及び『Game Capture HD』がその助けになってくれるはず。シンプルかつ快適な配信ライフを送ってください。
当ブログでは他にもゲーム実況が便利に、もっと楽しくなるようコンテンツを発信しています。
また、TwitterやYouTubeでも動画制作やゲーム実況に関する発信をしています。
当ブログは個人にて運営を行っており、読者の皆様のご協力で継続できております。大変厚かましいお願いではございますが、
- 当ブログの情報が少しでも参考になった
- 問題解決の役に立った
- あけたまの活動を応援してやっても良い
とお考えになりましたら、お力添えを頂けますと幸いです。
今回はここまで!
次回もよろしく!










自分はゲーム実況配信がしたいから、マイクで撮った実況音声も一緒に配信したいんだけど!