ども、多摩川乱歩(@tamagawa2525)です。動画制作を6年以上やっています。
今回は動画編集ソフト「GOM Mix Pro」の導入方法について、どこよりもわかりやすく解説いたします。
『プロ並みの動画編集が簡単にできる編集ソフト』こと「 GOM Mix Pro 」のダウンロード・インストール方法を画像付きでご紹介し、完全初心者でも手順通りに進めれば、動画制作を始められるように詳しくまとめていきます。
一緒に「GOM Mix Pro」で動画編集を始めましょう!
「GOM MIX Proについてまずはザックリ知りたい!」という方は以下をチェック!
【はじめに】GOM Mix Proのライセンス購入について
「GOM Mix Pro 」は無料体験版と製品版とがあり、製品版ではエンコード時間が無制限になったり、高品質なアニメーションなどの機能が全て使えるようになります。
製品版はダウンロードの前に、ライセンス購入が必要のため、以下ではライセンス購入の手順について解説致します。
「まずは無料版を試してみたい!」って方はそのまま下の「GOM Mix Proのダウンロード方法」まで読み飛ばしてOKです。
以下でGOM MIX Proの製品版ライセンス購入手順を解説していきますが、以下の記事でGOM MIX Proの最安の購入方法について解説しています。購入前に一度チェックしてみてください。
GOM Mix Pro 製品版のライセンス購入方法
GOM Mix Pro の公式ページにアクセスします。
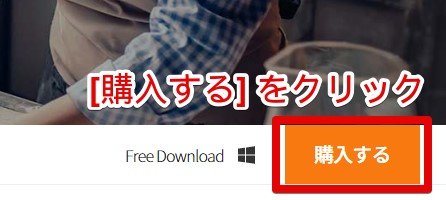
トップページの [購入する] をクリック。
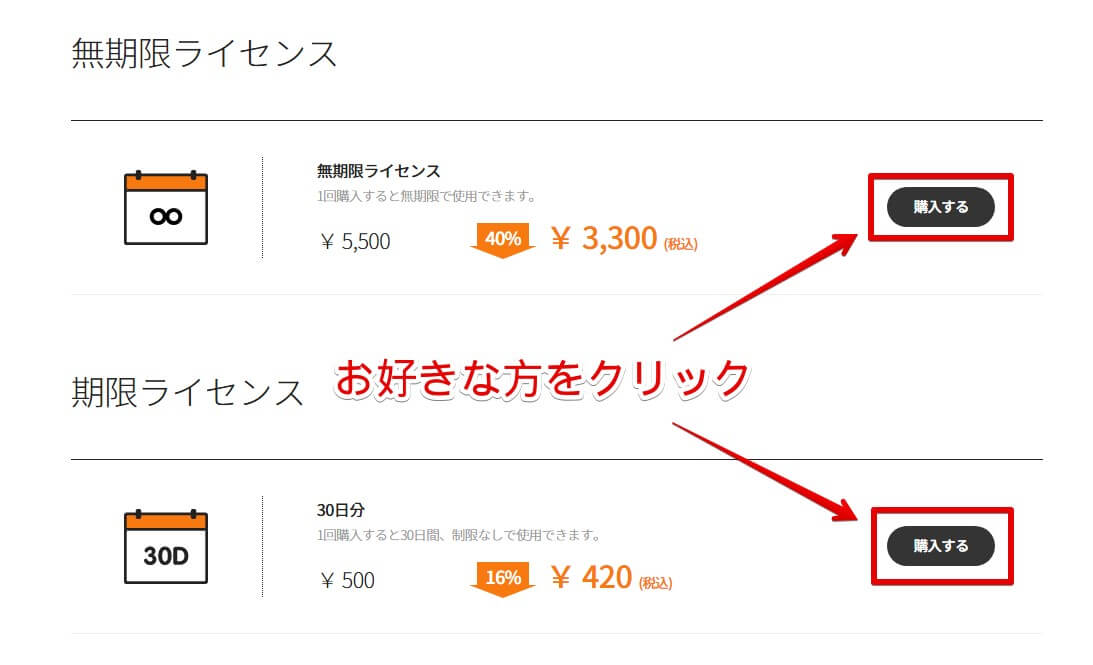
製品版ライセンスには以下の2種類があります。
- 無期限ライセンス
→ 一度購入すると、その後無期限で全機能を使用できる - 期限ライセンス
→ 一度購入すると、30日間全機能を使用できる
「とりあえずお試しで全機能使いたい!」という方は期限ライセンスを購入すれば、コーヒー1杯分くらいの値段で全機能使えます。
判断に悩んだら、「GOM Mix Proを7カ月以上使う想定」であれば無期限ライセンスを買った方がお得なので、判断材料にしてください。
どちらか選べたら [購入する] ボタンをクリック。
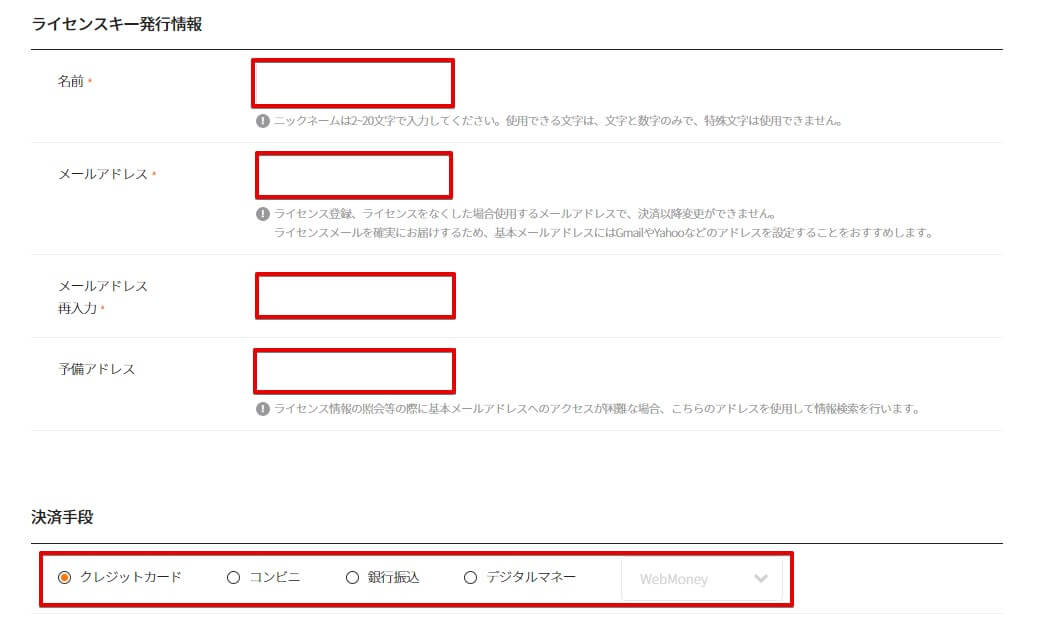
決済画面にジャンプするので、赤枠の情報を入力していきます。
- 名前
- メールアドレス
- メールアドレス再入力
- 予備アドレス
- 決済手段の選択
メールアドレスの入力が繰り返されててクドいんですが、この後、製品版のライセンスキーがメールで送られてくるためトラブルがないよう丁寧に入力しましょう。
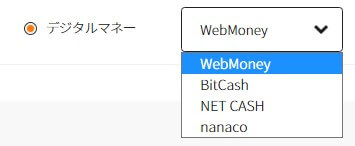
ちなみにデジタルマネーでは以下に対応しています。
- WebMoney
- BitCash
- NET CASH
- nanaco
へ~。nanacoとか使えるんだ。
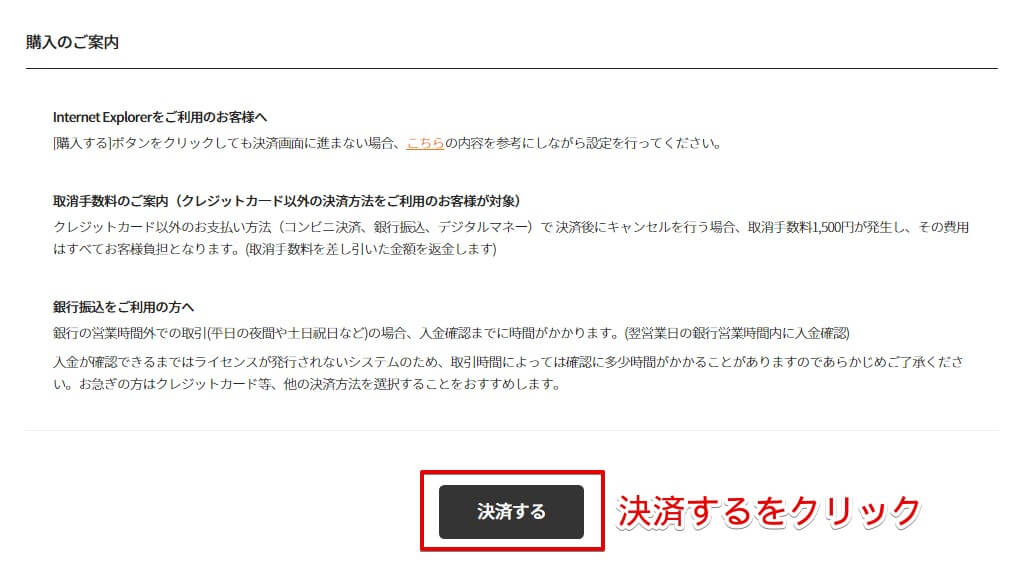
その後、決済画面下の [決済する] ボタンをタップすれば、ライセンス購入完了です。お疲れ様でした。
入力したメールアドレス宛に、ライセンスキー情報がメールで送られてきます。
後述する「GOM Mix Proのライセンス登録方法」にて、こちらのライセンスキー情報を使用します。メールは大事に取っておきましょう。
「入力したメールアドレスにライセンスキー情報が届かない…」といった場合は、GOM Mix Proのお問い合わせページから連絡しましょう。
GOM Mix Proのダウンロード方法
ここからは有料版・無料版とも同じ手順で、「GOM Mix Pro」をダウンロードしていきます。
まずは GOM Mix Pro の公式ページにアクセス。
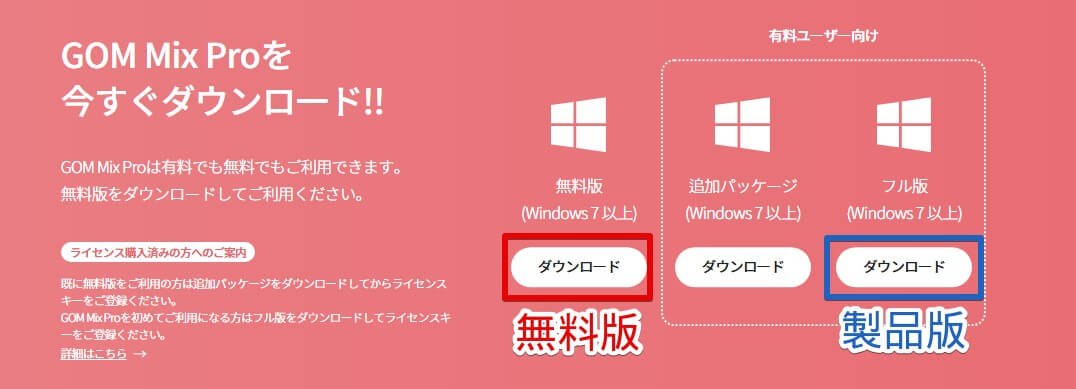
トップページ中部の「GOM Mix Proを今すぐダウンロード!!」から、[ダウンロード] をクリック。
とりあえず無料で試したい方は一番左の「無料版」を、すでにライセンスを購入済の方は一番右の「フル版」をダウンロードします。
真ん中の「追加パッケージ」は、無料版を使っていて途中からフル版に切り替えたい!という方向けのパッケージのため、ここでは割愛します。
GOM Mix Proのインストール方法
ダウンロードした「GOM Mix Pro」をインストールしていきます。
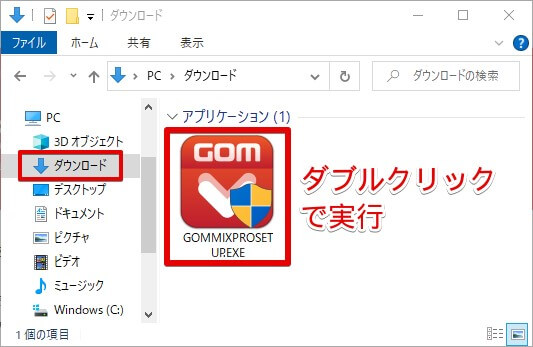
エクスプローラーの [ダウンロード] > [GOMMIXPROSETUREXE] をダブルクリックで実行。
「GOM Mix Pro」のインストーラーが起動します。
![]()
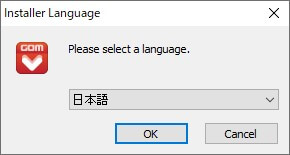
言語選択。日本語で [OK] をクリック(もちろん任意の言語で大丈夫です)
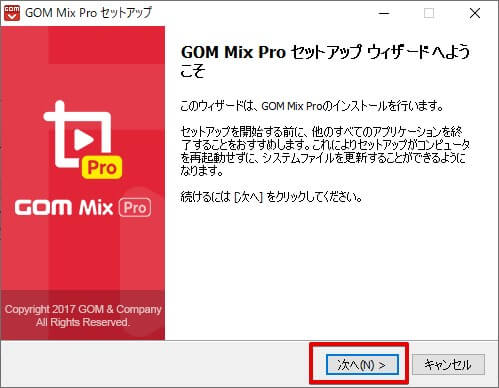
セットアップウィザード開始画面。
[次へ] をクリック。
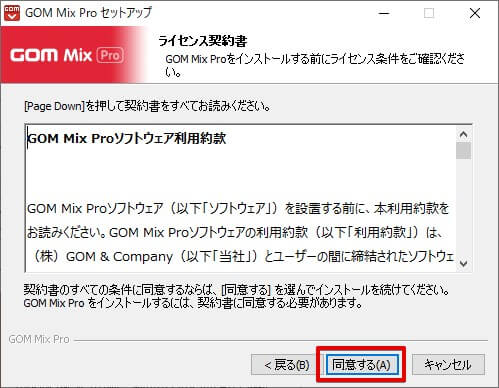
ライセンス契約書の確認画面。
利用約款を確認し、[同意する] をクリック。
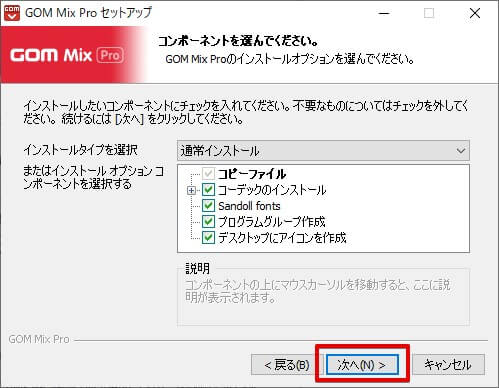
コンポーネント選択画面。
デフォルトのまま [次へ] をクリック。
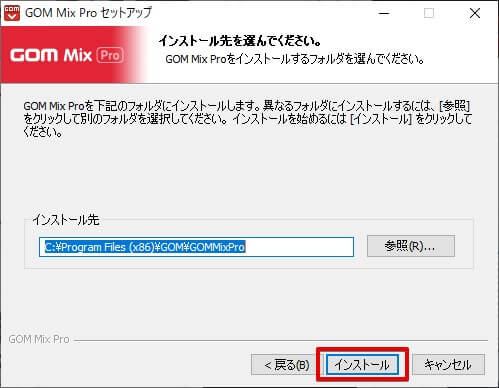
「GOM Mix Pro」のインストール先の指定画面。
変更する場合は右側の [参照] からインストール先のフォルダを指定します。
特に変更なければそのまま [インストール] をクリック。
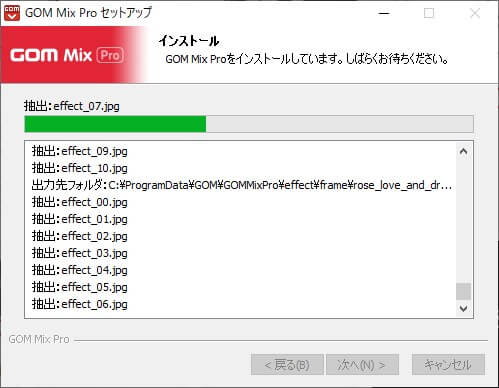
インストールが開始します。
30秒ほど、緑のゲージが溜まるのを待ちます。
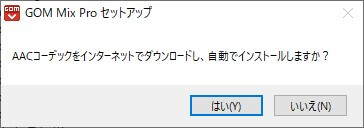
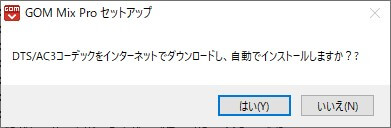
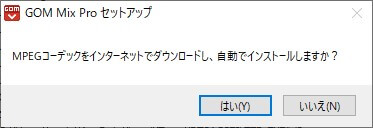
インストール中、上記のような「コーデックの自動インストール」確認ダイアログが表示されます。
コーデックとは動画の圧縮・変換についてのプログラムのこと。特別な理由がなければ全て [はい] をクリック。
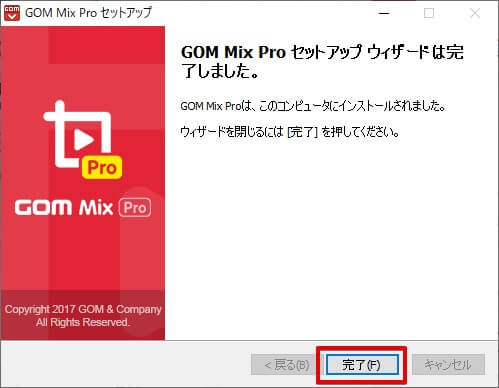
インストール完了画面。 [完了] をクリック。
これでインストールは終わりです。お疲れ様でした!
インストール後の動作確認
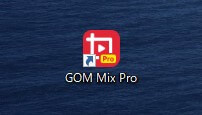
デスクトップに作成された「GOM Mix Pro」をダブルクリックで起動。
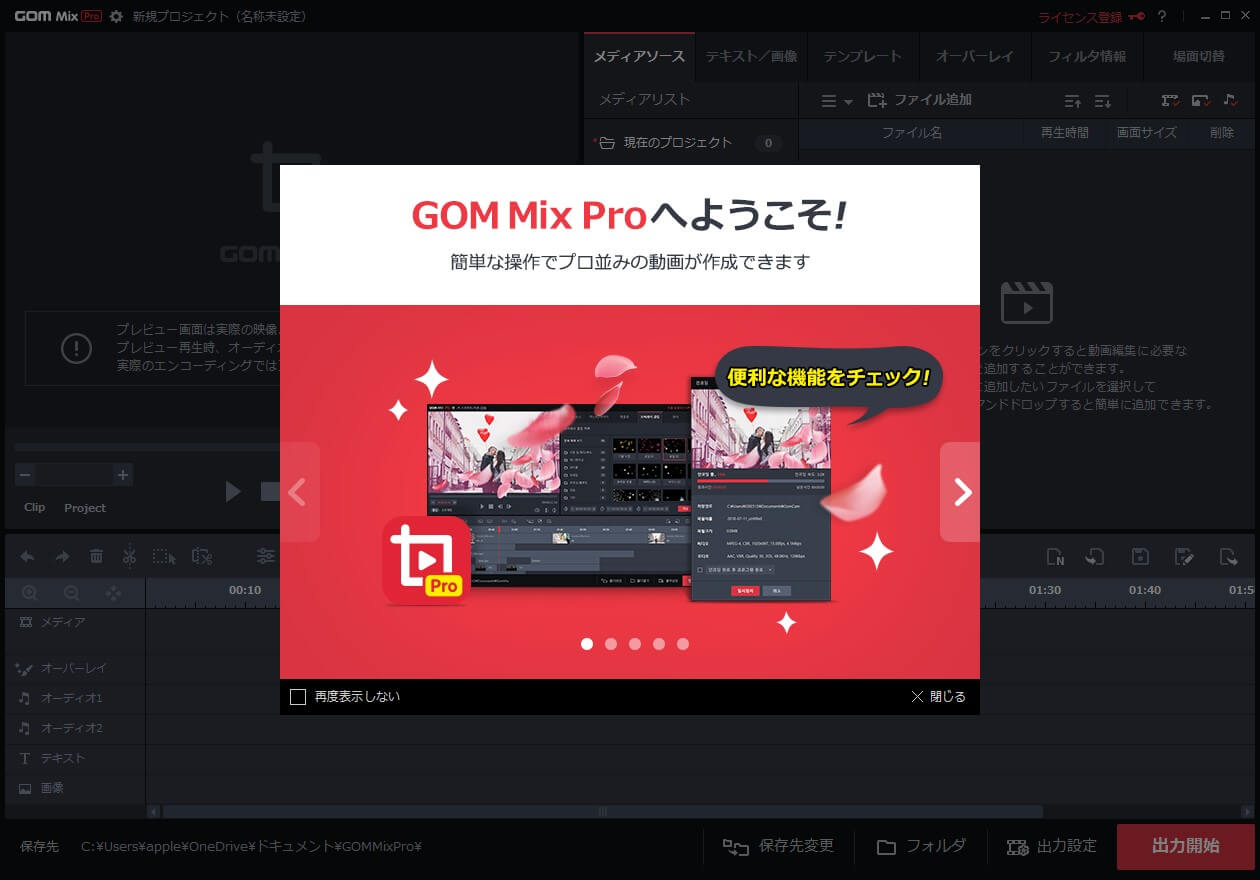
「GOM Mix Pro」が起動すれば確認完了です。
初回起動時にはウェルカムツアーで機能紹介のスライドショーが始まります。
「GOM Mix Pro」の詳しい使い方については別記事で解説予定です。
【製品版の方のみ】GOM Mix Proのライセンス登録方法
「GOM Mix Pro」の製品版ライセンスを既に購入済の方向けに、ライセンス登録の方法について解説します。
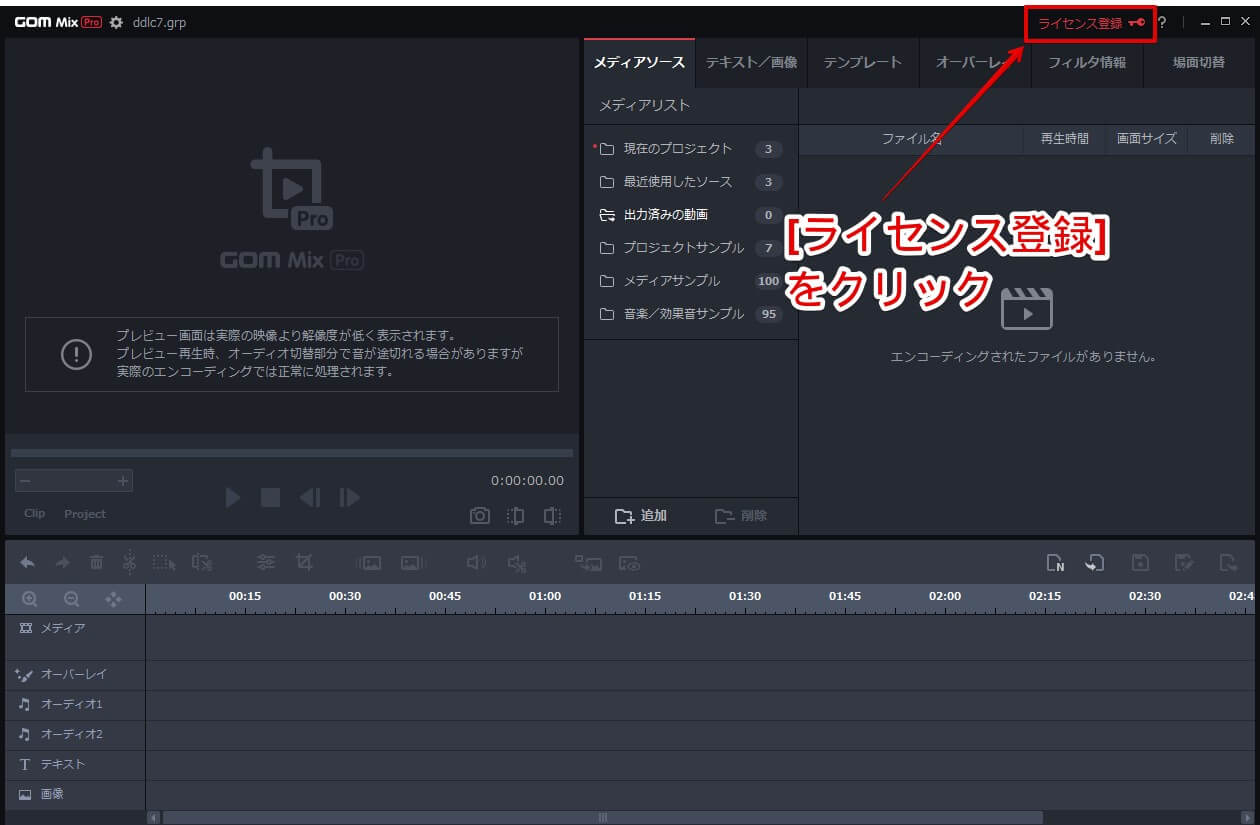
「GOM Mix Pro」を起動し、画面右上の [ライセンス登録] をクリック。
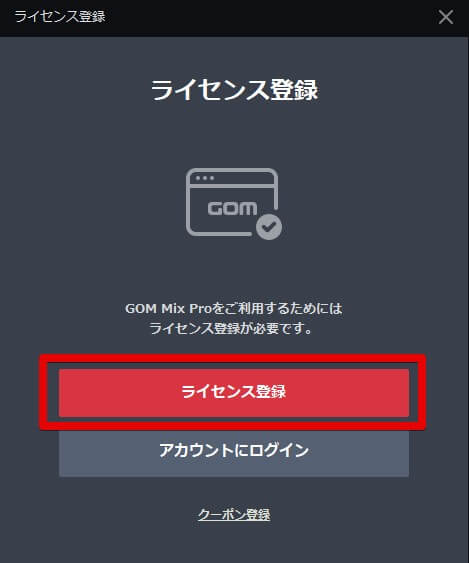
ライセンス登録ダイアログが表示されるので、[ライセンス登録] をクリック。
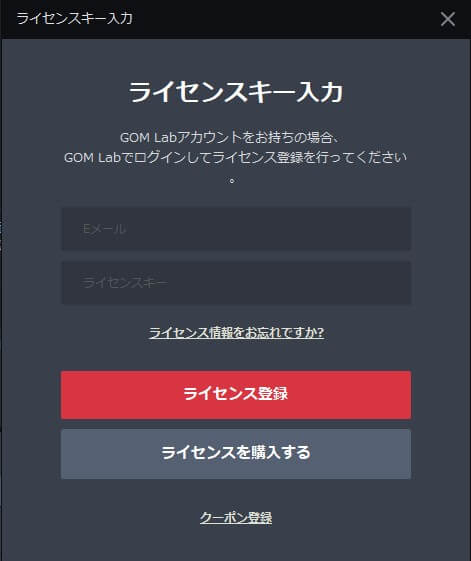
メールアドレス、購入したライセンスキーを入力し [ライセンス登録] をクリック。
以上で、ライセンスの登録作業は完了です。
【GOM Mix Pro】ダウンロード・インストール方法をわかりやすく解説!【導入手順】まとめ

今回は動画編集ソフト「GOM Mix Pro」の導入方法について解説いたしました。
編集画面がシンプルで初心者にも使いやすく、エンコードもお手軽。
出力した動画をそのままYouTubeやSNSにアップロードする機能もあるので、撮影 → 編集 → 投稿のステップがとても簡単。
また有料ソフトの中では格安な上、クーポンなども頻繁に展開しているため、コスパの良い動画編集ソフトをお探しの方にはオススメです。
当ブログでは他にもGOMMixProの便利な使い方を紹介しています。
TwitterやYouTubeでも動画制作やゲーム実況に関する発信をしています。
当ブログは個人にて運営を行っており、読者の皆様のご協力で継続できております。大変厚かましいお願いではございますが、
- 当ブログの情報が少しでも参考になった
- 問題解決の役に立った
- あけたまの活動を応援してやっても良い
とお考えになりましたら、お力添えを頂けますと幸いです。
今回はここまで!
次回もよろしく!









コメントを残す