ども、多摩川乱歩(@tamagawa2525)です。
今回はデスクトップキャプチャーソフトの決定版『Bandicam』のダウンロード・インストール方法について、どこよりもわかりやすく解説していきます!
『Bandicam』には無料版・有料版ありますが、この記事でどちらもご紹介していきます。
一緒にBandicamを導入して、キャプチャを快適にしていきましょう!
Bandicamとは?「無料版」と「有料版」の違い
Bandicamとは?

『Bandicam』(バンディカム)はデスクトップキャプチャソフトで、PCの画面を録画することができます。
2009年リリースという老舗ソフトでもあり、キャプチャソフトの中ではNo1の知名度を誇ります。
特徴は以下の通りです。
- 説明書なしでも使えるシンプルな操作画面
- 10年以上繰り返されたアップデートによる多機能性や動作の安定感
- 最大4K、480fpsまで対応という超高画質
- 24時間を超える長時間キャプチャーも可能
- Webカメラ映像をリアルタイム合成できる(顔出しワイプなど可能)
高機能・高品質・低負荷 という3拍子揃った正に最強のデスクトップキャプチャーソフト。
ソフトウェア紹介サイトでお馴染み窓の杜でも『デスクトップ動画キャプチャーソフトの決定版』として紹介されています。
「無料版」と「有料版」の違い
『Bandicam』には「無料版(体験版)」と「有料版(4400円)」の2種類があり、無料版には以下の制限があります。
| 無料版 | 有料版 | |
|---|---|---|
| キャプチャー時間 | 最大連続10分 | 無制限 |
| ロゴなし録画 | ×(無料版はロゴが入る) | 〇(ロゴ無しで録画可能) |

と購入をお悩みの方は、とりあえず無料版で使い勝手を確認してみればOK(無料版導入はこのあと解説しますが、1分で完了できます)。
無料版は上記2点以外は、すべて有料版と同じ機能を使う事ができるので、「ザっと使ってみて気に入ったら製品版にアップデートする」というのがオススメです。
関連記事:【Bandicam】製品版と無料版の違いを徹底比較!ロゴを消す裏ワザもあわせて紹介
Bandicamのダウンロード方法
「無料版」も「有料版」もダウンロード・インストール方法は一緒です。
「有料版」の全機能を使いたい場合は、ライセンスキー登録が必要ですが、後ほど解説いたします。まずは一緒に無料版をダウンロードしていきましょう。
- Bandicamのダウンロードページにアクセス
- [ダウンロード(無料)] をクリック
- [Bandicam ダウンロード] をクリックでダウンロード開始
- 「bdcamsetup.exe」というインストーラがダウンロードされ完了
Bandicamのダウンロードページにアクセスします。
![]()
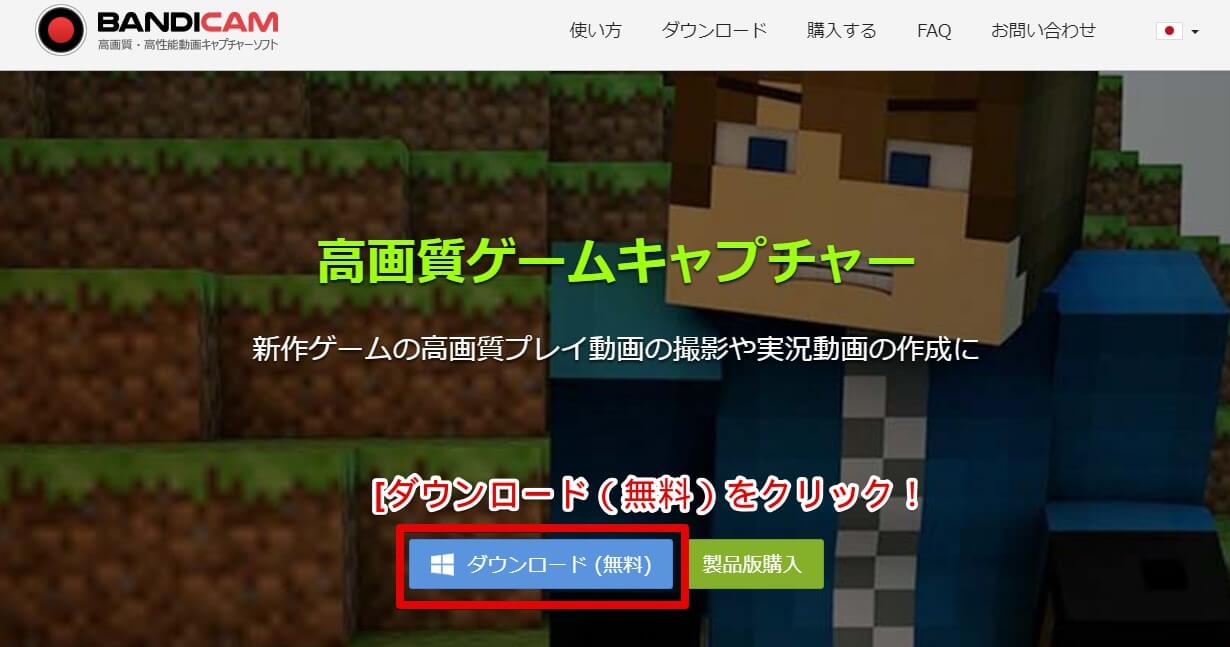
[ダウンロード(無料)] をクリック。
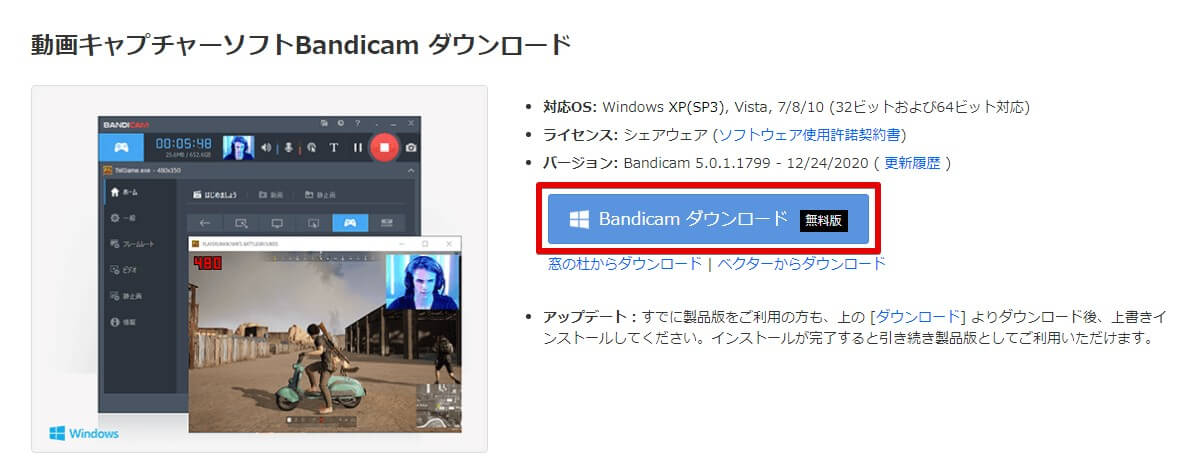
ダウンロードページにジャンプするので、 [Bandicam ダウンロード] をクリック。
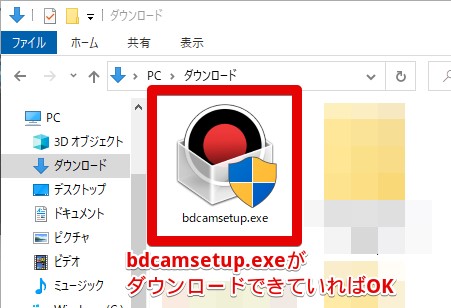
bdcamsetup.exeというインストーラがダウンロードされていればOK。
Bandicamのダウンロードは完了です。
Bandicamのインストール方法
- ダウンロードした bdcamsetup.exe をダブルクリック
- インストーラーに沿ってインストールを実行
- 「Bandicam セットアップウィザードは完了しました」が表示されれば完了
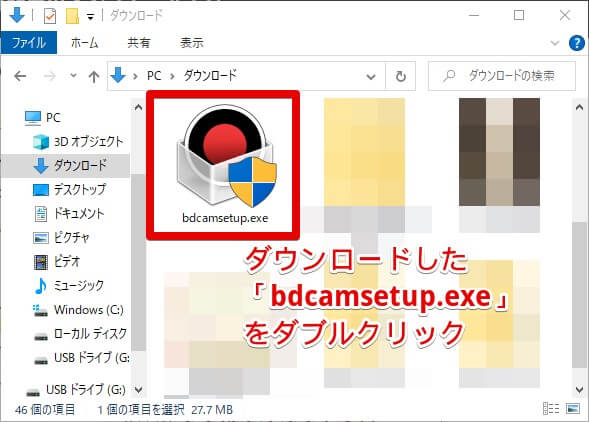
ダウンロードした bdcamsetup.exe をダブルクリックでインストーラーが起動します。
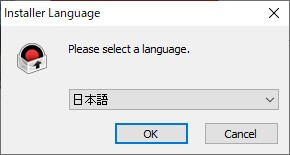
言語選択画面。[日本語] でおk。
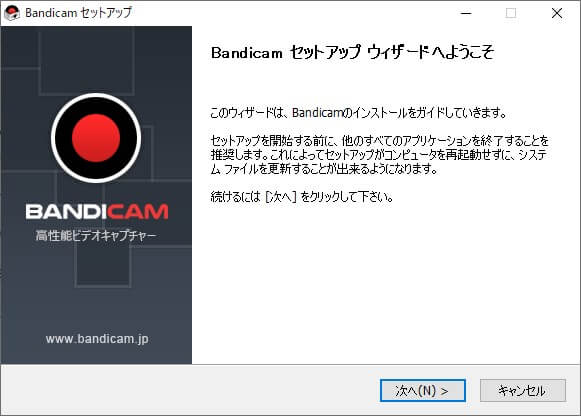
セットアップウィザードへようこそ。[次へ] をクリック
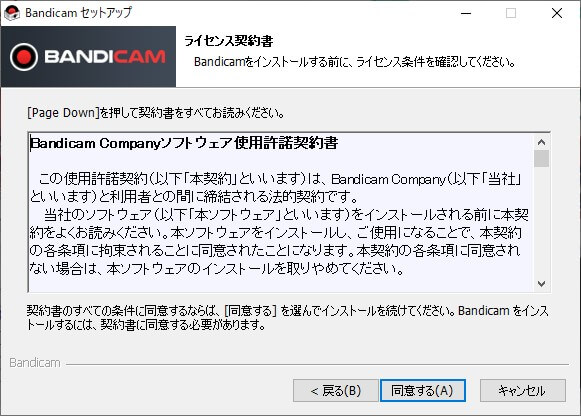
ライセンス契約書画面。スクロールで読み進め [同意する] をクリック。
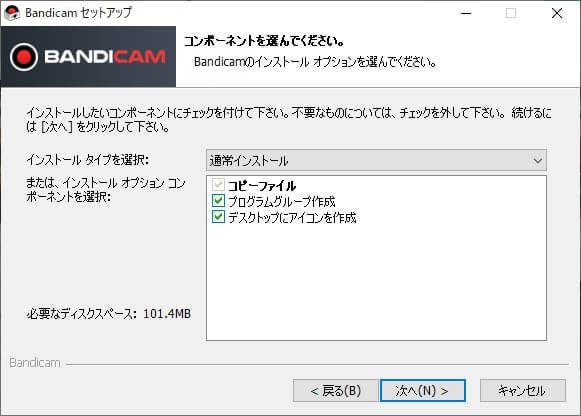
コンポーネント選択画面。お好みでチェックをつけましょう。
- プログラムグループ作成(画面左下のWindowsマークから、プログラムに表示させる)
- デスクトップにアイコンを作成(インストール後、デスクトップにアイコンが表示される)
悩んだら一旦両方チェックでOKです。[次へ] をクリック。
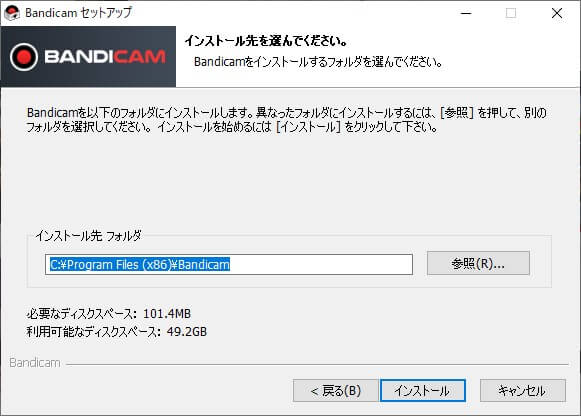
インストール先選択画面。
特にこだわりが無ければデフォルトのままでOKです。[インストール] をクリック。
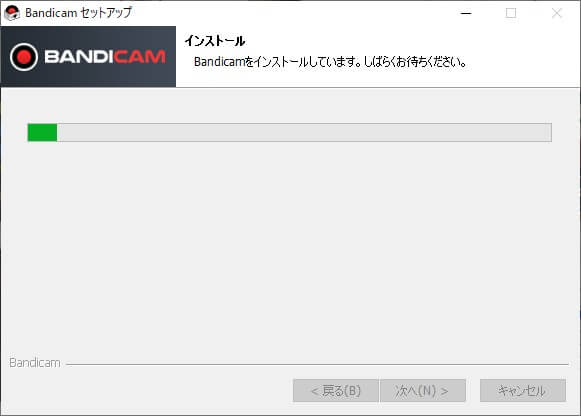
インストールが実行されます。数秒です。
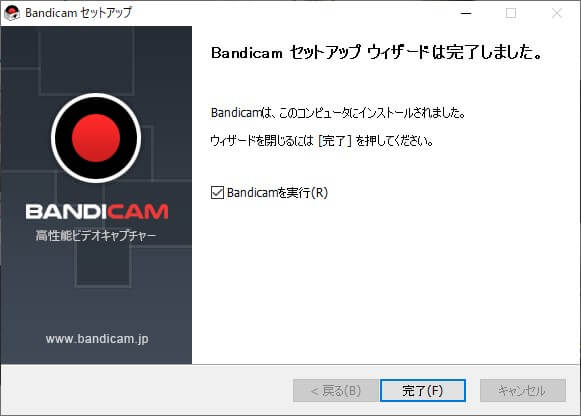
「Bandicam セットアップウィザードは完了しました」が表示されればOK。
[完了] を押してインストール完了です。お疲れ様でした!
Bandicam有料版の購入・ライセンスキー登録方法
ここからは![]() Bandicam有料版(製品版)の購入方法と、ライセンスキーの登録方法について解説していきます。
Bandicam有料版(製品版)の購入方法と、ライセンスキーの登録方法について解説していきます。
有料版にすることで「キャプチャー時間が無制限」、「ウォーターマークの解除」が可能となり、Bandicamの恩恵をフルに享受することができます。
Bandicam有料版(製品版)の購入方法
- Bandicamの公式ページにアクセスし、[購入する] タブをクリック
- [1-PCライセンス] をクリック
- 決済情報を入力
- お支払い方法ごとの購入手続きを実施(クレジット情報入力など)
- 入力したメールアドレスにメールが届き購入完了
Bandicamの公式ページにアクセスし、[購入する] タブをクリック。
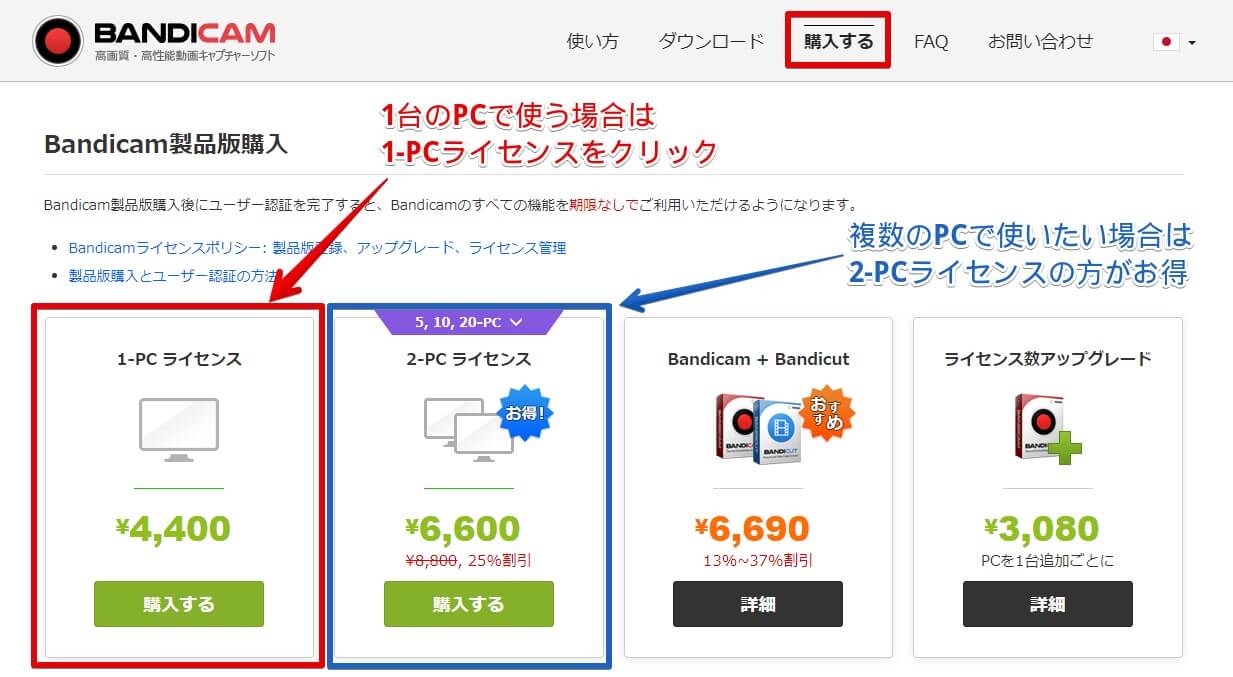
- 1-PCライセンス
→ 通常はこちらをクリック - 2-PCライセンス
→ 2台のPCでBandicamを使う場合はお得に買えます
(1-PCライセンス → 数量選択 で数を変えても同じ割引を受けられます) - Bandicam + Bandicut
→ 動画編集ソフト「Bandicut」を同時購入するとお得に買えます - ライセンス版アップグレード
→ Bandicamを使うPCを増やしたい場合に追加購入します
最初から複数PCで使う予定がなければ「1-PCライセンス」でOKです。使うPCが増えた場合でもライセンスを後から追加できます。
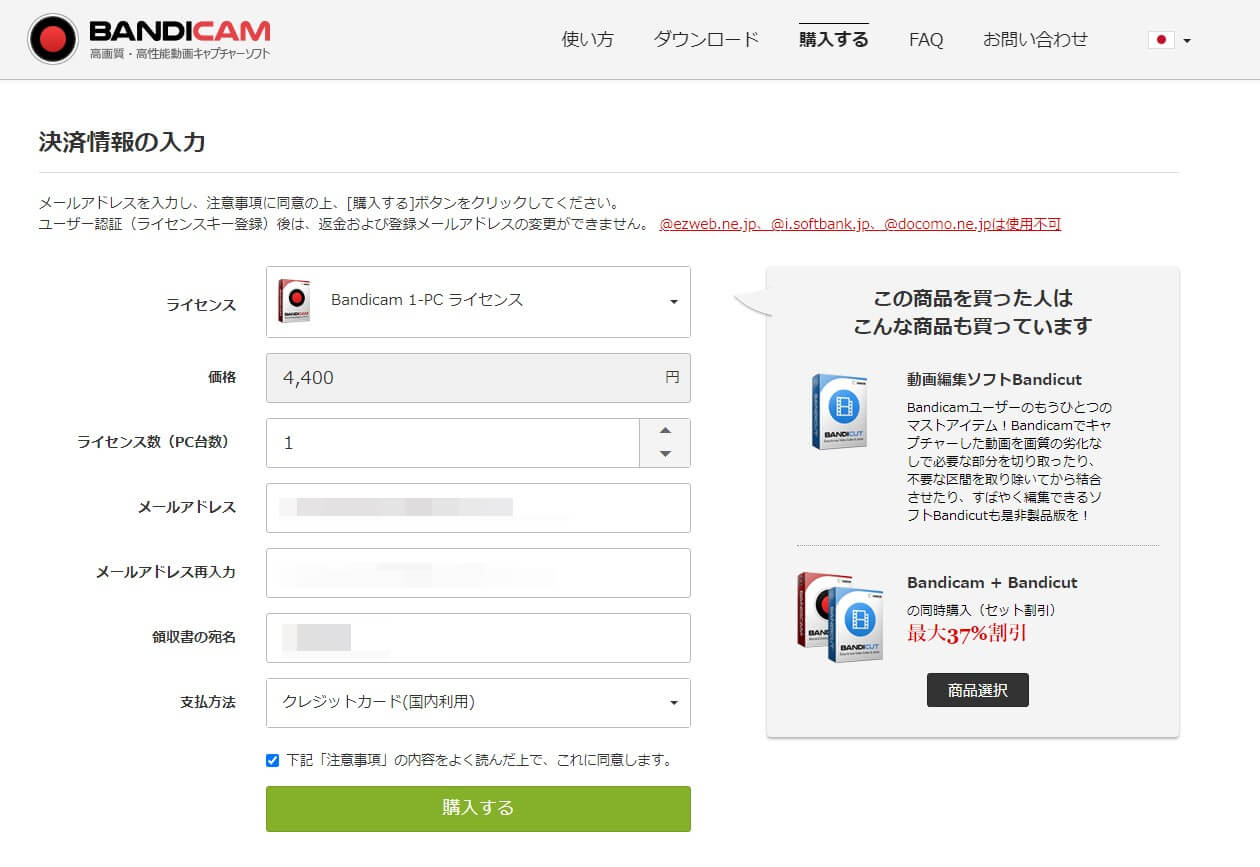
決済情報の入力画面にジャンプするので、以下を入力します。
- 購入するライセンス
- ライセンス数(PC台数)
- メールアドレス
- メールアドレス(再入力)
- 領収書の宛名
- 支払方法
支払方法は多様で、以下から選択可能です。
- クレジットカード(国内利用)
- クレジットカード(海外)
- コンビニ
- 銀行振込
- PayPal
- ペイジー
- WebMoney
- NET CASH
- ビットキャッシュ
- nanacoギフト
- ビットコイン(BitPay)
またコンビニ払いの場合は以下の店舗で購入が可能です。
- ローソン
- ファミリーマート
- ミニストップ
- デイリーヤマザキ
入力完了後 [購入する] をクリック。
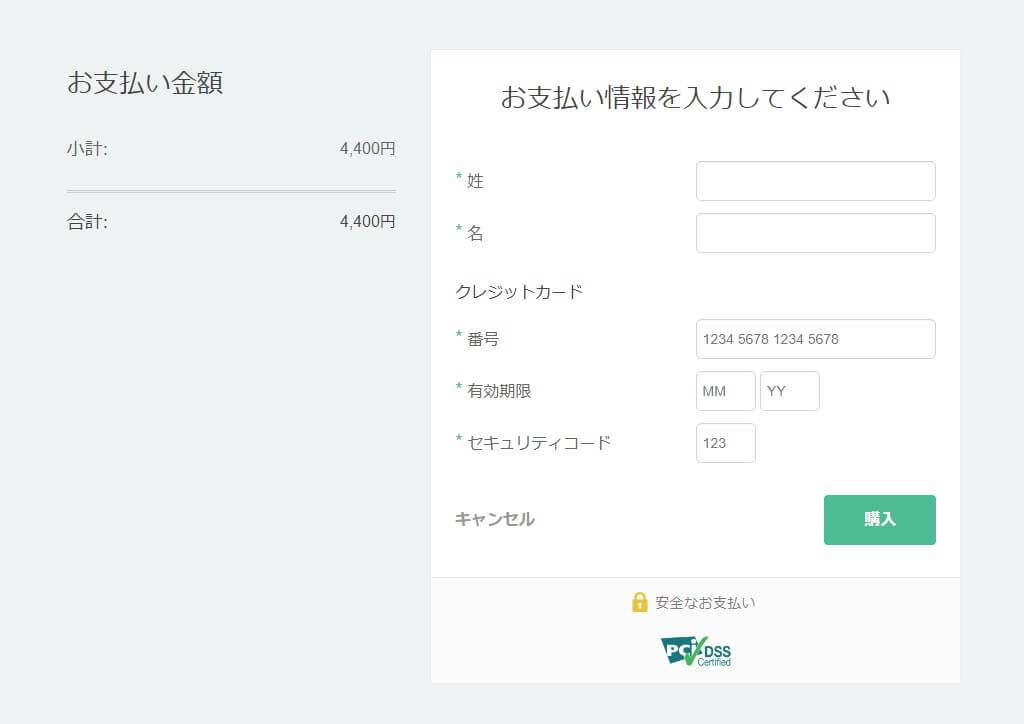
クレジットカードで購入した場合、上記のクレジットカード情報入力画面にジャンプします。
お支払い情報を入力して [購入] をクリック。
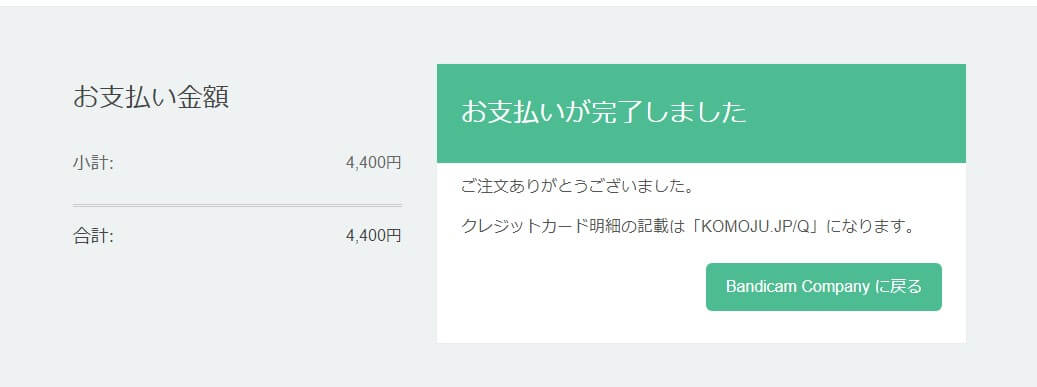
「お支払いが完了しました」が表示されればOK。
これでBandicamの製品版を購入できました。
購入後、入力したメールアドレスにメールが届いたら、以下のライセンスキー登録・認証に進みます。
Bandicamのライセンスキー登録・認証方法
- 購入時に入力したアドレスにメールが届いていることを確認
- 無料版Bandicamを起動し、[情報]タブ > [ユーザー認証] をクリック
- 届いたメールに記載されているメールアドレスとライセンスキーを入力
- [情報] タブ に「ライセンス情報」が表示されていればライセンスキーの登録・認証完了
先ほど [決済情報の入力] 画面 で入力したメールアドレス宛に「Bandicamライセンス情報のご案内」というタイトルのメールが届きます。
購入後、しばらく経ってもライセンス情報のご案内メールが届かない場合は、Bandicamライセンスキー再送フォームに、購入時に使用したメールアドレスを入力し [ライセンスキー再送] ボタンでライセンス情報の再送依頼ができます。
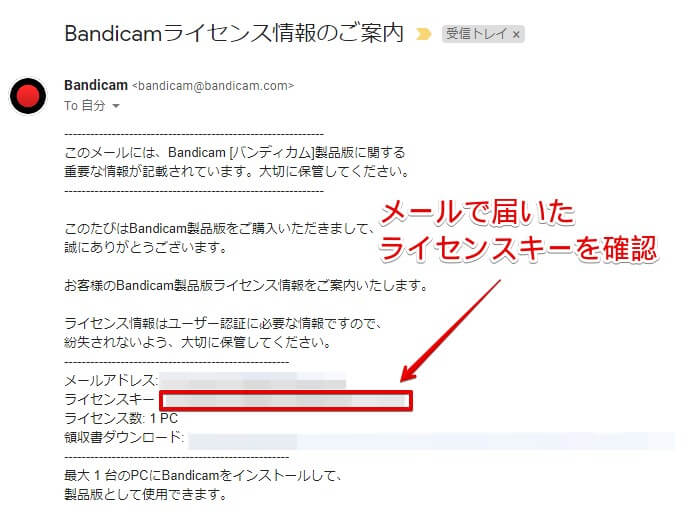
「Bandicamライセンス情報のご案内」メールの [ライセンスキー] 情報があることを確認しましょう。
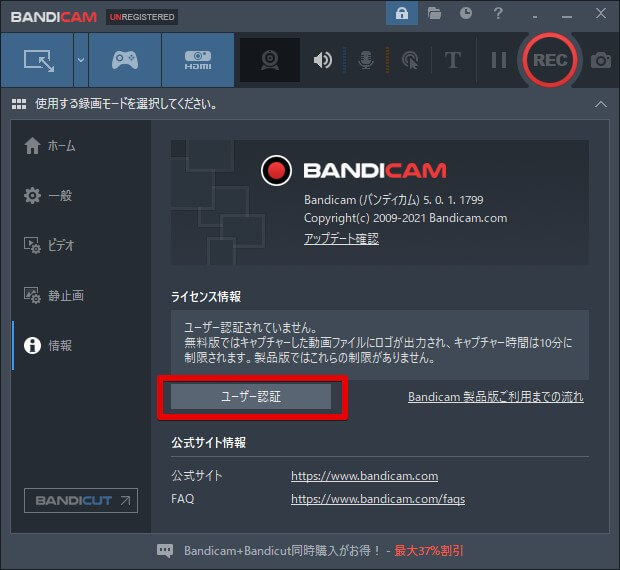
[ライセンスキー] を確認したら、無料ダウンロードしたBandicamを起動し、[情報]タブ > [ユーザー認証] をクリック。
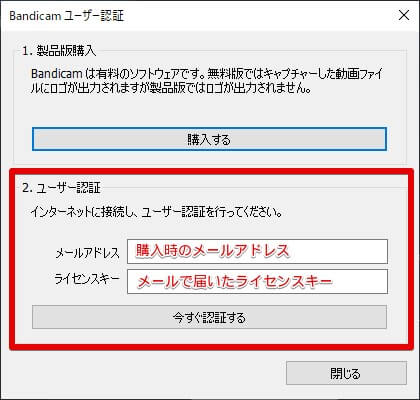 [Bandicam ユーザー認証] ダイアログが表示されます。
[2.ユーザー認証] にメールアドレスとライセンスキーを入力し [今すぐ認証する] をクリック。
[Bandicam ユーザー認証] ダイアログが表示されます。
[2.ユーザー認証] にメールアドレスとライセンスキーを入力し [今すぐ認証する] をクリック。
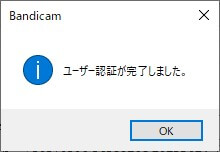
認証完了後「ユーザー認証が完了しました。」とポップアップが表示されます。
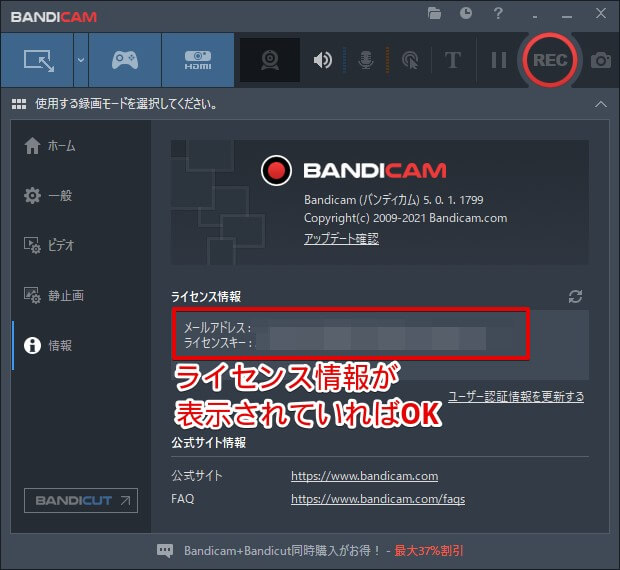
登録後、[情報] タブ にて「ライセンス情報」が表示されていればライセンスキーの登録・認証は完了です。お疲れ様でした!
【Bandicam】ダウンロード・インストール方法をわかりやすく解説! まとめ

今回はデスクトップキャプチャーソフトの決定版『Bandicam』のダウンロード・インストール方法について、どこよりもわかりやすく解説してまいりました。
- 『Bandicam』は『デスクトップ動画キャプチャーソフトの決定版』
- 無料体験版と有料製品版(4400円)があり、ダウンロード・インストール方法は同じ
- 無料版と有料版の違いは「キャプチャー時間の制限」と「ウォーターマークの表示有無」
- 逆にそれしか違いが無いので、まず無料版をダウンロードして試してみるのがオススメ
- ダウンロード・インストール方法、ライセンスキー登録はこの記事に沿って行えばOK。

キャプチャーソフトに4400円かあ…
と思われる方もいらっしゃるかもですが、フリーのキャプチャーソフトだと処理が重たく録画がコマ飛びしたり、録画時に制限のあるものが多いので、ゲーム実況などを長く続けていきたい方は投資先として大いにアリです。

僕もフリーのキャプチャーソフトを色々試しながら実況してきたけど、最終的に多機能で処理が軽いBandicamに乗り換えました!
『Bandicam』はマジで軽くて安定しているので、処理の重いゲーム実況中などもコマ飛びの心配なく使えます。
Bandicamの設定や使い方については以下の記事で詳しく解説しています。導入が完了した方はぜひ併せてチェックしてみてください。
関連記事: 【すぐ使える!】Bandicamの使い方・設定方法をわかりやすく解説!
またTwitterでも動画制作やゲーム実況に関するツイートを発信しています。
≫多摩川乱歩Twitter
今回はここまで!
次回もよろしく!












うーん、ロゴとか消したいけど、有料ソフトを買うのはまだ抵抗感が…