ども、多摩川乱歩(@tamagawa2525)です。

今回は動画編集ソフト「DaVinci Resolve(ダヴィンチリゾルブ)」で動画や音声をフェードイン・フェードアウトさせる方法について解説いたします。
フェードは動画編集で最もよく使われるシーンチェンジの1つ。場面の切り替え時に使うと、スムーズに場面転換することができます。
この記事ではDaVinci Resolveで動画や音声をフェードイン・アウトさせる方法や、ホワイトアウトなど任意の色にフェードするやり方も合わせて解説していきます。
一緒にDaVinci Resolveのフェードイン・アウトを使いこなしましょう!
【DaVinci Resolve】動画や音声をフェードアウト・インさせる方法
まずは動画・音声の基本的なフェードイン・アウトのやり方を解説していきます。
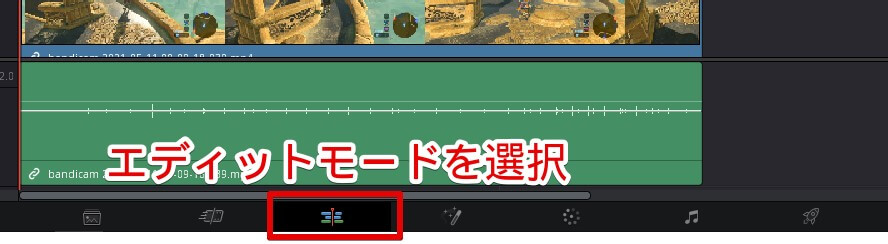
DaVinci Resolveに動画をD&Dしたら、一番下の編集モード切替タブから「エディットモード」を選択。
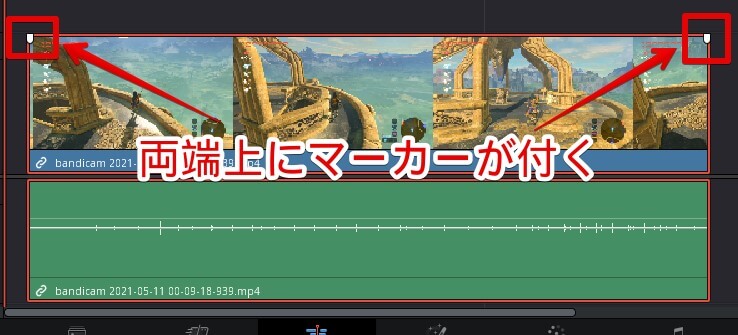
エディットモードの状態で、タイムラインにある動画オブジェクトにマウスを運ぶと、両端上に白いマーカーが付きます。
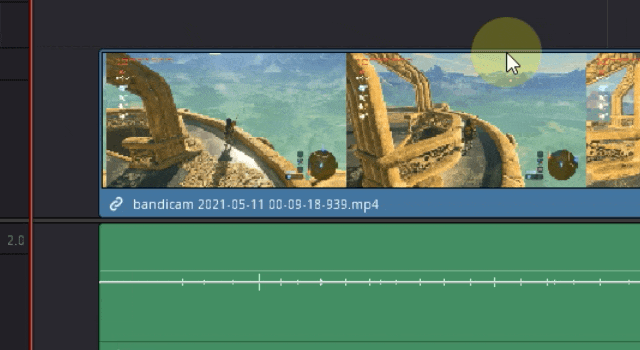
動画オブジェクトの白いマーカーをドラッグすることで、任意の長さにフェードを調整することができます。
- 動画オブジェクト左上にあるマーカー
→ フェードイン - 動画オブジェクト右上にあるマーカー
→ フェードアウト
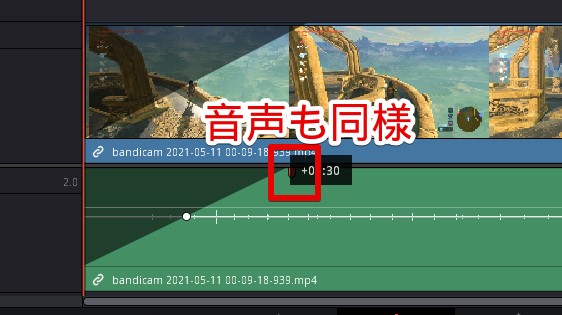
音声オブジェクトも同様に、マウスをホバーすると両端上に白いマーカーが表示されます。
ドラッグすることで音声のフェードイン、フェードアウトさせることができ、動画のフェードと合わせることで、動画・音声が一緒にフェードされます。
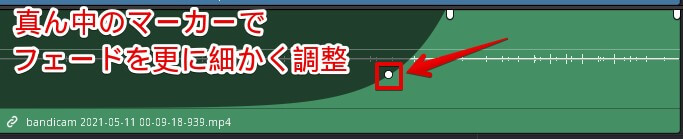
また、音声オブジェクトは真ん中にもフェードマーカーが用意されており、「中盤から一気に音量を上げる」などといったより細かいフェード調整が可能になっています。
ホワイトアウト・インなど、任意の色でフェードする方法


↑みたいに、白くフェードイン・アウトさせたい!
白くフェードイン・フェードアウトすることを「ホワイトイン」「ホワイトアウト」と呼んだりします。
基本のフェードは黒から始まって、黒で終わっていきますが、ホワイトアウトのように任意の色にフェードさせたいというケースもありますよね。
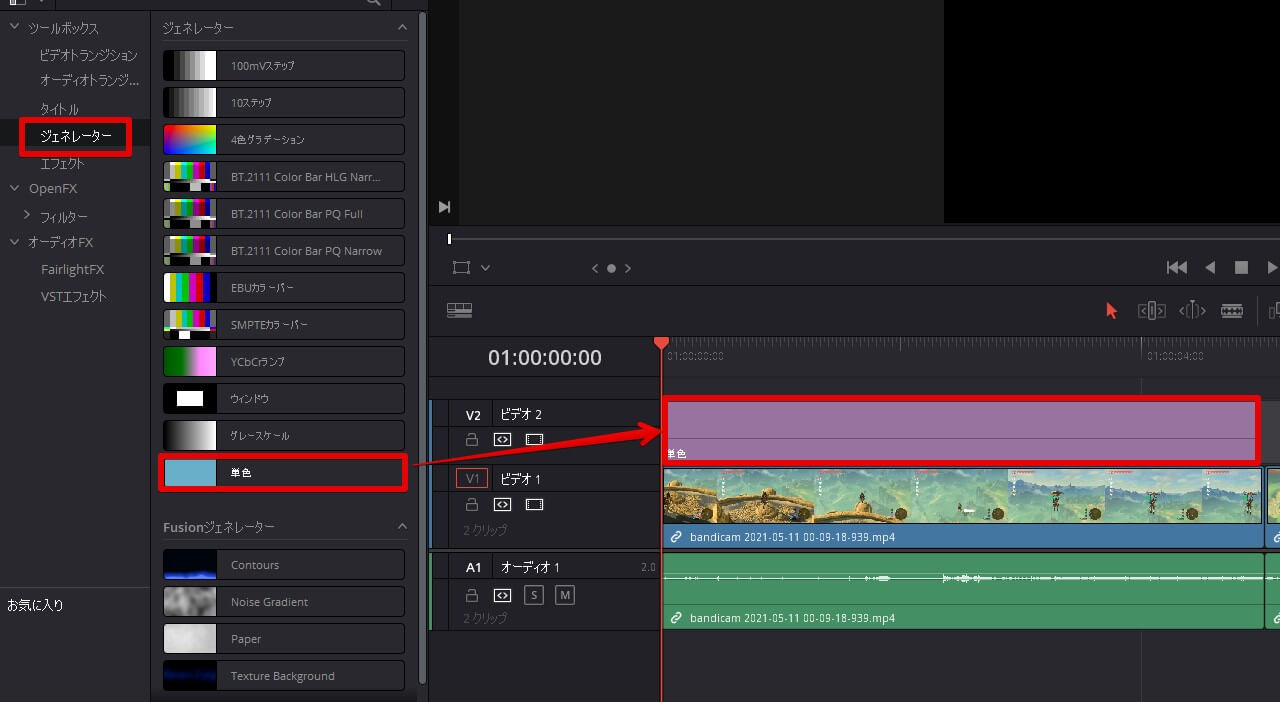
そういった場合は、同じくエディットモードの左側サイトバーから、
[ジェネレーター] > [単色] を選択し、タイムラインにドラッグ&ドロップします。
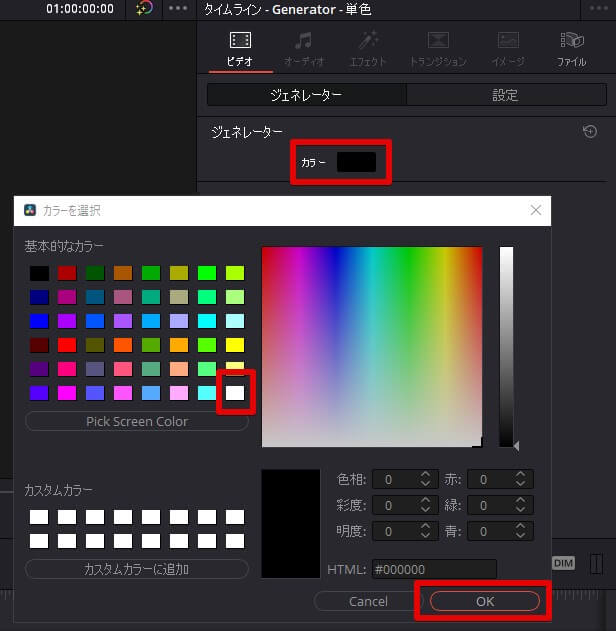
右側サイドバーの [ジェネレーター] > [カラー] をクリックで、カラー選択ダイアログが表示されるので、白色を選択し [OK] をクリック。
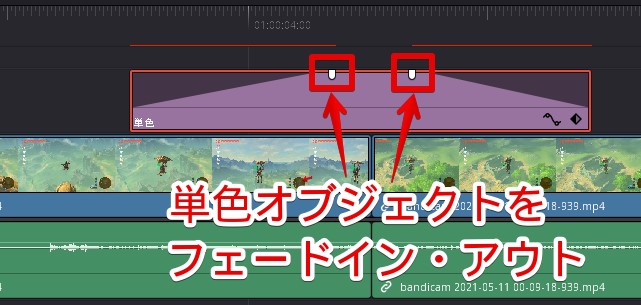
単色オブジェクトも、動画や音声と同様に両端上のマーカーからフェードイン・フェードアウトを設定することができます。
白色に設定した単色オブジェクトにフェードイン・アウトをかけてやると…

じゃん。動画をホワイトイン・ホワイトアウトさせることができました!
もちろん白だけでなく任意の色に変更して、お好みにカラーでフェードイン・アウトを作ることが可能です。
【DaVinci Resolve】動画をフェードアウト・インのやり方!任意の色にする方法も解説 まとめ

今回は動画編集ソフト「DaVinci Resolve」で動画や音声をフェードイン・フェードアウトさせる方法について解説いたしました。
- オブジェクトの両端上にあるマーカーでフェード可能!
- 音声オブジェクトも同様!
- 任意の色にフェードする時は「単色オブジェクト」を使おう!
当ブログでは他にもDaVinci Resolveの便利な使い方を紹介しています。
TwitterやYouTubeでも動画制作やゲーム実況に関する発信をしています。
当ブログは個人にて運営を行っており、読者の皆様のご協力で継続できております。大変厚かましいお願いではございますが、
- 当ブログの情報が少しでも参考になった
- 問題解決の役に立った
- あけたまの活動を応援してやっても良い
とお考えになりましたら、お力添えを頂けますと幸いです。
今回はここまで!
次回もよろしく!










↑みたいにDaVinci Resolveで動画をフェードイン・フェードアウトさせたい!