ども、多摩川乱歩(@tamagawa2525)です。

ゲーム実況動画の制作では様々なソフトを使用しますが、少なくとも
- 画面キャプチャソフト
- マイクの録音ソフト
- 動画編集ソフト
この辺りのソフトが必要になってきます。
当ブログでもおすすめのキャプチャーソフトや動画編集ソフトを紹介していますが、初心者が1つ1つ試したり比較して選んでいくのは結構大変ですよね。
ですがもし、これらが全て1つのソフトで完結するとしたら……?
そんな夢のような話が「Filmora(フィモーラ)」なら実現できそうということで、今回は動画編集ソフト「Filmora(フィモーラ)」の画面録画機能について解説していきます!
Filmoraの画面録画機能のココが良い!
画面録画ソフト(「デスクトップキャプチャー」、「スクリーンレコーダー」とも呼ぶよ!)は有料・無料ともに星の数ほどありますが、Filmoraの画面録画機能のメリットは以下の通りです。
- 録画→編集の導線がめちゃくちゃスムーズ
- 録画機能が有料ソフト並みに充実している
- 基本的に無料で使える
録画→編集の導線がめちゃくちゃスムーズ
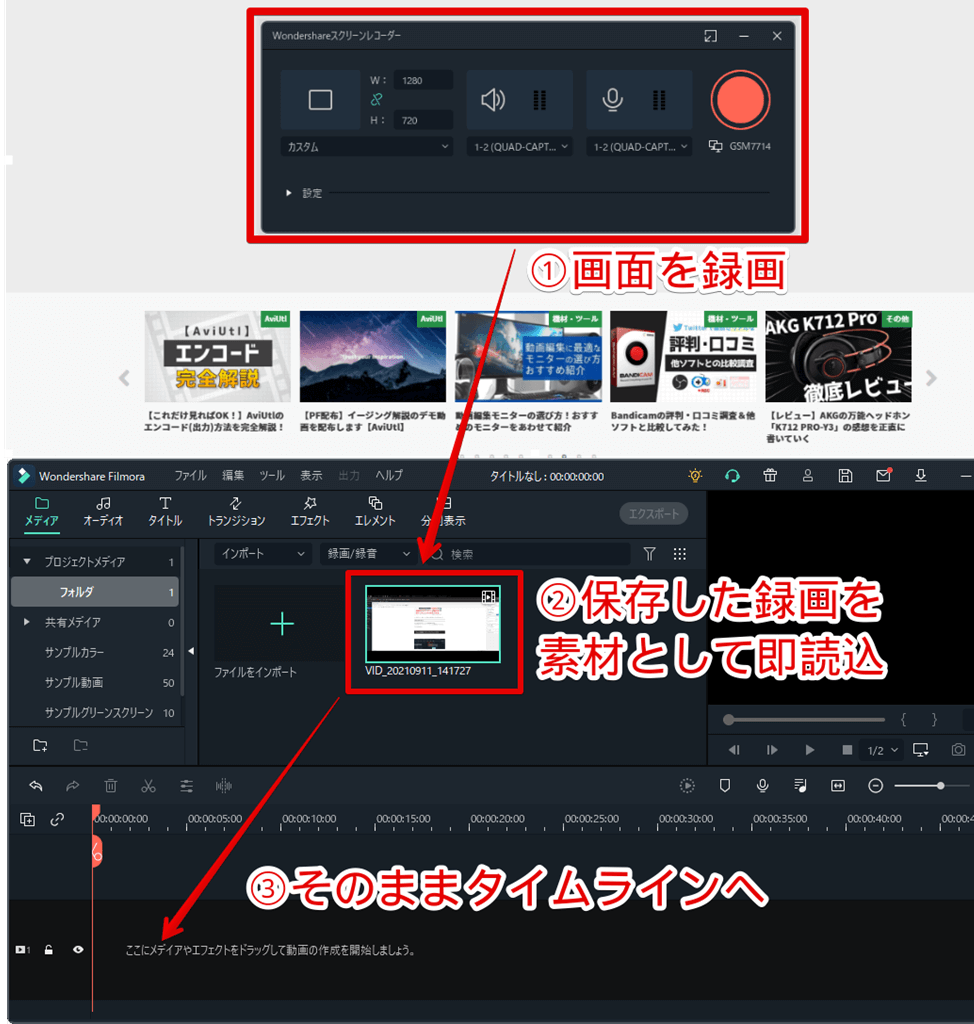
Filmoraはベースは「動画編集ソフト」なので、録画した動画をそのままシームレスに編集プロジェクトに利用することができます。
具体的なやり方は後述しますが、これによって
画面とマイク音声を同時に録画
↓
録画完了したファイルをそのまま編集タイムラインへ
↓
お好みで動画編集・出力
と録画・録音→編集・出力の流れが非常にスムーズで一気に動画を作ることができます。
録画機能が有料ソフト並みに充実している
先述通りFilmoraは「動画編集ソフト」なので、画面録画機能はあくまでサブ機能のはずですが、
- 録画タイマー機能
- 録画中のマウスクリック表示(ON/OFF)
- クリック音の有効化(ON/OFF)
- ホットキー(ショートカットキー)の登録
- Webカメラ映像の録画
などといったキャプチャー時に欲しい機能が充実しています。
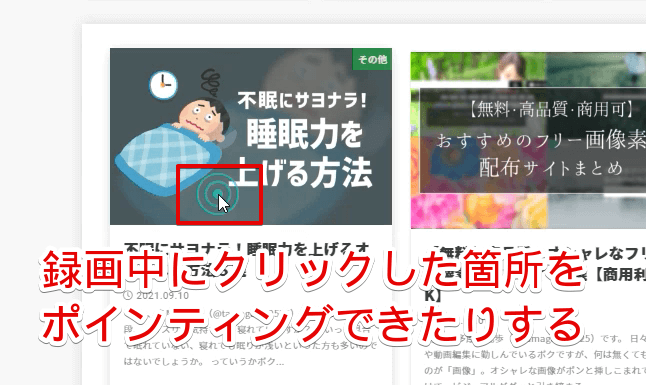
ゲーム実況だけでなく、動画マニュアル作成などPC操作を記録したい時にも非常に重宝します。
「上記の機能だけでは足りない」「更に便利にキャプチャーしたい」という場合は、同社から『DemoC
- 録画→編集のスピード感を重視したい方
⇒ Filmora の画面録画機能 - より高機能な画面録画をお求めの方
⇒ DemoCreator
って認識でOKです。
基本的に無料で使える
Filmoraは基本的に無料で使えて、もちろん画面録画機能も使用可能。
しかも他の有料デスクトップキャプチャーソフトなどでよくある機能制限などが一切ありません。
ただ1点、無料版の場合は「出力した動画にロゴが挿入される」のでFilmoraにてエンコードすると映像にロゴが入ってしまいます。
ですが、画面の録画だけであればロゴの挿入されることもありません。
無料で機能制限もないし結構な高機能なんで、割とこのデスクトップキャプチャー機能のためだけにFilmoraをダウンロードしても良いレベル。
Filmoraの導入方法については以下の記事で詳しく解説してるんで、良かったらチェックしてみてください。
【Filmora】画面録画(デスクトップキャプチャー)のやり方
ここからはFilmoraで画面録画(デスクトップキャプチャー)する方法を具体的に解説していきまーす。と言ってもやり方は超簡単。
録画ダイアログの表示
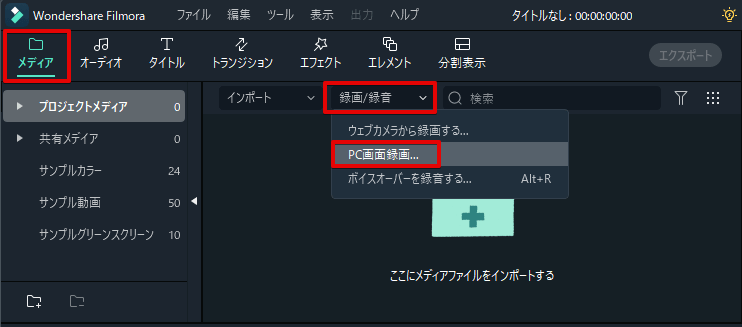
Filmoraを起動後 [メディア] > [録画/録音] > [PC画面録画] をクリック。
- 「Webカメラ使いたい」という方は [ウェブカメラから録画する]
- 「音声だけ録音したい」という方は「ボイスオーバーを録音する」
をそれぞれ選択すればOKっす。ここでは割愛します。
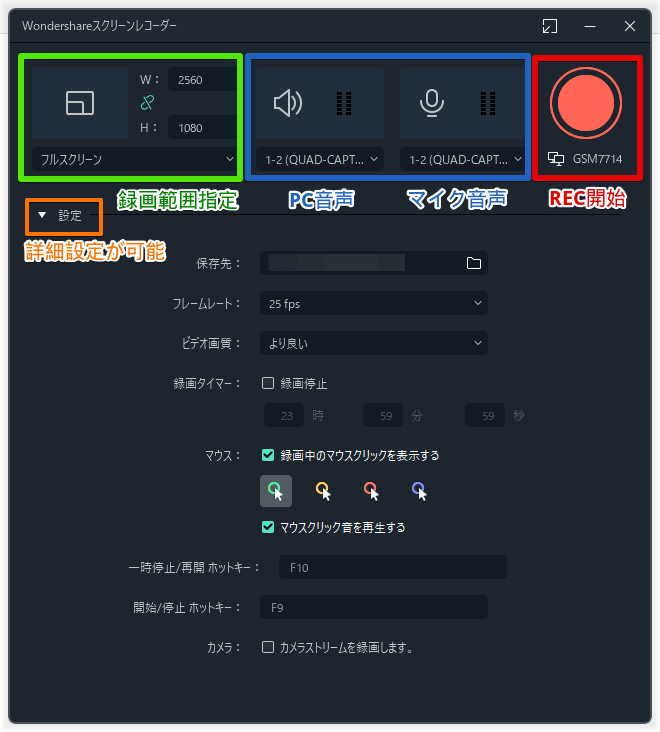
↑の録画ダイアログが表示されます。
(※ボクの環境だとダイアログ表示まで3~5秒くらいタイムラグがありました)
画面録画の基本的な流れ
録画ダイアログの左上から順に、
- 録画範囲を指定
- PC音声の入力指定(アイコンクリックでON/OFF)
- マイク音声の入力指定(アイコンクリックでON/OFF)
- 右上RECボタンで録画開始
という流れで録画がスタートします。
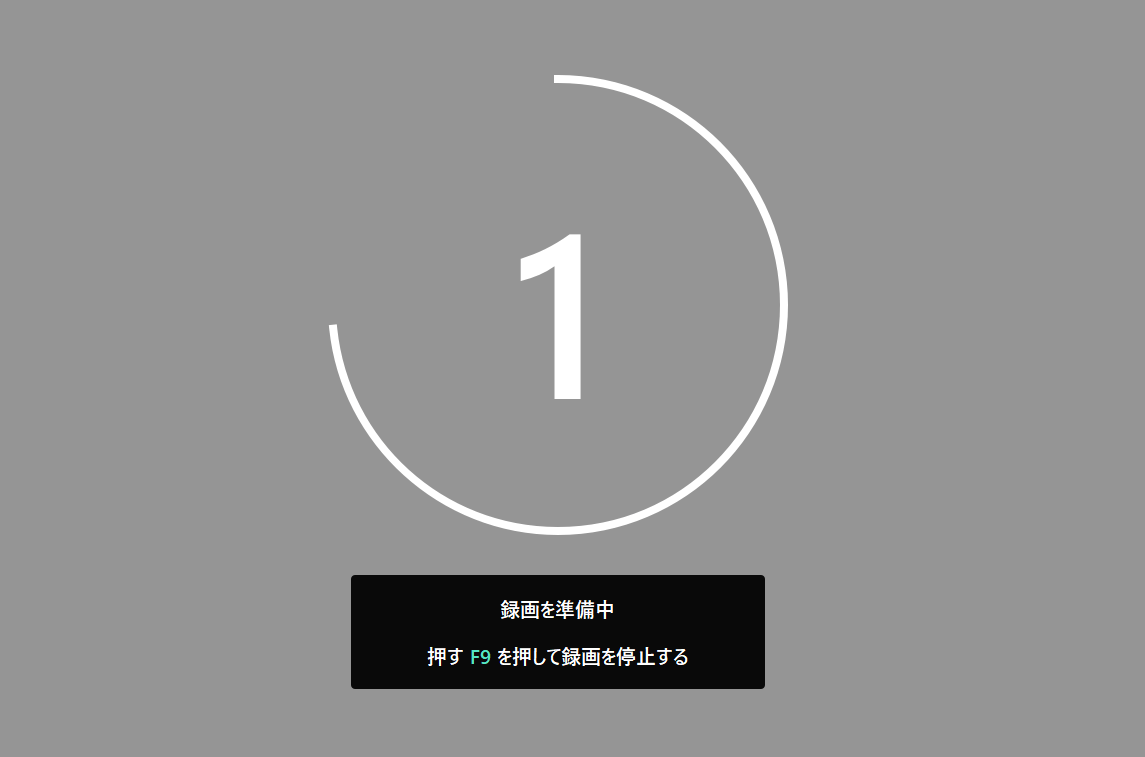
録画開始時、↑のようにカウントダウンが表示されます。
デフォルト設定の場合、キーボードの「F9」で録画停止できるので、キャプチャーを切り上げたい時にキーを押せばOKです。
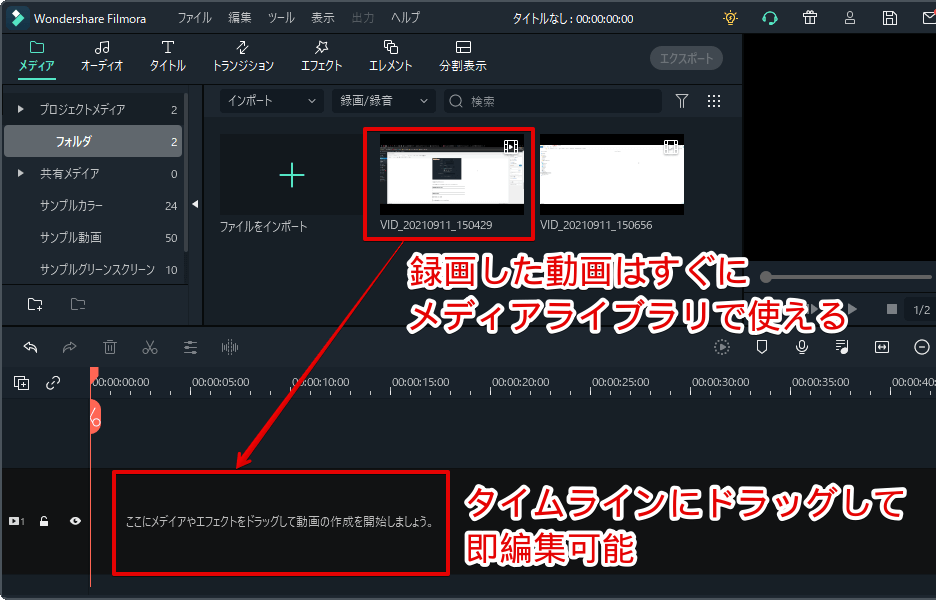
録画終了後は、Filmora編集画面メディアライブラリですぐに読み込まれるので、そのままシームレスに編集することが可能です。
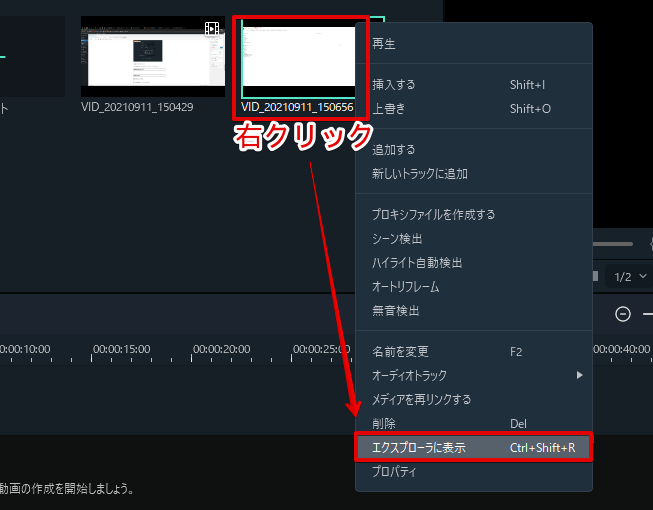
録画したメディアファイルを右クリック > [エクスプローラに表示] をクリックすれば、録画ファイルをエクスプローラーで直接開くことが出来ます。
録画時の注意点
保存先を変更しておくと便利
保存した動画ファイルはデフォルトの場合、C:ドライブ配下の Wondershare Filmora\Recorded フォルダに保存されますが、ちょっと分かりにくい場所にあるので、よく使うフォルダ(デスクトップなど)にあらかじめ保存先を変更しておくと便利です。
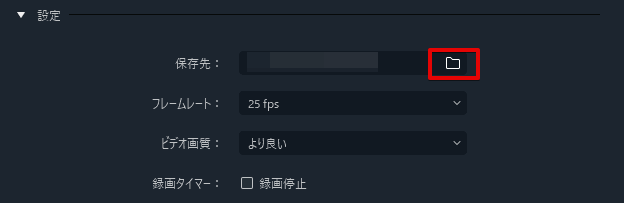
録画ダイアログの設定タブ [保存先] 右側のアイコンをクリックで、任意の保存先を指定できます。
ゲーム実況の場合はフレームレートを上げておこう
デフォルト設定では25fpsとなっており、単純なPC画面の録画であればこれでも十分ですが、動きの激しいゲーム画面などをキャプチャーする際はちょっと物足りない(画面がカクついて見える)感じです。
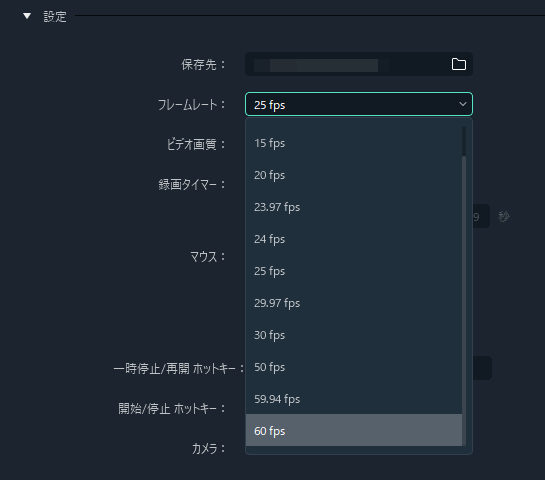
録画ダイアログの設定タブ [フレームレート] から数値を上げておくことで、動きの速いアクションゲームなんかでもヌルヌル録画が可能です。
録画タイマーの認識違いに注意
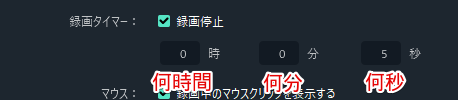
Filmoraの録画機能には「録画タイマー機能」が搭載されており、録画ダイアログから設定できるのですが、
「〇時 △分 ×秒」
と表示されているせいか、

これって「タイマーが止まる時刻」を指してるの?
それとも「タイマーが止まるまでの時間」を指しているの?
と微妙に分かりにくいっす。正解は後者の「タイマーが止まるまでの時間」になるため、例えば
「0時 0分 5秒」
と設定した場合、録画開始から5秒後に録画が自動停止します。「タイマーが止まる時刻」ではないので認識違いに注意です。
まとめ

今回は動画編集ソフト「Filmora(フィモーラ)」の画面録画機能について解説いたしました。
ボク自身、これまで数多くのデスクトップキャプチャーを使ってきましたが、録画→編集まで一気通貫で対応するという点でFilmoraはかなり優れているなと感じました。1つのソフトで完結できるってだけで結構嬉しいっすよね。ソフトがごちゃごちゃになることも無くなりますし。
Filmoraの画面録画は先述通り、完全無料で使えるんで気になった方はぜひチェックしてみてください!
当ブログでは他にもFilmoraでの動画編集に役立つ情報を発信しています。
また、TwitterやYouTubeでも動画制作やゲーム実況に関する発信をしています。
当ブログは個人にて運営を行っており、読者の皆様のご協力で継続できております。大変厚かましいお願いではございますが、
- 当ブログの情報が少しでも参考になった
- 問題解決の役に立った
- あけたまの活動を応援してやっても良い
とお考えになりましたら、お力添えを頂けますと幸いです。
今回はここまで!
次回もよろしく!









ゲーム実況を始めてみたいけど、必要なソフトってめちゃくちゃ多いな……。