ども、多摩川乱歩(@tamagawa2525)です。

今回はゲーム実況動画を作成するのに欠かせない「デスクトップキャプチャーソフト」について、以下の内容でご紹介していきます。
- そもそもデスクトップキャプチャーソフトとは?何ができるのか解説
- デスクトップキャプチャーソフトの選び方や、無料と有料ソフトの違いを紹介
- ゲーム実況歴7年の筆者がオススメするデスクトップキャプチャーソフト【無料・有料】
- 迷ったらコレ!ゲーム実況初心者におすすめのデスクトップキャプチャーソフト厳選
ゲーム実況動画を撮るためにはデスクトップキャプチャーソフトが必要ですが、初心者の方は何をどう選べばよいか迷ってしまいますよね。筆者自身、ゲーム実況を撮り続け現在までに様々なデスクトップキャプチャーソフトを経由してきました。
この記事では“これから始めるゲーム実況初心者”の方でもわかりやすいように、各ソフトの特徴や選び方について丁寧に紹介していきますので、ぜひご自身にあったデスクトップキャプチャー選びの参考にしてみてください!
忙しい人のための結論
結論だけ先に書くと、2021年現在筆者がオススメするデスクトップキャプチャーソフトとしては、
無料版デスクトップキャプチャーソフトなら
→ ShadowPlay
有料版デスクトップキャプチャーソフトなら
→ Bandicam
という感じです。
FPSを始めとしたPCゲームの収録がメインで「お金を1円もかけたくない!無料で使いたい!」という場合はShadowPlay、多少コストがかかっても「使いやすく、低負荷で安定した撮影をしたい!」という方は迷わずBandicamがおすすめです。
もちろん使用する環境や、収録の用途によって最適なソフトは変わるので、ぜひ当記事を参考にベストなデスクトップキャプチャーを選んでください!
当記事のソフトは主にWindows10でのPC画面録画を想定しております。
他OSに対応しているかは別途ソフトの公式サイトにてご確認ください。
デスクトップキャプチャーソフトとは?何ができるの?

「デスクトップキャプチャー」とはパソコンの画面を録画して、動画ファイルとして保存することを言います。
要するに「PC画面録画用ソフト」のことを「デスクトップキャプチャーソフト」と呼び、現在は無料・有料問わず数多くのデスクトップキャプチャーソフトがあります。
デスクトップキャプチャーは主に以下のような用途で使われます。
- PCゲーム実況用に映像を録画
- 自分のゲームプレイングを録画して復習
- PC上の操作を記録しマニュアル作成に
ちなみに、外部デジタル機器(ゲームなど)の映像をPC上に表示させることを「ビデオキャプチャー」といい、それらは別途ビデオキャプチャー用の機器(キャプチャーボード)が必要です。
ゲーム実況初心者の方は、今回ご紹介する「デスクトップキャプチャー」と混同しないようにご注意ください。
デスクトップキャプチャーソフトの選び方!無料と有料でどう違う?

デスクトップキャプチャーソフトを選ぶ際に見ておきたいポイント
デスクトップキャプチャーソフトの選び方として、まず確認したいポイントは以下の2点です。
- 自分の環境に対応しているか
- 機能上の制限はないか
自分の環境に対応しているか
使用するデスクトップキャプチャーソフトが、自身の作業環境に適しているか確認しましょう。
具体的には以下の2点を見ておけばOKです。
- 対応OS
→ 自身のPCのOSに対して、ソフトが対応しているか。
Windows10であれば、この記事で紹介するソフトは全て対応しています。 - DirectXの可否
→ DirectXやOpenGLという技術で作られたPCゲームなどを録画する場合は、DirectX対応のデスクトップキャプチャーソフトである必要があります。
機能上の制限はないか
例えば無料で使えるデスクトップキャプチャーソフトの中には、以下のような機能制限がある場合が多いです。
- 録画後の動画ファイルにロゴ(ウォーターマーク)が入る
- 連続録画時間が指定されている(10分など)
- 範囲指定録画ができない
- ウィンドウ単位でしか録画ができない
- マウスカーソルの録画などができない
例えば

マウスカーソルで操作するPCゲームを収録したけど、マウスカーソルが録画できなかったために、画面上でどうプレイしたかが記録できていなかった…。
といった具合に、機能制限に気が付かず収録した結果、あとからトラブルに気が付くということもあるので注意です。
自分の撮影用途に対して、機能がちゃんと用意されているか事前にチェックするようにしましょう。
【注意点】ソフトによる画質の違いはない

とにかく高画質で録画できるデスクトップキャプチャーソフトが欲しいんだけど!
という方もいらっしゃるかもですが、実は「どのデスクトップキャプチャーソフトで撮ったか」は画質に関係ありません。
画質を左右する上で重要なことは、録画の際に使用する
- コーデック(エンコードする際のプログラム)
- ビットレート(1秒間にどれだけ情報を詰め込んでいるか)
の設定で決まります。
どの画面録画ソフトを使っても、高画質なコーデック(H.264、H.265など)を使えば綺麗に、低画質なコーデック(Motion JPEGなど)を使えば低画質になります。(指定コーデックによっては低画質になる代わりにキャプチャーが軽くなるなどのメリットもあります)
ソフト側では、どのコーデックを使ってキャプチャーするか指定できるだけなので「このソフトだから特別高画質に録画できる!」ということはありません。
無料ソフトと有料ソフトとの違いは?
デスクトップキャプチャーソフトの中には無料ソフトと有料ソフトがあります。
もちろん無料のものはコスト面でのメリットがありますが、一方で有料ソフトには以下のメリットがあります。
- カスタマーサポートがついている
- 使いやすく多機能なものが多い
カスタマーサポートがついている
有料ソフトは多くは公式サイトにてカスタマーサポートが用意されています。
画面録画中、何か不明点やトラブルがあった場合に、無料で相談できる窓口があるため、ソフト初心者には特に安心です。
使いやすく多機能なものが多い
有料ソフトは企業がコストをかけているだけあり、使いやすく機能も豊富な製品が多いです。
公式サイトで操作マニュアルを用意しているソフトも多いですが、有料ソフトの場合はUIがわかりやすく設計されていることが多く、大抵の場合はマニュアル要らずで直感的に操作することができます。
初めてのゲーム実況収録などの場合、機材やソフトなどの情報を一気にインプットして混乱することも多いので、できるだけシンプルに使えるものは学習コストや時短の面からみてもオススメです。
また、有料ソフトの多くは、無料体験版を用意しています。
気になるソフトがあれば、「とりあえず無料版を使ってみて、気に入れば製品版に移行」といった使い方がオススメです。
ゲーム実況に最適!おすすめのデスクトップキャプチャーソフト【無料版】
ここからはゲーム実況に最適なおすすめのデスクトップキャプチャーを厳選してご紹介いたします。
まずは無料で使えるものの中から、オススメのキャプチャーソフトは以下です。
- OBS
- ShadowPlay
- ロイロゲームレコーダー
OBS
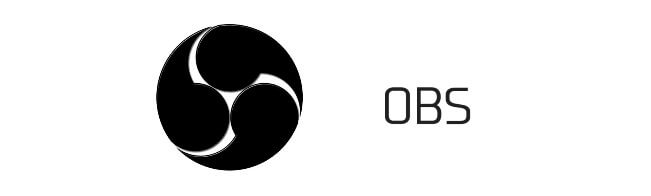
【OBSのメリット】
- 無料で制限なく利用可能
- 範囲指定録画もできる
- WIn/Macどちらも対応
【OBSのデメリット】
- 設定が複雑
- ヘルプやフォーラムが英語
- 非対応のゲームは映らない
OBSは無料で使える動画配信ソフト。
YouTubeLive やTwitchなどのライブ配信で使用する方が多いかと思いますが、その多機能さからデスクトップキャプチャーも可能です。
しかも無料、制限なし、範囲指定も可能ということで正に至れり尽くせり。画質なども申し分ありません。めちゃくちゃ優良ソフト。
最大のデメリットは複雑さです。
https://twitter.com/Poppoko_mie/status/1355759751599022085
https://twitter.com/Runaxxd/status/1360441231218601985
ライブ配信ソフトとしての機能も充実しているため、単純にデスクトップ画面をキャプチャーしたいと考えている方にとってはノイズになる機能が多いです。
またキャプチャ方法も少々クセがあり、全画面キャプチャ → 不要な部分をクリッピングする(削る)という手順で範囲指定を行います。
録画エラーや操作の不明点があれば、ヘルプ・フォーラムページから確認できますが、こちらは英語のみ対応(2021年5月現在)のため、PC初心者はエラー解決で多くの時間を割く可能性があります。
「複雑だけど無料で多機能」なので、どうしてもお金をかけたい方はまずOBSを試してみて、
- 操作が難解で慣れない
- やりたいゲームが収録できない
- エラーが解消できない
といった問題が深刻化するようであれば他ソフトに乗り換え、という形がおすすめです。
ShadowPlay

【ShadowPlayのメリット】
- 無料で動作が比較的軽い
- 過去に遡った録画ができる
- 広告表示などもない
【ShadowPlayのデメリット】
- 範囲指定録画はできない
- GTX 600以降のグラボを搭載していない場合、使用できない
- 音ズレすることがある
ShadowPlayはNVIDIA製のグラフィックボードに搭載されている高機能な画面録画ツール。「シャドウ録画モード」を使用すると、Nintendo Switchの録画機能のようにショートカットキーを押してから過去20分に遡って動画出力することができます。
低負荷でPCに負担をかけずに収録できるのが特徴で、スピードが要求されるPCゲームの収録にぴったりです。
Shadowplayで録画した動画が全部音ズレしてて私の愛用するaviutlでは編集出来ませんでした。色々と方法を調べ、自分で考えて試してみたりもしましたが厳しいみたいです…
俺の数十時間分の録画が…;;
— ぎるふぇすと【配信】 (@kiryu_Guilfest) May 20, 2021
デメリットとしては、撮影した動画が可変フレームレート(VFR)であるがため、AviUtlなどの動画ソフトに取り込んだ際、音ズレしてしまうことがあります。
AviUtlであれば可変フレームレートによる音ズレの解消方法もありますが、毎度やるのは手間になります。
関連記事:【Aviutl】取り込んだmp4ファイルが音ズレしてしまう!の解決方法
また範囲指定録画ができないため、ブラウザゲームなどの収録は不得手です。
ロイロゲームレコーダー

【ロイロゲームレコーダーのメリット】
- 無料
- 録画制限などなく使える
- DirectXも対応
【ロイロゲームレコーダーのデメリット】
- やや不安定
- 撮影後のファイルが大きくなりがち
- 範囲指定できない
- マウスカーソルが映らない(設定できない)
無料でありながらロゴ表示などもなく、シンプルなUIということでめちゃくちゃ優良フリーソフトです。
https://twitter.com/nao17R/status/1310836052341350408
ロイロ上手く起動しなくてbandicam(無料版)になっちゃったのが心残りだな、ロゴが残る
— つな (@my__1223) March 16, 2020
デメリットとして、動作が不安定になりやすいという口コミが散見されます。
また、個人的に決定的だったのが『範囲指定できない』『マウスカーソルが映らない』というデメリット。
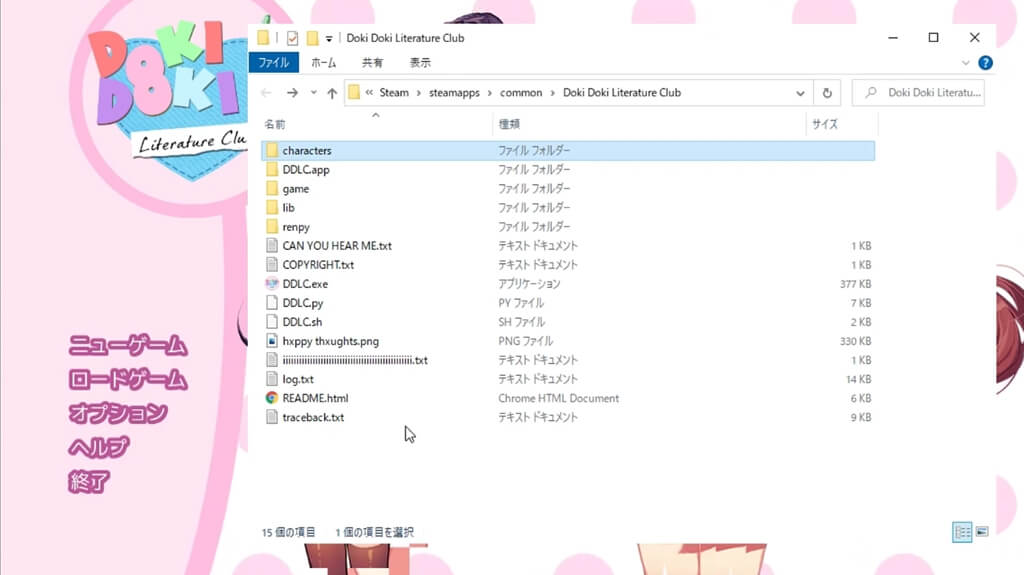
↑のように
- 『画面をキャプチャしながらを、ローカルファイルを見せる』
- 『マウスカーソルを表示して、何をクリックしているか分かるようにする』
といった録画が、ロイロゲームレコーダーではできません。
PCゲームを実況プレイしたり、解説動画などマウスカーソルの動きを見せたい場合には、別ソフトを検討する必要があります。
ゲーム実況に最適!おすすめのデスクトップキャプチャーソフト【有料版】
ここからは有料のデスクトップキャプチャーの中から、ゲーム実況に最適なものを紹介していきます。
有料デスクトップキャプチャーも数多くありますが、その中でも特におすすめのものは以下です。
- Bandicam
- GomCam
- Readygo Screen Recorder
Bandicam
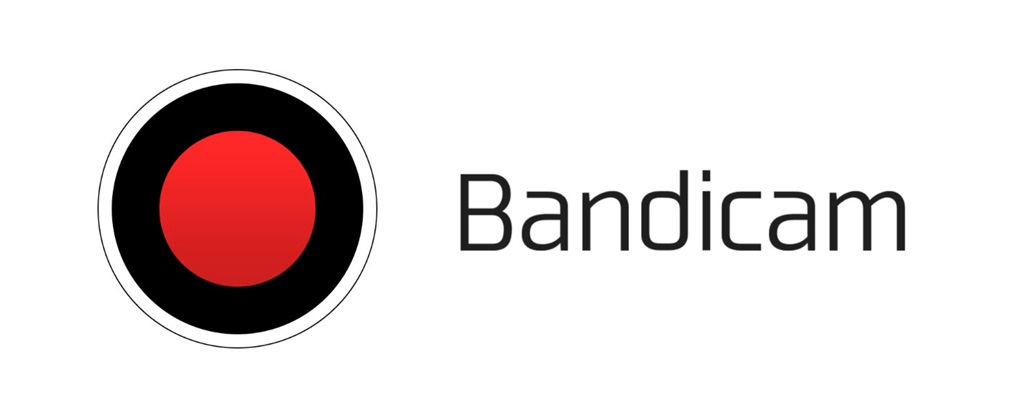
【Bandicamのメリット】
- UIがシンプルなのに非常に多機能
- 動作が安定している(高画質・低負荷)
- 10年以上アップデートが繰り返され洗練されている
- 商用利用可能でYouTubeなどの収益化もOK
【Bandicamのデメリット】
- 製品版の価格が比較的高い
- デバイス録画モードでゲーム収録すると少し遅延する
Bandicamは、高機能・高品質・低負荷 という3拍子揃った正に“最強”のデスクトップキャプチャーソフト。ソフトウェア紹介サイトでお馴染み窓の杜でも『デスクトップ動画キャプチャーソフトの決定版』として紹介されています。
筆者自身、2021年現在ゲーム実況でメインに使っているのはこの『Bandicam』になります。とにかく動作が安定していて、コマ飛びや音飛びしたことが一度もありません。
https://twitter.com/scarlet_dol/status/1314027082603610114
ほえぇ、Bandicamええやん。
前まで範囲指定でしか使ってなかったけど、よく見たら多機能じゃん。
キャプボ指定して独自のウィンドウ出して録画とかもできるし。ゲームの録画アマレコやめてBandicamでもええな。
— らえふ♀ (@yakisobakuitai) January 13, 2020
windowsの時も録画ができたことはあったんだけど、何故かTwitterに投稿できなくて困ってたんだよね
bandicamは容量が軽くて操作がシンプルかつ多機能だということで以後はこちらを使っていこうと思う
ゲーム実況者もこのアプリを使ってる人が多いんだとな— 塩レモン (@tochibamin) June 14, 2020
今のbandicamは使いやすくて自分みたいなド素人でもtwitterに動画上げられるからいいわね
— こまちのふ (@komatinohu) March 29, 2020
最大の特徴としては「初心者でもとにかく使いやすい」ということ。
リリースから10年以上アップデートを重ねられていることで、
- UIや機能性が洗練されている
- 使い方やノウハウ情報が充実している
といった具合に、初心者の方でも収録で困ることがありません。
デメリットとしては価格は4400円と今回紹介するソフトの中では一番高価です。
とはいえ「コストがかかっても一番良い物がほしい!」ということであれば間違いなくBandicamだと思います。
関連記事:最強デスクトップキャプチャーソフト『Bandicam』とは?【5年以上使っている筆者が完全解説】
GomCam
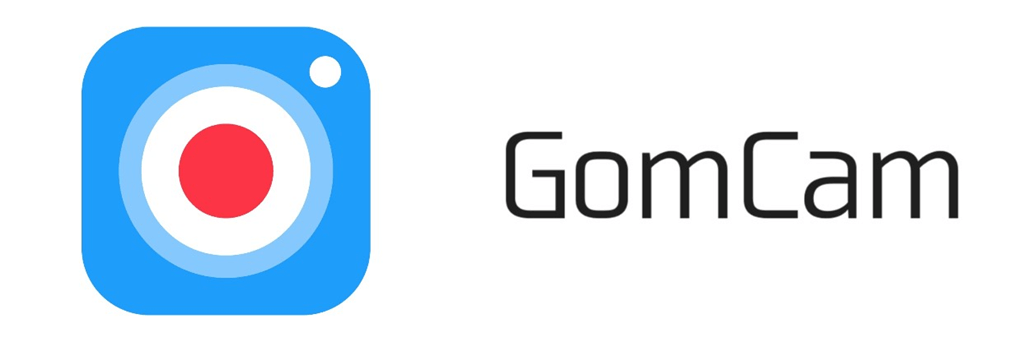
【GomCamのメリット】
- Bandicamとほぼ同様の機能でありながら価格が安い
- 無料版でもロゴ無しで連続20分間撮影可能
- ドローイング機能が使いやすい
【GomCamのデメリット】
- Bandicamよりほんの少しモッサリする
- 搭載されている動画編集機能があまりイケてない
メディアプレイヤーソフト「GOM Player」などでも有名なGOM & Company製のソフト。
特徴は高いコストパフォーマンスで、Bandicamとほぼ同様の機能を搭載しながらも、価格が2700円(Basic版)と格安です。
また収録中の画面に自由に書き込みできるドローイング機能も充実。
Bandicamにもドローイング機能は搭載されていますが、個人的にはGomCamの方がドローイングは使いやすい印象でした。
デメリットとして、僅かながらBandicamよりも動作がモッサリしているかなという点と、搭載されている動画編集機能が本当に簡易的なカット編集くらいしかできない上、編集後の動画末尾にロゴが挿入される仕様なので、動画編集機能はぶっちゃけ使わなくてOKです。
画面録画に関しては非常に優れた性能ですし、無料版でもかなり使えるので製品版を買うまでもないという方も結構いるかもです。
関連記事:GOMCamの評判・口コミまとめ!実際に使った感想をレビュー
Readygo Screen Recorder
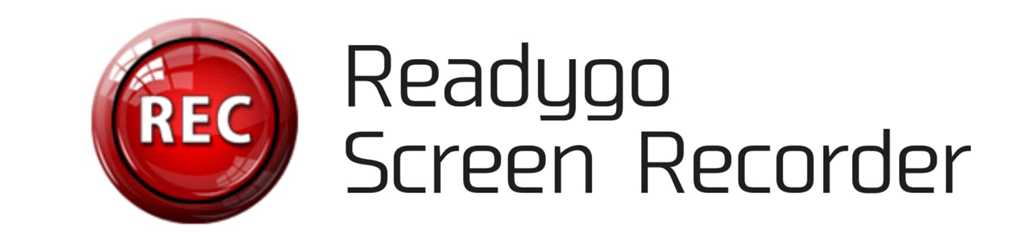
【Readygo Screen Recorderのメリット】
- GomCamと同様のコストパフォーマンス
- 軽くてシンプル
【Readygo Screen Recorderのデメリット】
- 2016年以降、ソフトのアップデートがされていない
- 近年は音声関連で不具合が出ている
Readygo Screen RecorderはGomCamと同様2700円で購入できるコスパの良いデスクトップキャプチャー。
かつては使いやすくGomCamの登場まではコスト面も相まって人気も多かったのですが、2016年9月のアップデートを最後に更新が止まってしまったことと、最近のユーザーからは、
- 音ズレが発生する
- 収録音がブツブツと途切れる
といったレビューが散見されます。
一応昔はおすすめソフトの一つだったのですが、近年では格安デスクトップキャプチャーソフトとしてGomCamも登場したため、コスト面での優位性がなくなりました。
UI面や機能面でみても上記で紹介した有料ソフトの方が優れているため、有料ソフトを購入する場合2021年現在あえてReadygo Screen Recorderを選ばなくてもよいかなという感じです。
どのデスクトップキャプチャーソフトを使うか迷ったら…初心者にオススメなのはコレ!

結局どれにしたらいいかよくわかんなくなっちゃった!
とりあえず初心者向けのおすすめソフトを教えてくれ!!!
ここまで無料・有料問わず様々なデスクトップキャプチャーソフトを紹介してきました。
もちろん使用する環境や、収録の用途によって最適なソフトは変わってきますが、2021年現在筆者がオススメするデスクトップキャプチャーソフトとしては、
無料版デスクトップキャプチャーソフトなら
→ ShadowPlay
有料版デスクトップキャプチャーソフトなら
→ Bandicam
という感じです。
FPSを始めとしたPCゲームの収録がメインで「お金を1円もかけたくない!無料で使いたい!」という場合はShadowPlay、多少コストがかかっても「使いやすく、低負荷で安定した撮影をしたい!」という方は迷わずBandicamがおすすめです。
ゲーム実況に最適!おすすめのデスクトップキャプチャーソフトまとめ【無料・有料】まとめ

今回はゲーム実況動画を作成するのに欠かせない「デスクトップキャプチャーソフト」について、初心者用におすすめのソフトを紹介しました。
- デスクトップキャプチャーソフトには無料・有料のものがある
- 用途や環境によって最適なソフトは異なる
- おすすめのソフトは無料版なら「ShadowPlay」有料版なら「Bandicam」
ゲーム実況を始めようとした時、様々な機材やソフトの使い方を一気にインプットする必要があり、動画投稿までのハードルが高く感じるかもしれません。
デスクトップキャプチャーについてもそんなハードルの一つになるかと思いますが、出来るだけシンプルで使いやすいソフトを選べると今後のゲーム収録も快適にこなせるようになります。
この記事があなたのデスクトップキャプチャーソフト選びの助力に少しでもなれれば嬉しく思います。
当ブログでは他にもデスクトップキャプチャーソフトについて様々な記事を用意しています。記事で紹介したBandicamやGomCamなどについては、以下の記事でより詳しく書いています。
TwitterやYouTubeでも動画制作やゲーム実況に関する発信をしています。
当ブログは個人にて運営を行っており、読者の皆様のご協力で継続できております。大変厚かましいお願いではございますが、
- 当ブログの情報が少しでも参考になった
- 問題解決の役に立った
- あけたまの活動を応援してやっても良い
とお考えになりましたら、お力添えを頂けますと幸いです。
今回はここまで!
次回もよろしく!














ゲーム実況を始める上で「デスクトップキャプチャーソフト」をどれ使えば良いか悩んでる…。
おすすめのデスクトップキャプチャーを教えてくれ!!