ども、多摩川乱歩(@tamagawa2525)です。

デスクトップキャプチャーで『GOM Cam(ゴムカム)![]() 』の購入を悩んでいるけど、買う前に評判や口コミを知りたい!
』の購入を悩んでいるけど、買う前に評判や口コミを知りたい!
という向けに、今回はデスクトップキャプチャーソフト『GOM Cam(ゴムカム)![]() 』の評判や口コミ、及び、実際に使ってみた感想をレビュー致します。
』の評判や口コミ、及び、実際に使ってみた感想をレビュー致します。
筆者は長らく『Bandicam』という老舗キャプチャーソフトを使ってきましたが、2021年現在時点では『GOMCam』も頭角を現してきており、初心者向けオススメのソフトとして双璧を成しています。
この記事ではGOM Camの評判や口コミをまとめてみましたので、GOMCamがご自身の用途に合っているかぜひチェックしてみてください!
GOM Camの評判・口コミ評価をまとめてみた
シンプルで初心者にも使いやすい
https://twitter.com/2FSHIKA/status/1018177610050760705
以前『GOM cam』という動画チャプチャーソフトを使っていましたが、使いやすくて録画も簡単にできたので試してみてはどうでしょう
キャプチャーソフト自体に録画機能が付いていない場合は、OBSスタジオにキャプチャーした画面を映して録画するという手もあります— しゃわ (@A_Syawa_eevees) May 17, 2019
『GOM Cam(ゴムカム)![]() 』の特徴としてまず挙げられるのが直感的な操作画面。
』の特徴としてまず挙げられるのが直感的な操作画面。

キャプチャ画面はとてもシンプルで、
録画範囲を選択 → コントロールパネルから操作(キャプチャ中もリアルタイム描画可能)
といった具合で、マニュアルなどまったく見なくても何となく使えてしまうシンプルなUIが特徴です。
また「シンプルで直感的なUI」という点においては当ブログでも紹介している『Bandicam』も引けを取りませんが、GOMCamはBandicamよりも製品版の価格が安いため、より安価で手に入れることができます。
無料版でもウォーターマークが表示されない
gom cam使いやすいし課金しなくてもウォーターマーク無しで嬉しい
というわけで音声素材を探す旅に出ます— 解凍おんじⅡ (@SubCulKusoTimpo) July 8, 2018
ロゴ気になっちゃうのでゴムカムを試してみよう
— クェッツァー@イラリク募集中 (@kulettula) September 16, 2018

デスクトップキャプチャーソフトの中には無料版での録画の場合、キャプチャした動画に製品ロゴ(ウォーターマーク)が入ってしまいます。これらのロゴは製品版ライセンスを購入することによって非表示になるケースがほとんどです。
ですが『GOM Cam(ゴムカム)![]() 』の場合、無料版でキャプチャーした動画にもロゴ(ウォーターマーク)が表示されません。
』の場合、無料版でキャプチャーした動画にもロゴ(ウォーターマーク)が表示されません。
また無料版でも連続録画時間が20分と、比較的ゆるめの時間制限なのも嬉しいポイント。長時間の録画でなければぶっちゃけ無料版だけでも十分活躍します。
1点注意点として、通常撮影するだけであればロゴは表示されませんが、
撮影した動画をGOMCamの編集機能で編集すると、動画の末尾にロゴ映像が挿入されます。
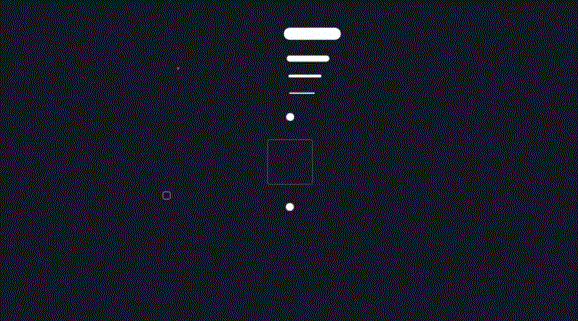
▲GOMCamに搭載されている編集機能を使うと自動的にロゴ映像が挿入される
無料版を使う場合は撮影のみ行い、編集は別の動画編集ソフトを使用するのがオススメです。
ロゴ映像の挿入は無料版のみで、製品版を購入すればなくなります。製品版と無料版の機能比較については以下の記事で詳しく解説しているのでよければチェックしてみてください。
関連記事: 【GOM Cam】製品版と無料版の違いを比較!どのプランが最適かおすすめを紹介
動作が重たい(カクつく)ことがある?
(メモ)windows10に標準搭載のxbox game barでデスクトップを動画でキャプチャできるのだけれど、wordの操作を録画しようとしたらダイアログボックスとかは録画されない。仕方ないのでgom camをインスト。やや重いがそれでも問題なくキャプチャ撮れるのでこれでいく。
— toshi_m (@tottoto104) April 6, 2020
ソフトウェアキャプチャがないかと思い、試しにGom camを試してみた。画面では30FPS弱出てるけど、結構落ちてるね・・・。バニラだったらいけるかな? pic.twitter.com/p0nICTwBk2
— papacraft (@mint_papa_craft) October 30, 2020
Twitterで散見した意見の中に「動作が重い」「カクつくことがある」というものがあります。
PCゲームの収録などの場合、ゲーム側の処理とキャプチャー処理を同時に行うため、キャプチャー画面がカクついたりすることがあります。
これはどのデスクトップキャプチャーソフトにも言えることで、基本的にはPCのスペック不足が原因です。根本的な解消を考えるなら高性能なCPUに交換することを検討しましょう。
BTOショップ(パーツを指定して買えるネットショップ)で選べば高機能なPCが低価格で手に入るののでオススメです。
【おすすめのBTOショップ】
STORM
→ 基本的に安い上、不定期で爆安セールが行われる。サポートが丁寧でかなりオススメ。- VSPEC
→ パーツの取り扱い数が最も多い。細かくカスタマイズしたい人にオススメ マウスコンピューター
→ 価格・品質・サポートともに高水準で間違いないBTOショップ。初心者におすすめ- FRONTIER
→ 月末などの期間限定セールがめちゃくちゃ安い。老舗メーカー。 - LENOVO
→ 2018,19年にPC世界シェア1位記録。ハイスペックノートPCなどの取り扱いもあり ドスパラ
→ BTOショップ界では知名度No1。利用ユーザー数が多く信頼性が非常に高い@Sycom
→ フルカスタマイズ可能で高品質・丁寧サポート。パソコン中~上級者向け。- SEVEN
→ ケースなどのパーツが豊富で、デザイン性にもこだわりたい人にオススメ
個人的に「動作の安定感」という点においては当ブログでも紹介している『Bandicam』がデスクトップキャプチャーソフトの中では最も安定しているという印象(個人的に使っていて収録上の問題が一度もない)ですが、2021年5月現在『GOM Cam(ゴムカム)![]() 』も特に目立ってカクついたりすることはありません。
』も特に目立ってカクついたりすることはありません。
▲重いmodを入れたらまた状況変わるかもですが、最高画質設定でもカクつくことはありませんでした。
GOMCamでカクつくようであれば、他のソフトも大差ないと思われるので、
- ゲーム側の設定
- キャプチャーソフトの設定
- PCのスペック
などを見直してみた方が良いです。
関連記事:動画編集に最適なパソコンの選び方!おすすめPC・買い方もあわせて紹介!
編集やドローイングなどの機能が豊富
【動画キャプチャソフトメモ】
Filmora scrn:Filmoraに比べて軽く、起動も早い。が、Bandicamのように録画終了と同時にファイル生成がされず、編集画面を開いてエクスポートする必要あり。Filmoraが購入視野に入っているなら買う必要は無さそう。GOM Cam:録画中にドロー機能で絵が描ける。添付参照 pic.twitter.com/9GIjGTMgoh
— Sasaca – VRCアバター製作 (@wagashi_) July 16, 2020
https://twitter.com/Quarltie/status/1163725301488054272
『GOM Cam(ゴムカム)![]() 』はシンプルながら豊富な機能を搭載しており、
』はシンプルながら豊富な機能を搭載しており、
- キャプチャ動画の編集機能(撮影→編集→アップロードまで1本で出来る)
- ドローイング機能
- GIFキャプチャー機能
- オーディオ抽出
- スクリーンショット(静止画キャプチャー)
など、デスクトップキャプチャーに欲しい機能を多数抑えています。
▲ドローイング機能を使用している様子。スタンプや番号付けなども簡単。
キャプチャー中の動画に、リアルタイムでテキストやスタンプを入れたりできるので、講義、解説や操作マニュアルなどの作成などに重宝します。
【レビュー】実際にGOMCamを使ってみた感想・評価
以下では『GOM Cam(ゴムカム)![]() 』を実際に使ってみた感想をレビューしていきます。
』を実際に使ってみた感想をレビューしていきます。
『GOM Cam』の個人的な評価としては、
- ぶっちゃけ無料版でもかなり使える
- 購入するとしてもプランは「Basic」で十分(編集機能が不要)
- 動作上の不満はない
という感じです。
ぶっちゃけ無料版でもかなり使える
『GOM Cam(ゴムカム)![]() 』は無料版でも、
』は無料版でも、
- ロゴ(ウォーターマーク)が入らない
- 20分間の連続撮影が可能
- それ以外は基本的に製品版と同様の機能が使える
といった具合にデスクトップキャプチャーソフトの中でも、無料で使える範囲が比較的広いです。
筆者はゲーム実況動画のキャプチャー用途で使うため20分間ではちょっと物足りませんが、もっと短い動画を収録予定だったり、20分の動画を繋いでいけば問題ないという方は、正味な話「無料版だけで良いんじゃないかな」というくらい充実しています。
購入するとしてもプランは「Basic」で十分(編集機能が不要)
「『GOM Cam(ゴムカム)![]() 』を本格的に使っていきたい!」となった場合、製品版の購入を検討することになるかと思いますが、GOM Camには無料版を含めて3つのプランが用意されています。
』を本格的に使っていきたい!」となった場合、製品版の購入を検討することになるかと思いますが、GOM Camには無料版を含めて3つのプランが用意されています。
| Free | Basic | Pro | |
|---|---|---|---|
| 広告 | 表示される | 非表示 | 非表示 |
| 録画時間 | 最大連続20分 | 制限なし | 制限なし |
| 動画簡単編集 | 10回まで | 30回まで | 制限なし |
| 動画詳細編集 | 10回まで | 10回まで | 制限なし |
| 動画編集時のロゴ挿入 | 表示 | 表示 | 削除 |
| GIFキャプチャー時間 | 20秒 | 20秒 | 制限なし |
| 多重予約録画 | 3個 | 3個 | 制限なし |
| オーディオ抽出 | 5個 | 30個 | 制限なし |
この比較表の「動画簡単編集」では動画の簡易的なカット編集(トリミング)、「動画詳細編集」では、トリミングに加えて、BGM挿入、倍速再生(早送り)が可能です。
上記でわかるように編集機能自体はかなり簡素で凝った編集は出来ないため、動画編集機能の制限解除は全然メリットがないです。動画編集作業はAviUtlなどの別ソフトで対応するのがオススメです。
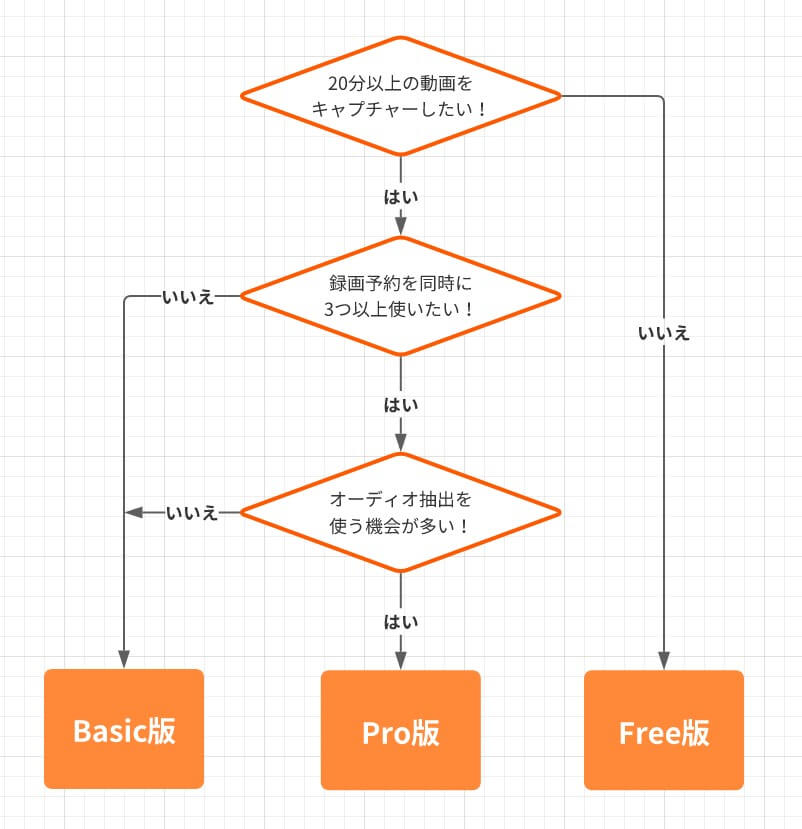
↑どのプランがオススメかわかるフローチャートを用意していますので、参考にしてみてください。
多くの方にとって、録画予約やオーディオ抽出は重要な機能ではないと思われるので、購入する場合は「Basic版」がオススメです。
関連記事: 【GOM Cam】製品版と無料版の違いを比較!どのプランが最適かおすすめを紹介
動作としての不満はない
Basic版を何度かゲーム実況動画の収録に使用していますが、今のところ動作上の問題や不満はありません。安定動作してくれます。
『Bandicam』に比べて「ほんの少しだけ動きがモッサリしているかな?」という気もしますが、キャプチャーした動画の品質に関しては遜色ないです。
Bandicamを使い慣れている方は、今からあえて乗り換えたりする必要はないと思いますが、これからデスクトップキャプチャーソフトを購入したいと考えている方にはかなりオススメです。
GOMCamの評判・口コミまとめ!実際に使った感想をレビュー まとめ

今回はデスクトップキャプチャーソフト『GOM Cam(ゴムカム)![]() 』の口コミ・評判と実際に使ってみた感想のレビューをご紹介しました。
』の口コミ・評判と実際に使ってみた感想のレビューをご紹介しました。
- 無料版でも制限がゆるく十分使える!
- 環境によってはカクつくこともある模様!
- 編集機能はあんまりイケてないので購入は「Basic版」がオススメ!
とりあえず無料版をサクッと試してみて、イイ感じであれば使い続けるも良し、広告消したり収録時間延ばしたければ製品版買うも良しって感じっすね。
以下の記事でGOMCamの導入方法について解説しています(無料版・有料版どっちも)。気になった方はぜひトライしてみてください!
関連記事:【GOMCam】ダウンロード・インストール方法をわかりやすく解説!
今回はここまで!
次回もよろしく!
当ブログの「GOM Cam」記事一覧はこちら
また、TwitterやYouTubeでも動画制作やゲーム実況に関する発信をしています。
当ブログは個人にて運営を行っており、読者の皆様のご協力で継続できております。大変厚かましいお願いではございますが、
- 当ブログの情報が少しでも参考になった
- 問題解決の役に立った
- あけたまの活動を応援してやっても良い
とお考えになりましたら、お力添えを頂けますと幸いです。














お邪魔します。Apowersoftの代替を探しています。YouTubeでたまたまGomCamの事を知りました。
Apowersoftでも主に画面録画機能だけを使っていたのでGomCam
でいけると思いますが、なにせ情報が少ない。管理さんのブログ
を拝見しますと、Twitterを有効利用している感じがします。Twitter
だけでも情報収集は可能ですか
りきと様
コメントありがとうございます。
PCの画面録画用途であればGomCamはオススメできるソフトだと思います。
Twitterでも情報収集は可能ですが、そもそもGomCamは操作が非常にわかりやすいのに加え、
公式サイトのサポートページから質問が可能です。
https://www.gomlab.com/support/
公式によるサポートが受けられるのは有料ソフトの大きなメリットかと存じますので、ぜひ活用してみてください!
公式サイトのサポートページから質問が可能です。
https://www.gomlab.com/support/
これは無料はだめですか。質問してもApowersoftの時は数えるぐらいしかなかったですけど。お守りみたいなものですけど。
りきと様
>これは無料はだめですか。
そういった記載ってどこかにございました?
恐らく無料・有料に限らず、製品に関する質問なら可能かと存じます。
了解しました。ありがとうございました。