ども、多摩川乱歩(@tamagawa2525)です。

今回はデスクトップキャプチャーソフト『GOM Cam(ゴムカム)![]() 』の無料版と製品版の違いについて、わかりやすく解説していきます。
』の無料版と製品版の違いについて、わかりやすく解説していきます。
【GOM Cam】製品版と無料版の違いを比較
GOM Camには3種類のプランがある
『GOM Cam(ゴムカム)![]() 』には無料版・製品版ふくめ全部で3種類のプランが用意されています。
』には無料版・製品版ふくめ全部で3種類のプランが用意されています。
- Free版 → 無料で利用可能。機能制限あり
- Basic版 → 2,700円 (税込)。一部制限あり
- Pro版 → 3,700円 (税込)。機能制限なし
それぞれどのような機能制限があるのか、以下で解説していきます。
ちなみにどのプランも導入方法は同じな上、途中からアップグレードすることもカンタンです。
関連記事:【GOMCam】ダウンロード・インストール方法をわかりやすく解説!
GOM Camのプランごとの機能比較
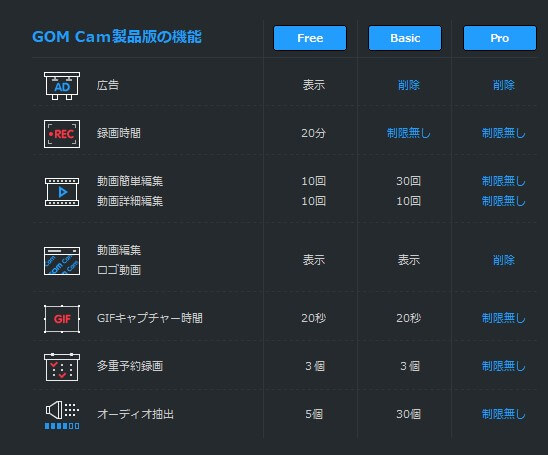
| Free | Basic | Pro | |
|---|---|---|---|
| 広告 | 表示される | 非表示 | 非表示 |
| 録画時間 | 最大連続20分 | 制限なし | 制限なし |
| 動画簡単編集 | 10回まで | 30回まで | 制限なし |
| 動画詳細編集 | 10回まで | 10回まで | 制限なし |
| 動画編集時のロゴ挿入 | 表示 | 表示 | 削除 |
| GIFキャプチャー時間 | 20秒 | 20秒 | 制限なし |
| 多重予約録画 | 3個 | 3個 | 制限なし |
| オーディオ抽出 | 5個 | 30個 | 制限なし |
広告

Free版の場合、操作画面の下部バナーやポップアップで広告表示があります。
Basic版・Pro版の場合は、これらの広告表示が消えます。
録画時間
Free版の場合は、録画時間が最大で連続20分までです。
20分経つと録画が強制終了となり、続きを撮りたい場合は一度GOM Camを再起動する必要があります。
当ブログでよくオススメしているデスクトップキャプチャー『Bandicam』は無料版だと連続録画時間が10分なので、『GOM Cam(ゴムカム)![]() 』は無料版でも比較的長めに撮影できます。
』は無料版でも比較的長めに撮影できます。
Basic版・Pro版の場合は、録画時間の制限はなくなります。
動画簡単編集・詳細編集
『GOM Cam(ゴムカム)![]() 』はキャプチャーした動画を編集する機能が搭載されています。
』はキャプチャーした動画を編集する機能が搭載されています。
簡単編集では動画の簡易的なカット編集(トリミング)、詳細編集では、トリミングに加えて、BGM挿入、倍速再生(早送り)が可能です。
ぶっちゃけ詳細編集もかなり簡易的な機能なので、動画編集作業はAviUtlなどの別ソフトで対応するのがオススメです。
動画編集時のロゴ挿入
GOM Camに搭載されている「簡易編集機能」「詳細編集機能」で動画を編集すると、以下のようなロゴ映像が動画の末尾に挿入されるようになっています。
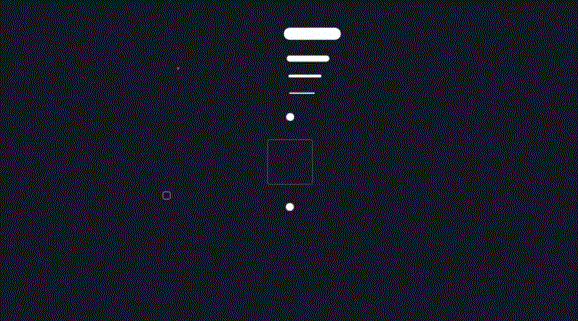
Basic版・Pro版の場合は、編集後もロゴ映像の挿入はありません。
GIFキャプチャー時間
『GOM Cam(ゴムカム)![]() 』はGIF形式でのキャプチャーも対応しており、Free版・Basic版の場合は20秒、Pro版の場合は制限なしで録画できます。
』はGIF形式でのキャプチャーも対応しており、Free版・Basic版の場合は20秒、Pro版の場合は制限なしで録画できます。
とはいえ、GIFでそこまで長い映像を残しておくケースも稀だと思うので、20秒程度あれば大抵の場合十分です。
多重予約録画
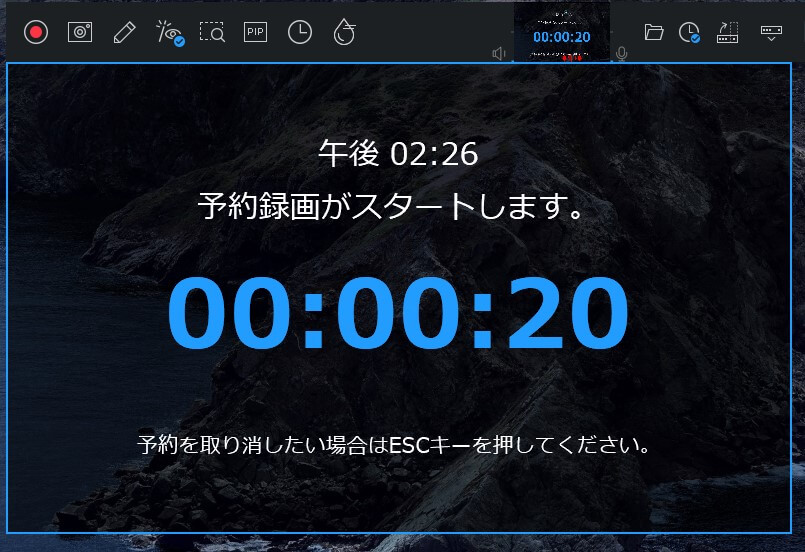
『GOM Cam(ゴムカム)![]() 』は予約録画機能を搭載しており、
』は予約録画機能を搭載しており、
- いつ(何時)
- どの範囲を
- どのくらいの時間キャプチャーし
- キャプチャー後にどうするか
といった予約設定ができます。
Free版・Basic版の場合は、同時に3つまで予約でき、Pro版では制限がなくなります。
例えば『ライブ配信の録画がしたいが、その時間はPC前から離席している』といった場合に役立つ機能ですが、この予約を3つ以上同時に使いたい場合はPro版にする必要があります(かなり稀だと思いますが)
オーディオ抽出
キャプチャーした動画を、MP3などの音声ファイルとして出力することができます。
Free版では5個、Basic版では30個、Pro版では無制限に出力することが可能です。
Gom camのロゴ映像を消す方法
先述した通り、Free版・Basic版の『GOM Cam(ゴムカム)![]() 』で「簡易編集機能」「詳細編集機能」を使うと以下のようなロゴ映像が動画の末尾に挿入されるようになっています。
』で「簡易編集機能」「詳細編集機能」を使うと以下のようなロゴ映像が動画の末尾に挿入されるようになっています。
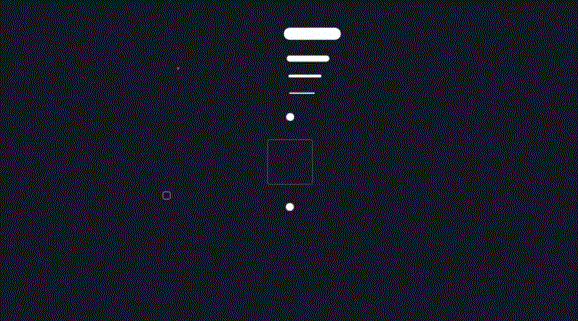
単純ですが、末尾のロゴ映像だけ別のソフトでトリミングしてやれば、挿入されたロゴ映像を消すことが出来ます。
当ブログでよく紹介しているAviUtlでももちろんOKですが、Windows標準のフォトアプリでもトリミング可能です。
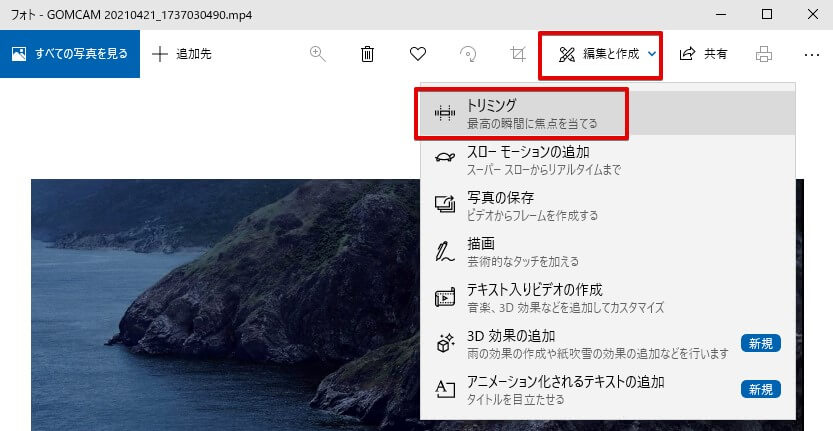
▲フォトアプリの [編集と作成] > [トリミング] でロゴ映像を消せばOK
そもそもGOM Camの編集機能は本当に簡易的なことまでしかできないので、基本的にGOM Camの編集機能は使わないのがオススメ。
編集機能を通さなければロゴ映像が挿入されることもありません。
製品版を購入した方が良いケースとおすすめのプラン

自分はどのプランのGOM Camを使うべき?
ここまでで『GOM Cam(ゴムカム)![]() 』のプラン三種類について機能比較・解説をしてきました。
』のプラン三種類について機能比較・解説をしてきました。
まずは無料版(Free版)を使ってみて使用感が合えば、製品版にアップグレードという流れになりますが、『こんな方は製品版を購入した方が良いよ!』というケースをまとめていきます。
製品版を購入した方が良いケース
- 20分以上のキャプチャーをしたい
- 操作画面の広告表示(バナーなど)を消したい
- 安いデスクトップキャプチャーを探している
20分以上のキャプチャーをしたい
『GOM Cam(ゴムカム)![]() 』はFree版では20分までの録画制限があります。
』はFree版では20分までの録画制限があります。
試用版にしては長時間録画できる方だと思いますが、ゲーム実況動画などのキャプチャーを想定した場合、20分はちょっと物足りないですよね。
思うにこの録画時間がGOM Cam購入時の最大の検討ポイントで、通常使う上で一番ネックになる機能制限です。
- 20分以内の録画しかしない!
→ 割とFree版で十分 - 20分以上の録画をする!
→ Basic版の方がオススメ
という感じで用途にあわせて検討しましょう。
操作画面の広告表示(バナーなど)を消したい

Free版では↑のようにバナー広告やポップアップ広告が表示されます。
キャプチャーする動画に支障はないものの、ソフトを起動する度に表示されるのでウザイっちゃウザイです。
- 別にバナー広告とか気にならない!
→ 割とFree版で十分 - 広告を非表示にしたい!
→ Basic版の方がオススメ
です。この辺は許容度に個人差あると思います。
筆者個人的にはFree版でも割と許せる範囲の広告表示でしたが、Basic版にアップグレードしてみたら確かにウザさはなくなり思ったより快適になりました。
安いデスクトップキャプチャーを探している
GOMシリーズはコスパに優れていることで有名で、『GOM Cam(ゴムカム)![]() 』も例に漏れず業界では最安値レベルの格安デスクトップキャプチャーです。
』も例に漏れず業界では最安値レベルの格安デスクトップキャプチャーです。
『使いやすくて安いデスクトップキャプチャーを探している!』といった場合には2021年現在、GOM Camが最適解だと思います。
- もっと高くても良いから一番良いソフトを使いたい!
→ 『Bandicam』がおすすめ - もっと使いにくくても良いから無料のソフトを使いたい!
→ 『OBS』や『ロイロゲームレコーダー』がおすすめ
どのプランが良いか悩んでいる方は
どのプランにしようか悩んでいる方向けにフローチャートを用意してみました。
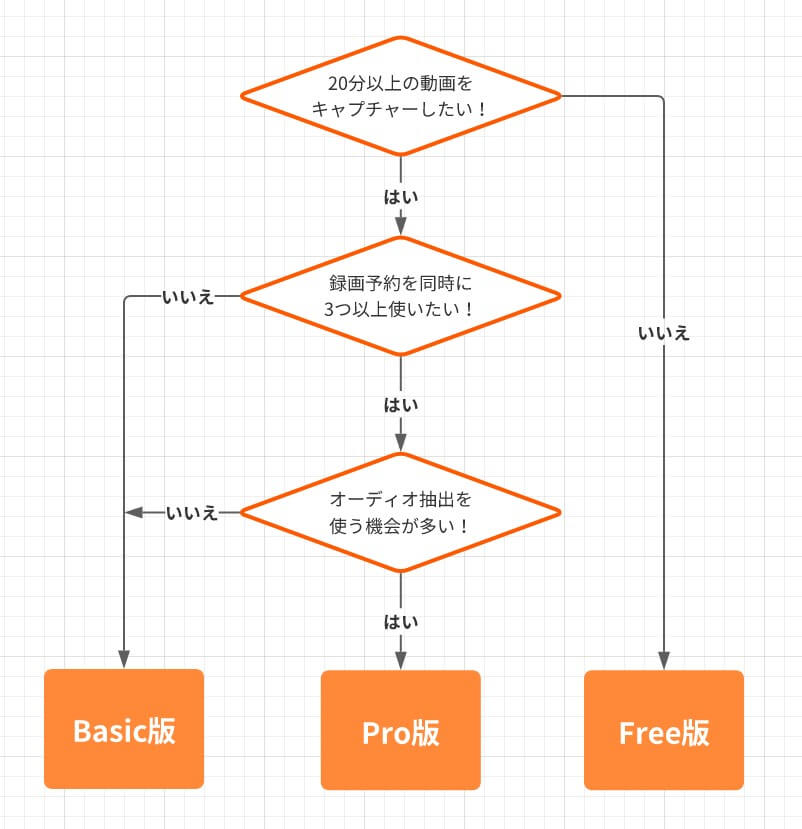
Free版はもちろん価格面で製品版と差がありますが、Basic版とPro版ではそれほど機能差はないかなという印象です。
録画予約を3つ以上同時に行いたい場合にはもちろんPro版検討の余地ありですが、
- 動画からのオーディオ抽出は無料の別ソフトがいくらでもある
- GOM Camの動画編集機能がそもそも使う人少ないと思うので、回数無制限がメリットにならない
- 20秒以上のGIF作成も稀だし、あってもMP4からGIFへの変換する別ツールを使えば良い
という感じなので、多くの人にとってはBasic版で十分なんじゃないかなと思いますしオススメです。筆者もBasic版を購入しました。
お悩みの際は参考にしてみてください。
【注意】クラック版(海賊版)の利用は絶対にやめましょう

余談ですが、この手の有料ソフトにはよくある海賊版(クラック版)などの違法に公開されたソフトやライセンスを使わないようにしましょう。
『GOM Cam(ゴムカム)![]() 』は公式サイトからダウンロードすれば安全ですが、それ以外の場所から利用しようとすれば予期せぬトラブルに見舞われる可能性が高いです。
』は公式サイトからダウンロードすれば安全ですが、それ以外の場所から利用しようとすれば予期せぬトラブルに見舞われる可能性が高いです。
数千円惜しさに違法でアップロードされているものに手をつけ、数万円するPCを危険にさらすのは馬鹿ばかしいですよね。
必ず公式サイトからダウンロードし、使うようにしましょう。
関連記事:【GOMCam】ダウンロード・インストール方法をわかりやすく解説!
【GOM Cam】製品版と無料版の違いを比較!どのプランが最適かおすすめを紹介 まとめ

今回はデスクトップキャプチャーソフト『GOM Cam(ゴムカム)![]() 』の無料版と製品版の違いについて解説いたしました。
』の無料版と製品版の違いについて解説いたしました。
- 『GOM Cam』にはFree・Basic・Proの3種類がある!
- 多くの人にはBasicで十分!ゲーム実況なども問題なし!
- 悩んだらフローチャートや用途にあわせてプランを選ぼう!
当ブログの「GOM Cam」記事一覧はこちら
≫「Gom cam」記事一覧
またTwitterやYouTubeでも動画制作やゲーム実況に関する発信をしています。
当ブログは個人にて運営を行っており、読者の皆様のご協力で継続できております。大変厚かましいお願いではございますが、
- 当ブログの情報が少しでも参考になった
- 問題解決の役に立った
- あけたまの活動を応援してやっても良い
とお考えになりましたら、お力添えを頂けますと幸いです。
今回はここまで!
次回もよろしく!











『Gom cam』が気になってるけど、無料版と有料版(製品版)でどう違うの??