ども、多摩川乱歩(@tamagawa2525)です。

という向けに、今回はデスクトップキャプチャーソフト『Bandicam』の評判と、他ソフトと比較した時のポイントについてご紹介します。
ぼく自身、ゲーム実況に使うキャプチャーソフトを色々試してきましたが、最終的に「Bandicam」に落ち着いたので、「Bandicam」を選んだ理由や、他のソフトから乗り換えるに至った経緯なども含めてご紹介できればと思います!
Bandicamの評判・口コミ評価
Twitterが一番リアルな意見が集まっているかと思いますので、以下Twitterで見つけたBandicamの評判・評価、口コミを、ご紹介していきます。
出来るだけ新しい口コミをということで、直近12カ月以内のツイートのみをピックアップしました。
多くのゲーム実況者に利用されている
Bandicam買ってみた。
AVIで内部はmp4(NVENC)ってのができたので、これなら画質はそこまで変わらずかなり容量減らせそう。
編集が軽ければ完璧だな。— kei@工魔クラフト (@kei_minecraft) November 1, 2020
コメントに答えます
録画ソフトはBandiCamの有料版を使っています— P(ピー)@今年もよろしくお願いします (@niconicopppppp) January 22, 2021
『Bandicam』は2009年リリースの老舗ソフトということもあり、ゲーム実況黎明期の頃から多くの実況者の間で使用されています。
リリースから10年以上アップデートを重ねられていることで、
- UIや機能性が洗練されている
- 使い方やノウハウ情報が充実している
というメリットがあります。
またアップデート方法自体も非常にカンタンで1分程度で完了できるのも嬉しいポイントです。
関連記事:『Bandicam』のアップデート方法!最短手順でわかりやすく解説
また製品版のBandicamは商用利用も可能なので、撮影した動画をYouTubeなどに投稿し収益化することもOKです。
音ズレする?
https://twitter.com/yuzuha_harukaze/status/1359867383712608258
俺Bandicamで録画してるんだけど、どうしも、aviutlで編集するとき毎回音ズレするんやけど、知識ある人教えて#Aviutl
— 暇人改サブロー (@penguindesuwa) January 8, 2020
Bandicam利用者の中で、一番問題として挙げられていた口コミが「音ズレ」。
Bandicamは初期設定だと動画コーデックが「可変フレームレート(VBR)」のため、AviUtlなどの動画編集ソフトに読み込んだ際に音ズレしてしまうケースが多いです。
Bandicamの初期設定だと可変フレームレートになってた気がするからそこで音ズレしてる人はたまに見ますね
— ごーごー (@gonbenoshinana) November 5, 2020
ありがとうございます!
Bandicam良さそうですね。音ズレ回避しつつ録画できるのは魅力です— Kakihey(カキヘイ) (@Kakihey_jp) February 13, 2021
Bandicamの音ズレ問題に関しては、以下の記事で
- Bandicam側で音ズレしないようにする設定
- VBRで録画した動画をAviUtl側で治す方法
についてご紹介しているので、お困りの方はぜひチェックしてみてください!
≫【Bandicam】撮った動画がAviUtlで音ズレする場合の対処方法!
価格が高い
https://twitter.com/nuimarudayo/status/1237351074949771264
Bandicam製品版買いたいけど金!
— MIW(みゅー)(・ω・)ノシ (@__M_I_W__) November 21, 2020
評判良さそうだけど、やっぱりお金かかるしなあ~。という意見も気になるところですよね。
『Bandicam』には「無料版(体験版)」と「有料版(4400円)」の2種類があり、無料版には以下の制限があります。
| 無料版 | 有料版 | |
|---|---|---|
| キャプチャー時間 | 最大連続10分 | 無制限 |
| ロゴなし録画 | ×(無料版はロゴが入る) | 〇(ロゴ無しで録画可能) |
無料版は上記2点以外は、すべて有料版と同じ機能を使う事ができるので、「無料でザっと使ってみて気に入ったら製品版にアップデートする」というのがオススメです。
また、動画編集ソフト『Bandicut』とまとめ買いすると割引価格で1000円くらい安くなります。
関連記事:【Bandicam】製品版と無料版の違いを徹底比較!ロゴを消す裏ワザもあわせて紹介
長らくAmarecco無料で頑張ってたけど、Win10標準、Bandicam と比べて、Bandicam有料が圧倒的に最強でした!有料だけど・・()。
開発者的にはやっぱり必須なので、無料でがんばる手間をスキップ+便利さ優位 で数千円なら速攻買い!と思いました。— Marudice/丸ダイス@密ですビートゲーム作者 (@dice_maru) October 20, 2020
かくいう筆者も、

4400円か……微妙に手痛い出費……。
なんとか無料で使えるソフトは見つからないかなー!!!
と他の類似ソフトをネットで探し回りましたが、
- 他ソフトのピックアップ調査
- 比較検討(金額・制限有無・メリデメなど)
- 導入・自分の環境での動作確認
- 導入後の操作学習
この辺にかなり時間を取られてしまいましたし、いざ使ってみると『自分のやりたい撮影方法ができない』ということも多々ありました。(マウスカーソルが映らないとか、範囲指定できないとか)
値段がネックで購入をお悩みの方は、『↑の他ソフト調査に4時間以上かかりそうなら、購入した方がコスパ良い』とすると考えやすいかもです。

4400円払えば一瞬だったのに、8時間も比較調査してしまった……
時給換算550円……あたしってホント馬鹿……。
となってしまうと時間もお金ももったいないので、判断材料にしてみてください。
関連記事:『Bandicam』を最安で購入する方法!おすすめの買い方を紹介
使い勝手がよい(操作が簡単)
https://twitter.com/scarlet_dol/status/1314027082603610114
ほえぇ、Bandicamええやん。
前まで範囲指定でしか使ってなかったけど、よく見たら多機能じゃん。
キャプボ指定して独自のウィンドウ出して録画とかもできるし。ゲームの録画アマレコやめてBandicamでもええな。
— らえふ♀ (@yakisobakuitai) January 13, 2020
windowsの時も録画ができたことはあったんだけど、何故かTwitterに投稿できなくて困ってたんだよね
bandicamは容量が軽くて操作がシンプルかつ多機能だということで以後はこちらを使っていこうと思う
ゲーム実況者もこのアプリを使ってる人が多いんだとな— 塩レモン (@tochibamin) June 14, 2020
今のbandicamは使いやすくて自分みたいなド素人でもtwitterに動画上げられるからいいわね
— こまちのふ (@komatinohu) March 29, 2020
『Bandicam』の大きな特徴として評価されているのが「とにかく使いやすい」。
マニュアル要らずで直感的に操作でき、初心者でも簡単に録画を開始することができます。ソフトの操作方法を覚える時間をほとんどカットできるのはありがたいっすよね。
他のキャプチャーソフトと比較しても、「わかりやすいのに、多機能」という点においては『Bandicam』が最強です。
当ブログでBandicamの使い方・設定方法について解説していますが、基本的には、
- 録画方法(範囲)を選択
- RECボタンで撮影開始
ぶっちゃけ↑だけ覚えておけば通常使いには困りません。めちゃくちゃシンプルです。
動画がカクつく?
Apexをプレイしつつbandicamで録画しようとしてみたが、キャラクター選択画面は問題なく録画できていているが、フィールドに降りたあとはカクついてしまう。
おそらくgeforce experienceのshare機能では問題なく録画することができるので、Bandicam側で試行錯誤する必要がある。— にゃも (@Nyamo_AuRat) February 13, 2021
https://twitter.com/Kittaka1115/status/1325413151609823232
『Bandicam』は他ソフトに比べても低負荷で通常カクつきにくいですが、PCのスペックや環境によっては録画がカクついてしまうという口コミが散見されます。
録画がカクついてしまうような場合、以下を確認してみましょう
- Bandicam、グラフィックドライバーの更新
- Windowsのグラフィックの設定を変更
- Bandicamの録画設定を変更
Bandicam、グラフィックドライバーの更新
https://twitter.com/Mikecat283/status/1216730455908569090
『Bandicam』のソフトウェアアップデートや、ご自身のグラボの更新を実施することで、カクつきが解消する場合があります。
また機能面やセキュリティ面での改善も含まれるので、基本的には最新バージョンに更新しておくのがオススメ。
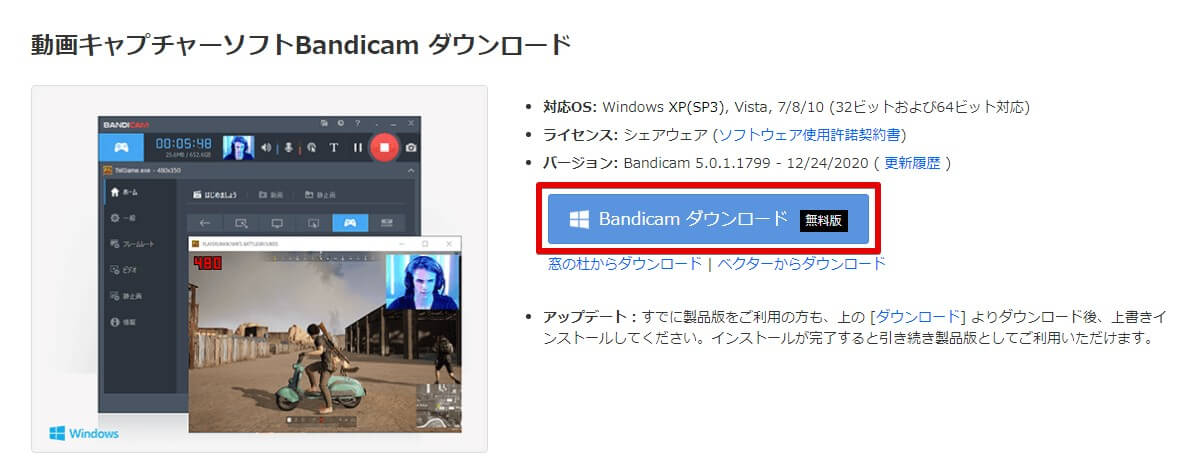
Bandicamのアップデート方法は基本的に、公式ページから最新版をダウンロード・インストールしなおすだけでOKです。詳しい手順は以下の記事でもご紹介しています。
関連記事:『Bandicam』のアップデート方法!最短手順でわかりやすく解説
Windowsのグラフィックの設定を変更
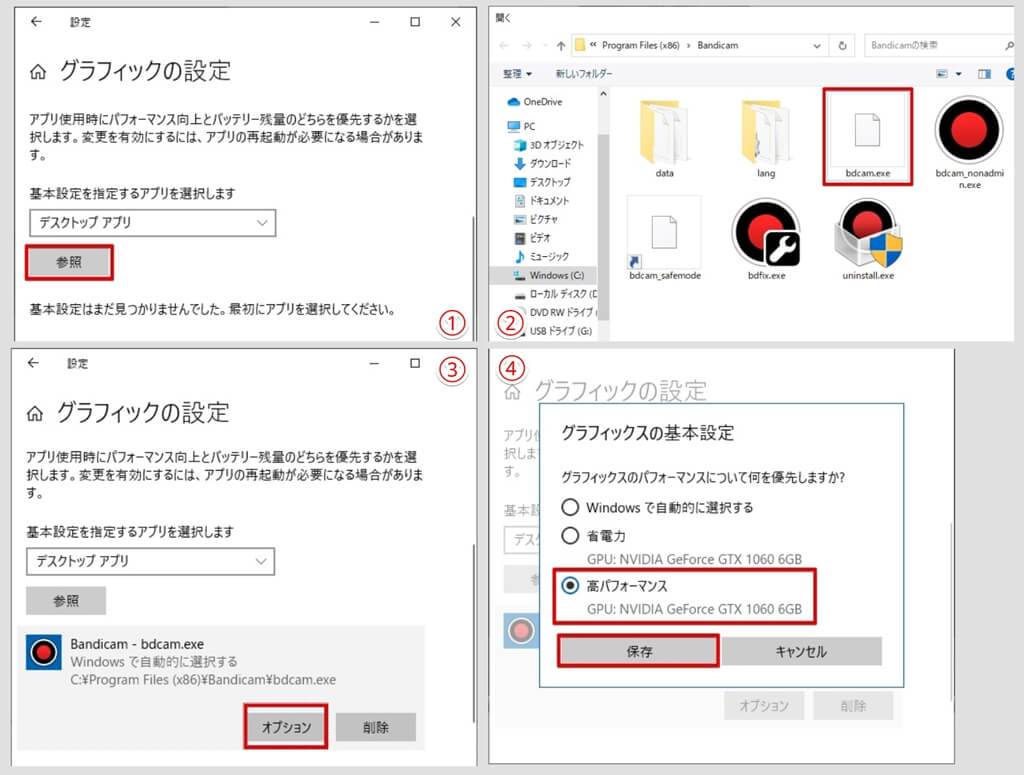
Windows10の場合、グラフィック設定を変更することでカクつきを軽減できます。
- Windowsボタンをクリック >「グラフィック」で検索 > [グラフィックの設定]画面の [参照]をクリック
- エクスプローラーのアドレス欄にC:\Program Files (x86)\Bandicamと入力し、bdcam.exeを選択
- 追加された[ Bandicam – bdcam.exe ] の [オプション] をクリック
- グラフィック優先度を [高パフォーマンス] に変更し保存
Bandicamの録画設定を変更
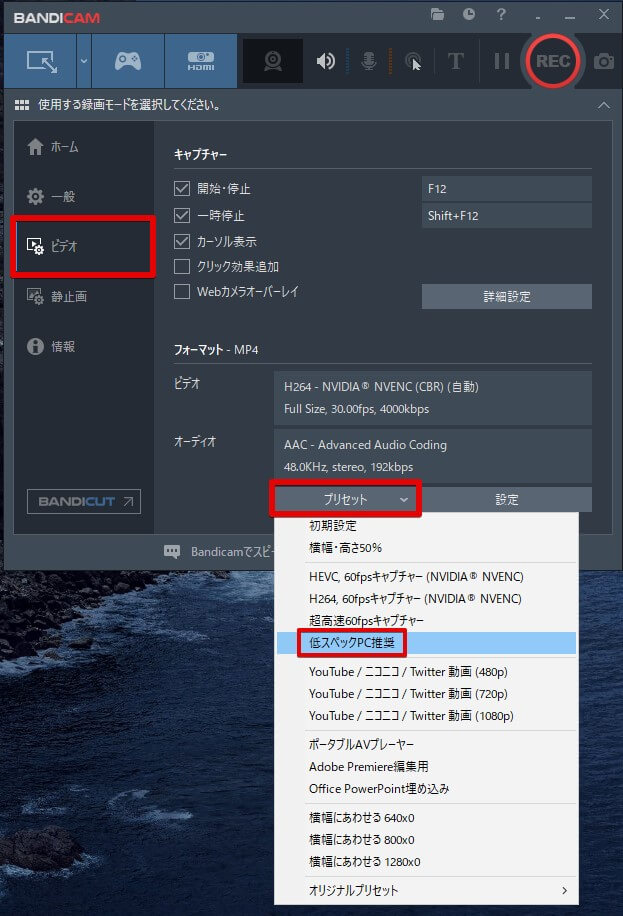
Bandicamの [ビデオ]タブ > [プリセット] から、撮影したい内容に合わせたプリセットを選択することで、必要最小限の負荷で録画できます。
PCスペックに不安がある方は [低スペックPC推奨] などを選択し、カクつきが無いか確認しましょう。
正味な話、上記の対応を実施してもカクつくようであれば、PCスペックが根本的に足りていない可能性が高いので、他ソフトでも解決は厳しいと思われます。
BTOショップ(パーツを指定して買えるネットショップ)で選べば安価で高スペックなPCが購入できるのでおススメです。
STORM
→ 基本的に安い上、不定期で爆安セールが行われる。サポートが丁寧でかなりオススメ。- VSPEC
→ パーツの取り扱い数が最も多い。細かくカスタマイズしたい人にオススメ マウスコンピューター
→ 価格・品質・サポートともに高水準で間違いないBTOショップ。初心者におすすめ- FRONTIER
→ 月末などの期間限定セールがめちゃくちゃ安い。老舗メーカー。 - LENOVO
→ 2018,19年にPC世界シェア1位記録。ハイスペックノートPCなどの取り扱いもあり ドスパラ
→ BTOショップ界では知名度No1。利用ユーザー数が多く信頼性が非常に高い@Sycom
→ フルカスタマイズ可能で高品質・丁寧サポート。パソコン中~上級者向け。- SEVEN
→ ケースなどのパーツが豊富で、デザイン性にもこだわりたい人にオススメ
Bandicamで撮影したファイルで編集からえんこまで問題無し!買っちゃお~
— Liczka@ゆっくり実況 (@Liczka) November 21, 2020
ご自身のスペックが不安な場合は製品版を買う前に無料ダウンロード版を試してみて、撮影・編集・エンコードと一通り問題ないことを確認しておくと安心です。
関連記事:動画編集に最適なパソコンの選び方!おすすめPC・買い方もあわせて紹介!
Bandicamと他ソフトの比較

Bandicamがなんとなく評判良さげなのはわかったけど、他のソフトと比較してどうなの??
ということで、他のデスクトップキャプチャーソフトとの比較調査した内容をご紹介します。
- ロイロゲームレコーダー
- Ocam
- スーパーアマレココ
- OBS
上記はどれも筆者が実際に使用してきたデスクトップキャプチャーソフトです。
使ってみてわかったポイントや、他ユーザーの評判などを含めソフト別にご紹介していきます。
ロイロゲームレコーダー

【ロイロゲームレコーダーのメリット】
- 無料
- UIがシンプルでわかりやすい
- 画質も十分キレイ
【ロイロゲームレコーダーのデメリット】
- 動作が不安定(Bandicamと比較して)
- 範囲指定できない
- マウスカーソルが映らない(設定できない)
無料でありながらロゴ表示などもなく、シンプルなUIということでめちゃくちゃ優良フリーソフトです。
https://twitter.com/nao17R/status/1310836052341350408
ロイロ上手く起動しなくてbandicam(無料版)になっちゃったのが心残りだな、ロゴが残る
— つな (@my__1223) March 16, 2020
デメリットとして、動作が不安定になりやすいという口コミが散見されます。
また、個人的に決定的だったのが『範囲指定できない』『マウスカーソルが映らない』というデメリット。
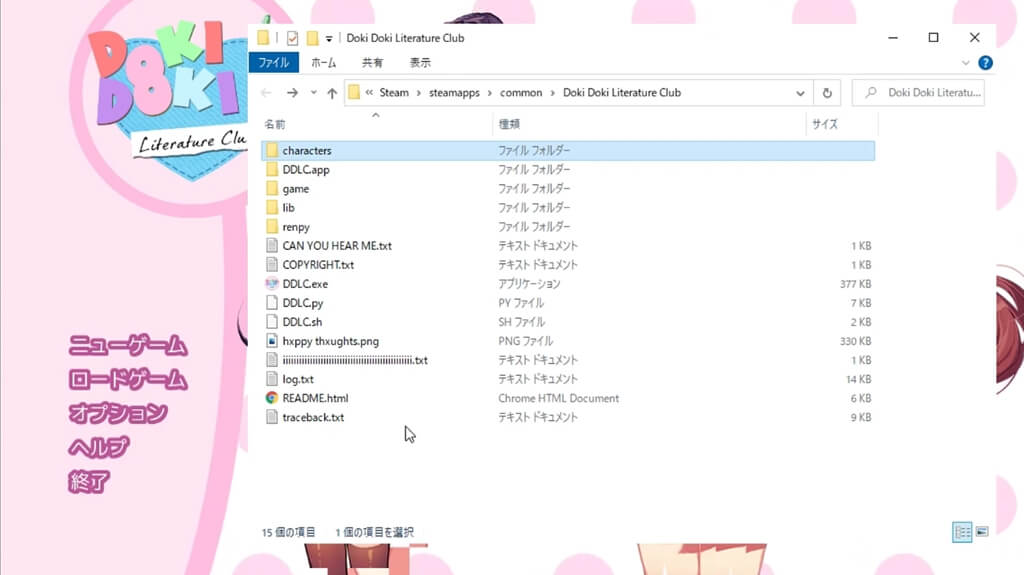
↑のように
- 『画面をキャプチャしながらを、ローカルファイルを見せる』
- 『マウスカーソルを表示して、何をクリックしているか分かるようにする』
といった録画が、ロイロゲームレコーダーではできません。
PCゲームを実況プレイしたり、解説動画などマウスカーソルの動きを見せたい場合には、別ソフトを検討する必要があります。
≫「ロイロゲームレコーダー」公式ページはこちら
oCam
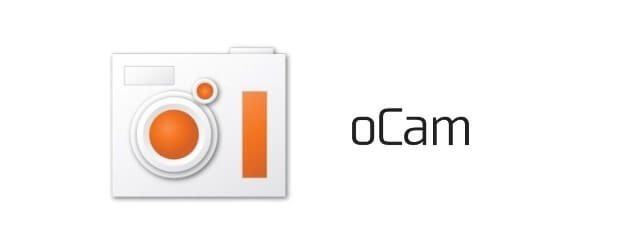
【oCamのデメリット】
- 2018年にマルウェアのバンドルが確認された
『oCam』はインストール時に、仮想通貨のマイニングツール「BRTSvc」というソフトも一緒にインストールされてしまう危険性があり(ユーザーの意図しないツールがインストールされてしまう)2018年に窓の杜などでも公開停止となりました。(詳しくはこちら)
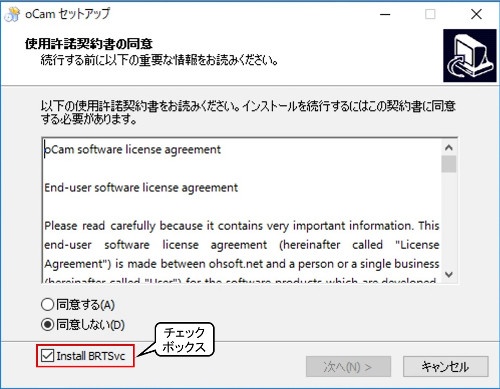
oCamインストール時に「Install BRTSvc」にチェックが入っていると、「BRTSvc」も一緒にインストールされてしまいます。
ウィルス対策ソフトなどにも検知される危険なソフトなので、絶対にインストールしないようにしましょう。
元々は低負荷、高画質、範囲指定もできる優良ソフトだっただけに残念です。
スーパーアマレココ

【スーパーアマレココのメリット】
- 無料でも使える(ロゴを消したい場合は有料)
- UIがシンプルでわかりやすい
- 画質も十分キレイ
【スーパーアマレココのデメリット】
- ユーザーサポートは無い
- フルスクリーン録画ができない
- 独自コーデックを使っており、他のPCやスマホ、タブレットでは再生できない。
アマレコシリーズは歴史も長く、利用者が多いです。
「アマレコTV」というソフトのデスクトップキャプチャー機能を特化させシンプル化したソフトで、Bandicam同様、使いやすいシンプルさが特徴です。
試用版で無料利用する場合はロゴが表示されるので、ロゴを消したい場合には有料の『AMV4ビデオコーデック』を購入する必要があります。(2600円 + 手数料(購入方法により異なる))
この『AMV4ビデオコーデック』がアマレコTV開発者様による独自コーデックのため、このコーデックをインストールしているPC、スマートフォン、タブレットでないと録画ファイルの再生ができません。
弄ってて分かったけどaviが読み込めないんじゃなくて、
アマレココで録画したaviが読み込めないんだ
ここにこの不具合を解くカギがある(名探偵)— ナツ@3分で分かるプリコネ&ウマ娘&原神投稿中 (@natu5505) September 29, 2020
また、スーパーアマレココはWindows 8.1、10の64bit版のみ対応で、Windows7は非対応です。今はWin10使ってる方も多いかと思いますが、Win7使用者の方はご注意ください。
十分優れたソフトではありますが、個人で開発されているため、個人的には『手数料込み3000円払うのであれば、ユーザーサポートもあり機能も優れるBandicam買った方がいいんじゃないかな』という印象です。
≫「スーパーアマレココ」公式ページはこちら
OBS
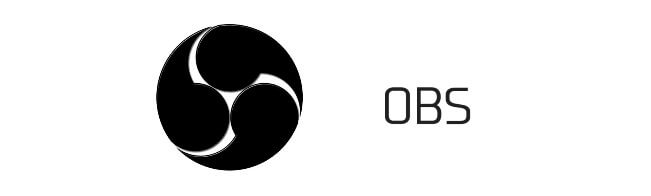
【OBSのメリット】
- 無料で制限なく利用可能
- 範囲指定録画もできる
- WIn/Macどちらも対応
【OBSのデメリット】
- 設定が複雑
- ヘルプやフォーラムが英語
- 非対応のゲームは映らない
OBSは無料で使える動画配信ソフト。
YouTubeLive やTwitchなどのライブ配信で使用する方が多いかと思いますが、その多機能さからデスクトップキャプチャーも可能です。
しかも無料、制限なし、範囲指定も可能ということで正に至れり尽くせり。画質なども申し分ありません。めちゃくちゃ優良ソフト。
最大のデメリットは複雑さです。
https://twitter.com/Poppoko_mie/status/1355759751599022085
https://twitter.com/Runaxxd/status/1360441231218601985
ライブ配信ソフトとしての機能も充実しているため、単純にデスクトップ画面をキャプチャーしたいと考えている方にとってはノイズになる機能が多いです。
またキャプチャ方法も少々クセがあり、全画面キャプチャ → 不要な部分をクリッピングする(削る)という手順で範囲指定を行います。
録画エラーや操作の不明点があれば、ヘルプ・フォーラムページから確認できますが、こちらは英語のみ対応(2021年2月現在)のため、PC初心者はエラー解決で多くの時間を割く可能性があります。
「複雑だけど無料で多機能」なので、どうしてもお金をかけたい方はまずOBSを試してみて、
- 操作が難解で慣れない
- やりたいゲームが収録できない
- エラーが解消できない
といった問題が深刻化するようであれば他ソフトに乗り換え、という形がおすすめです。
≫「OBS」公式ページはこちら
Bandicamの評判・口コミ調査&他ソフトと比較してみた! まとめ

今回はデスクトップキャプチャーソフト『Bandicam』の評判と、他ソフトと比較した時のポイントについてご紹介しました。
- 『Bandicam』は利用者が多く、多機能かつシンプルで評判・評価は高い
- 音飛び、カクつきなどの口コミが見られるが、多くの場合設定で解消できる
- 価格がネックな方は、以下ソフトの導入もおすすめ
- 「ロイロゲームレコーダー」(無料・シンプル・少機能)
- 「OBS」(無料・複雑・多機能)
ぼく個人のデスクトップキャプチャー変遷としては、
- アマレコTV(アマレココ)を使うも、コマ飛びすることがあり悩む
- oCamに乗り換えてイイ感じになる(が、2018年にマルウェア問題が怖くて移行する)
- アマレコに戻ったり、ロイロを使ったり、Bandicam無料版を使ったりとフラフラする
- Bandicam有料版を購入する(現在もメインで使用)
- OBSなども使ってみるが、やはり複雑なのでキャプチャー目的では使用しなくなる(Bandicamに戻る)
という感じです。
『Bandicam』は有料ではありますが、移行後はコマ飛び・音ズレなども一度も起きておらず、ゲーム実況収録の悩みが完全に無くなったので、個人的には4400円以上のパフォーマンスだし買って良かったなと満足感高めですね。他ソフトへの乗り換えも今のところ考えられません。
また公式サイトの更新履歴を見ても、高頻度でアップデートを繰り返しているので、さらなる性能向上にも期待です。アップデート手順についてもこのブログで詳しく解説しています。
ぜひ他ソフトと比較して、用途にあったお気に入りのキャプチャーソフトを見つけてみてください!
関連記事:『Bandicam』を最安で購入する方法!おすすめの買い方を紹介
当ブログの「Bandicam」記事一覧はこちら。
TwitterやYouTubeでも動画制作やゲーム実況に関する発信をしています。
当ブログは個人にて運営を行っており、読者の皆様のご協力で継続できております。大変厚かましいお願いではございますが、
- 当ブログの情報が少しでも参考になった
- 問題解決の役に立った
- あけたまの活動を応援してやっても良い
とお考えになりましたら、お力添えを頂けますと幸いです。
今回はここまで!
次回もよろしく!











デスクトップキャプチャーで『Bandicam』購入を悩んでいるけど、評判はどう???