ども、多摩川乱歩(@tamagawa2525)です。
今回はコスパ最強と呼び声の高いデスクトップキャプチャーソフト『GOM Cam(ゴムカム)![]() 』のダウンロード・インストール方法について、どこよりもわかりやすく解説していきます!
』のダウンロード・インストール方法について、どこよりもわかりやすく解説していきます!
『GOM Cam(ゴムカム)![]() 』には無料版・有料版ありますが、この記事でどちらもご紹介していきます。
』には無料版・有料版ありますが、この記事でどちらもご紹介していきます。
コスパの良いデスクトップキャプチャーソフトをお探しの方はぜひ参考にしてみてください!
【すぐわかる】GOM Camとは? 無料版と有料版の違いについてカンタン解説
GOM Camとは?
『GOM Cam(ゴムカム)![]() 』はデスクトップキャプチャーソフトで、PCの画面を録画することができます。
』はデスクトップキャプチャーソフトで、PCの画面を録画することができます。
特徴は以下の通りです。
- 類似ソフトに比べて価格が安い!
- 無料版でもロゴ(ウォーターマーク)無しのキャプチャーが可能!
- 難しい設定不要!カンタンに高画質な録画!
- キャプチャー → 編集 → アップロードまで一つでOK!
- リアルタイム描画も充実しており、解説動画も得意!
メディアプレイヤーソフト「GOM Player」などでも有名なGOM & Company製のソフト。当ブログでも動画編集ソフト『GOM Mix Pro』を紹介しましたがGOMシリーズは毎回、業界最安値レベルの価格でありながら、実践にも通用する高いコストパフォーマンスが売りです。
関連記事:【レビュー】激安編集ソフト『GOM MIX Pro』を使ってみた評価と正直な感想!
「無料版」と「有料版」の違い
『GOM Cam(ゴムカム)![]() 』には無料版・有料版あわせて3つのプランがあります。
』には無料版・有料版あわせて3つのプランがあります。
- Free → 無料版
- Basic → 有料版(2700円)一部制限あり
- Pro → 有料版(3700円)全機能に制限なし
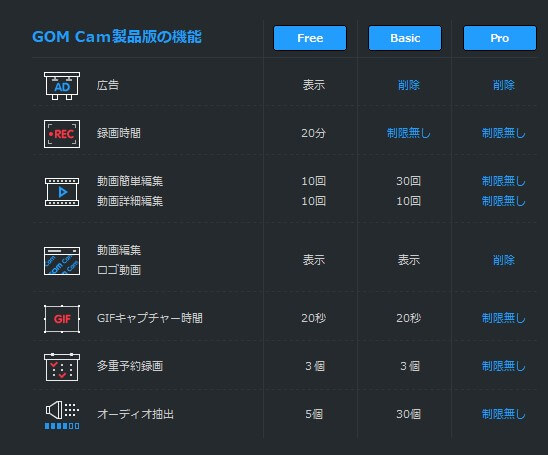
↑機能制限についての一覧は上記の通り。
ここで特筆すべきは、
- 無料版でも連続録画時間が20分までと比較的長い
- 動画編集機能を使わなければ無料版もロゴが表示されない
という感じですね。
無料版でも連続録画時間が20分までと比較的長い
例えば当ブログでよくオススメしているデスクトップキャプチャー『Bandicam』は無料版だと連続録画時間が10分ですが、無料版『GOM Cam(ゴムカム)![]() 』だと単純に倍の時間撮影することができます。
』だと単純に倍の時間撮影することができます。
(どちらも製品版であれば録画時間に制限はありません)
動画編集機能を使わなければ無料版もロゴが表示されない
また無料版『Bandicam』では、キャプチャーした動画に以下のようなロゴ(ウォーターマーク)が表示されます。

ですが、無料版『GOM Cam(ゴムカム)![]() 』の場合、単純な画面キャプチャ―だけであればこういったロゴ挿入はありません。
』の場合、単純な画面キャプチャ―だけであればこういったロゴ挿入はありません。
ただGOM Camに搭載されている「簡易編集機能」「詳細編集機能」で動画を編集すると、以下のようなロゴ映像が動画の末尾に挿入されるようになっています。
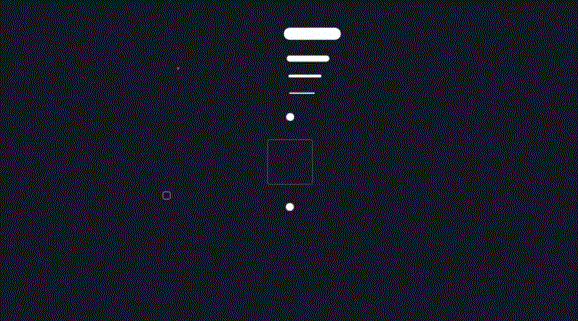
ロゴ映像が挿入されないようにするにはBasicやProへの有料版購入が必要になります。
また無料版と製品版の詳しい比較については別記事を用意する予定です。
『GOM Cam』のダウンロード方法
無料版も有料版もダウンロード・インストール手順は同じです。
有料版を購入後のライセンスキー登録作業については、記事の後半で解説いたしますので、まずはさっそくGOM Camを使ってみましょう。
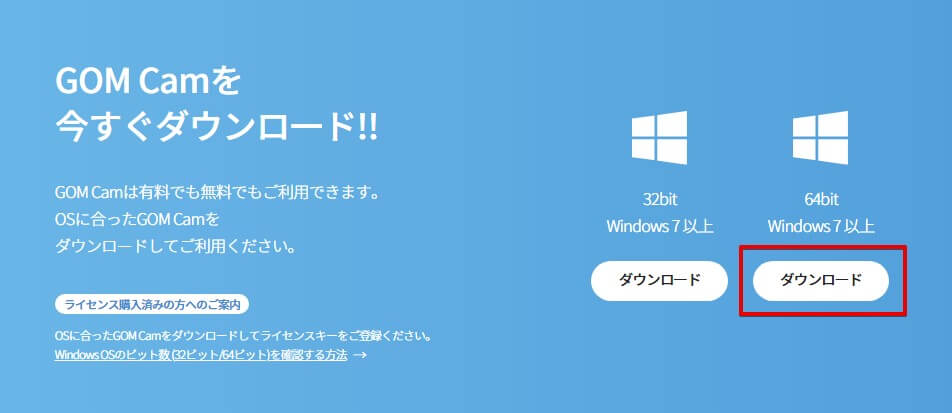
『GOM Cam(ゴムカム)![]() 』の公式サイトにアクセスし、ご自身のOSにあった方のGOMCamをダウンロードします(ここでは64bitを選択)
』の公式サイトにアクセスし、ご自身のOSにあった方のGOMCamをダウンロードします(ここでは64bitを選択)
- Windows スタートメニューの「設定」アイコン > 「システム」をクリック
- メニューから「バージョン情報」をクリック
- 「システムの種類」から 32bit 版か 64bit 版を確認できます。
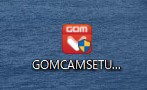
[GOMCAMSETUP_NEW.EXE] というファイルがダウンロードできたら完了です。
『GOM Cam』のインストール方法
インストールは、インストーラーに従って進めていくだけ。楽勝っす。
まずはダウンロードした[GOMCAMSETUP_NEW.EXE] をダブルクリックで実行
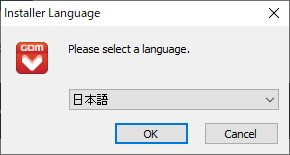
言語選択。日本語でおk。
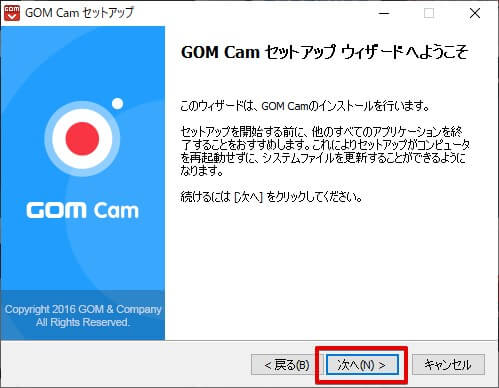
セットアップウィザード起動画面。[次へ] をクリック
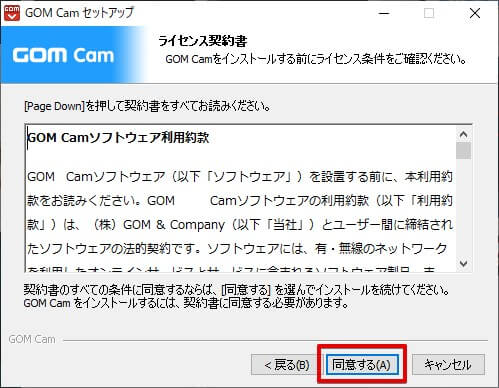
利用約款確認画面。ザっと見て [同意する] をクリック
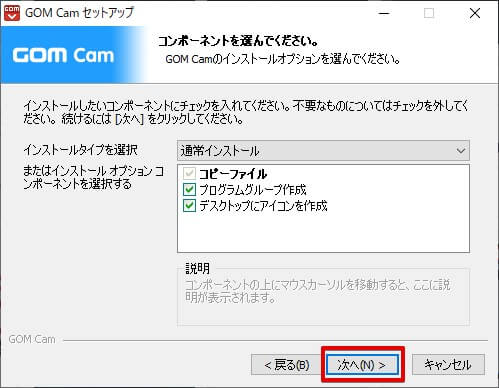
インストールオプション選択画面。お好みでチェックいれて [次へ] をクリック。
今回はデスクトップにアイコン作成したかったのでチェックしました。
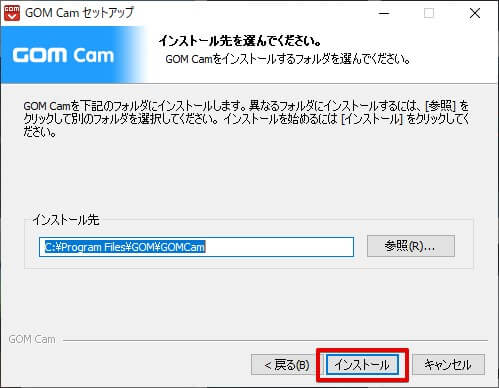
インストール先指定画面。こだわりなければそのまま [インストール] をクリック。
インストールが開始されるので5秒くらい待機。
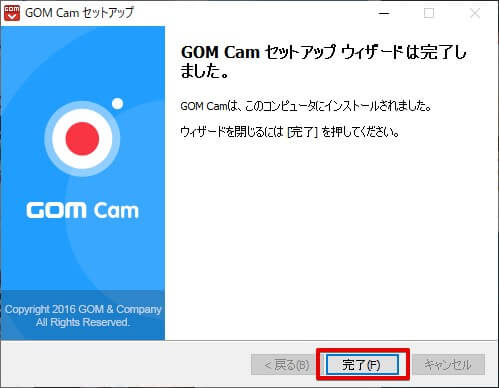
インストール完了画面。[完了] をクリック
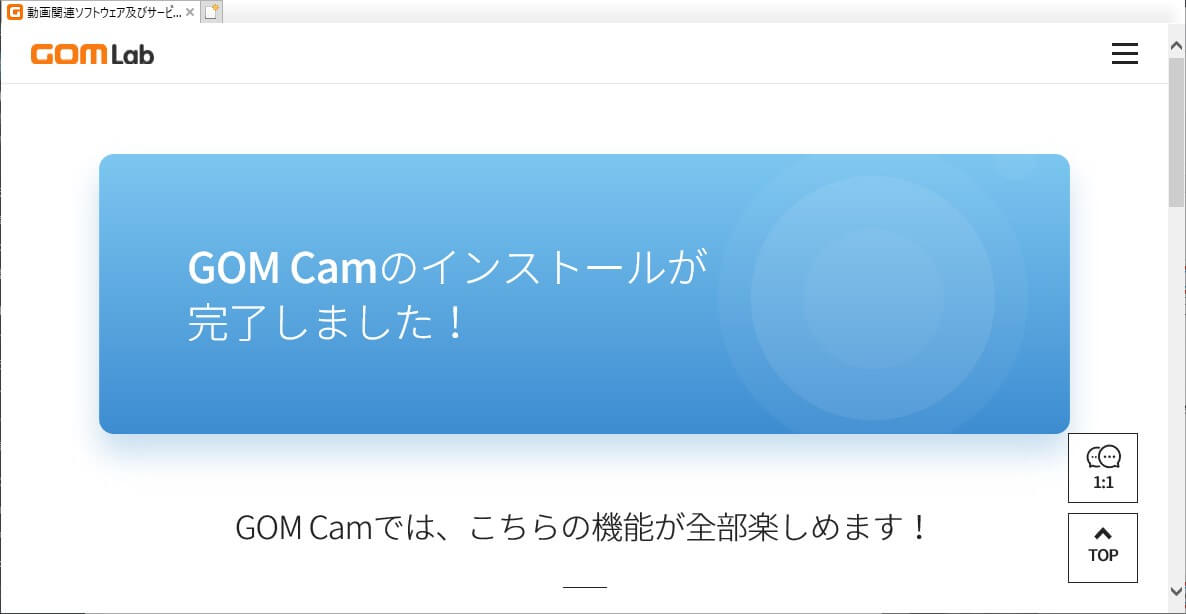 [完了] をクリックすると、ブラウザが立ち上がってサンキューページに遷移します。
[完了] をクリックすると、ブラウザが立ち上がってサンキューページに遷移します。
ぶっちゃけ読まなくて大丈夫なので即閉じてOKです。
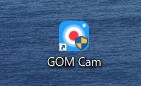
デスクトップやスタートメニューに [GOM Cam]が追加されていれば、インストール完了です。お疲れ様でした。
有料版GOM Camの購入・ライセンスキーの登録方法
ここからは、
- GOM Cam使ってみて良さげだったから製品版に切り替えたい
- 製品版を購入したけど、ライセンスキーの登録方法がわからない
- 製品版を使うための具体的な手順が知りたい
という方向けに、『GOM Cam(ゴムカム)![]() 』の購入・ライセンスキーの登録方法について解説してきます。
』の購入・ライセンスキーの登録方法について解説してきます。
有料版「GOM Cam」の購入方法
『GOM Cam(ゴムカム)![]() 』の公式サイトにアクセス。
』の公式サイトにアクセス。
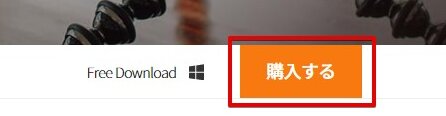
ページ上部の [購入する] をクリック。プラン一覧ページにジャンプします。
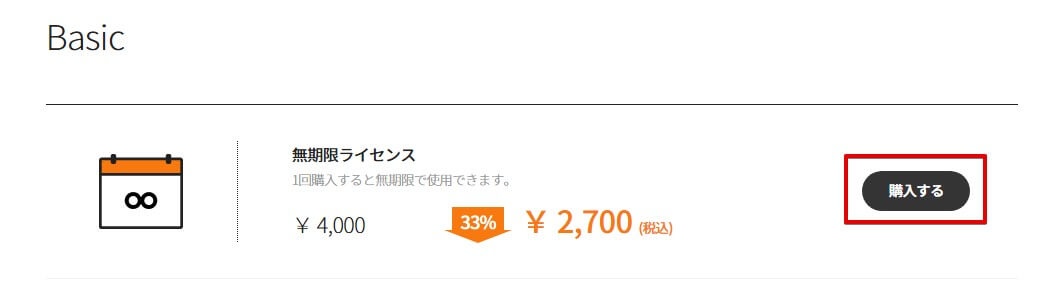
先述した通り、有料版にはBasicとProの二種類があります。お求めのプランの右側 [購入する] ボタンをクリック。今回はBasic版を実際に購入してみます。(買い方に違いはありません)
Basic購入後に「やっぱりProにしたい!」となった場合でも、1000円でPro版にアップグレードできるので、Basicを使ってみて気に入ったらPro版に移行するのも全然アリです(値段も変わりませんし)。
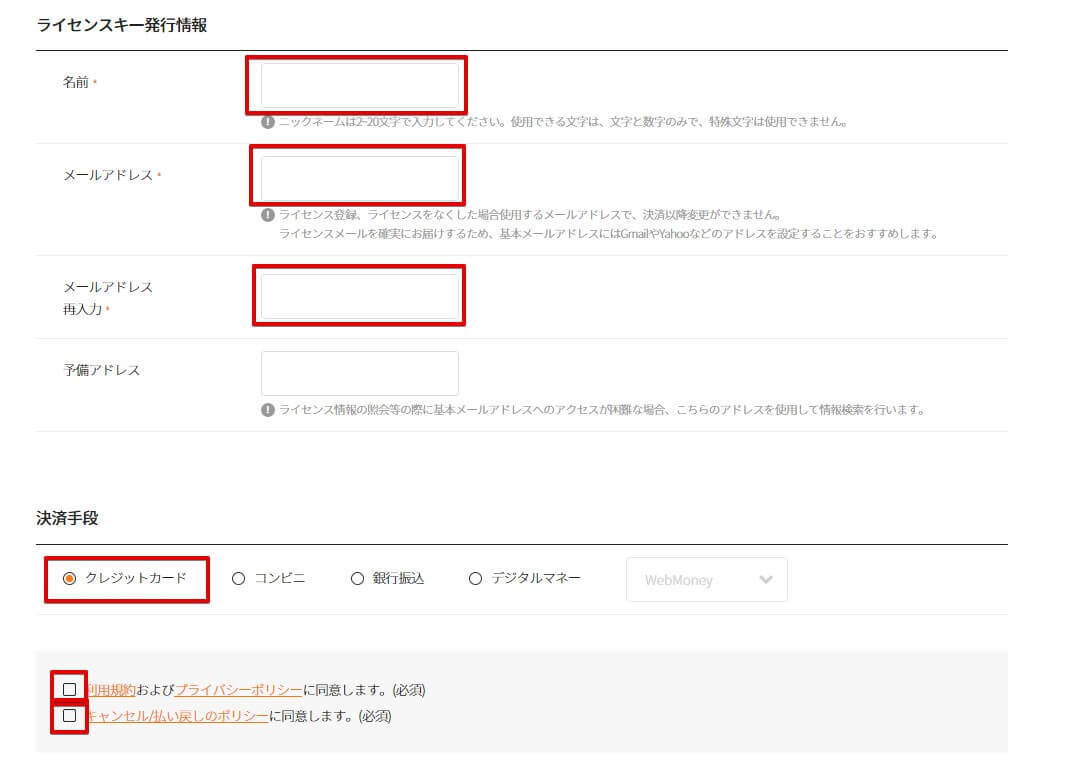
ライセンスキー発行情報入力と、決済手段の選択フォームが表示されるので、↑の赤枠で囲った必須項目を入力していきます。
- 名前
- メールアドレス
- メールアドレス再入力
- 予備アドレス(任意)
- 決済手段の選択
メールアドレスの入力が繰り返されててクドいんですが、この後、製品版のライセンスキーがメールで送られてくるためトラブルがないよう丁寧に入力しましょう。
ちなみにコンビニ払いやデジタルマネーでは以下に対応しています。
- ローソン
- ファミリーマート
- ミニストップ
- デイリーヤマザキ
- セイコーマート
- WebMoney
- BitCash
- NET CASH
- nanaco
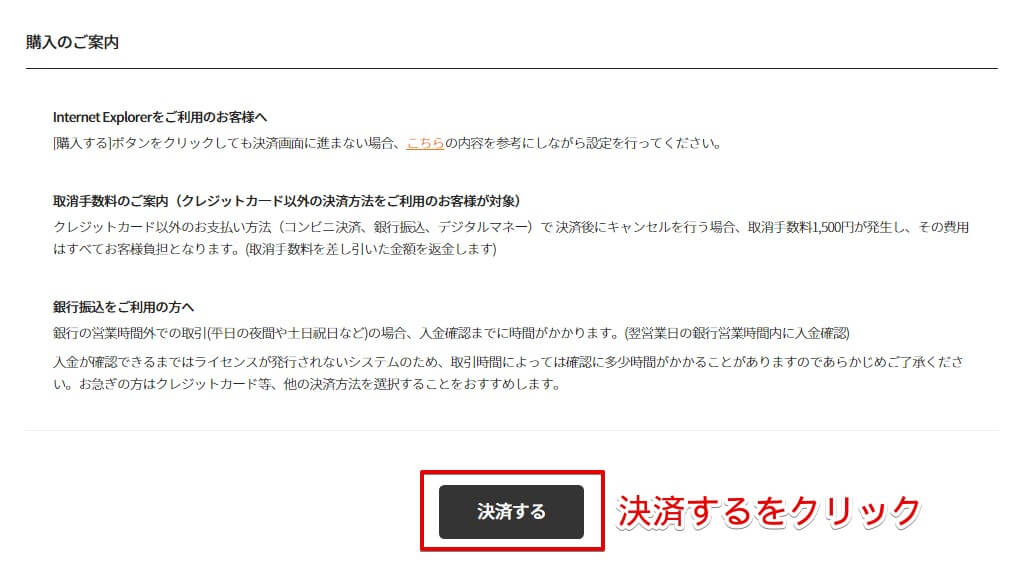
情報入力できたらページ一番下の [決済する] をクリック。
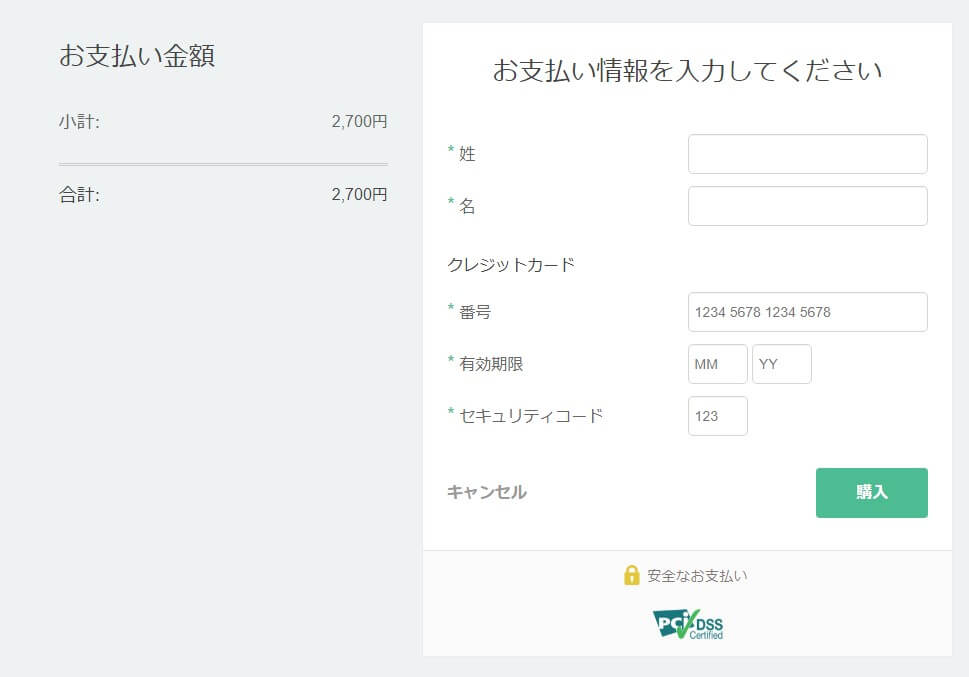
選択した支払い方法によって、クレジットカード情報入力や、コンビニ店舗選択画面にジャンプします(今回はクレジット払い)。
情報入力し、[購入] をクリック。これで購入自体は完了です。
ライセンスキー登録方法
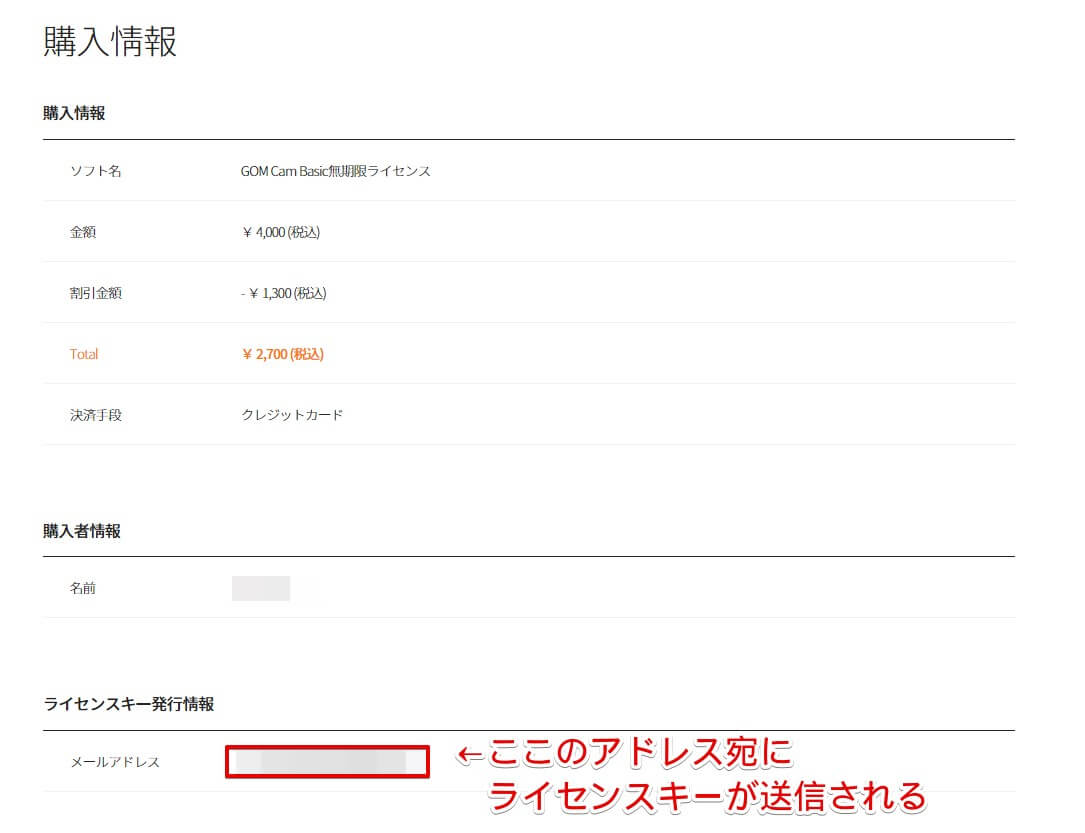
購入手続きが完了すると、購入完了画面にジャンプします。
購入時に入力したメールアドレス宛にライセンスキー情報が送信されるので、メールアプリを確認しましょう。
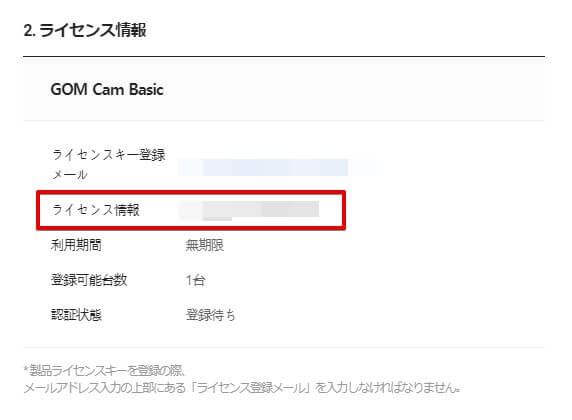
登録したメールアドレス宛にライセンスキー情報がメールで届いていることを確認します。
[ライセンス情報] の横に16桁のライセンスキーが表示されるのでコピーしておきます。(あとで貼り付けます)
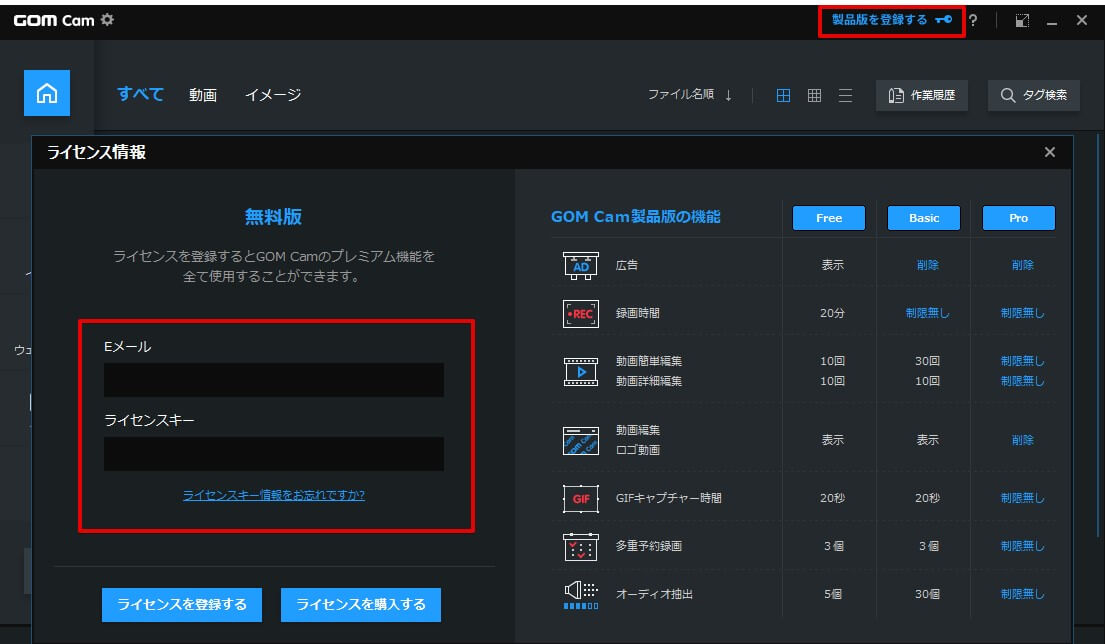
GOM Camソフトを起動して、画面右上の [製品版を登録する] をクリック。
ライセンス情報ダイアログが表示されるので、
- 登録したメールアドレス
- メールで届いたライセンスキー情報(ハイフン付で入力)
を入力し [ライセンスを登録する] をクリック。
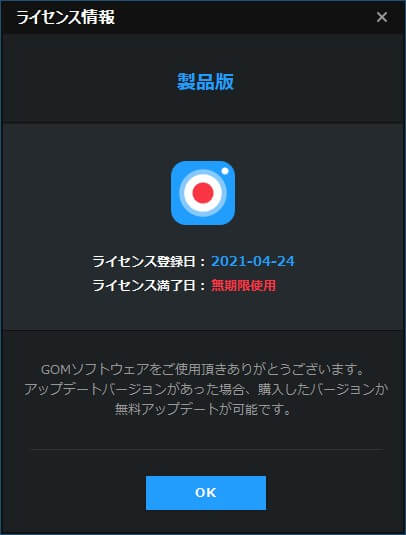
ライセンス登録が完了すると、↑のようなダイアログが表示されます。
GOM Cam Basicは買い切り商品なので、一度購入すれば無期限で利用可能です。
[OK] をクリックでライセンス登録は完了です。お疲れ様でした。【GOMCam】ダウンロード・インストール方法をわかりやすく解説!まとめ

今回はコスパ最強と呼び声の高いデスクトップキャプチャーソフト『GOM Cam(ゴムカム)![]() 』のダウンロード・インストール方法について、どこよりもわかりやすく解説いたしました。
』のダウンロード・インストール方法について、どこよりもわかりやすく解説いたしました。
- 『Gom cam』は無料版と有料版があり、無料版でも十分な機能を持つ!
- ダウンロード・インストール方法は無料版・有料版に違いはない!
- 有料版ライセンス登録する場合は、この記事の手順を参考におこなればOK!
当ブログでは『Bandicam』というデスクトップキャプチャーソフトをよく紹介しているのですが、Bandicamが有料版4400円に対し、Gom camは2700円ということで、お財布にかなり嬉しい価格になってますね。
『これからゲーム実況をはじめたい!』『コスパの良いデスクトップキャプチャーを探している!』という方にかなり有益なソフトになりそうです。
気になった方はぜひ無料版の『GOM Cam(ゴムカム)![]() 』から試してみてはいかがでしょうか。
』から試してみてはいかがでしょうか。
当ブログの「GOM Cam」記事一覧はこちら
≫「Gom cam」記事一覧
またTwitterやYouTubeでも動画制作やゲーム実況に関する発信をしています。
当ブログは個人にて運営を行っており、読者の皆様のご協力で継続できております。大変厚かましいお願いではございますが、
- 当ブログの情報が少しでも参考になった
- 問題解決の役に立った
- あけたまの活動を応援してやっても良い
とお考えになりましたら、お力添えを頂けますと幸いです。
今回はここまで!
次回もよろしく!














コメントを残す