ども、多摩川乱歩(@tamagawa2525)です。

今回はデスクトップキャプチャーの決定版ソフト『Bandicam』についてご紹介します。
筆者自身ゲーム実況動画の収録用途でBandicamを6年以上使用しており、この記事を書いている現在も愛用しています。
これまで様々なデスクトップキャプチャーソフトを試してきましたが、今回紹介するBandicamは特にゲーム実況初心者にオススメとなっています。
この記事では、
- Bandicamってそもそも何?
- Bandicamの良い点・悪い点を紹介
- ゲーム実況初心者にBandicamがオススメな理由
といったBandicamに関するアレコレを、ヘビーユーザーであり、ブログに何度も書いている筆者が余すことなく紹介していきます。
「これからゲーム実況をはじめたい!」「画面の収録方法で悩んでいる!」という方の助力になれば嬉しいです!それではどうぞ!
Bandicamとは?「無料版」と「有料版」の違い

『Bandicam』(バンディカム)はデスクトップキャプチャーソフトで、PCの画面を録画することができます。
2009年リリースという老舗ソフトでもあり、キャプチャーソフトの中ではNo1の知名度を誇ります。
特徴は以下の通りです。
- 説明書なしでも使えるシンプルな操作画面
- 10年以上繰り返されたアップデートによる多機能性や動作の安定感
- 最大4K、480fpsまで対応という超高画質
- 24時間を超える超長時間キャプチャーも可能
- Webカメラ映像をリアルタイム合成できる(顔出しワイプなど可能)
高機能・高品質・低負荷 という3拍子揃った正に“最強”のデスクトップキャプチャーソフト。
ソフトウェア紹介サイトでお馴染み窓の杜でも『デスクトップ動画キャプチャーソフトの決定版』として紹介されています。
「無料版」と「有料版」の違い
『Bandicam』には「無料版(体験版)」と「有料版(4400円)」の2種類があり、無料版には以下の制限があります。
| 無料版 | 有料版 | |
|---|---|---|
| キャプチャー時間 | 最大連続10分 | 無制限 |
| ロゴなし録画 | ×(無料版はロゴが入る) | 〇(ロゴ無しで録画可能) |
無料版は連続10分間という録画制限がありますが、製品版は無制限で24時間以上撮影できます。

また無料版では↑のように撮影した動画にロゴが入りますが、製品版ではこれが解除されます。

うーん、ロゴとか消したいけど、有料ソフトを買うのは抵抗感が…
と購入をお悩みの方は、とりあえず無料版で使い勝手を確認してみればOK。(Bandicam導入方法はこちらの記事から。1分で完了できます)。
無料版は上記2点以外は、すべて有料版と同じ機能を使う事ができるので、「ザっと使ってみて気に入ったら製品版にアップデートする」というのがオススメです。
関連記事:【Bandicam】製品版と無料版の違いを徹底比較!ロゴを消す裏ワザもあわせて紹介
Bandicamの良い点・悪い点を紹介
以下では筆者がBandicamを5年以上使ってきて個人的に感じた良い点・悪い点など、ソフトの特徴についてご紹介します。
またTwitterなどに寄せられたBandicamのリアルな口コミについては以下の記事でまとめているので、良ければ合わせてチェックしてみてください。
関連記事:Bandicamの評判・口コミ調査&他ソフトと比較してみた!
Bandicamの良い点
- とにかく使いやすく簡単
- 動作が安定している(高画質・低負荷)
- 10年以上アップデートが繰り返され洗練されている
- 商用利用可能でYouTubeなどの収益化もOK
とにかく使いやすく簡単
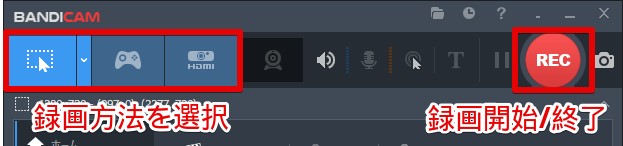
『Bandicam』は多機能ですが、基本的なデスクトップキャプチャーはシンプルな操作で撮影可能です。
- 録画方法(範囲)を選択
- RECボタンで撮影開始・終了
これだけ。
難しい設定や操作が不要で、誰でも簡単に高画質キャプチャーができます。
動作が安定している(高画質・低負荷)
ゲーム収録なども非常に高画質でキャプチャーすることができます。
また録画中PCへの負荷が低く、カクついたりコマ飛びしたりということがありません。これは結構アツくて、デスクトップキャプチャーソフトによっては映像がカクカクすることがあり、特に低スペックのパソコンだと顕著です。
Bandicamは5年以上使用して1回もコマ飛びしたことがありません。

高画質で安定したゲーム収録がしたい!
という場合にはマジで最適です。
10年以上アップデートが繰り返され洗練されている
Bandicamは2009年リリースという老舗ソフトで、リリースから10年以上アップデートが繰り返されていることで、
- UIや機能性が洗練されている
- 動作が非常に安定しており予期せぬエラーがほとんど無い
- 使い方やノウハウ情報が充実している
というメリットがあります。リリースから10年以上経った現在でも、1~2カ月ごとの頻度でソフトが進化し続けています。
またソフトのアップデート自体もめちゃくちゃ簡単で、1分程度で完了できるのも嬉しいポイントです。
商用利用可能でYouTubeなどの収益化もOK
Bandicamは商用利用が可能です。
製品版は商用でも私用でも、Bandicam Companyソフトウェア使用許諾契約書とBandicamライセンスポリシーの範囲内で、制限なくご利用いただけます。
(Bandicam公式)
そのため、Bandicamで撮影した動画をYouTubeなどに投稿して広告収入を得るといった場合についても問題ありません。

ゲームの実況でお小遣い稼いでいきてえ!
という方も安心して利用できます。
関連記事:Bandicamは商用利用可能?ゲーム実況の収益化や法人利用はOKなのか?
Bandicamの悪い点とは?
ここまでBandicamの良い点を紹介してきましたが、逆に気になる点や悪い点などをピックアップしてみます。
- 製品版の価格が比較的高い
- 海賊版が多いので注意
- デバイス録画モードでゲーム収録すると少し遅延する
製品版の価格が比較的高い
先述した通り『Bandicam』の製品版は4400円(込)です。
有償のデスクトップキャプチャーソフトの中で比べると、
- 『GOM Cam(ゴムカム)
 』(Basic版/Pro版)→ 2700円 / 3700円
』(Basic版/Pro版)→ 2700円 / 3700円 - 『Readygo Soft』(Basic版/Pro版)→ 2700円 / 3700円
- 『EaseUS RecExpert』(永久ライセンス)→ 9229円
といった具合で、Bandicamは若干高めの位置づけです。
とはいえ機能面では不満が1つもなく、上記ソフトと比較してもBandicamは随一だと感じているので、「今後も長く収録に使っていきたい」という方には良い買い物になると思います。
かくいう筆者も、

4400円か……微妙に手痛い出費……。
なんとか無料で使えるソフトは見つからないかなー!!!
と他の類似ソフトをネットで探し回りましたが、
- 他ソフトのピックアップ調査
- 比較検討(金額・制限有無・メリデメなど)
- 導入・自分の環境での動作確認
- 導入後の操作学習
この辺にかなり時間を取られてしまいましたし、いざ使ってみると『自分のやりたい撮影方法ができない』ということも多々ありました。(マウスカーソルが映らないとか、範囲指定できないとか)
値段がネックで購入をお悩みの方は、『↑の他ソフト調査に4時間以上かかりそうなら、購入した方がコスパ良い』とすると考えやすいかもです。

4400円払えば一瞬だったのに、8時間も比較調査してしまった……
時給換算550円……あたしってホント馬鹿……。
となってしまうと時間もお金ももったいないので、判断材料にしてみてください。
また以下の記事でBandicamをできるだけ安く購入する方法について紹介しています。ご購入時の参考になれば幸いです。
関連記事:『Bandicam』を最安で購入する方法!おすすめの買い方を紹介
デバイス録画モードでゲーム収録すると少し遅延する
Bandicamには「デバイス録画モード」という機能があり、HDMI機器などの録画時に使用するのですが、Nintendo SwitchなどのHDMIハード機の映像を表示すると、操作に対して映像が少し遅延する感じがあります。
録画設定や収録環境にもよりますが、速いレスポンスが要求されるようなゲームの場合は、別のキャプチャーソフトに映像を映し、Bandicamの範囲指定録画で撮影することで遅延を回避しつつ録画する事ができます。
関連記事:【すぐ使える!】Bandicamの使い方・設定方法をわかりやすく解説!
海賊版が多いので注意
Bandicam自体の不満点ではありませんが、海賊版などの違法アップロードを行っているサイトが散見されるので、初見の方は特にご注意ください。
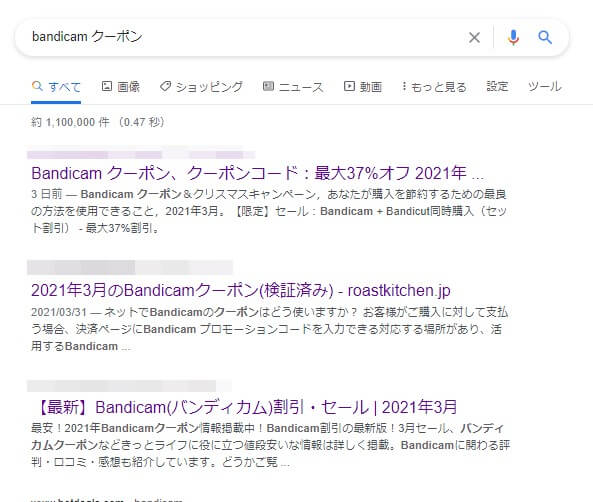
例えば『Bandicam クーポン』などでググると謎のクーポンを紹介しているサイトがいくつかヒットします。
Bandicamはクーポンの配布をしていないため、これらはすべて偽物です。
必ず公式サイトから購入するようにしましょう。
関連記事:Bandicamは安全?ウイルス・マルウェアなどの危険性がないか徹底調査
ゲーム実況初心者にBandicamがオススメな理由
筆者自身、Bandicamを5年以上使用してきて、ゲーム実況初心者には特におすすめだと感じています。理由は以下です。
- 動作が非常に安定している
- PC上のものなら何でも撮れる
- 収録に悩まなくていい
動作が非常に安定している
Bandicamの大きな魅力として、“動作の安定感”が非常に高いです。
通常キャプチャーソフトで収録していると、特に低スペックのPCでは、コマ飛びしたり映像がカクついたりということがよくありますが、Bandicamはその点で非常にカクつきにくいです。

せっかく時間をかけて撮影したのに……動画がカクついてて使い物にならない……
といったことが非常に起こりにくいです。
筆者自身、色々なキャプチャーソフトを使ってきましたが、他ソフトで何かしらエラーが出てしまうような重いPCゲームの収録もBandicamであれば問題なく撮影できた経験があります。
例えばModを多用したMinecraftのような、重たいPCゲームなんかを収録する方には心強いツールです。
PC上のものなら何でも撮れる
BandicamはPC上に表示されているものなら、何でも撮影することができます。
拙作で恐縮ですが、例えば↑のようなPCゲームの収録で、
- マウスカーソルも含めて録画する
- 撮影範囲に入った別ウィンドウも収録する
といったことも可能です。
キャプチャーソフトによってはマウスカーソルが収録できなかったり、範囲指定録画ができなかったりということがあるので、その点Bandicamは柔軟に対応できます。
また、ミラーリングソフトと併用する事でスマホゲームなどの収録も可能です。スマホ側のスクリーンレコード機能を使うよりも、長時間録画ができスマホの負荷も軽減できます。
Bandicamを使ったスマホゲームの収録方法については以下の記事で詳しく解説しています。
関連記事:Bandicamはスマホでも使える?iPhone・Androidでの再生/録画方法を紹介!
収録に悩まなくていい
特にゲーム実況を始めたての頃には多くのタスクが必要です。
- 収録するゲーム選び
- 企画内容の構成
- 撮影方法の調査・機材調達
- 収録
- 動画編集方法の調査・機材調達
- 動画作成
- アップロード
と、挙げ始めればキリがないほど、考えることがたくさんあり、多くの時間が必要になります。
ですが『Bandicam』を使うことで収録に関係する悩みについてはほとんど解消できるはずです。
「他のソフトでは出来たのに、Bandicamでは対応していなかった!」ということはほぼ無いので、キャプチャーボードさえ用意すればゲーム収録で困ることはありません。不要な手戻りが無くなる分、他のタスクに多くの時間を使う事ができます。
導入も簡単なので、撮影はBandicamに丸投げして動画編集などに時間を割くのは賢い選択だと思います。
関連記事:【Bandicam】ダウンロード・インストール方法をわかりやすく解説!
最強デスクトップキャプチャーソフト『Bandicam』とは?【5年以上使っている筆者が完全解説】

今回はデスクトップキャプチャーソフト『Bandicam』についてまとめてみました。
- Bandicamは何でも撮影可能な最強キャプチャーソフト!
- 比較的値段が高めかもだが、機能について不満無し!
- ゲーム実況初心者には特におすすめ!
キャプチャーソフトもたくさんの製品が出ていますし、ボク自身ブログに書くため色々使ってきていますが、結局Bandicamが1番優秀なキャプチャーソフトなんじゃないかなと思っています。
当ブログでも過去に何度も紹介していますが、ゲーム実況初心者には非常にオススメです。多くの実況者が愛用していますし、キャプチャーソフトで悩む時間がガッツリ節約できます。早いうちに買って長く使えばそれだけ元取れますしね。
キャプチャーソフトをお探しの方はぜひチェックしてみてください。
今回はここまで!
次回もよろしく!
当ブログの「Bandicam」記事一覧はこちら。
≫「Bandicam」記事一覧
またTwitterでも動画制作やゲーム実況に関するツイートを発信しています。
≫多摩川乱歩Twitter














『Bandicam』って何?結局なにができるの?