ども、多摩川乱歩(@tamagawa2525)です。

PCゲームなどの実況動画では知名度の高い『Bandicam』ですが、スマホの録画などは対応しているのでしょうか?
今回はデスクトップキャプチャーソフト『Bandicam』のスマホ録画方法やiPhone/Androidで再生するための設定について詳しく解説します。
【悲報】Bandicamはスマホでは使えません
いきなり残念なお知らせですが、『Bandicam』はiOS・Androidともに、アプリ展開などありません(2022年1月現在)。
Bandicamはあくまでデスクトップキャプチャーソフトで、スマートフォンの画面録画機能まで担保していない状態です。
iOS・Androidのスクリーンレコーダーとそのデメリット
現在はiPhoneもAndroidも、標準で画面録画機能が搭載されていますし、ストアにてスクリーンレコーダーアプリも多数用意されているため『スマホ画面を録画したい!』という場合はアプリから録画可能です。
ただ上記にはデメリットがあり、ゲーム実況などの長時間の録画に向きません。
例えば、

スマホゲームの実況動画をスクリーンレコーダーアプリで撮影するぜ!
ガチガチの縛りプレイだから1、2時間は粘ってプレイしないとなー!
といった場合に
- 長時間のスクリーンレコードによるストレージ容量の圧迫
- 録画ファイルが大き過ぎることによる保存時の失敗(エラー)
ということから『数時間かけて撮影したファイルが保存できなかった…』という可能性も十分あります。
そういった場合の対応策として『スマホ画面をPCにミラーリングし、Bandicamでキャプチャーする』という方法が便利です。
スマホ画面をPCにミラーリングし、Bandicamで録画する方法
先述通り、スマホの長時間における画面録画はファイルサイズの肥大化などいくつか問題があります。
そのため、『スマホ画面をPCにミラーリングし、Bandicamでキャプチャーする』ことで、PC側に録画処理を依存できる上、設定で軽くしたりすることも可能です。
スマートフォンの画面をPCにミラーリング(パソコン画面に表示)するには『ミラーリングソフト』を使用します。
ミラーリングソフトは探せばいくつかありますが、今回は『LetsView』というソフトを使って実際にスマホ画面をPCにミラーリングしてみます。
- フリーのミラーリングソフト
- iPhone、Android両方に対応
- スマホ側で専用アプリなどのダウンロードが不要ですぐ使える
今回はiPhoneで実践してみますが、Androidでも同様の手順で可能です。
LetsViewでPCにiPhone画面をミラーリング
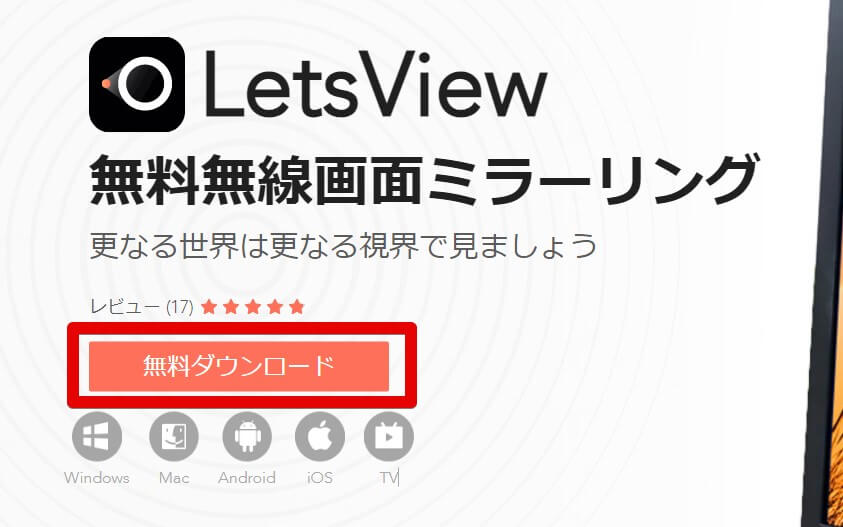
PCで『LetsView』公式サイトにアクセスし、[無料ダウンロード] をクリック。
ソフトのダウンロードが始まります。
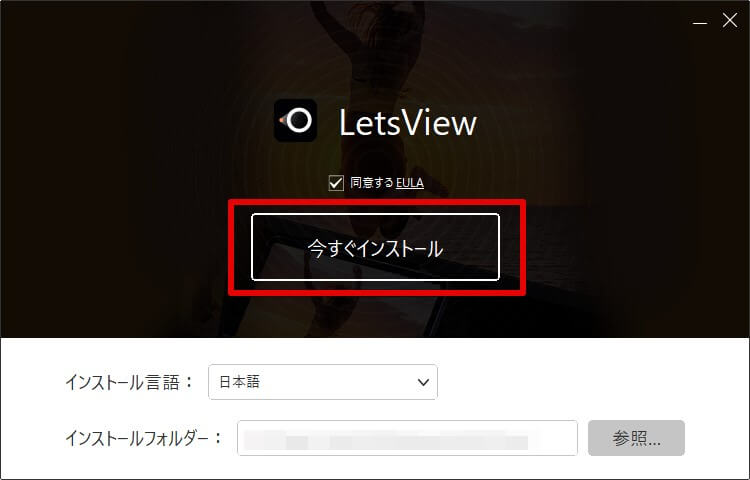
ダウンロードした [letsview-setup.exe] をダブルクリック。
インストーラーが起動するので [今すぐインストール] をクリック。
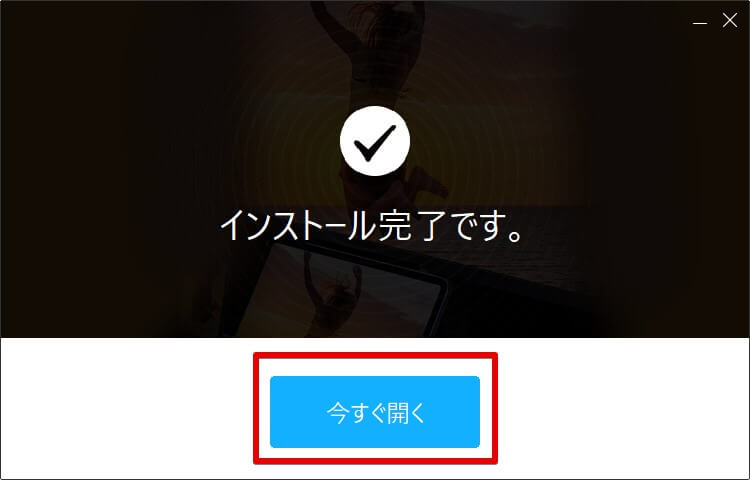
インストールが完了したら [今すぐ開く] をクリック。
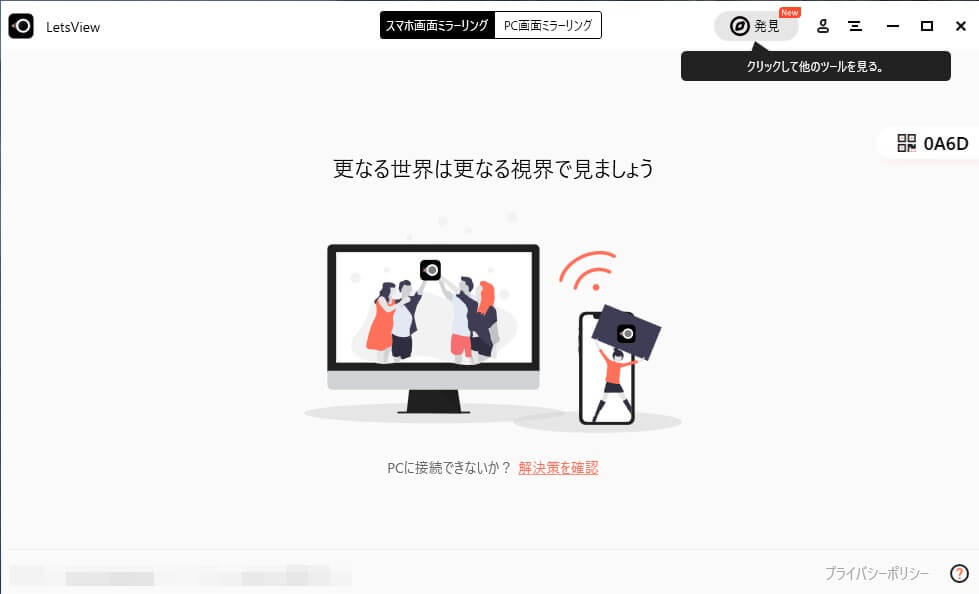
「LetsView」を起動すると、↑のような画面が表示されます。
PC側の操作は一旦ここまで。次にiPhone側を設定していきます。
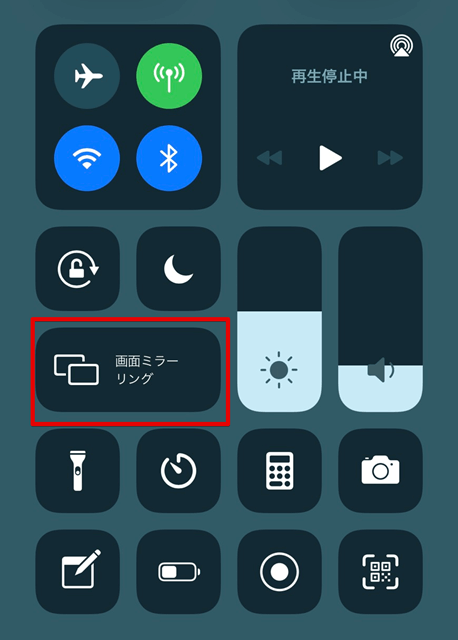
iPhoneのコントロールセンターから [画面ミラーリング] をタップ。
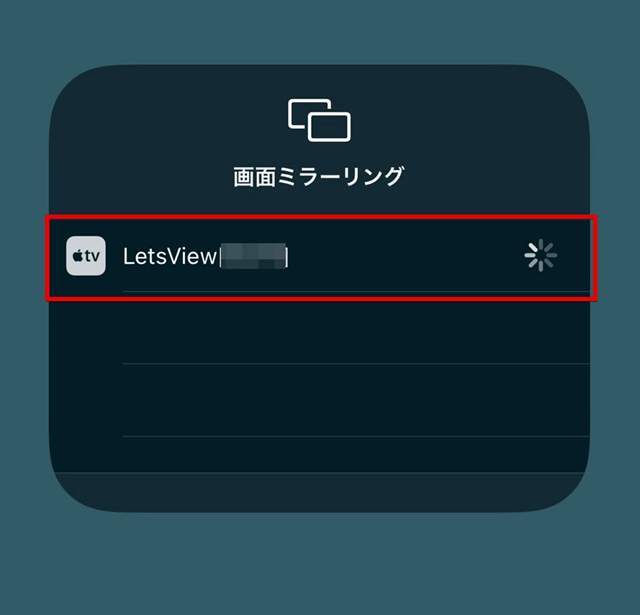
起動中のLetsViewが表示されるので、そちらをタップ。
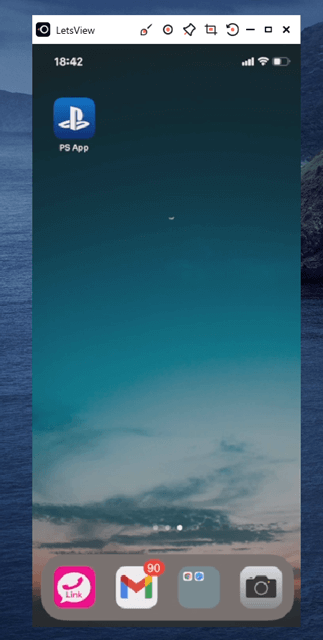
接続が完了し、PC側にスマートフォンの画面が表示されました。

横画面のアプリでも自動検知してミラーリングしてくれます。便利~!
PCにスマホ画面が表示されたので、あとは通常通りBandicamで録画すればOK。
Bandicamでキャプチャした動画をスマートフォンで再生するには

Bandicamで録画した動画を、スマートフォンで再生したいんだけど!
上記まででBandicamを使ったスマホ画面の録画方法を解説してきましたが、撮影した動画をまたスマホ側に送って再生したいケースなどがあると思います。
そういったケースのために、予めBandicam側でスマートフォンでの再生を想定した録画設定にしておきましょう。
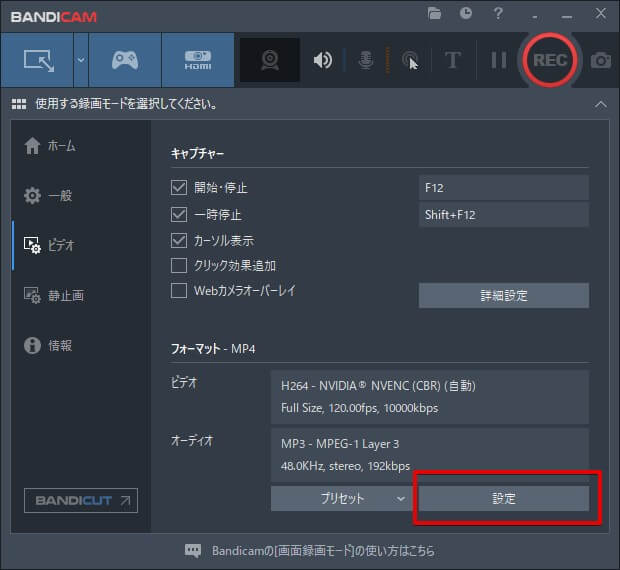
ビデオタブの [設定] をクリック
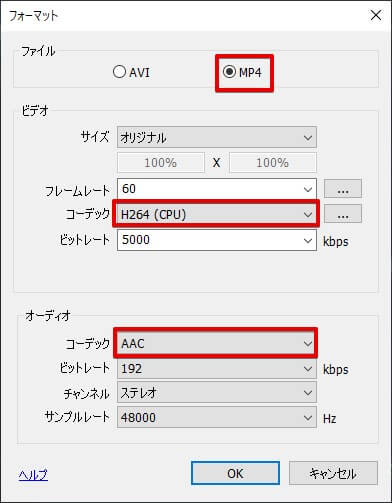
フォーマット設定ダイアログから以下を変更します。
- ファイル → MP4
- ビデオコーデック → H264(CPU)
- オーディオコーデック → AAC
余程古いスマートフォンでなければ、MP4形式の再生に対応しているため、上記の設定をしておけばOK。
設定後、Bandicamにてキャプチャーを行い、ファイルをスマートフォンに送れば再生可能です。
軽いファイルならPC版のLINEなどからサクッと送れますし、重たいファイルならギガファイル便などのデータ転送サービスを利用しましょう。
関連記事:無料で大容量ファイルを転送できるサービス「ギガファイル便」がすげえ便利。
TikTokなど、スマホアプリから動画を投稿したい場合には、上記のような具合でPCと連携してやれば融通が利くと思います。
Bandicamはスマホでも使える?iPhone・Androidでの再生/録画方法を紹介! まとめ

今回はデスクトップキャプチャーソフト『Bandicam』のスマホ録画方法やiPhone/Androidで再生するための設定について解説しました。
- Bandicamはスマホアプリなどの展開はなく、単体でスマホ録画機能は無い!
- ミラーリングソフトと組み合わせることで、PCに映したスマホ画面を録画することができる!
- Bandicamで録画した動画をスマホに送る時は設定を忘れずに!
スマートフォンの録画であれば、デバイス標準のスクリーンレコーダーでも十分通用しますが、先述通り長時間の録画だと保存時にエラーしたり容量がひっ迫したりしてしまいます。
そんな際はミラーリングソフトを使ってPCにスマホ画面を映し、録画は『Bandicam』などのデスクトップキャプチャーに委ねる運用がオススメです。
これでスマホアプリのゲーム実況も捗りますね!
今回はここまで!
次回もよろしく!
関連記事:『Bandicam』を最安で購入する方法!おすすめの買い方を紹介
当ブログの「Bandicam」記事一覧はこちら。
≫「Bandicam」記事一覧
またTwitterでも動画制作やゲーム実況に関するツイートを発信しています。
≫多摩川乱歩Twitter














『Bandicam』ってスマホのキャプチャもできる??
iPhoneのゲームプレイ画面を録画・再生したいんだけど!