こちらの記事はPR記事です。
ですが依頼元から「レビュー内容については忌憚のない意見を書いて構わない」と仰って頂いたので、使ってみて感じたリアルな感想を、忖度無しで正直に書いていきます。
ども、多摩川乱歩(@tamagawa2525)です。
今回はWindows・Mac両対応の万能デスクトップキャプチャーソフト『EaseUS RecExperts』をご紹介します。
- PC画面録画ができるフリーソフト(Windows/Mac対応)!
- Webカメラの撮影とデスクトップのキャプチャーが同時に可能!
- 録画中の文字入れやペイントなどの編集機能が豊富!
PC画面録画ができるソフトは当ブログだと『Bandicam』なんかをよく紹介していますが、Windows専用ソフトである『Bandicam』に対し、『EaseUS RecExperts』はMacOSにも対応しているため、

みたいな方には有力候補になりそう。
今回実際に使ってみたのはWindows版ですが、基本的な使い方はMac版と同様です。
この記事では、
- 「EaseUS RecExperts」の導入方法
- 「EaseUS RecExperts」の機能紹介
- 実際に使ってみての感想・レビュー、気になった点
上記についてご紹介していきます。
実際にゲーム実況動画なんかも録画してみたんで、その辺の情報も参考になれば幸いです!
EaseUS RecExperts の導入方法
ダウンロード
まずは『EaseUS RecExperts』公式サイトにアクセス。
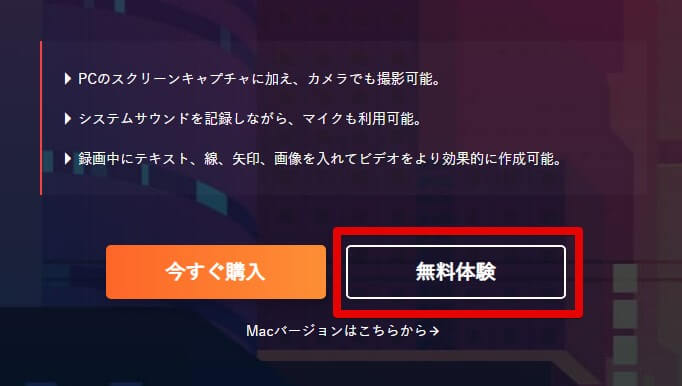
「無料体験」をクリックするとソフトのダウンロードが始まります。
MacOSユーザーは『Macバージョンはこちらから→』をクリックしてMac用アプリをダウンロードするようにしましょう。
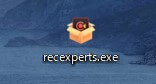
[recexperts.exe] がダウンロードされていれば完了です。
インストール
ダウンロードした [recexperts.exe] をダブルクリックするとインストーラが起動します。
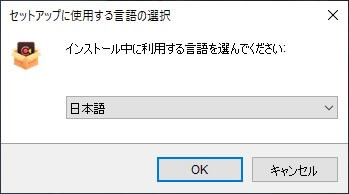
言語選択。日本語でおk。
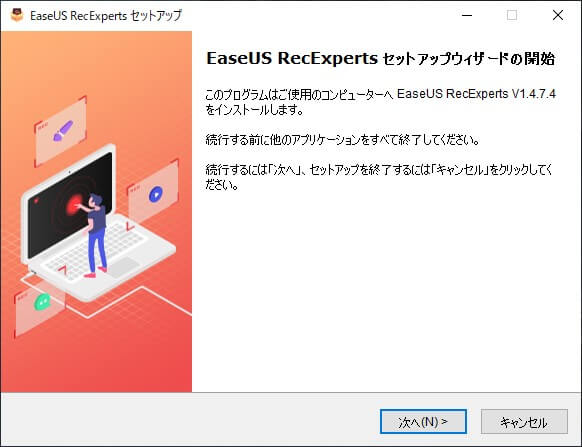
セットアップウィザードの開始画面。[次へ] をクリック。
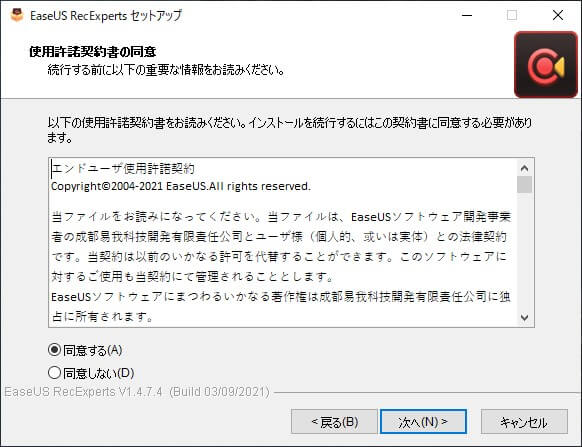
使用許諾画面。ご一読の上、[同意する] にチェックを入れて [次へ] をクリック。
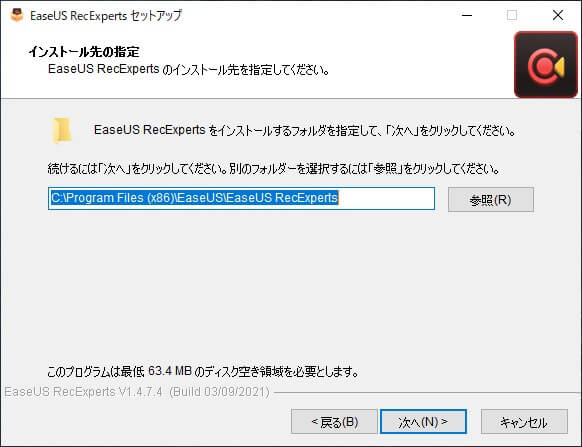
インストール先の指定画面。
特にこだわりなければデフォルトのまま [次へ] をクリック。
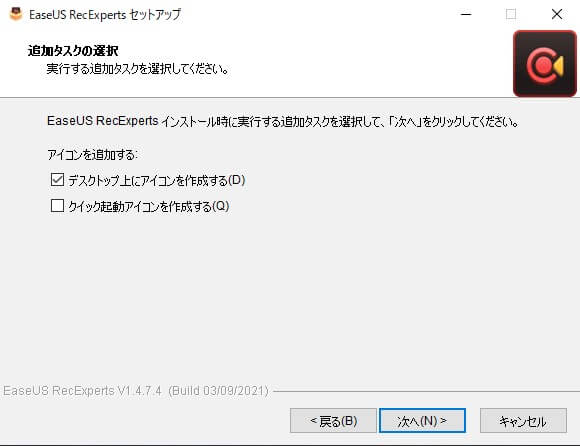
追加タスク選択画面。
今回は「デスクトップ上にアイコンを作成する」にチェックを入れました。
欲しい項目にチェック入れて [次へ]。
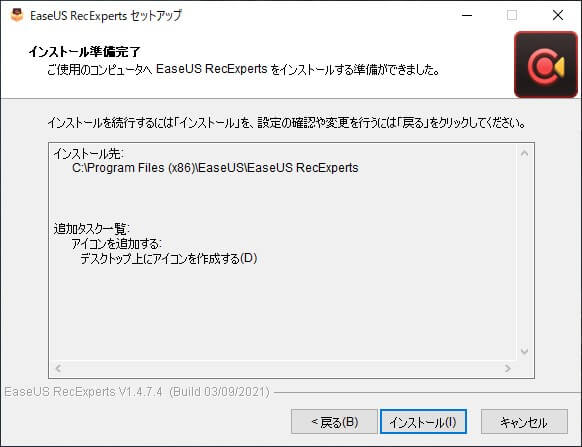
インストール確認画面。内容を確認して[インストール] 。
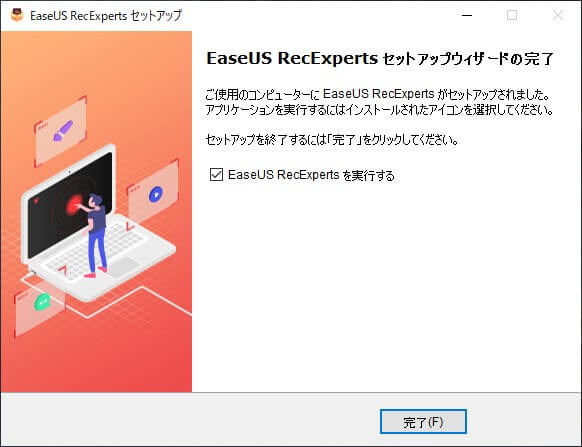
5秒くらいでインストール完了します。
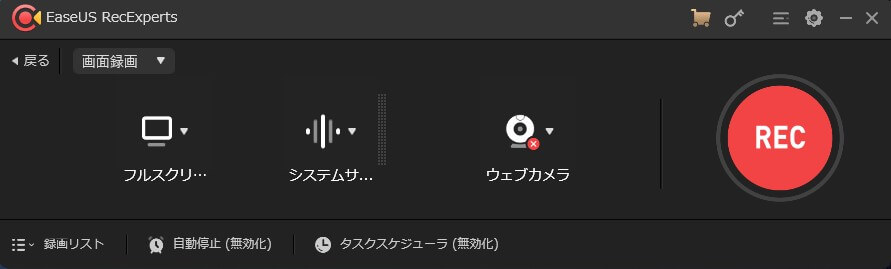
インストールした『EaseUS RecExperts』を起動し、↑のような画面が表示されればOK。
製品版を購入した場合は、右上の鍵マークからアクティベーションコードを登録すれば全機能が解放されます。
無料版と製品版の比較はこちらのページで確認できます。
EaseUS RecExperts の機能紹介
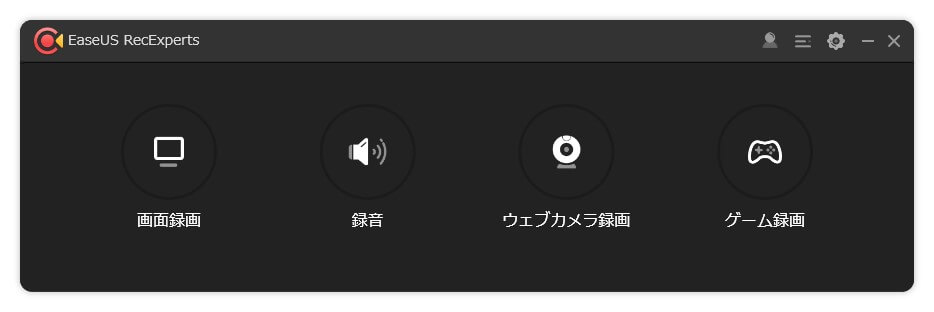
『EaseUS RecExperts』は大きくわけて以下の4機能があります。
- 画面録画
- 録音
- ウェブカメラ録画
- ゲーム録画
デスクトップで起きていることは何でも収録してくれる万能選手。それぞれの機能をザっと紹介していきます。
画面録画
文字通りデスクトップ画面を録画してくれる機能。
- フルスクリーン
- 範囲指定
- 固定サイズ指定(任意のサイズを履歴に残せる)
- ウィンドウ指定

↑のような具合に、『録画範囲(赤枠)を指定して、RECボタンで録画開始』という極めてシンプルな使い方。
「ウェブカメラ」をONにすると、収録中の画面にウェブカメラ映像をワイプ表示することもできます。
顔出し動画なんかを作る際、わざわざ別動画を合成する手間が省けて良いですね。
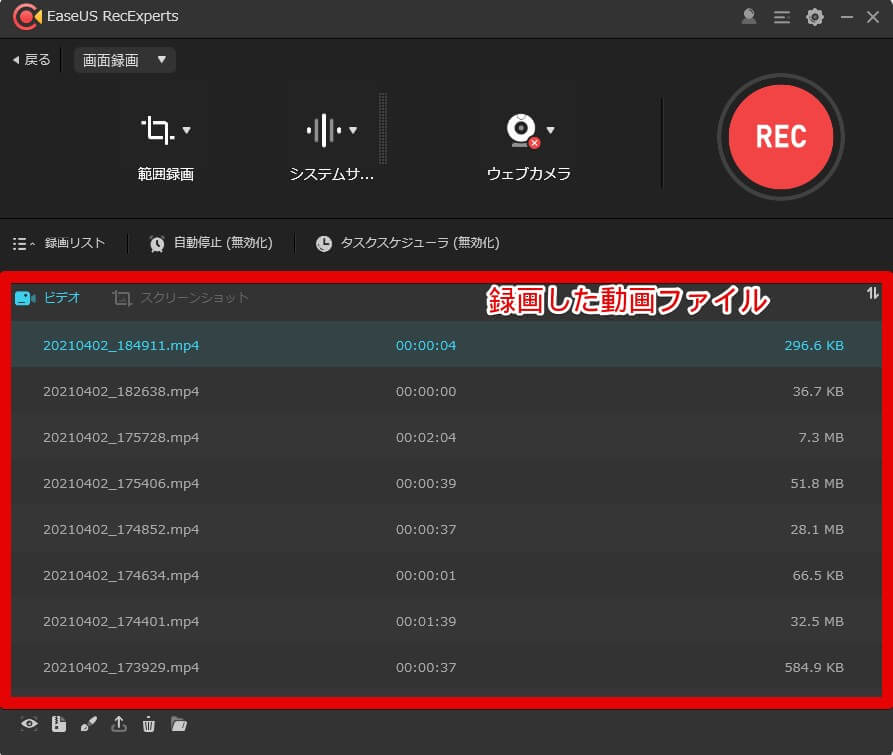
録画した動画ファイルは [動画リスト] に一覧表示されます。
わざわざエクスプローラーを開かなくてもここから動画チェックできるので便利。
録音

映像は不要なので、PCの音声だけ録音したいんだけど!!!
という場合に役立つ [録音] 機能。
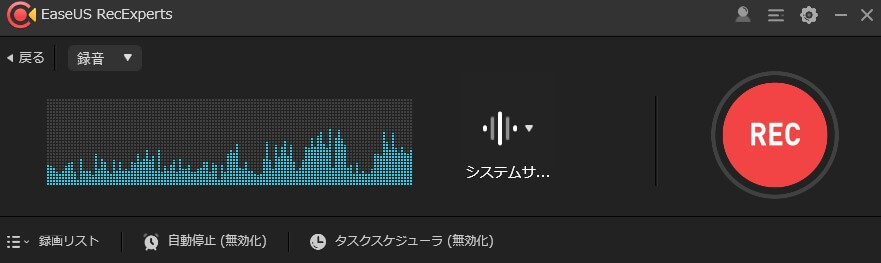
収録音声を波形でチェックできるのが何気に便利。
また、マイク音声も一緒に録音できたりするんで、簡易的ながら『オケを流しながら仮歌REC』みたいなことも可能です。
ウェブカメラ録画
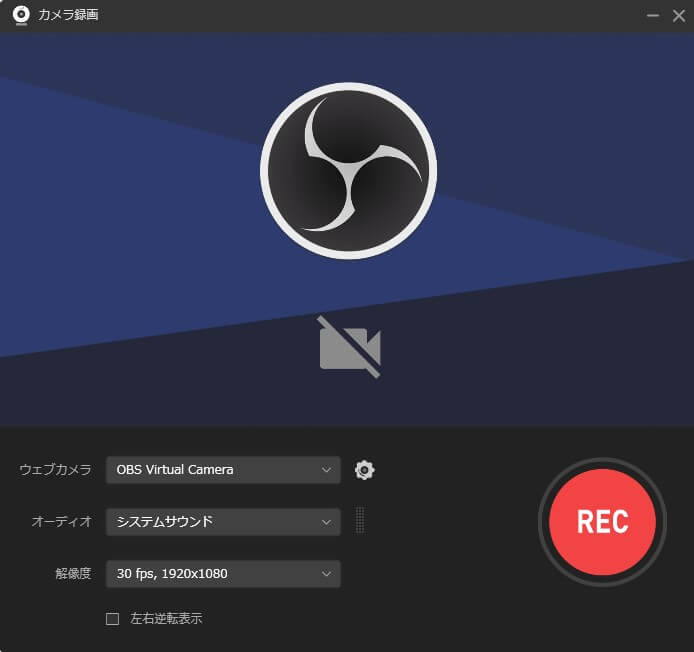
接続したウェブカメラでの録画機能。OBSの仮想カメラにも対応しています。
↓みたいなマイク内臓のWebカメラを使えば、それだけで実写動画が作成可能。レビュー動画なんかもお手軽な時代になりました。
ゲーム録画
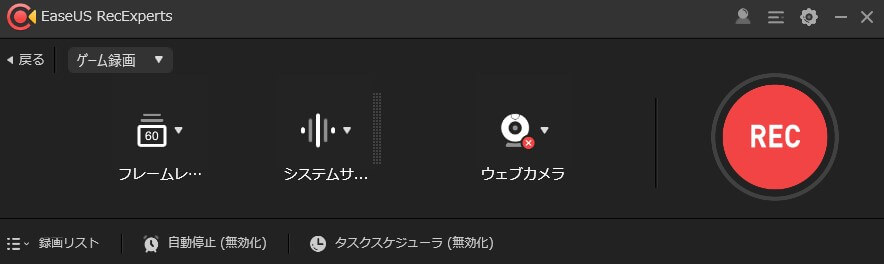
ニンテンドースイッチのようなHDMI接続の外部ハードにも対応したゲーム用録画モード。
こちらもウェブカメラ映像の合成が可能で、まさにゲーム実況者向けの録画モードになってます。
EaseUS RecExperts を実際に使ってみて【体験レビュー】
ここからは『EaseUS RecExperts』の製品版を実際に使ってみて感じた、良い所や気になるところをまとめていきます!
『EaseUS RecExperts』のここが良い!
- UIがカッコいい!
- 収録中の編集機能が使いやすい!
- Windows/Mac両対応!
UIがカッコいい!
ここまでのスクリーンショットでわかるように、UIがシンプルでイケてます。
ボタンが明確でどこに何の機能があるかわかりやすく、オフブラックで統一されたデザインでオシャレ。
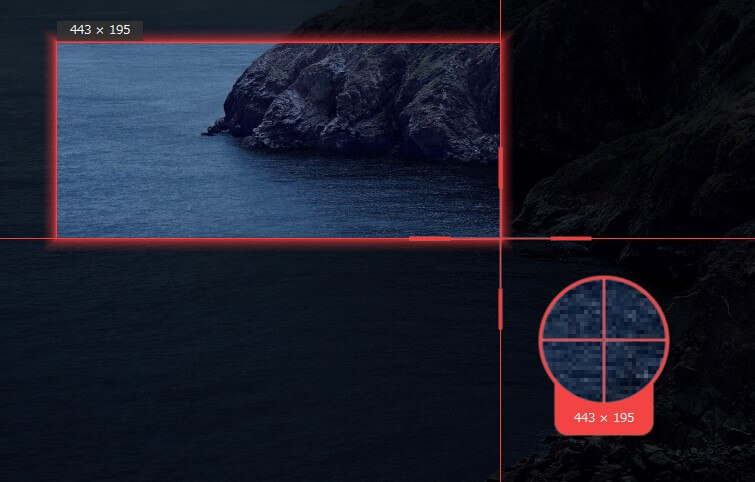
画面指定の時にでるフレームやスコープもカッコいい。使っててテンションあがります。
収録中の編集機能が使いやすい!
また収録時の編集機能が豊富で、
- ペン(自由線)
- ハイライト(マーカーみたいな)
- 直線
- 矢印
- 矩形
- 楕円
- 番号(クリック順にナンバリングできる)
- テキスト入力
- ホワイトボード(背景を白くできる)
- ズームイン・アウト(倍率設定可能)
- スポットライト
などなど解説・プレゼン動画で重宝すること間違いなし。
Windows/Mac両対応!
またMacユーザー用のアプリも用意されているのも強み。有名なデスクトップキャプチャーはWindows専用ソフトが多い中で、Windows/Macどちらにも対応しているのは珍しいんじゃないでしょうか。
『EaseUS RecExperts』のここが気になる…
- 録画開始・停止のホットキーがデフォルトでF7(変更可能)
- ゲーム録画モードの動作が不安定?
- ウィンドウ指定での収録時に画面がチラつく?
録画開始・停止のホットキーがデフォルトでF7(変更可能)
ファンクションキーのいくつかがショートカットになっているのですが、録画の開始・停止に「F7」がデフォルト設定で割り当てられています。
収録時の編集機能が豊富というメリットから、動画マニュアルの作成やプレゼン動画などで利用するケースが想定されますが「文字をカタカナに変換しよう~」と思って不意に押しちゃうことが多かったです。(このブログを書いている間も何回も押してしまいました)
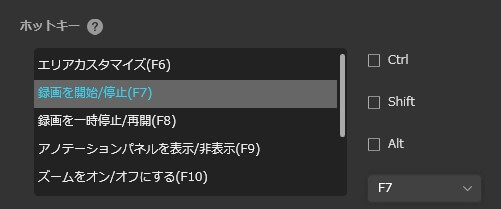
ホットキーは画面右上の [歯車マーク] 設定画面から変えられるんで、煩わしかったら他のキーを割り当てればOKです。
ゲーム録画モードの動作が不安定?
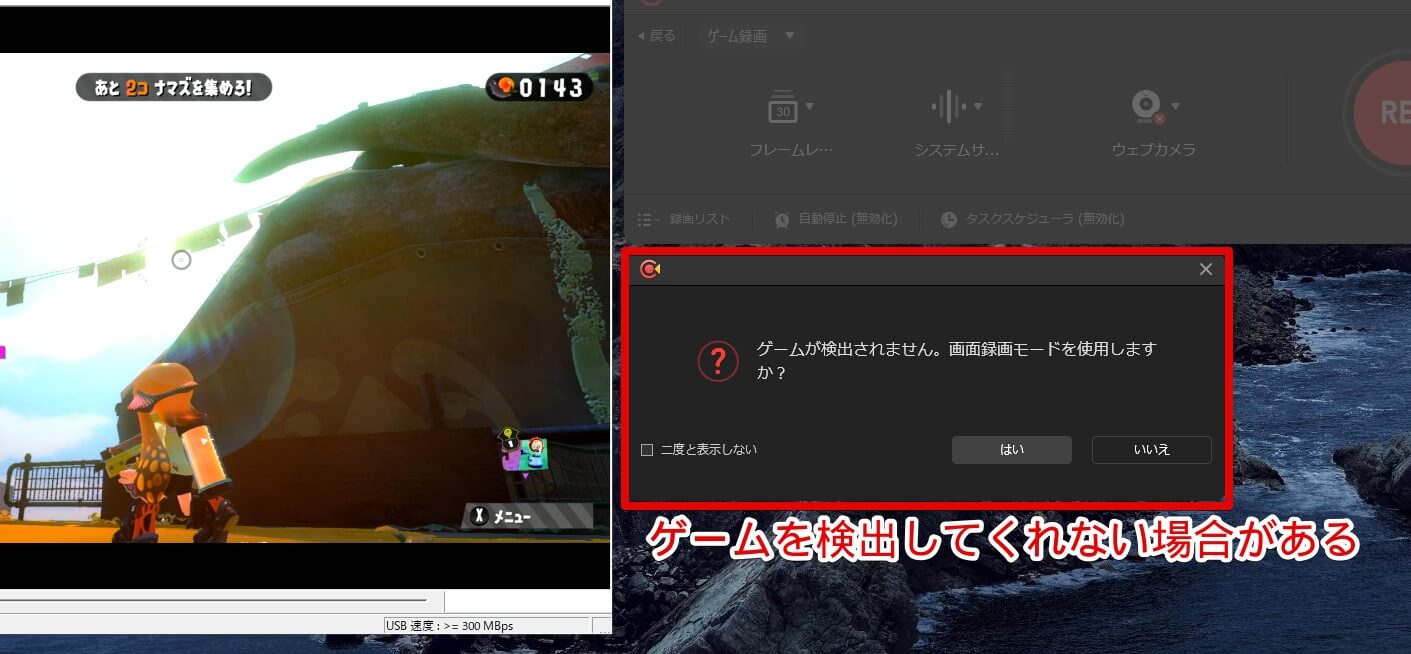
キャプチャーソフトでゲームをプレイしていても、ゲーム録画モードでゲームを検知してくれなかったり、
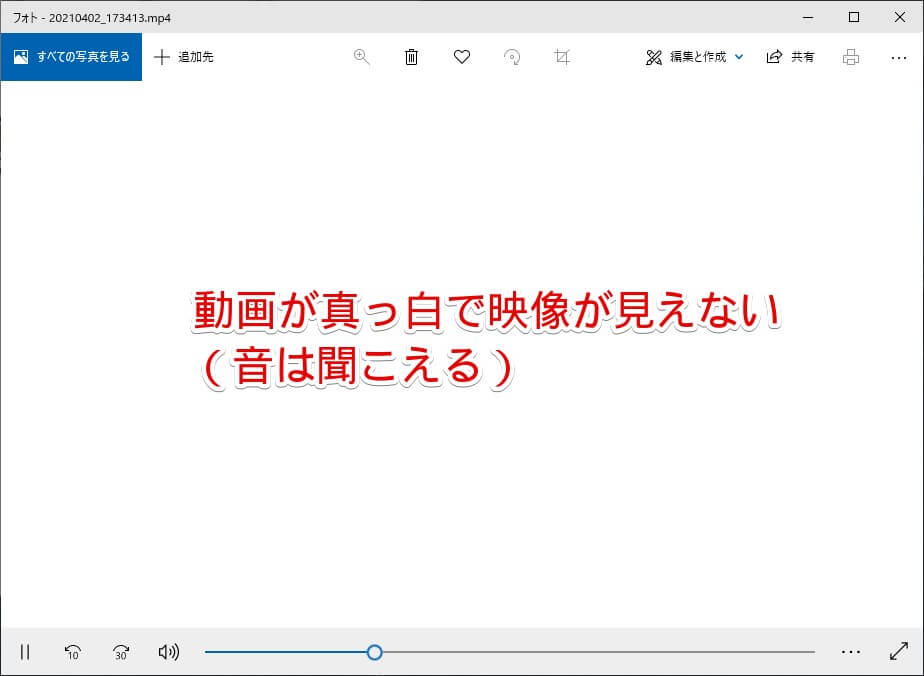
「検知した!」と思ったら収録した動画が真っ白で映像を記録出来てなかったりしました(音は聞こえている)。
キャプチャーボードや収録環境にもよるのかもですが、収録中もカクついたり動きがモッサリしたりと、ゲーム録画モードは全体的に動作が不安定だった印象です。
ウィンドウ指定での収録時に画面がチラつく?
画面録画機能で『ウィンドウ指定』で録画すると、録画中の画面がチラチラ点滅してしまう症状がありました↓
撮影後の動画の方では点滅していないのですが、収録中の画面だけ黒く点滅してしまうため、ゲーム中などはかなり煩わしいです。
ちなみに『ウィンドウ指定』以外のモードでは発生しなかったので、ゲーム実況収録の際は普通に『範囲指定』して録画してやれば成立します。
【Win/Mac対応】万能デスクトップキャプチャー『EaseUS RecExperts』を紹介【感想・レビュー】まとめ

今回は万能デスクトップキャプチャーソフト『EaseUS RecExperts』をご紹介しました。
- 『EaseUS RecExperts』はWin/Mac両対応のデスクトップキャプチャー!
- イケてるUIでマニュアル無しでも簡単に使える!収録中の編集機能も豊富!
- ゲーム収録では動作が若干不安定なところがある!
多摩川さん個人的には、

ゲーム実況動画の収録には使わないけど、zoom会議のレコーディングや、ちょっとした音声の保存なんかには便利そうかもなー
といった印象でした。
収録中のアノテート機能が豊富なのと、マウスカーソル強調やクリック検知なども細かく設定できるので、操作マニュアルとかめっちゃ作りやすそう。
そういう意味ではゲーム実況などの個人向けというより、PC操作をマニュアルとして共有したい企業向けだったりするのかも。
また、比較的新しいソフトのようなので、これからのアップデートにも期待出来そうっていうのと、困ったらサポートセンターに問い合わせられるのはありがたいっすね。
無料体験版は2分の収録制限やウォーターマークの表示などありますが、1ヵ月などの短期ライセンスから販売していますし、30日間の返金保証も付いてるんで、気になった方はとりあえず無料版サクッと触ってみるのが良いかと思います。
今回はここまで!
次回もよろしく!
『EaseUS RecExperts』公式サイト↓
https://jp.easeus.com/screen-recorder/index.html














Macでも使える多機能な録画ソフトを探してるんですが!!!!!