ども、多摩川乱歩(@tamagawa2525)です。

今回は多くのゲーム配信者・実況者に使用されている定番キャプチャーボード『Elgato Game Capture HD60S』についてご紹介していきます。
高機能でありながらシンプルなインターフェースで、HDMI接続のニンテンドースイッチやPS5などの最新ハードを簡単にキャプチャー可能。これからゲーム実況・配信を始める方に間違いなくオススメのアイテムです。
この記事では
- HD60Sの特徴やおすすめポイント
- 類似商品との比較
- ドライバーのダウンロード・インストール方法
- PC・ゲーム機との接続方法
といった具合で『Elgato Game Capture HD60S』について徹底解説していきます!初心者の方にもわかりやすく解説していきますので、一緒にHD60Sでゲーム実況を始めましょう!
HD60Sとは?特徴やおすすめポイントを紹介!
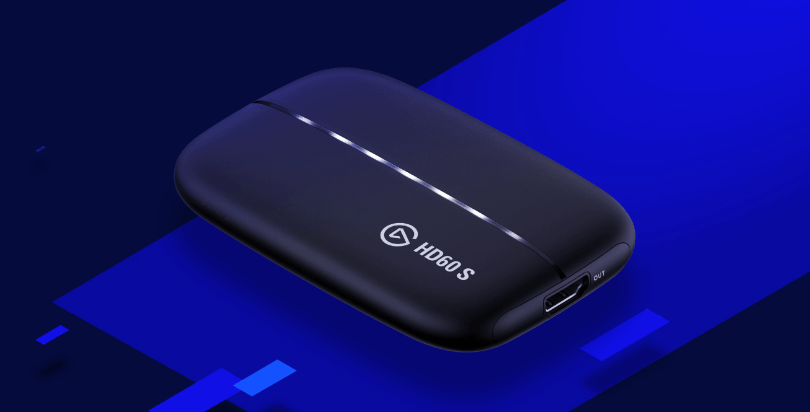
『Elgato Game Capture HD60S』はゲーム配信・実況に用いられる『キャプチャーボード』の定番商品。『デスクトップキャプチャー』などとは異なり、Nintendo SwitchやPS5などをはじめとする家庭用ゲーム機の映像をパソコン上に表示・録画するための機材です。
特徴は以下の通り。
- 1080p(フルHD) 60fpsの高画質・高フレームレート
- USB 3.0でPC、HDMIでゲーム機に接続
- ライブ配信やYouTubeへの直接投稿など配信・実況向け機能が豊富
- Flashback録画機能で、時間を遡って録画を見返すことが可能
フルHD60fpsで、ヌルヌル動く映像を高画質に録画出来ます。接続方法は後述しますがUSB3.0対応です。
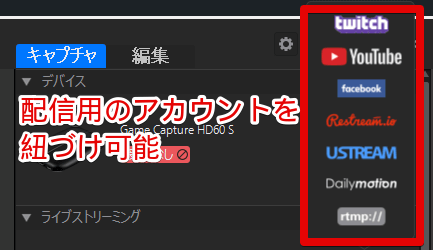
また、ライブ配信サイトのアカウントと紐づけて、そのまま直接配信が可能。
例えばYouTubeライブなら、設定からYouTubeのアカウントを認証して [ストリーム] ボタンを押すだけで配信を開始できます。すげ~~!
また、バックグラウンドで映像を保持してくれる「Flashback機能」に対応しているため、録画ボタンを押していなくても過去に遡って見返すといったことが出来ます。
『録画忘れてた!』『さっきのシーン残しておけばよかった…』というミスとは無縁。シンプルな見た目でありながら非常に高機能なキャプチャーボードです。
HD60S、 HD60S+、HD60S Pro の違い
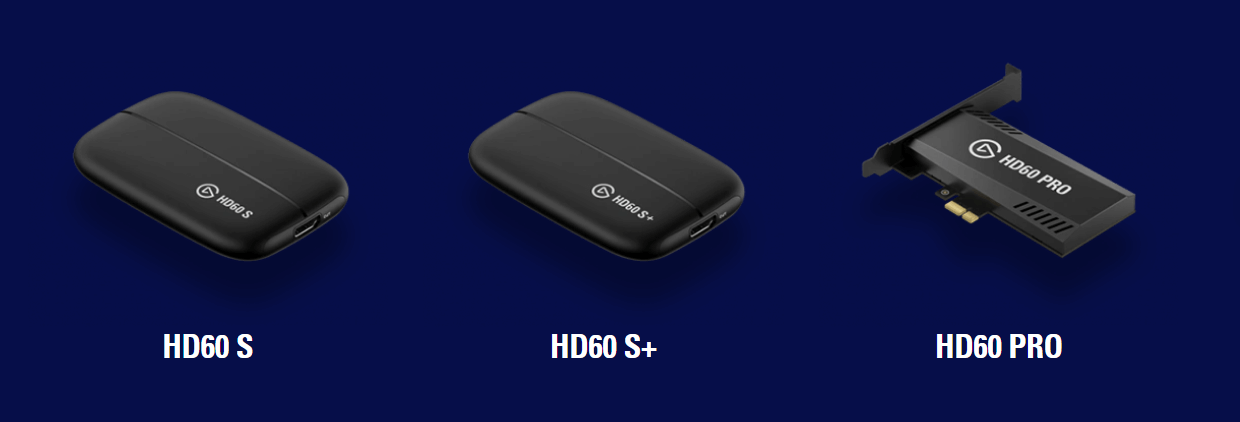
『HD60S』には同シリーズがいくつかあり、特にややこしいのが
- HD60S+
- HD60 Pro
の2種類です。

名前的にもHD60Sより高機能そうだし、どれを選んだらいいの…???
と混乱しそうですが、ざっくり紹介すると『HD60S』『HD60S+』『HD60Pro』には以下の違いがあります。
といった性能や用途による違いがあります。
「HDR」とは「ハイダイナミックレンジ」の略で、高画質化技術の1つです。4K出力を含め、ゲーム実況・配信では基本的にフルHDまで対応していれば十分高画質なので、特にこだわりが無い人は標準モデルの『HD60S』がコスパも良くオススメです。
HD60Sの内容物・付属品を紹介
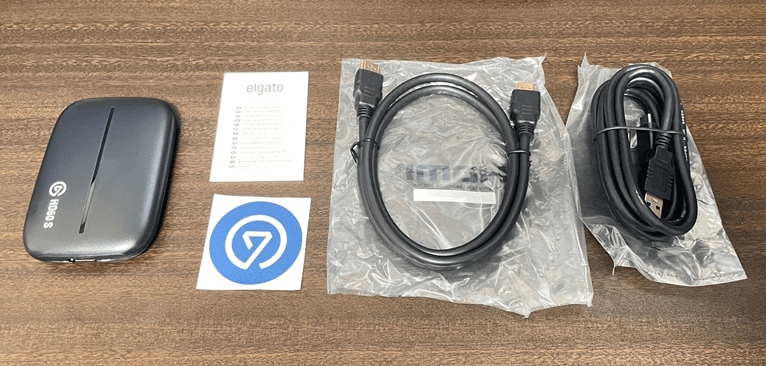
『Elgato Game Capture HD60S』の内容物としては以下の通りです。
- HD60S本体
- 簡易説明書(日本語記載は無し)
- ステッカー
- HDMIケーブル
- USB3.0 to Type Cケーブル
パッケージの中にHDMIケーブルが1本付属しているので、別途ケーブルを買い足す必要はありません。
USB3.0 to Type CケーブルでHD60S本体とPCを接続します。これが給電も兼ねているので、個別で電源アダプターなどが不要なのも嬉しいですね。

本体はこの通り。
全体的にマットな質感の丸みのある薄目のボディで、手のひらにスポッと収まるくらいのサイズ。重量も106gとめちゃくちゃ軽いです。
シックなデザインで無駄がない感じが個人的には好みですね。どんなデスク環境にも合いそうなシンプルな印象です。
HD60Sのゲーム機・PCへの接続方法
以下では『Elgato Game Capture HD60S』のPC・ゲーム機との接続方法について解説します。
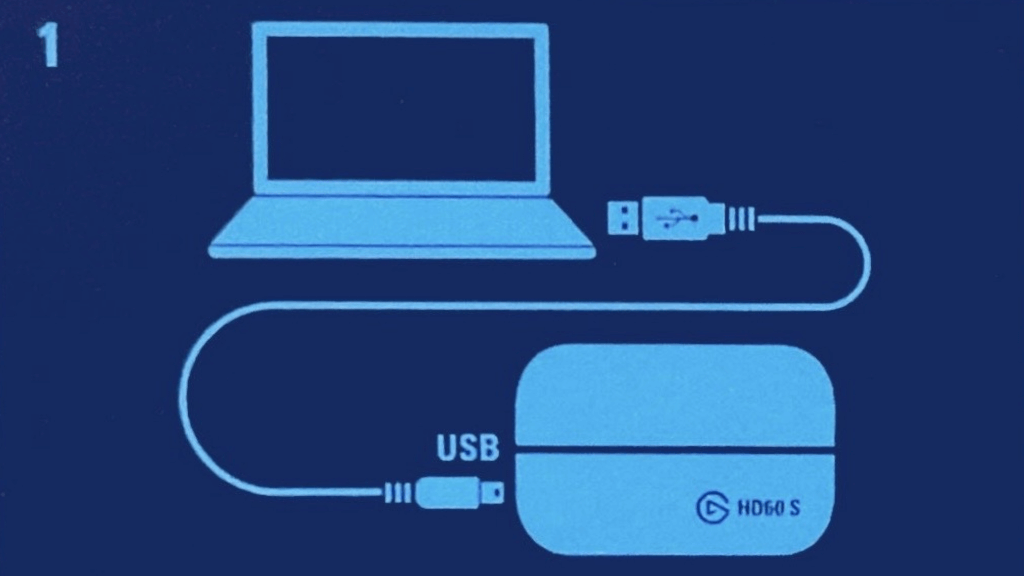
まずはパソコンとHD60Sを付属品の『USB3.0 to Type Cケーブル』で繋ぎます。
USBハブなどを介さずに、PCと直接接続するようにしましょう(正常表示できないなどのトラブル回避のため)。
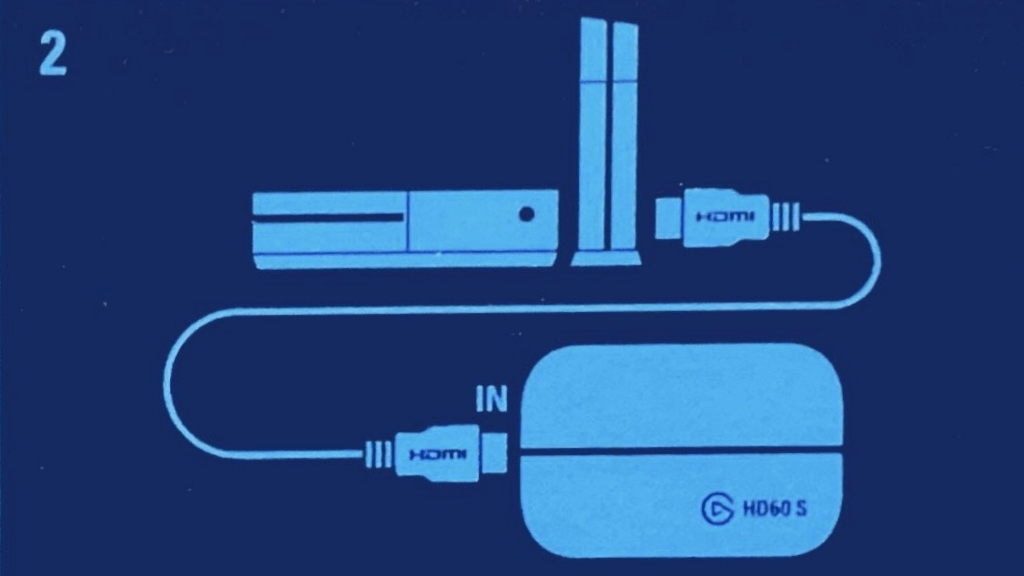
次にゲーム機とHD60Sを『HDMIケーブル』で繋ぎます。

この時、HD60Sの方は「IN」側にHDMIケーブルを接続するように注意しましょう(IN/OUT間違えると映らない原因になります)。
ここまで接続完了した時点で、ゲーム画面をPCに表示する事は可能です。ゲーム画面の表示には専用キャプチャーソフト『Elgato Game Capture HD』が必要です。こちらの使い方は後述します。
『ゲーム画面が映らない!』といったトラブルの対処方法については、以下の記事で詳しく解説していますので併せてチェックしてみて下さい。
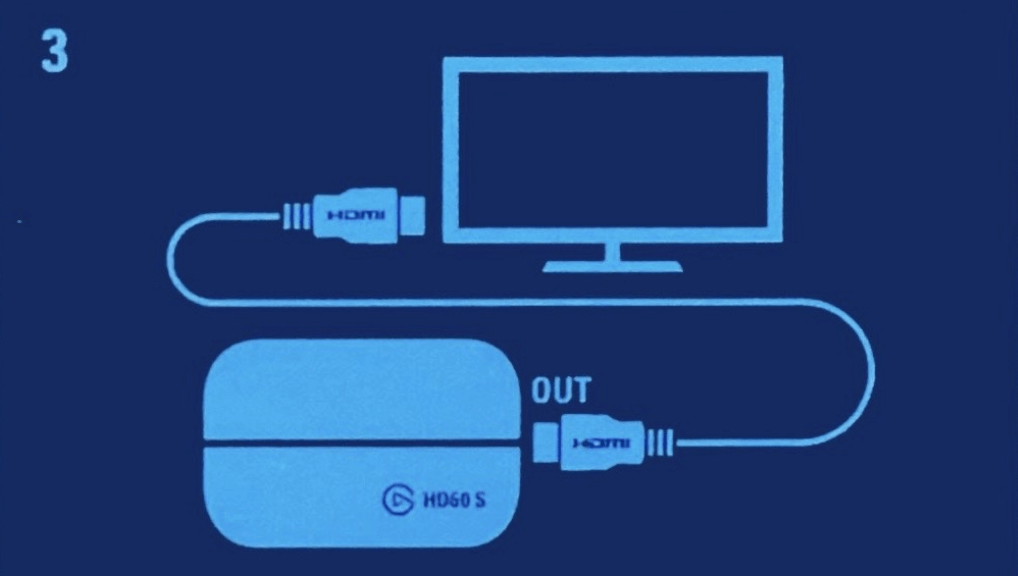
続いてモニターとHD60Sを『HDMIケーブル』で繋ぎます。
これは遅延なくゲーム画面を表示する『パススルー出力』に必要です。
『パススルー出力』とは、例えばFPSや格闘ゲームなど、僅かな遅延で操作感が変わってしまうようなゲームについて、『PC側で画面をキャプチャしつつ、別のモニターで遅延なく出力する』といった方法。
ラグのない操作性が求められるゲームの配信などの場合、上記接続も対応しましょう。
一方で、
- 僅かな遅延が発生しても支障の少ないゲームである
- 配信ではなく録画(ゲーム実況動画)である
- PCのスペックもある程度高く、プレビューの映像に違和感がない
といった場合は、プレビュー画面を見ながらプレイするのでも十分かと思います。HD60Sのプレビューは非常に低遅延なので、パススルー出力無しでも割と通用します。
この辺りは個人の感覚にもよりますが、多摩川さんの体感でお伝えすると、
【遅延の影響度高/プレビュー画面じゃキツイ】
- スプラトゥーンなどのTPSゲーム
- APEXなどのFPSゲーム
- スマブラなどの格闘ゲーム
【遅延の影響度低/プレビュー画面でもイケる】
- どうぶつの森などのコミュニケーションゲーム
- ゼルダの伝説のようなパズルアクションゲーム
- ドラクエなどのRPGゲーム
といった感じです。参考までに。
【HD60S】キャプチャーソフトのダウンロード・インストール方法
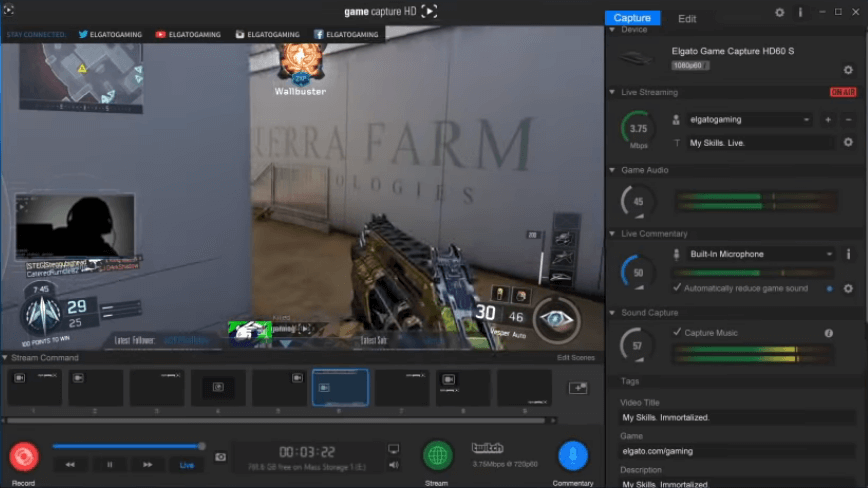
HD60Sを通してゲーム画面を表示するためには、専用のキャプチャーソフト『Elgato Game Capture HD』が必要です。
こちらはWebサイトからダウンロードし、PCにインストールする必要があります。(インストールディスクなどは付属されていません)
以下ではキャプチャーソフト『Elgato Game Capture HD』の導入方法について詳しく解説していきます。
『Elgato Game Capture HD』ダウンロード方法
Elgatoの公式ページにアクセス。
ちなみに『HD60S』のパッケージ内部にダウンロードサイトとして「elgato.com/gaming/download」と記載されていますが、上記リンクにアクセスしても Elgatoの公式ページ にリダイレクトされます。
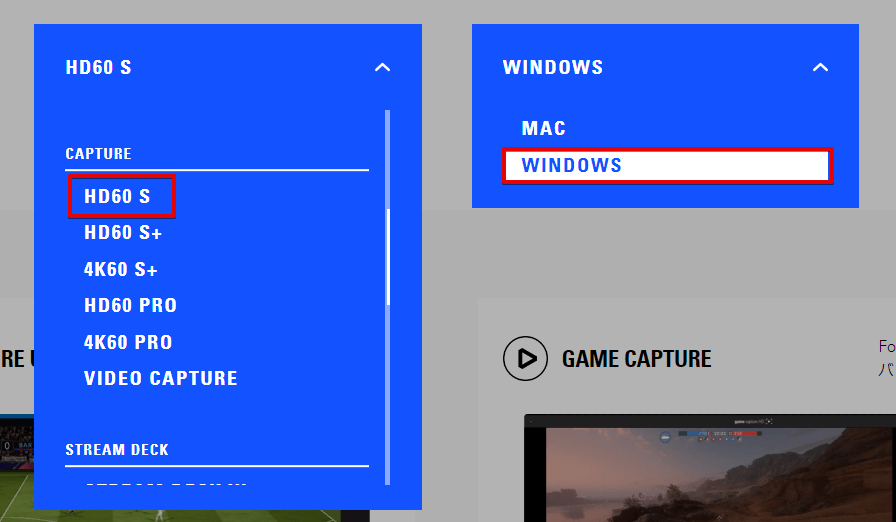
公式ページにアクセスすると、ページ中央に使用しているキャプチャーの機種とOSの選択フォームが表示されるので、こちらから自身の環境のものを選択します。(上記画像では「HD60S、Windows」を選択)
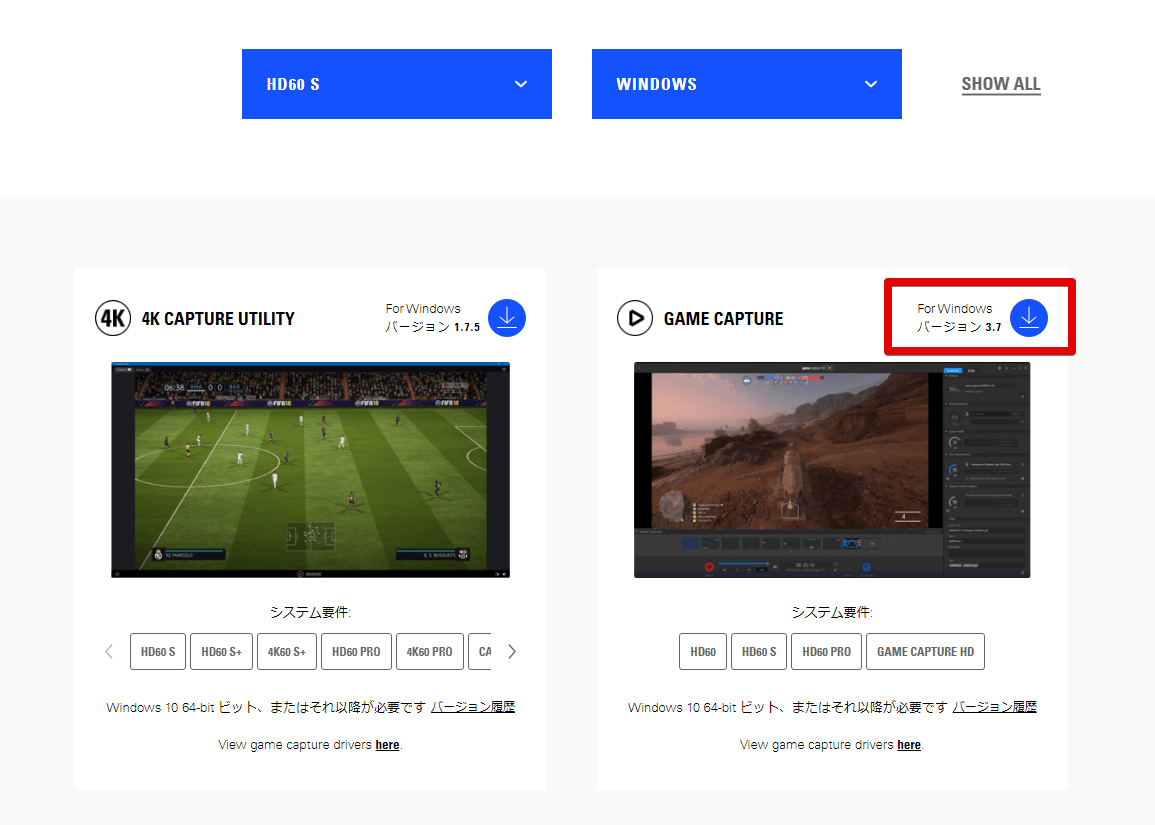
ゲームキャプチャーの機種とOSを選択した状態で、ページ下の『GAME CAPTURE』横にあるダウンロードボタンをクリックします。
[GameCaptureSetup_xxxxxx_x64.msi] (xxxxxxの数字はバージョンによって異なる)がダウンロードされればOKです。
『Elgato Game Capture HD』インストール方法
ダウンロードした [GameCaptureSetup_xxxxxx_x64.msi] をダブルクリック
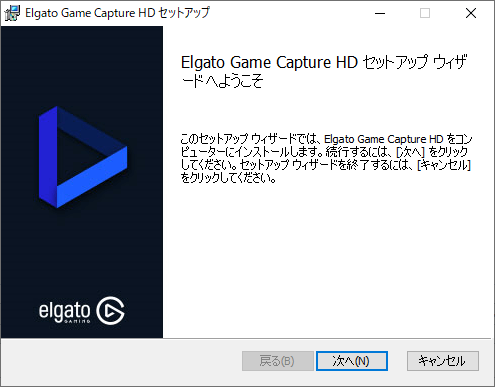
インストーラーが起動するので [次へ]
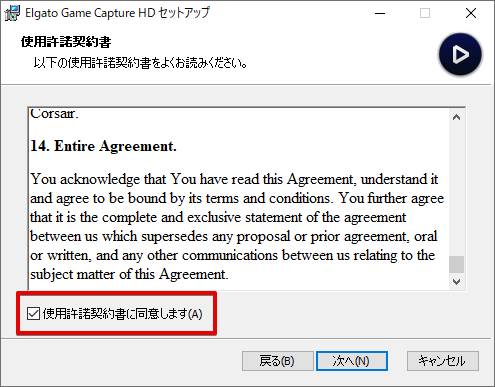
[使用許諾契約書に同意します] にチェックを入れ [次へ]

フィードバックの協力同意。任意でチェックを入れ [次へ]
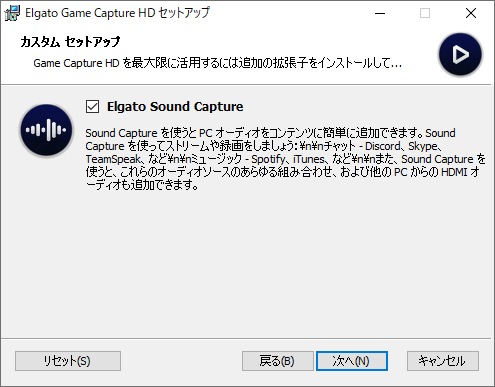
[Elgato Sound Capture] のインストール要否を求められます。
例えばDiscordやSkypeなどの通話音声を一緒に録画したり、iTunesやSpotifyなどの音楽サービスなどを通したサウンド出力を録画時に含みたい場合に使われるアプリです。
上記のようなケースが無ければ別にインストール不要なので、用途にあわせてチェックを入れましょう(僕は一旦未チェックとしました)。
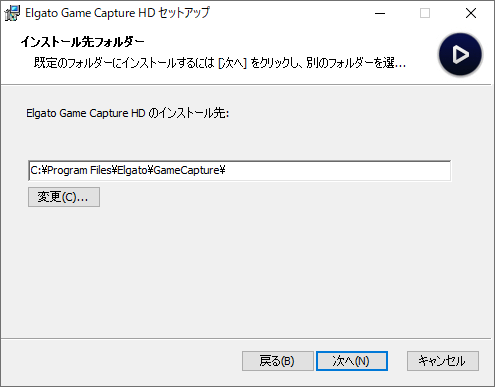
インストール先を指定。こだわりが無ければデフォルトでOKです。[次へ]
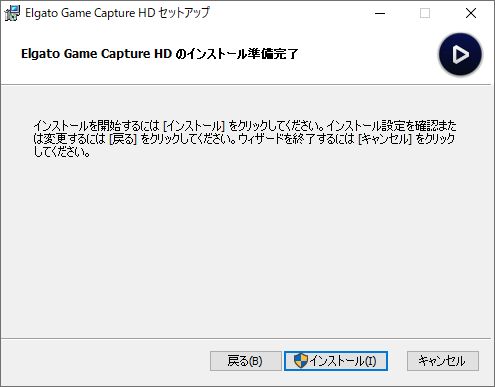
インストール準備完了画面。[インストール] をクリック。
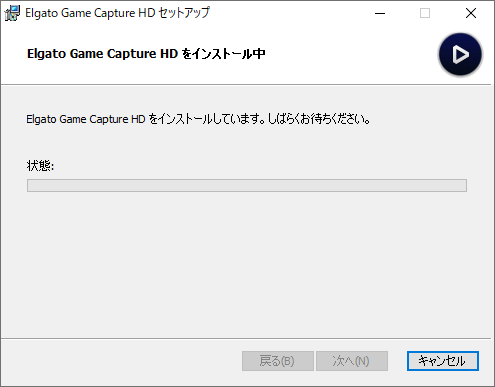
インストール実行中の画面。10秒ほど待機。
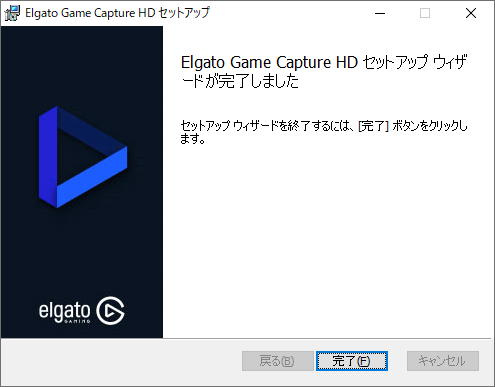
「Elgato Game Capture HDセットアップウィザードが完了しました」と表示されれば、インストール完了です。お疲れ様でした。
【HD60S】Gane Capture HDの使い方
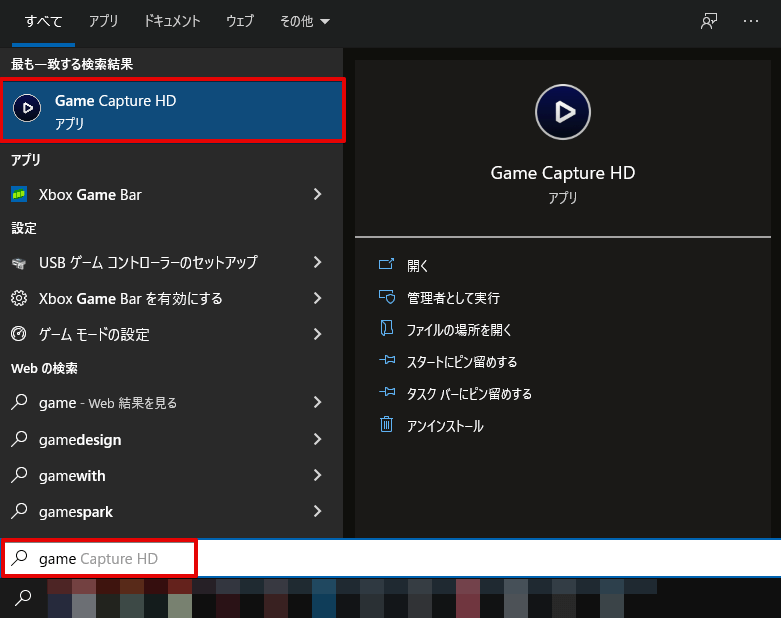
キャプチャーソフトのダウンロード・インストール完了後、Windowsの検索バーに『Game Capture HD』と入力すると、インストールしたキャプチャーソフトが見つかります。クリックして起動。
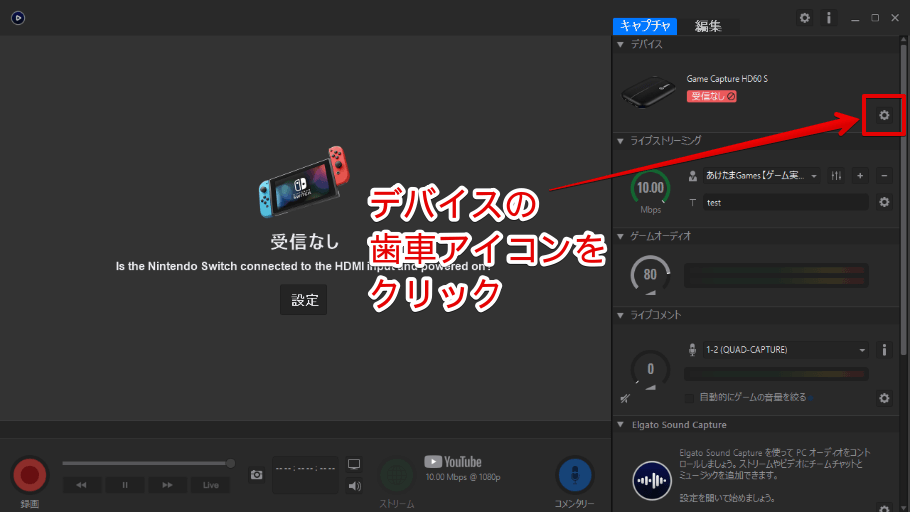
『Game Capture HD』が起動するとこんな感じの画面が表示されます。
まずは右側サイドバー [デバイス] の歯車アイコンをクリックし設定ダイアログを表示しましょう。
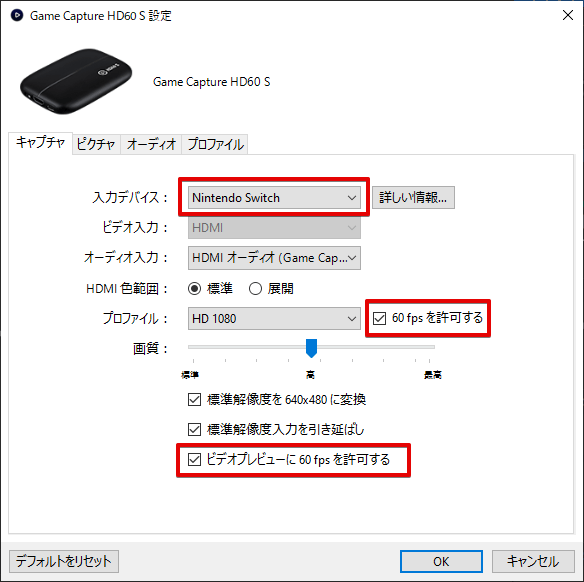
設定ダイアログの [キャプチャ] タブから、以下を設定します。
- 入力デバイス
→ 自身のプレイするゲームハードを指定 - プロファイル
→ 「60fpsを許可する」 にチェック - 「ビデオプレビューに60fpsを許可する」 にチェック
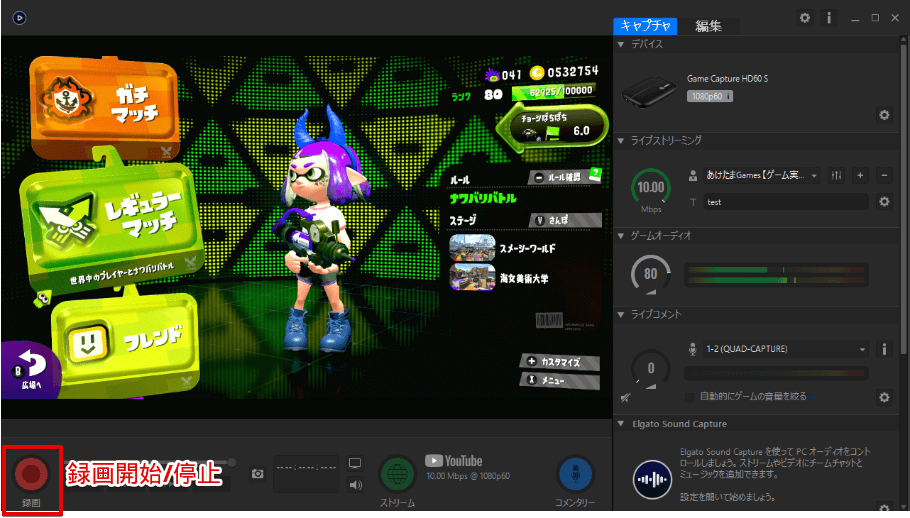
上記まで正常に設定出来ていれば、ゲーム画面がプレビュー表示されます。
左下の [録画] ボタンを押すことで、ゲーム画面の録画が始まります。また [ストリーム] ボタンをクリックすることで、予め紐づけした配信用アカウントと連携してライブ配信を始めることが出来ます。
『Elgato Game Capture HD』を使ったライブ配信のやり方については以下の記事で詳しくご紹介しています。
≫【Elgato GameCapture HD】YouTubeライブのやり方!マイク音声込みでゲーム配信するための使い方解説
「映像が映らない」などの不具合については以下の記事で解説しているので、併せてチェックしてみて下さい。
まとめ

今回は多くのゲーム配信者・実況者に使用されている定番キャプチャーボード『Elgato Game Capture HD60S』についてご紹介いたしました。
シンプルな見た目もクールですし、何より高画質・低遅延で非の打ち所がないキャプチャーボード。これからゲーム実況・配信を始めたいという方に間違いのない機材だと思うので、気になった方はぜひチェックしてみて下さい。
当ブログでは他にもゲーム実況・配信をもっと楽しく便利にする情報を発信しています。
またTwitterやYouTubeでも動画制作やゲーム実況に関する発信をしています。
当ブログは個人にて運営を行っており、読者の皆様のご協力で継続できております。大変厚かましいお願いではございますが、
- 当ブログの情報が少しでも参考になった
- 問題解決の役に立った
- あけたまの活動を応援してやっても良い
とお考えになりましたら、お力添えを頂けますと幸いです。
今回はここまで!
次回もよろしく!












Nintendo SwitchやPS4/5みたいな、家庭用ゲーム機(コンシューマーゲーム)を低遅延・高画質で録画したい!