ども、多摩川乱歩(@tamagawa2525)です。

出来ます(出来ます)。
ってことで今回はフリーソフトでマイク音声をボリュームアップ(マイクブースト)する方法を初心者向けに分かりやすく解説していきます。
以前、似たような内容で【フリーソフト】マイク音量・音圧を上げる(マイクブーストする)一番簡単な方法【SoundEngine Free】という記事を公開しておりましたが、今回ご紹介する方法は更に簡単に、わかりやすい方法となっています。
収録音声をもっと大きくしたい、実況音声をゲーム音声に埋もれないようにボリュームアップしたいという方の参考になれば幸いです!ではいきましょう!
マイク音声の音量アップのために用意するもの!
- 音量をアップしたい音源ファイル(.wavや.mp3など)
- Audacity(音声編集ソフト)
何はともあれボリュームアップしたい音声ファイルと、マイクブースト処理を行うためのフリーソフト『Audacity』を用意しましょう。Audacityは無料で使えるフリーソフトなのでご安心を。
詳しいインストール方法については別記事で解説予定です。
とはいえ、基本的にはインストーラーに従って進めていくだけでOK。
【Audacity】『ゲーム実況のマイク音声が小さい』を解消する方法!
ここからは『Audacity』を使って、実際に収録した実況マイク音声のボリュームを大きくする手順をご紹介していきます。
①音声ファイルを取り込み、ノーマライズ(音量正規化) をかける
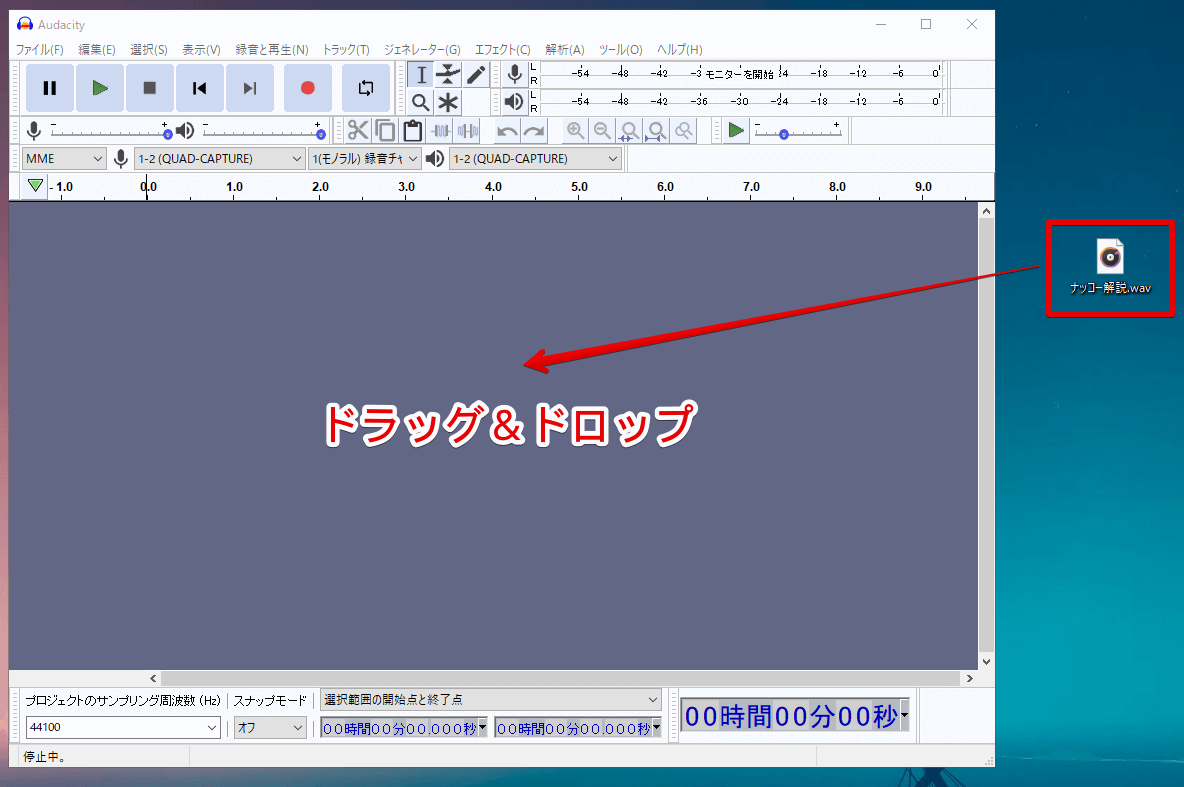
まずは 音量をアップしたい音源ファイル(.wavや.mp3など)をAudacityにドラッグ&ドロップ。
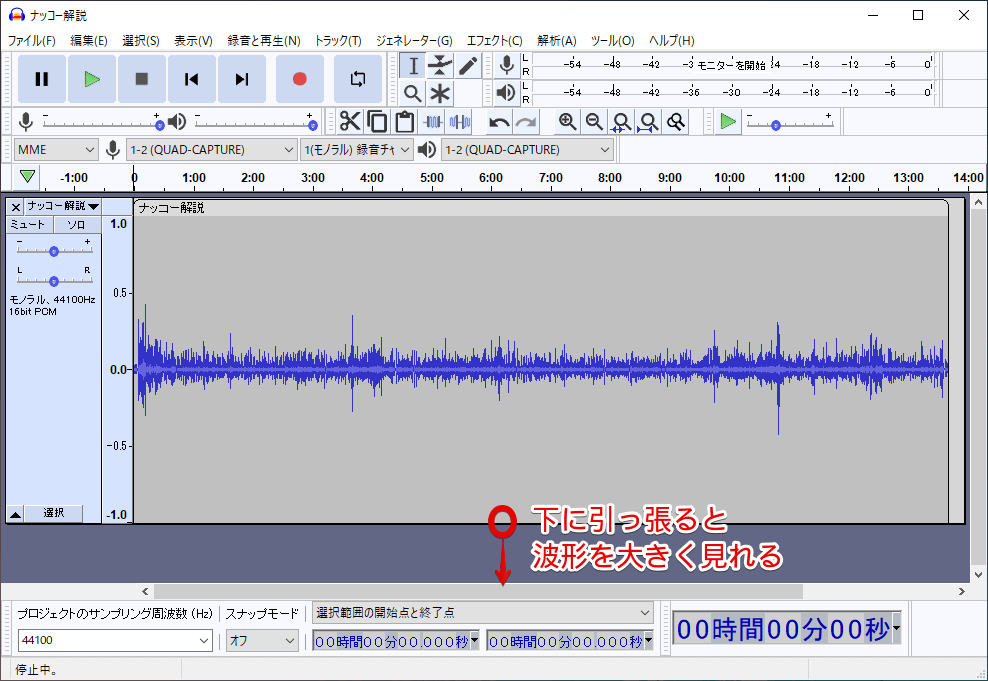
Audacityに読み込まれると、音声データの波形が表示されます。
トラックの下部分を引っ張ると波形が大きく見えてわかりやすいので、お好みで調整しましょう。
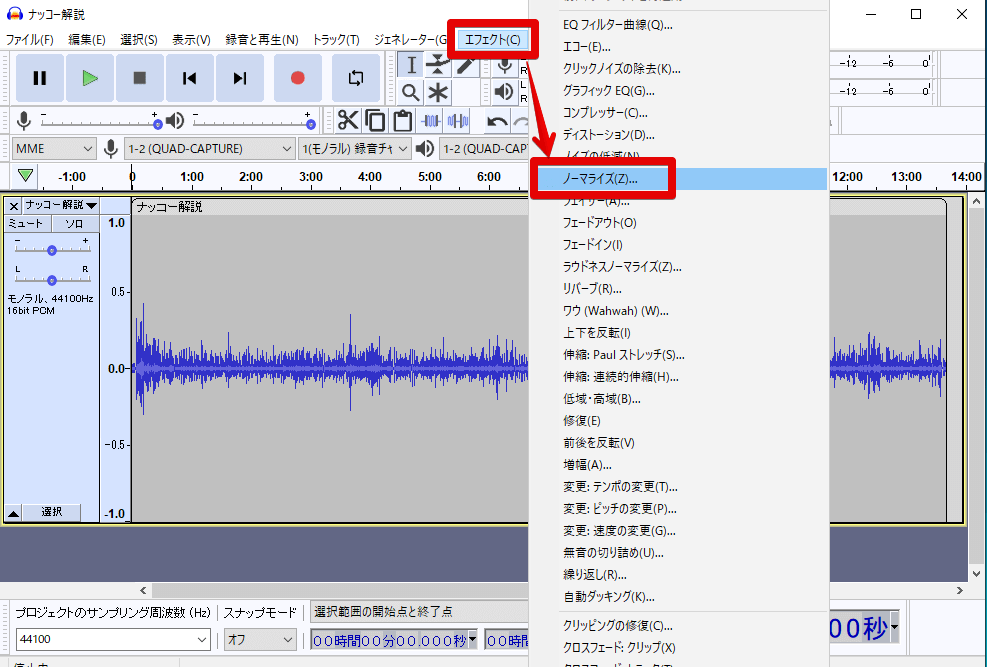
メニューバーの [エフェクト] > [ノーマライズ] を選択。
ノーマライズとは「音量正規化」とも呼ばれ、ザックリ言うと「音が割れないギリギリまで音量を上げてくれる」こと。
単に音量をブーストするだけでは音割れしたノイジーなボリュームになってしまいますが、ノーマライズであればそういったことは起きません。
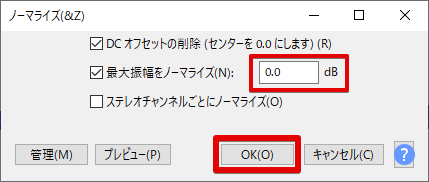
ノーマライズの設定ダイアログが表示されます。
[最大振幅をノーマライズ] にチェックを入れ、[0.0db] に設定し [OK] をクリック。
ノーマライズを実行すると、全体的に波形が大きくなります。この時点で理想的な音量になっていればそれで完了です。

が、音声データによっては局所的に音量が大きい部分があり、これがつっかえて全体的な音量が上がらない場合があります。
そのような場合は、次の項目で『コンプレッサー』というエフェクトを使い、更に音量を稼いでいきます。
②コンプレッサーで全体音量を整えつつブースト
ノーマライズ(音量正規化)だけでは求めている音量にならない場合、『コンプレッサー』を使って波形のバラつきを抑えて、更に音量を稼いでいきます。
コンプレッサーは「圧縮・押し潰すもの」という意味。
波形の大きい箇所(音量の大きい部分)だけを小さく抑えつつ、抑えた分だけ全体音量を大きくしてくれることで、音量差を縮めて全体的なボリュームをアップしてくれます。

メニューバーから [エフェクト] > [コンプレッサー] をクリック。
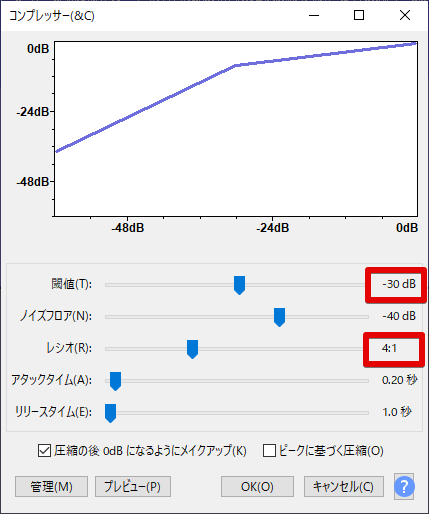
コンプレッサーの設定ダイアログが表示されます。
細々したプラグイン設定は専門的な音楽メディアにお譲りしますが、ここで注目したいのは以下のパラメータです。
- 閾値:
コンプレッサーを適用させる音量基準。下げれば下げるほどバラつきが収まる - レシオ:
閾値を超えた音量をどのくらい圧縮するかの設定。右側に動かすほど強く圧縮する - 圧縮の後0dbになるようにメイクアップ:
圧縮した分、全体音量を上げるかの設定。チェックをつけましょう。

う~~ん…よく分からないけど、閾値をめちゃくちゃ下げて、レシオをめちゃくちゃ上げれば良いんじゃないの???
もちろん、そうすれば音量のバラつきは極限まで収まりますが、「小さくあるべき音量まで大きくしてしまう」という点に注意が必要です。
カットする前提で喋ってた小声や、大きくする必要のない物音などもハッキリと聞こえるようになってしまうので、無駄にコンプレッサーをかけるのも悪手となる可能性が高いです。
どのくらいの閾値・レシオにすべきかは音声データにもよるので一概には言えませんが、ゲーム実況におけるマイク音声であれば、
- 閾値:-30db
- レシオ:4:1
程度を目安に設定しておけば、音量としては問題ないかなと思います。ご参考までに。
【仕上げ】持ち上がった不要なノイズを処理

コンプレッサーをかけて全体音量を持ち上げた際、それに合わせて不要なノイズも大きくなってしまいます。
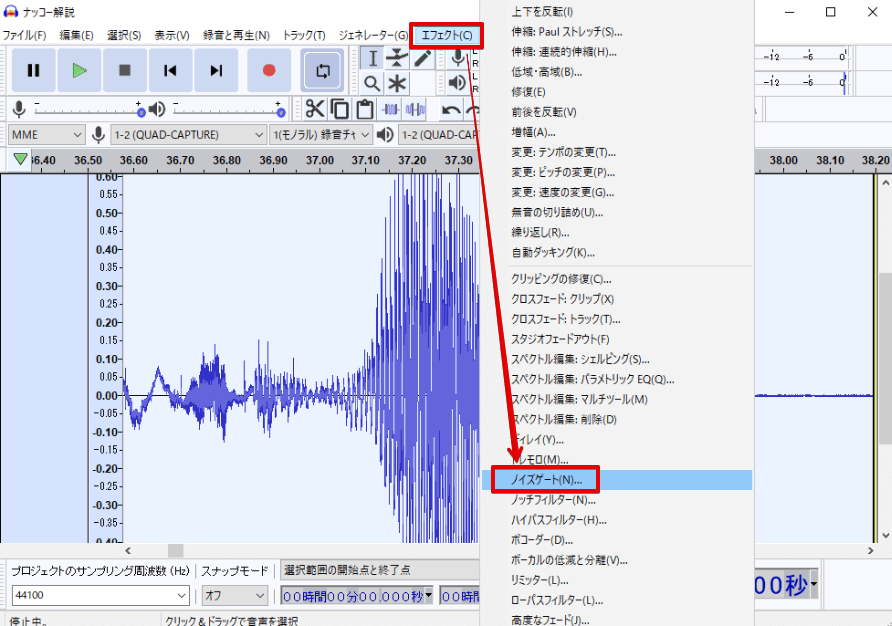
もしそういったノイズが気になるようであれば、ノイズゲートをかけることで対処可能です。
メニューバーの [エフェクト] > [ノイズゲート] をクリック。
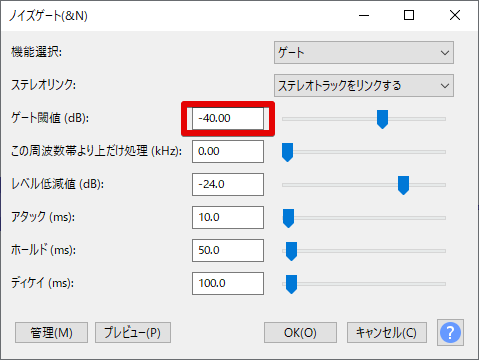
ノイズゲートの設定ダイアログが表示されます。
ゲート閾値(ノイズゲートの適用範囲)を大きく取り過ぎると、必要な話し声などもカットされてしまう恐れがあるので、基本的には-45~-35dbくらいで調整するのが無難だと思います。

持ちあがったノイズが無音化できました。
マイクに乗ってしまった空間音(エアコンの音とか)など、ほぼ無音に近いホワイトノイズをカット出来ます。
『ゲーム実況のマイク音声が小さい』を解消する方法! まとめ

今回はフリーソフト「Audacity」でマイク音声をボリュームアップ(マイクブースト)する方法を初心者向けに分かりやすく解説しました。
当ブログでは他にもAudacityの便利な使い方や、ゲーム実況をもっと楽に・面白くする機材やツールを紹介しています。
また、TwitterやYouTubeでも動画制作やゲーム実況に関する発信をしています。
当ブログは個人にて運営を行っており、読者の皆様のご協力で継続できております。大変厚かましいお願いではございますが、
- 当ブログの情報が少しでも参考になった
- 問題解決の役に立った
- あけたまの活動を応援してやっても良い
とお考えになりましたら、お力添えを頂けますと幸いです。
今回はここまで!
次回もよろしく!












ゲーム実況を収録してみたけど、マイク音声が小さい…。普通の声量で喋ってるだけなのに…。
これ以上大きい声出せないし、録音した音声を何とか大きく出来ないかな…?