ども、多摩川乱歩(@tamagawa2525)です。

という方向けに、今回は「Steamの始め方」と題しまして
- Steamのダウンロード・インストール方法
- Steamのアカウント登録・サインイン方法
- Steamでのゲームの購入・ゲームプレイ方法
を一気に、そしてわかりやすく解説していきます。
一緒にSteamでPCゲームライフを始めましょう!
Steam とは

Steam(スチーム)は、PCゲーム、PCソフトウェアおよびストリーミングビデオのダウンロード販売とハードウェアの通信販売、デジタル著作権管理、マルチプレイヤーゲームのサポート、ユーザの交流補助を目的としたプラットフォームである。
国内外のPCゲームを多数取り扱っているプラットフォーム。
ゲーム会社のハイクオリティなものから、インディーズゲームなど、無料で遊べるものも充実しています。
Steamの始め方① Steamのダウンロード・インストール
さっそくSteamでPCゲームをはじめたい!ということで、まずはSteamのインストールから解説いたします。
Steamのダウンロード方法
はじめに、Steam公式サイトにアクセス。
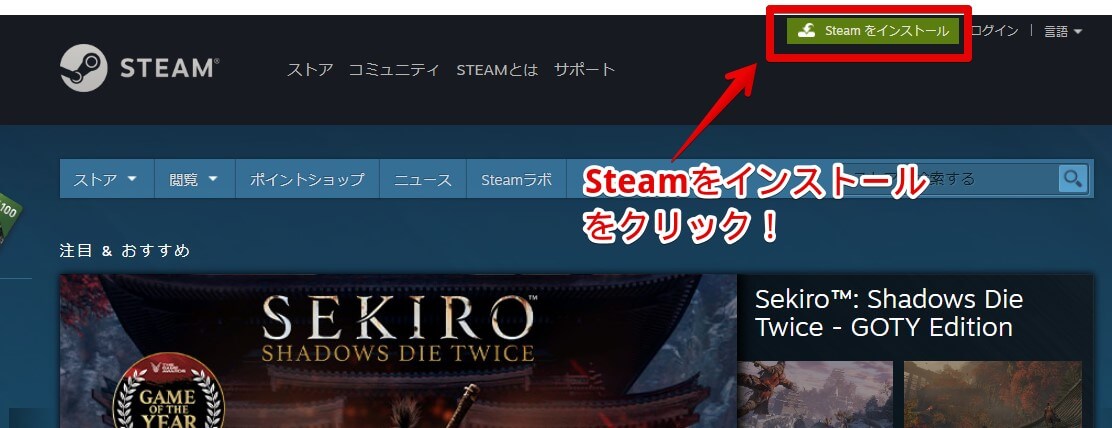
ヘッダーの [Steamをインストール] をクリックし、ダウンロードページにジャンプ。
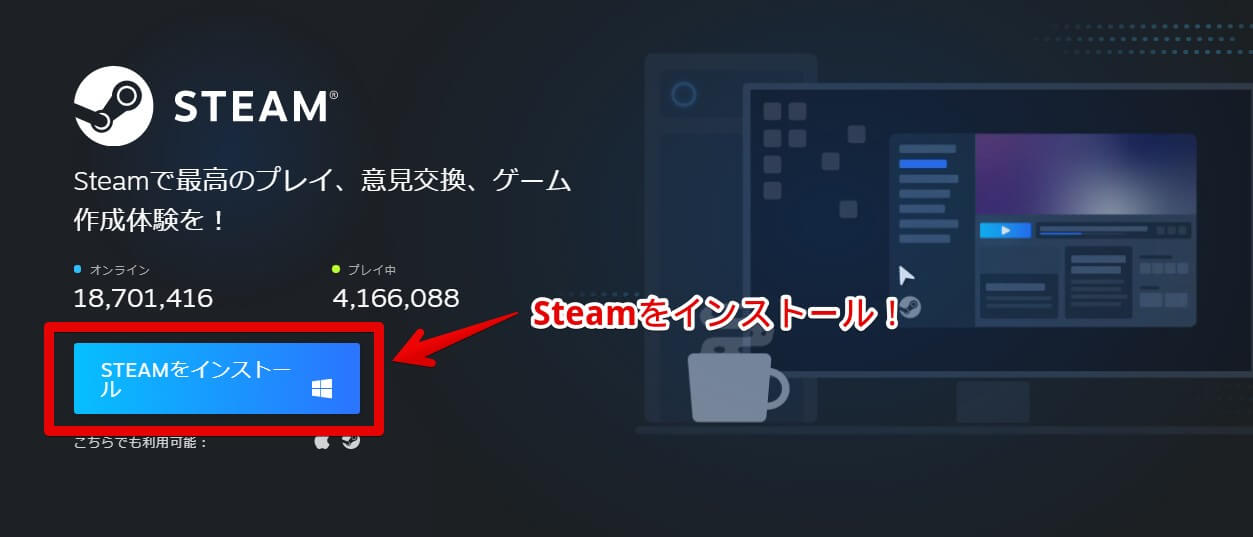 [STEAMをインストール] というボタンが表示されているので、こちらをクリック。
[STEAMをインストール] というボタンが表示されているので、こちらをクリック。
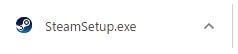
[SteamSetup.exe] というセットアップファイルがダウンロードされます。
Steamのダウンロードはこれで完了です。
Steamのインストール方法
ダウンロードした [SteamSetup.exe] をダブルクリックで実行。
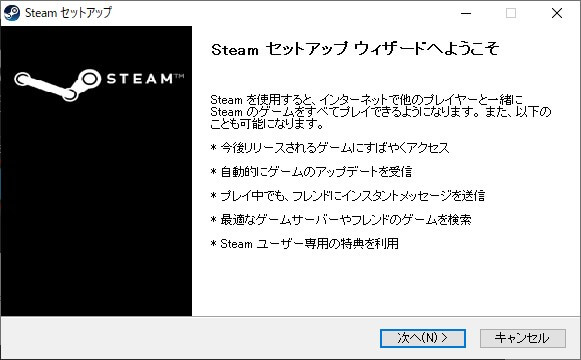
Steamのセットアップウィザードが起動します。[次へ] をクリック。

言語選択画面。こだわりなければ「日本語」でOKです。[次へ] をクリック。
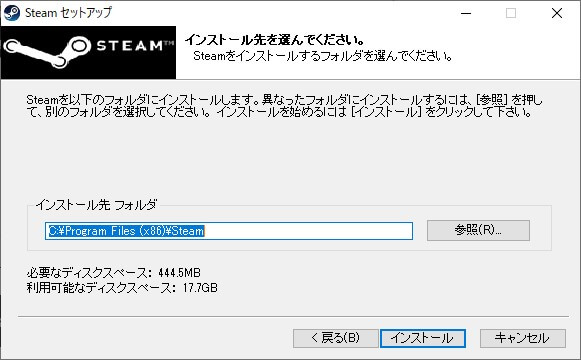
インストール先の選択画面。
[参照] をクリックでSteamのインストール先を指定できます。
こちらもこだわりなければ、デフォルトのままでOK。 [インストール] をクリック。
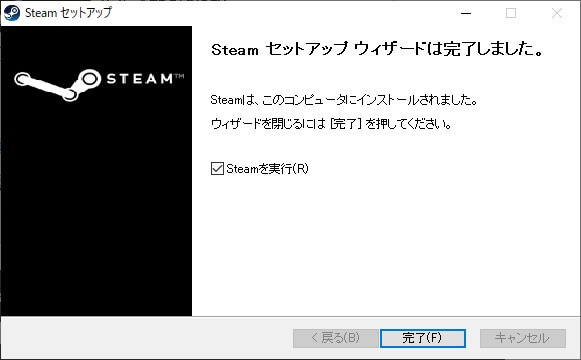
『Steam セットアップウィザードは完了しました』が表示されればOK。
「Steamを実行」にチェックを入れて [完了] をクリック。
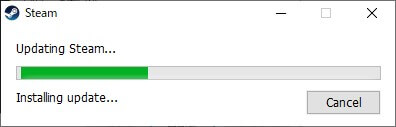
Updating Steam…
Instaling update…
完了ボタンを押すと、アップデートが走るので少し待ちます。私の環境では1分くらい待機しました。
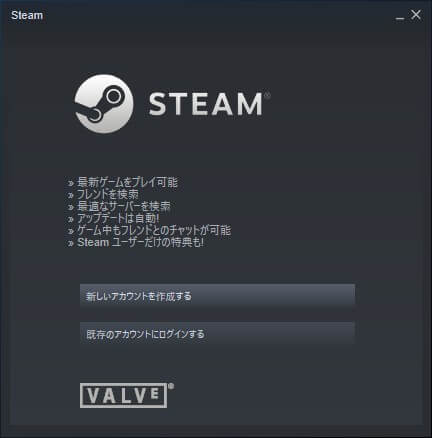
アップデートが完了し、Steamのアカウント作成ダイアログが表示されれば、インストール完了です!
Steamの始め方② Steamのアカウント登録・サインイン方法
Steamのアカウント登録
Steamは使用するのにアカウント登録が必要です。
インストール完了からそのままアカウント作成に進んでいきます。
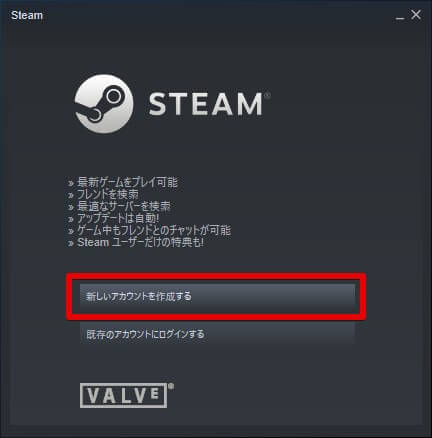
アカウント作成ダイアログの [新しいアカウントを作成する] をクリック。
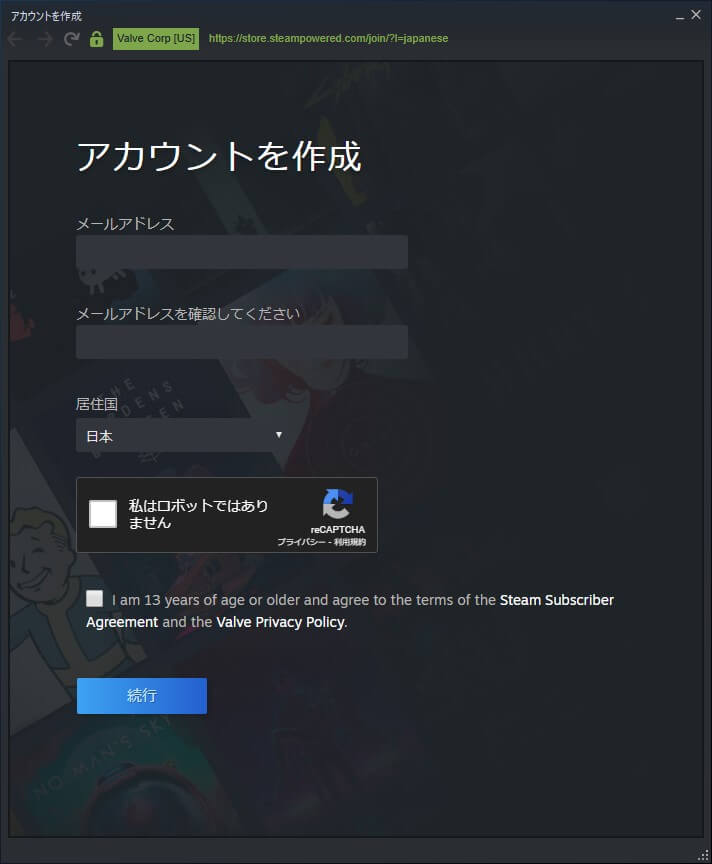
メールアドレス入力画面に切り替わります。
- メールアドレス
- 確認用メールアドレス
- 居住国
- 私はロボットではありませんチェック
をそれぞれ入力していきます。
最後のチェックボックスは、
I am 13 years of age or older and agree to the terms of the Steam Subscriber Agreement and the Valve Privacy Policy.
(私は 13 歳以上であり、Steam 利用規約および Valve プライバシーポリシーの条項に同意します。)
という記載のため、上記に同意できたらチェックをして [続行] をクリック。
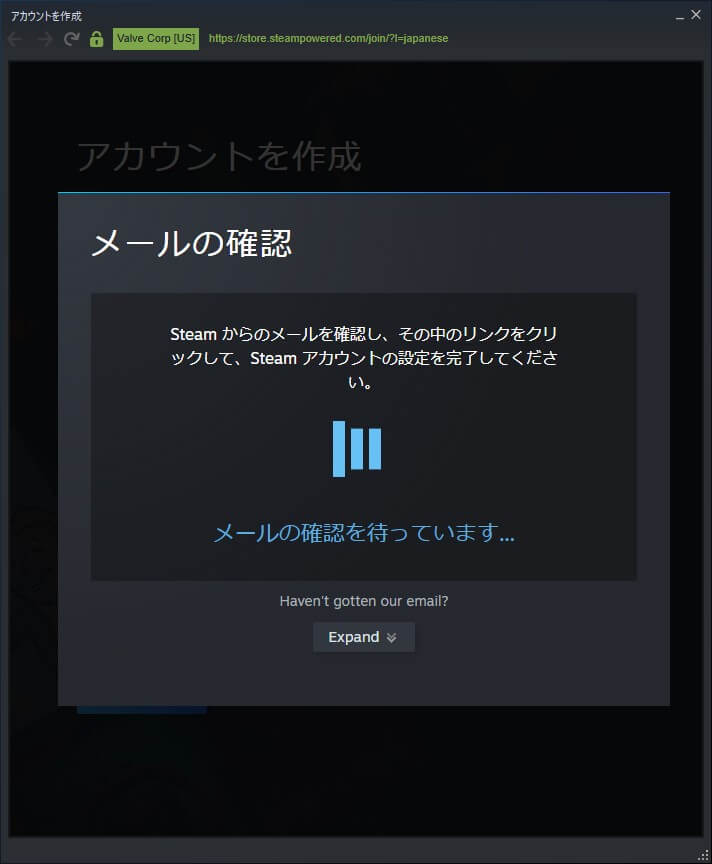
メールの確認状態になります。
先ほど登録したメールアドレスにSteamからメールが届いているはずなので確認しましょう。
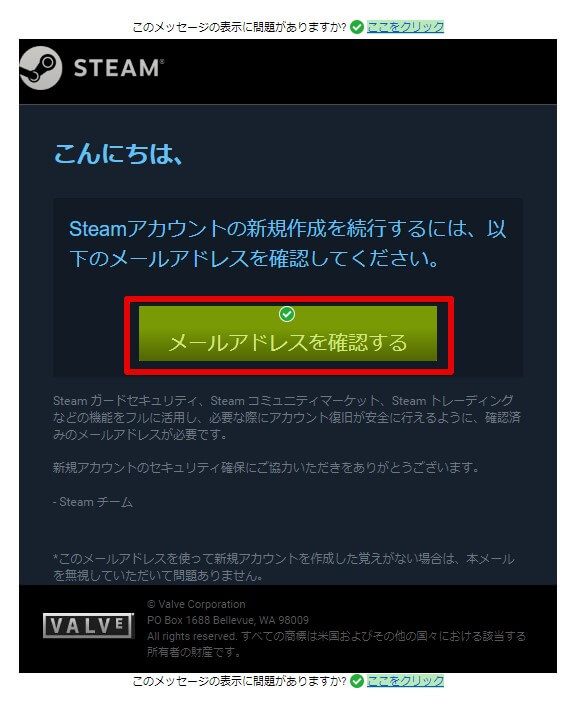
登録したメールアドレス宛てにSteamからメールが届いています。この時点で「メールが届かない!」という方は入力したメールアドレスに不備が無いか再度確認しましょう。
[メールアドレスを確認する] をクリック。
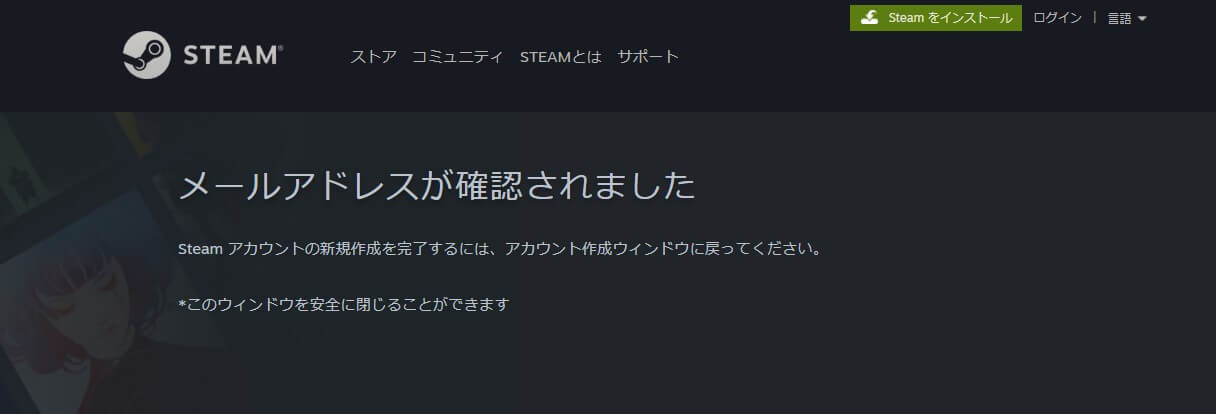
[メールアドレスを確認する] をクリックすると。ブラウザが開いて「メールアドレスが確認されました」というページにジャンプします。
これでメールアドレスの確認作業はOK。このウィンドウは閉じてしまって大丈夫です。
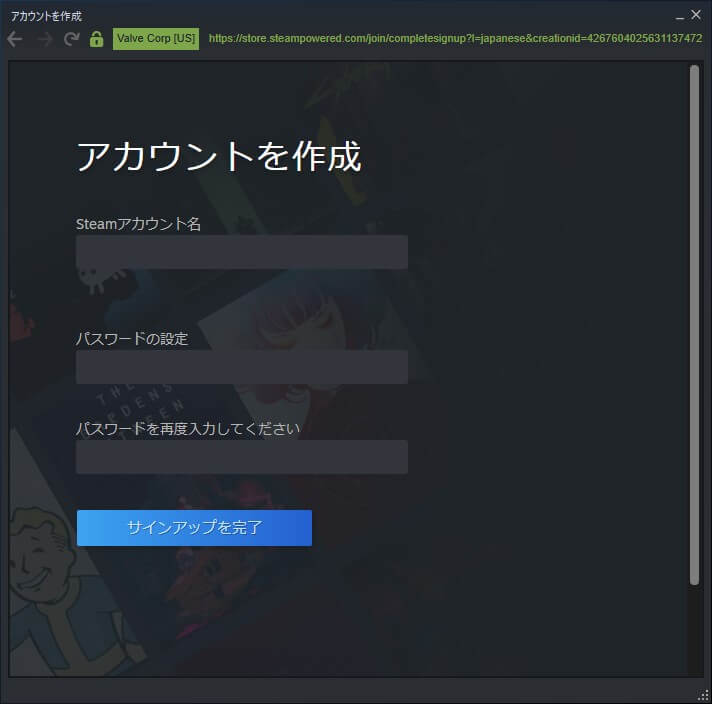
メールアドレスの確認が完了すると、ダイアログの画面が切り替わり、アカウント作成画面に移ります。
- Steamアカウント名
- パスワードの設定
- パスワードを再度入力してください
をそれぞれ入力していきましょう。完了したら [サインアップを完了] をクリック。
Steamアカウント名は、ユーザー同士のコミュニティ機能や、ゲームのレビューコメントを書く際に公開される名前として使われます。
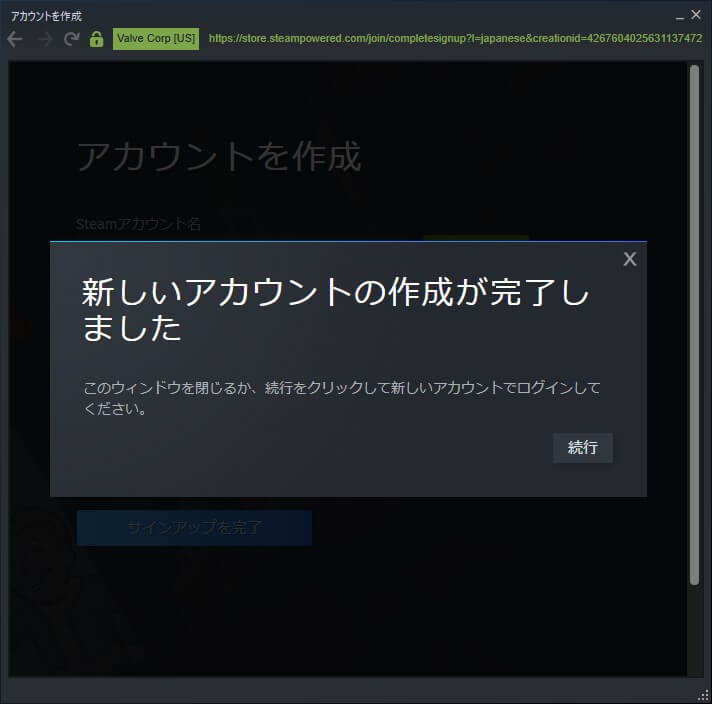
入力完了後、「新しいアカウントの作成が完了しました」と表示されればアカウント作成完了です。
[続行] をクリック。Steamのサインイン方法
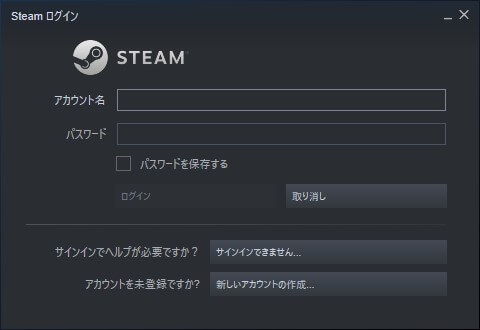
アカウント作成が完了すると、サインイン画面が表示されるので、先ほど作成したアカウント名、パスワードを入力し「ログイン」をクリック。
この時、「パスワードを保存する」にチェックを入れておくと次回から自動ログインしてくれるので便利です。
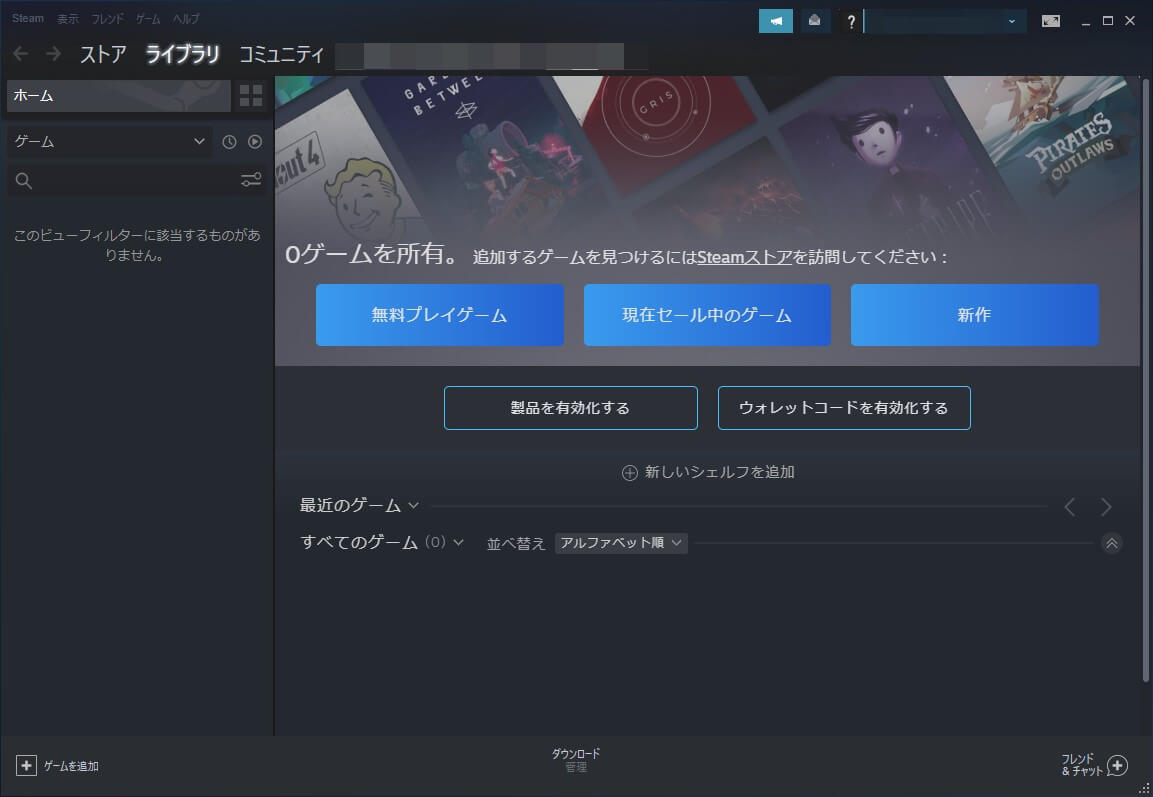
Steamのホーム画面が表示されればSteamのサインインが完了です!お疲れ様でした。
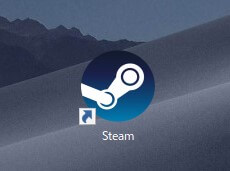
ホーム画面(Steamのウィンドウ)は、インストール後はアイコンのダブルクリックでいつでも呼び出すことができます。
Steamの始め方③ ゲームの購入・ゲームプレイ方法
Steamのゲームを購入する方法
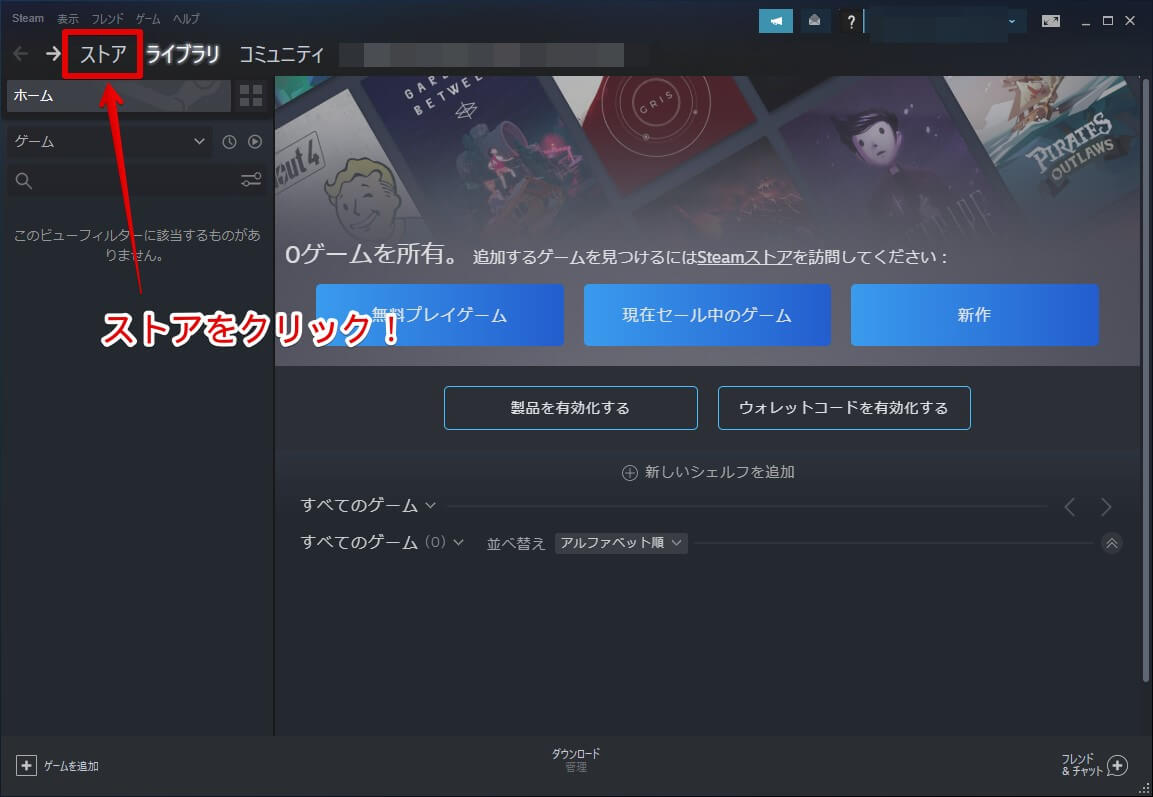
Steamを起動し、ホーム画面上部 [ストア] をクリック。
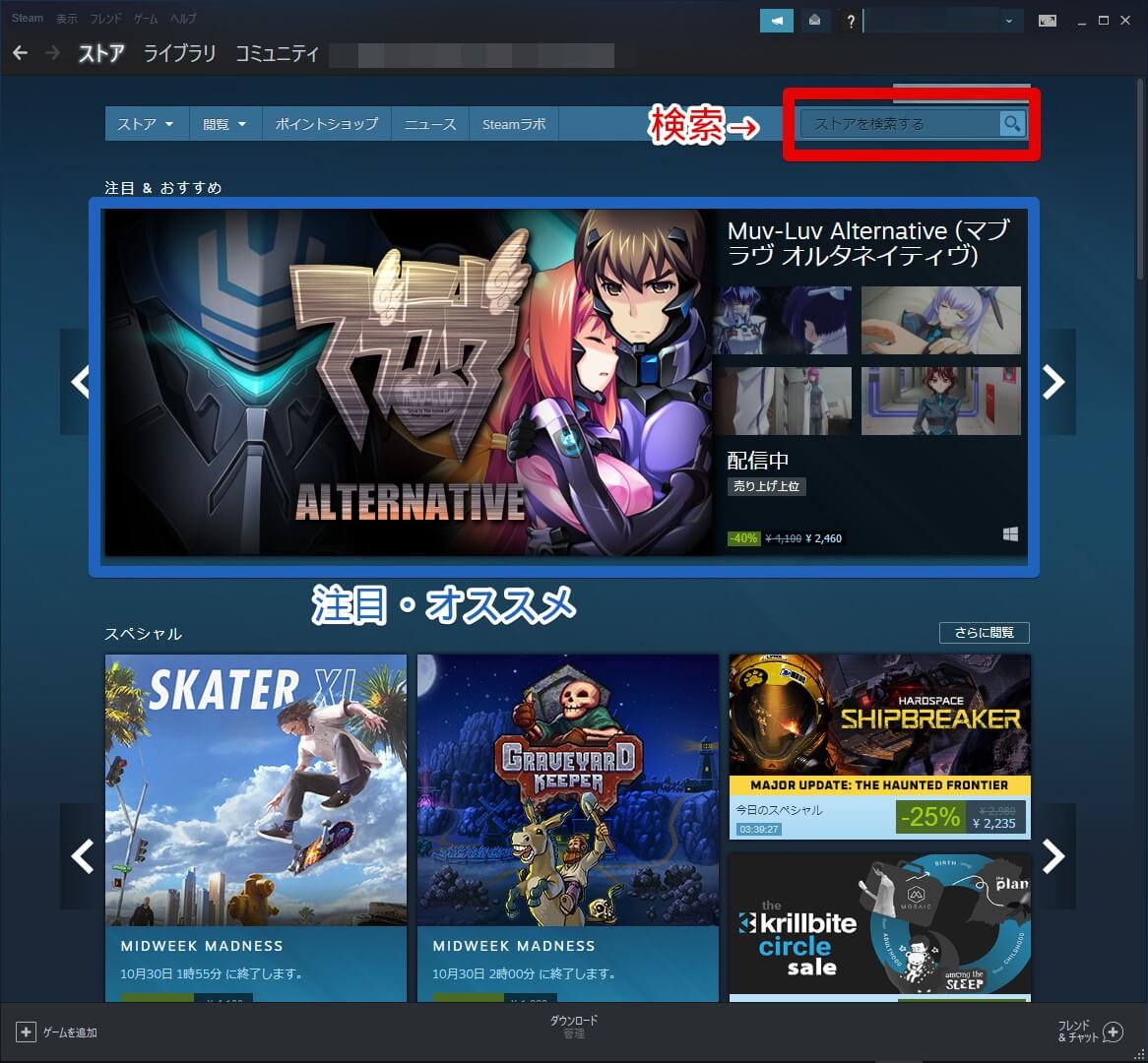
ストアページに遷移するので、ここから好きなゲームを探していきます。
画面上部にはキーワード検索バー、中部には注目・オススメのゲームがならび、よりどりみどりです。
今回はオススメでピックアップされていた『Fall Guys』を購入してみようと思います。
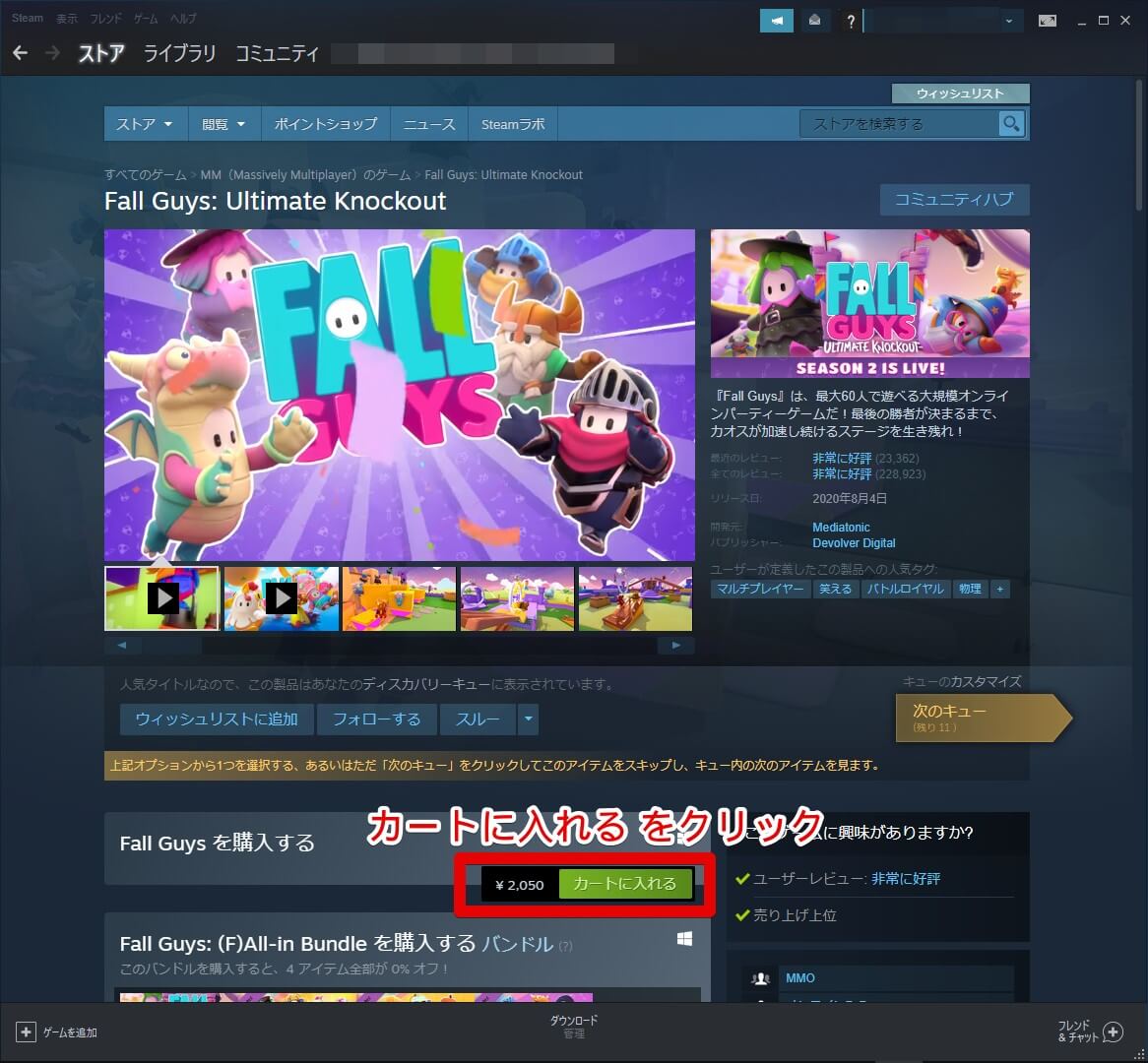
ゲームをクリックし、詳細ページにアクセス。
[カートに入れる] をクリック。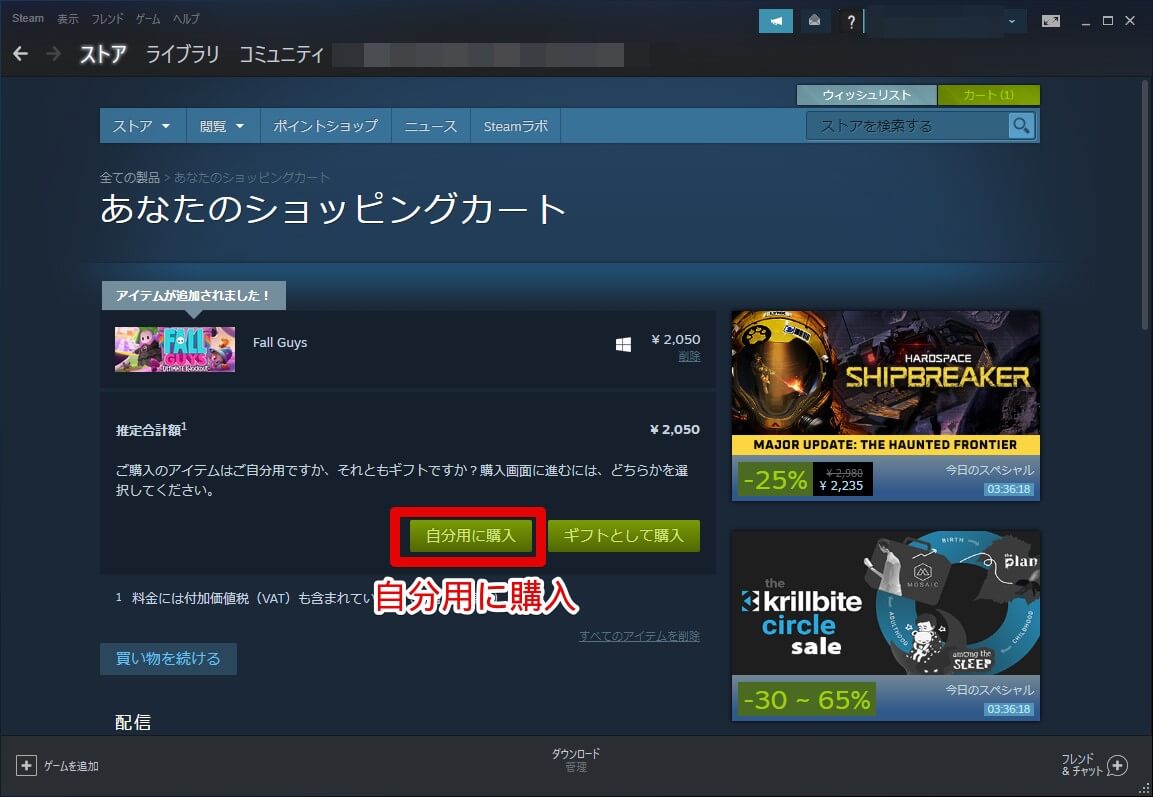
ショッピングカート画面にジャンプします。
ギフトとしてゲームを贈ることもできるみたいですが、今回はゴリゴリ自分用なので「自分用に購入」をクリック。
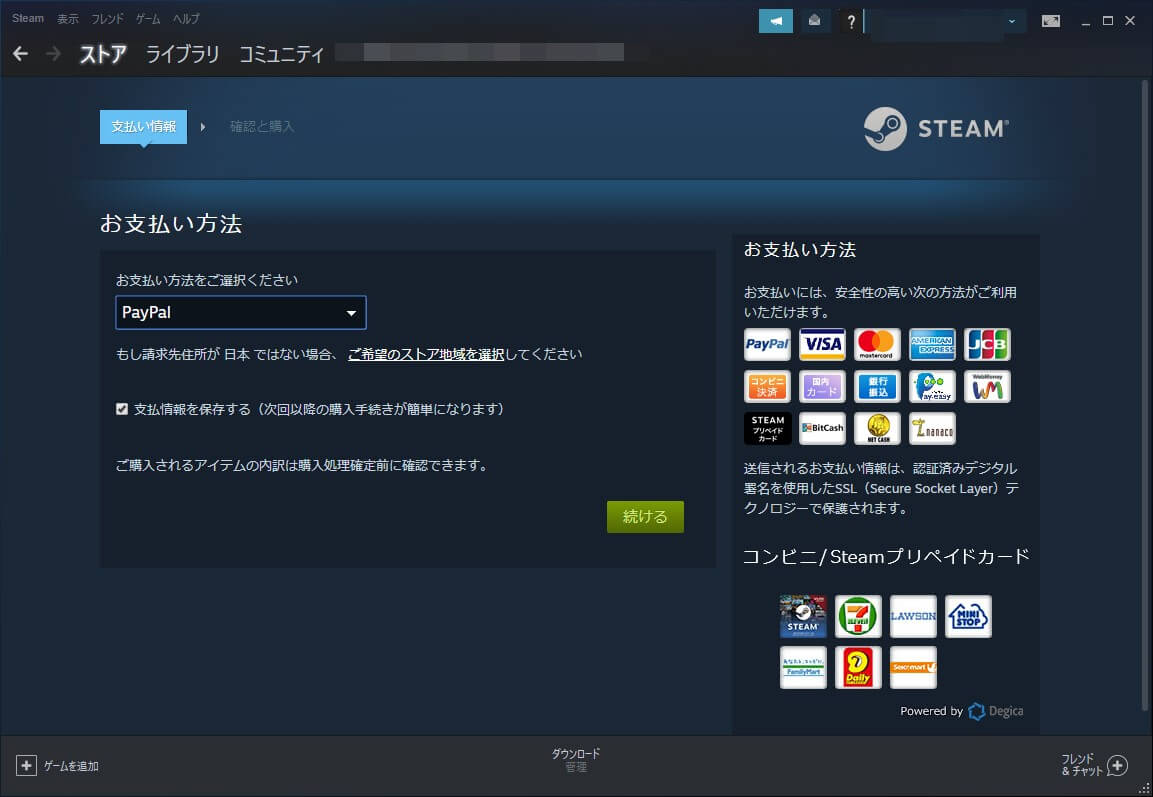
お支払い方法選択画面にジャンプします。
Steamは支払い方法が豊富で、以下に対応しています。
- PayPal
- ビザ
- MasterCard
- アメリカン・エキスプレス
- JCB
- コンビニ
- クレジットカード(国内利用)
- 銀行振込(日本)
- ペイジー
- WebMoney
- Steamプリペイドカード
- BitCash
- NetCash
- nanacoギフト
今回はクレジットカードを選択。
支払方法が決まったら [続ける] をクリックします。
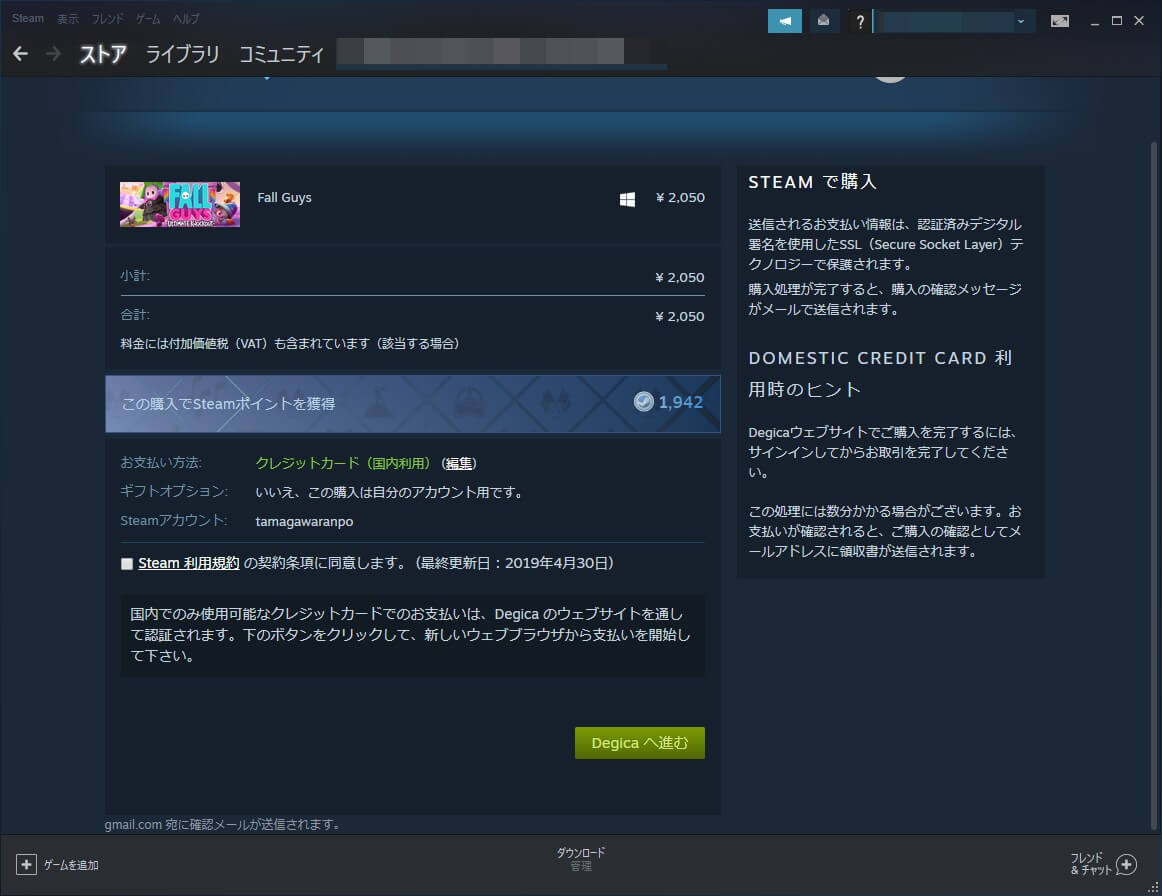
クレジットカード払いを選択した場合 『Degica』というサービスを使って認証するため、クレジットカード情報入力ウィンドウが別で表示されます。
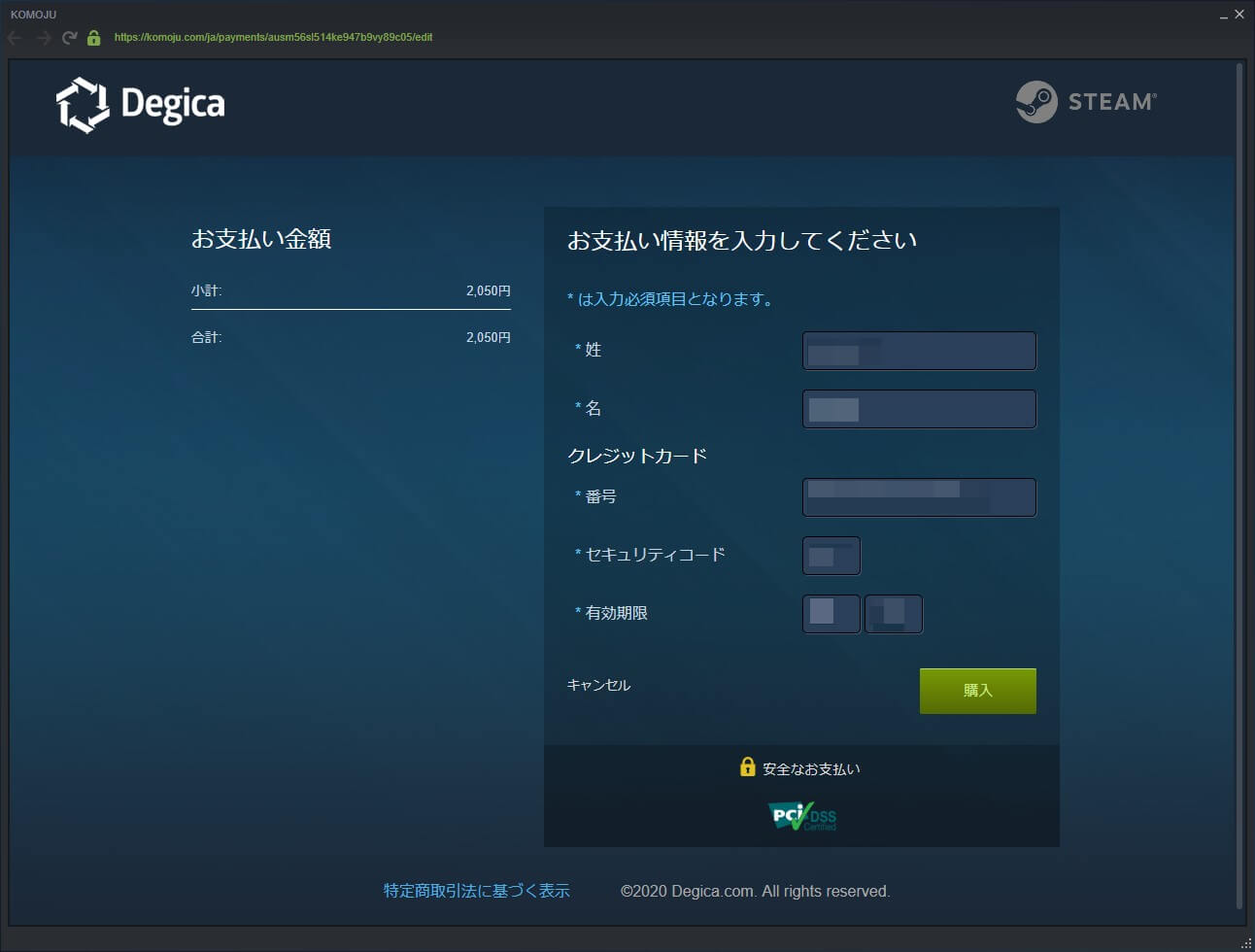
クレジットカード情報入力ウィンドウで、クレジットカード情報を入力して [購入] をクリック。
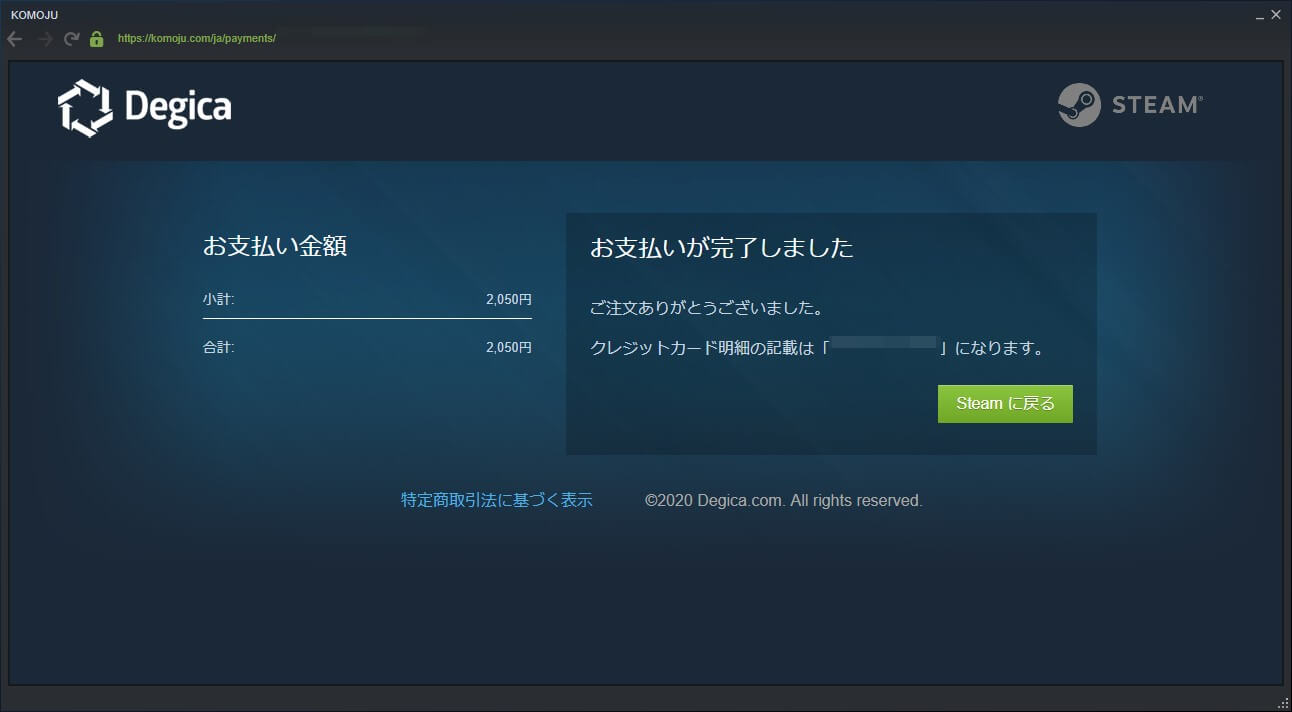
「お支払いが完了しました」が表示されれば、ゲームの購入が完了です。
[Steamに戻る] をクリック。
Steamのゲームをダウンロード・インストールする
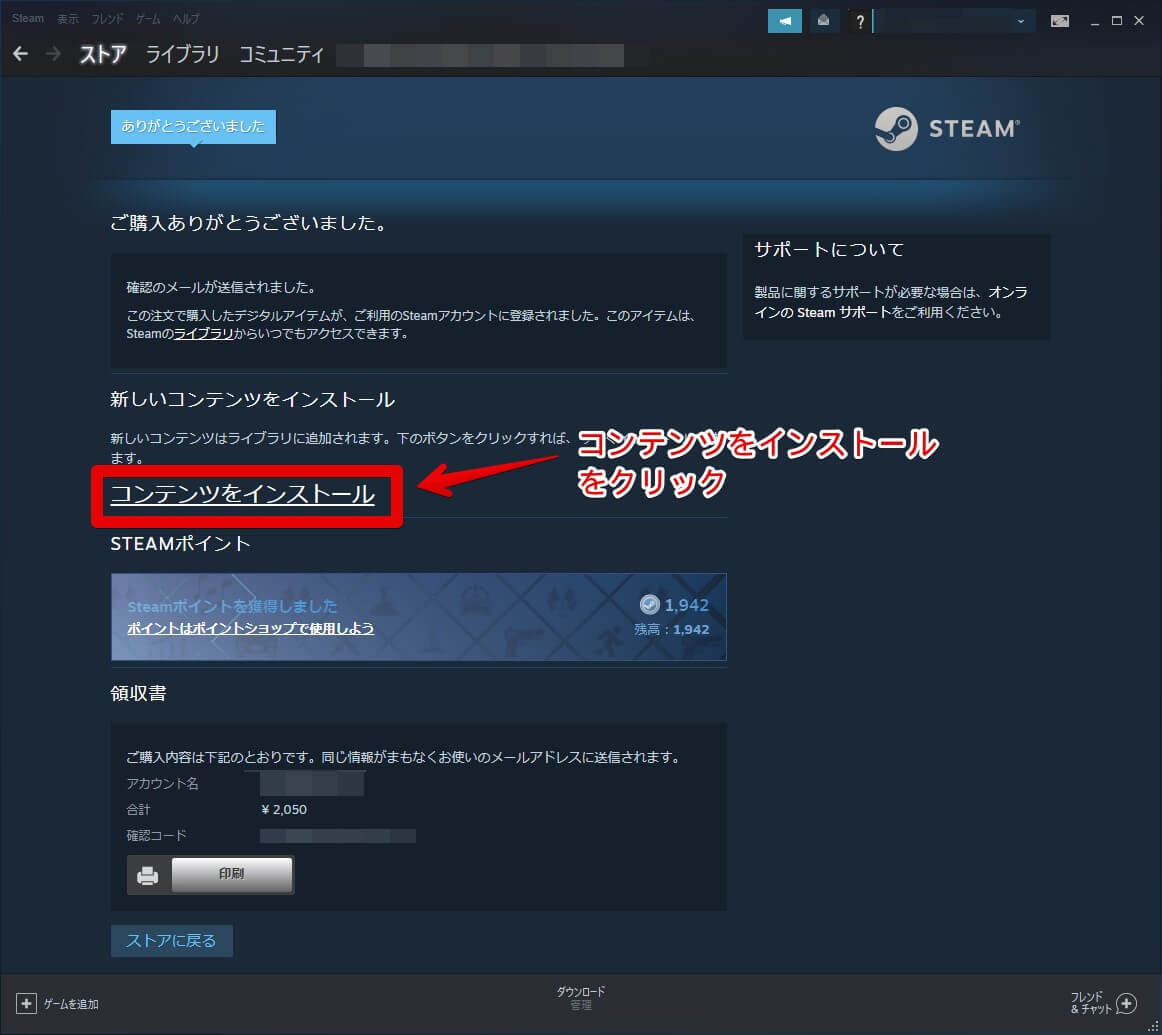
[Steamに戻る] をクリックすると。購入コンテンツのインストールページにジャンプするので、 [コンテンツをインストール] をクリック。
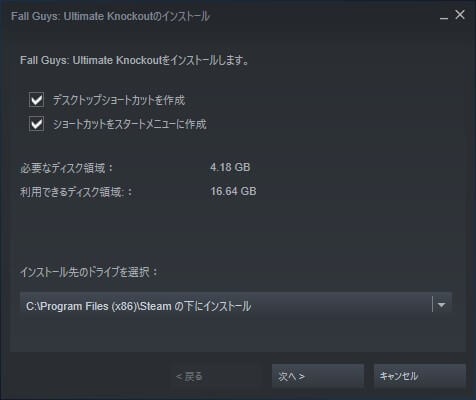
ゲームのインストーラーが立ち上がります。
[デスクトップショートカットを作成] にチェックを入れておくと、ダウンロードしたゲームを見失わずに済むのでおすすめです。インストール先を指定できたら [次へ] をクリック。
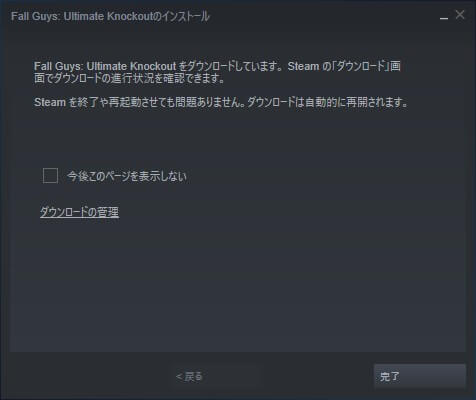
ゲームデータのダウンロードが開始されます。
ダウンロードは裏で勝手に進むので、このウィンドウは[完了] をクリックして閉じてOKです。
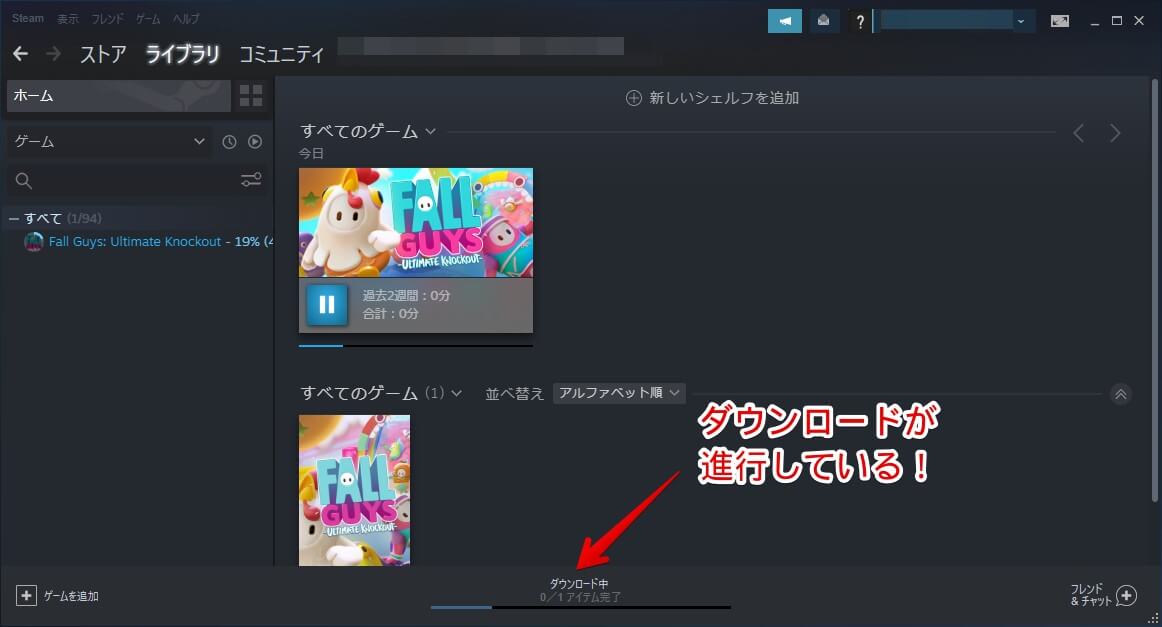 [ライブラリ] タブを開くとダウンロードの進行状況が確認できます。
[ライブラリ] タブを開くとダウンロードの進行状況が確認できます。
ゲージが100%まで溜まれば、購入したゲームのダウンロードが完了です。
Steamのゲームをプレイする
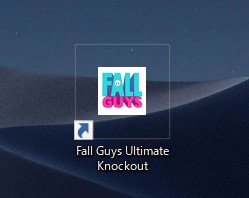
ゲームのダウンロードが完了すると、デスクトップにアイコンが表示されています。
(※インストール時に「デスクトップショートカットを作成」にチェックを入れている必要あり)
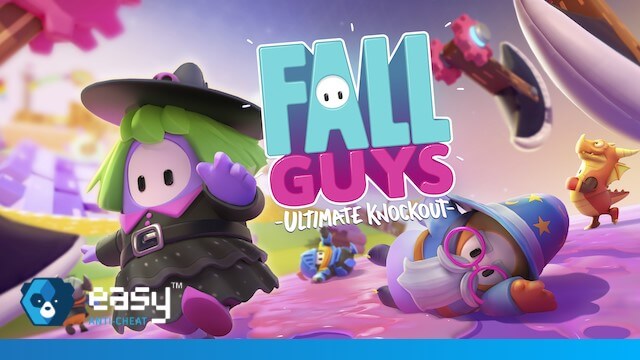
ダブルクリックするとダウンロードしたゲームがプレイできます! キタ―――――!!!
Steamの始め方!インストール ~ ゲーム購入までのやり方を解説 まとめ

今回はSteamの始め方について、流れを一気通貫で解説してまいりました。
PCゲームがたくさん集まる巨大プラットフォーム。流行のタイトルをプレイするも良し、隠れた名作を探すのも良し、自作したゲームを投稿するも良しということで、ゲームライフをさらに豊かにしてくれそうです。
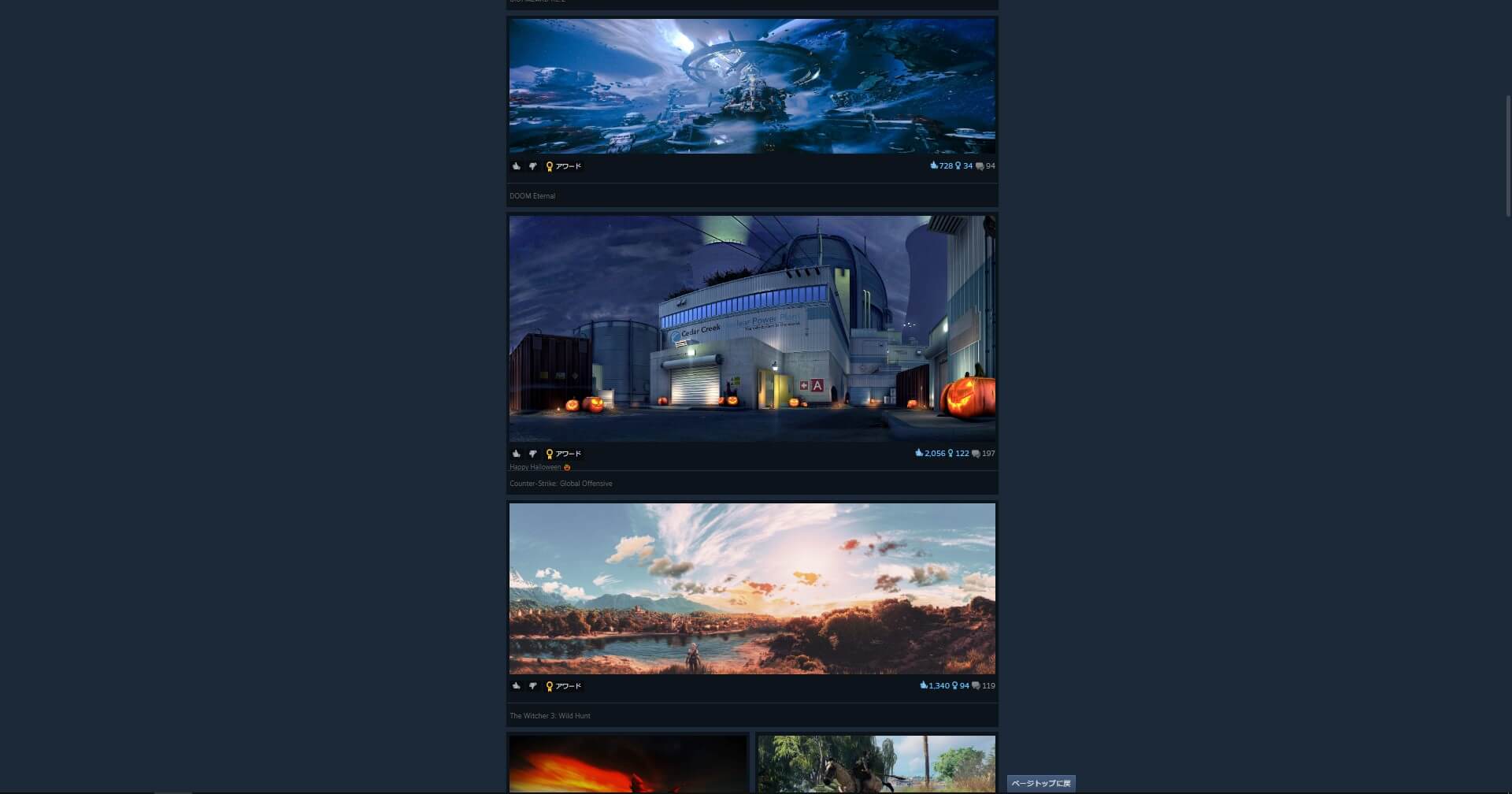
コミュニティ機能とかも結構活発で、スクリーンショットアワードとかも開催されてて面白そうっすね。色々な楽しみ方ができそう!
今回の記事が、Steamの世界に足を踏み入れるきっかけになれば幸いです。
当ブログでは他にもゲーム実況に関する発信を数多く扱っています。
TwitterやYouTubeでも動画制作やゲーム実況に関する発信をしています。
当ブログは個人にて運営を行っており、読者の皆様のご協力で継続できております。大変厚かましいお願いではございますが、
- 当ブログの情報が少しでも参考になった
- 問題解決の役に立った
- あけたまの活動を応援してやっても良い
とお考えになりましたら、お力添えを頂けますと幸いです。
今回はここまで!
次回もよろしく!













SteamでPCゲームをやってみたいけど、始め方がよくわからない……。
ダウンロード・インストール方法とかゲームの買い方とか、どうやってやるのかとにかく分かりやすく教えてほしい….。