ども、多摩川乱歩(@tamagawa2525)です。

今回はiPhoneで撮影した.heic画像をJPGやPNGに変換する方法について解説します。
そもそもheic形式って?
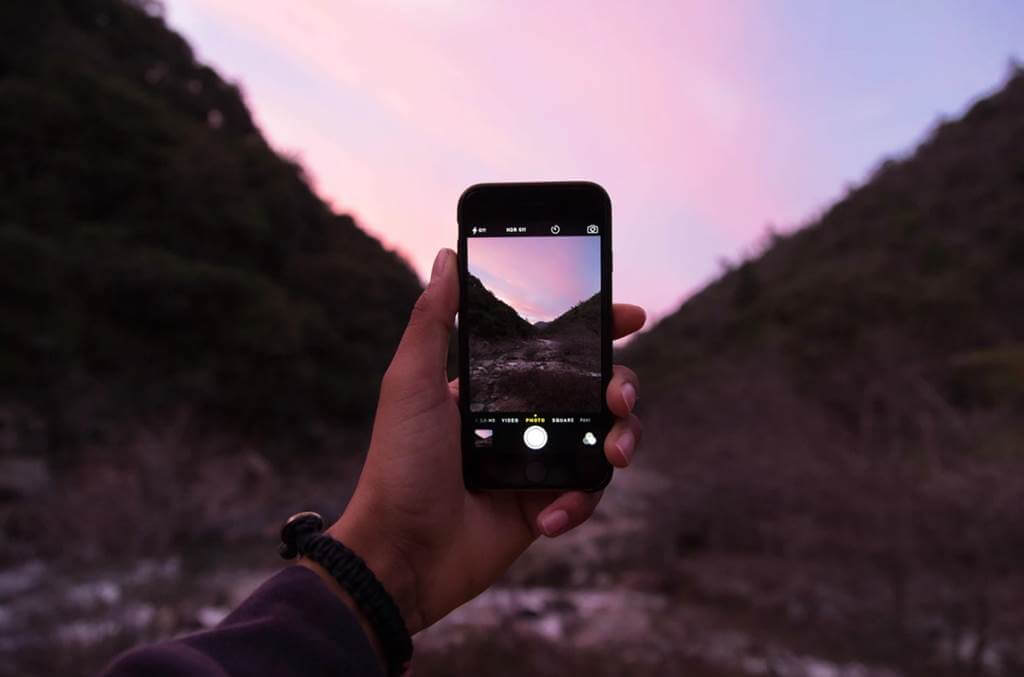
「.heic」はiOS11以降のiPhoneで使われるようになった画像形式です。
高画質でありながら画像の容量が比較的軽く、なんとJPEGの半分程度に抑えられる画期的な画像形式。
ですが、.heic画像はiOS専用の動画形式であるが故に、動画編集やWebサービスで利用しようとした際、HEIC形式に対応していないこともしばしば…。
そんな悩みを解決すべく、以下では.heic形式の画像を、互換性の高い.jpgや.png形式に変換する方法を解説していきます。
heic形式の画像をjpgやpng形式に変換する方法!【Windows/Mac対応】
PC側の処理で画像形式を変換する方法もありますが、手っ取り早くjpgやpngに変換したいならオンラインの変換サービスを利用するのが簡単です。
.heic から .jpg 形式に変換する方法
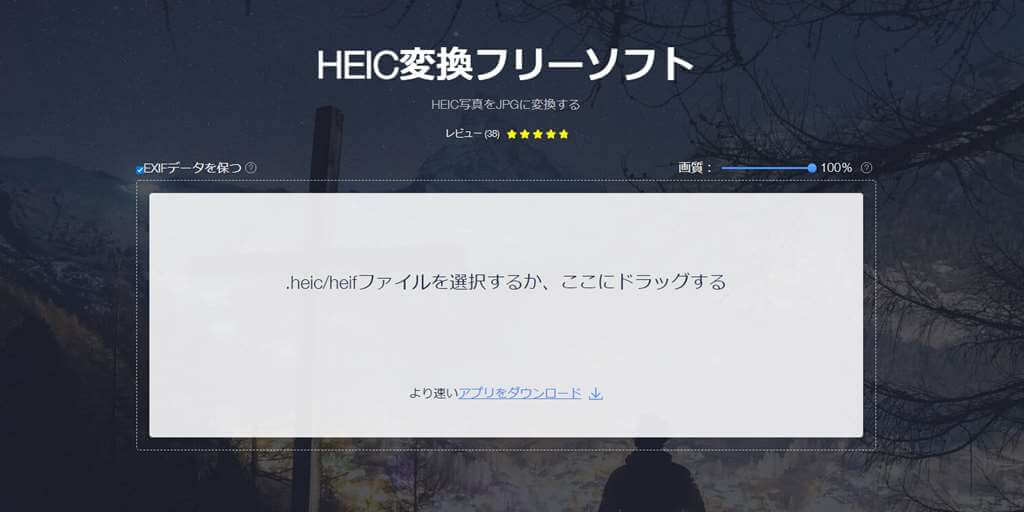
.heicから.jpg形式の画像に変換したい場合は、上記のオンラインサービスにアクセス。
.jpgに変換したい.heic画像を選択/ドラッグするだけでOK。
「EXIFデータを保つ」にチェックを入れると、撮影した画像が保持している情報(メタデータ)をそのまま保つことができます。
heic から png 形式に変換する方法
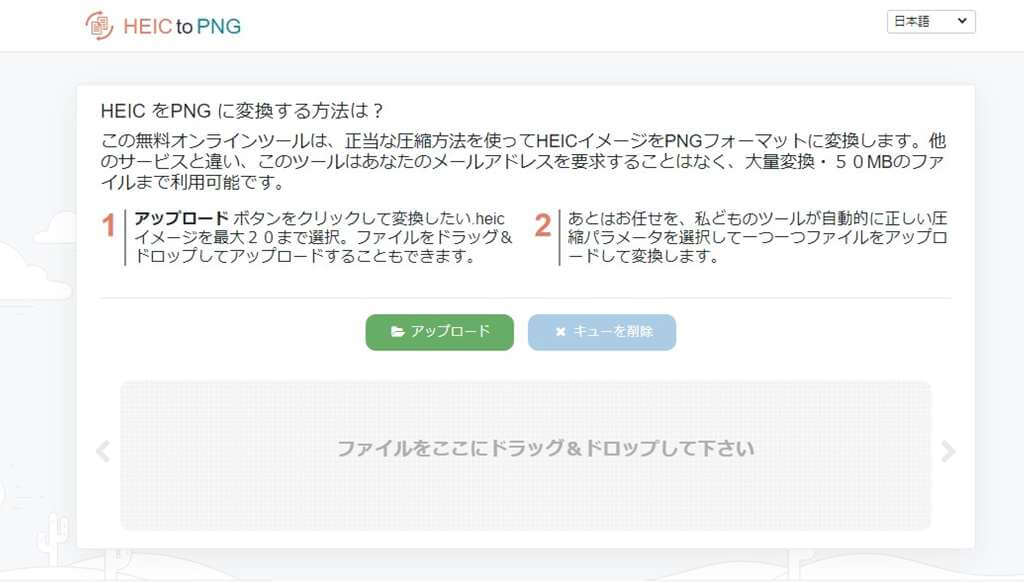
.heicから.png形式の画像に変換したい場合は、上記のオンラインサービスにアクセス。
最大20枚までheicからpngに一括変換可能です。
iPhoneで撮影する画像を「heic」から「jpg」に変更する設定方法

そもそも互換性の低いHEIC形式じゃなくて、最初からJPG保存できるようにiPhone側で設定できないんか!?
できます(やったね)。
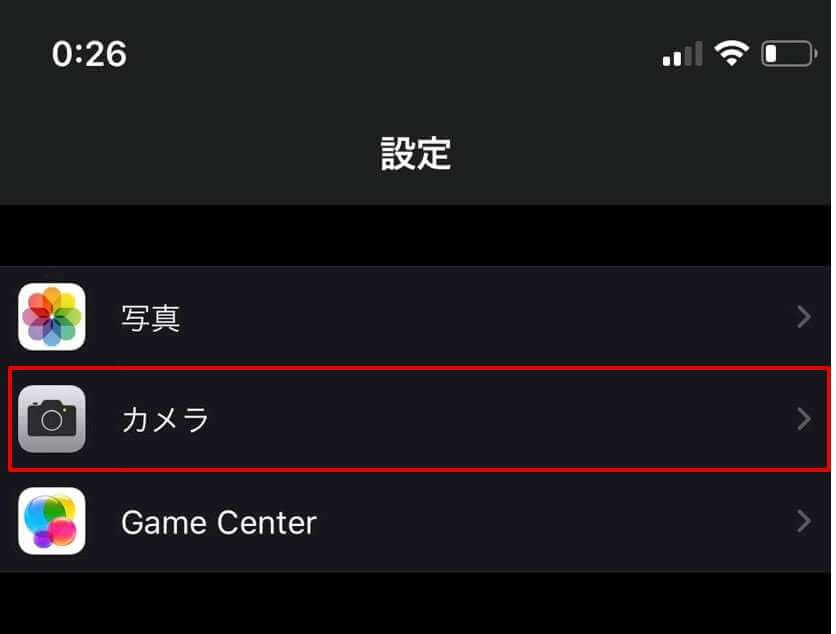
- [設定] から [カメラ] をタップ
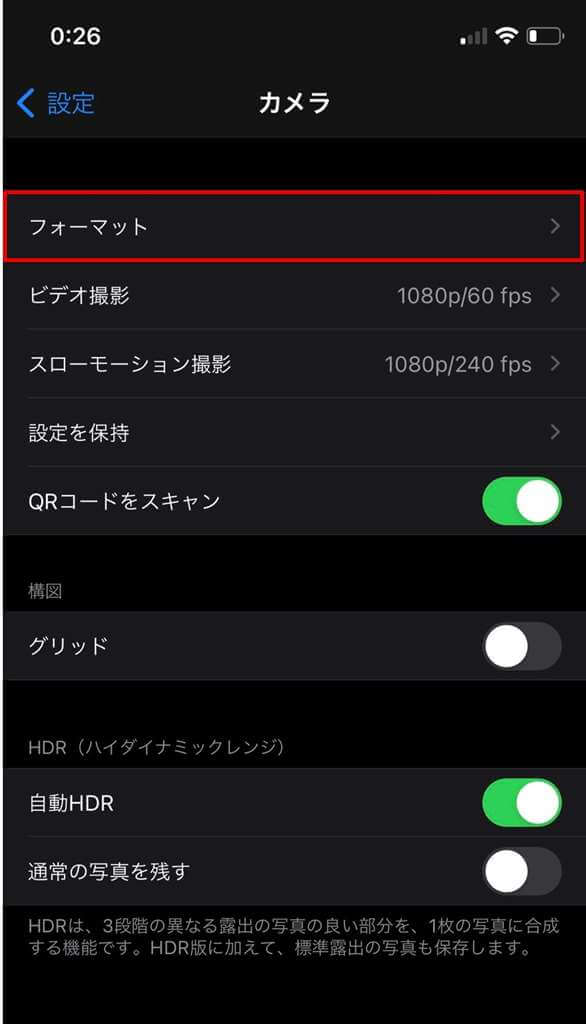
- [フォーマット] をタップ
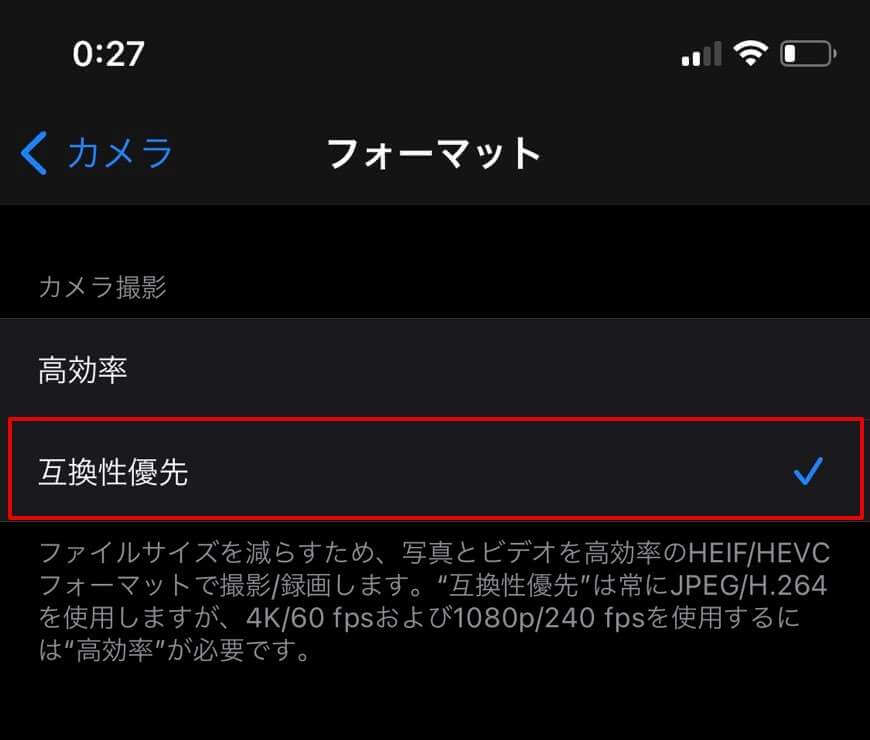
- フォーマットから [互換性優先] にチェックを入れます。
これでiPhoneで撮影した画像がjpg形式で保存されるようになります。
先述いたしましたが、.heicの方が高画質で低容量です。
iOSで扱う以上は.heicの方が上位互換なので、あくまで他のサービスやツールとの連携が手間という場合には、上記の設定を試してみてください!
heic形式の画像をjpgやpng形式に変換する方法!【Windows/Mac対応】まとめ
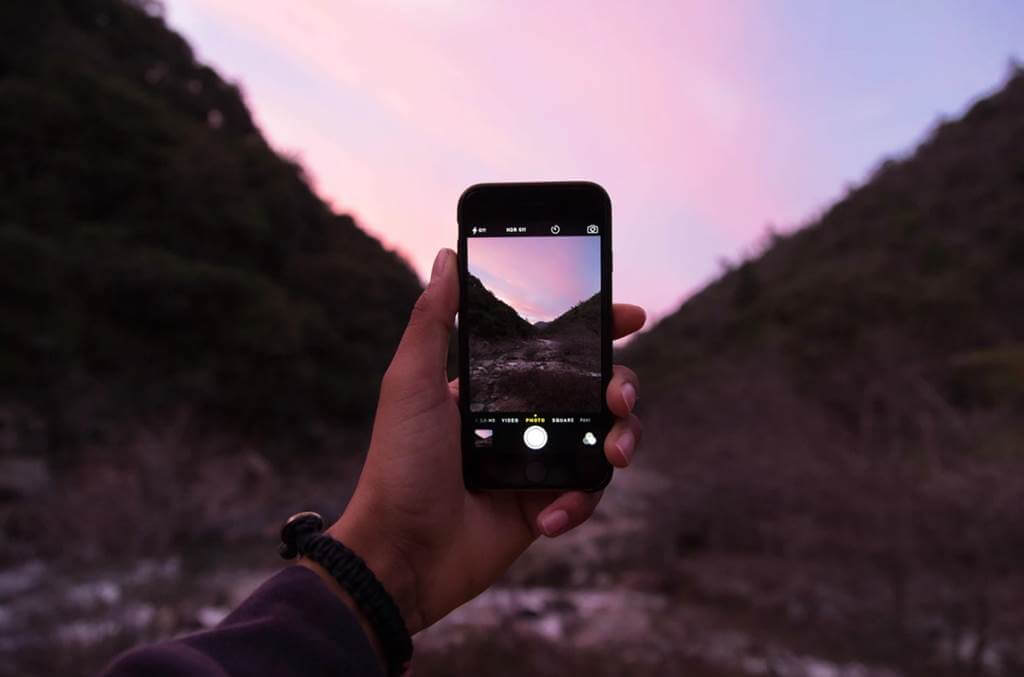
今回はiPhoneで撮影した.heic画像をjpgや.pngに変換する方法について解説しました。
Windows10のPCを使って、AviUtlで動画編集することが多い筆者ですが、.heic形式とかいうトリッキーな拡張子に若干戸惑ってしまいました。
画像形式で困ったらオンラインサービスで変換しちゃうのが一番っすね。とっても便利。
今回はここまで!
次回もよろしく!











iPhoneで撮影した.heic画像を.jpgや.png形式に変換したい!!!!