ども、多摩川乱歩(@tamagawa2525)です。動画編集歴かれこれ7年目です。
今回は動画編集ソフト『GOM Mix Pro』(ゴムミックスプロ)の使い方について、どこよりもわかりやすく解説していきます。
- GOM MixPro での動画編集のやり方
- 編集ファイルの保存・出力(エンコード)方法
- 編集した動画をYouTubeに投稿するまでの流れ
この記事を読み終える頃には、初心者の方でも『GOM Mix Pro』を使った基本的な動画編集をマスターできます。
基本的な動画編集方法はもちろん、動画の出力(エンコード)、作った動画をYouTubeに投稿するところまで紹介するので、動画知識ゼロからユーチューバーになれちゃいます。
一緒に『GOM Mix Pro』で動画編集を始めましょう!
「GOM Mix Pro」とは?

『GOM Mix Pro』はGOM & Company開発のWindows用動画編集ソフトです。
GOM & Companyはメディアプレイヤーソフト「GOM Player」などでも有名で、他にもエンコードソフトやキャプチャソフトなど、映像メディア関連で展開している会社です。
- 有料の動画編集ソフトの中では最安値!
- 初心者でもすぐに編集でき、使いやすい!
- 全国のネットカフェ(快活クラブ)で導入されている!
「コスパが良く、めちゃくちゃ使いやすい」という初心者にはうってつけの編集ソフト。詳しくは以下の記事でも紹介しています。
≫【レビュー】激安編集ソフト『GOM MIX Pro』を使ってみた評価と正直な感想!
GOM Mix Proの導入方法
何はなくともソフトが無いと始まりません。
『GOM Mix Pro』は無料版もあるので、とりあえず使ってみて自分に合っているか試してみればOK。
以下の記事では『GOM Mix Pro』のダウンロード・インストール方法について詳しく解説しています。
GOM Mix Proでの動画編集の流れ
『GOM Mix Pro』を使った動画編集の大まかな流れは以下の通りです。
① 素材をタイムラインに配置し、カット編集する
② テキストや画像、音楽などを加える
③ 編集ファイルを書き出して、動画投稿用の形式に出力する
以下では3ステップそれぞれを詳しく解説していきます。
【GOM Mix Proの使い方】① 素材をタイムラインに配置し、カット編集する
素材ファイル とは?
「素材ファイル」とは、撮影した動画や写真、音声など、動画編集で使いたい材料のこと。
『GOM Mix Pro』では以下の形式のファイルを素材として扱うことができます。
| 映像のフォーマット | mpeg, mpg, mpe, mpv2, mp2v, m2t, m2ts, m1v, m2v, mp4, vob, trp, tp, ts, avi, divx, asx, wmx, asf, wm, mv, wmd, mov, ivf, ogm, mkv, vp6, xvd, flv, mts, m4v, gom, webm, m4a |
|---|---|
| 画像フォーマット | jpeg, jpg, bmp, png, gif |
| 音声フォーマット | mp3, wav, m4a, flac, mp2 |

いや…これ見てもよく分かんねえな???
という方もいらっしゃるかもですが、『GOM Mix Pro』では幅広い形式(フォーマット)に対応してくれているので、「大体何でも読み込める」と思っておいて一旦大丈夫です。
素材ファイルを追加・削除する方法
素材を追加する
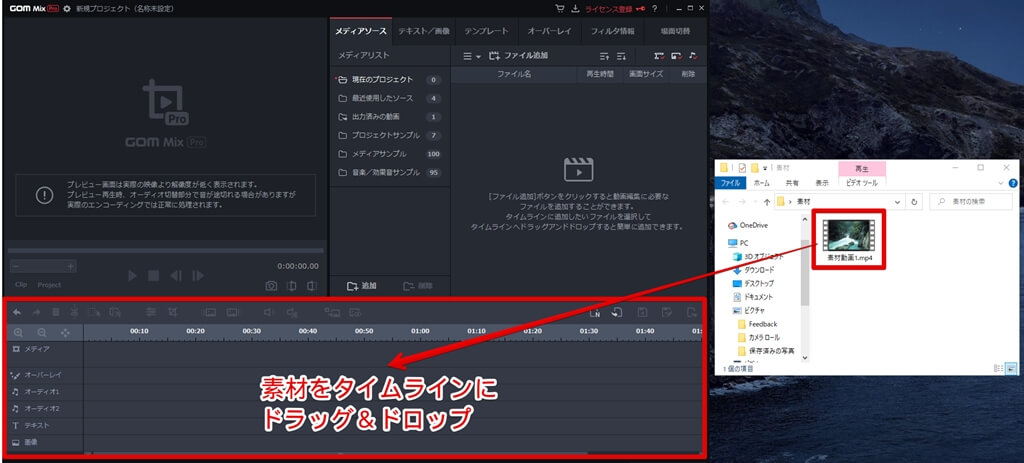
素材ファイルをタイムライン上に、ドラッグ&ドロップ することで、素材ファイルを追加することができます。
もちろん動画ファイルだけでなく、画像や音声もこの方法で追加することができます。
「動画の上に画像ファイルを重ねて表示したい!」という場合は、単なるドラッグ&ドロップではなく[+画像を追加する] ボタンから指定する必要があります。
後述する「画像を追加する方法」で詳しく解説します。
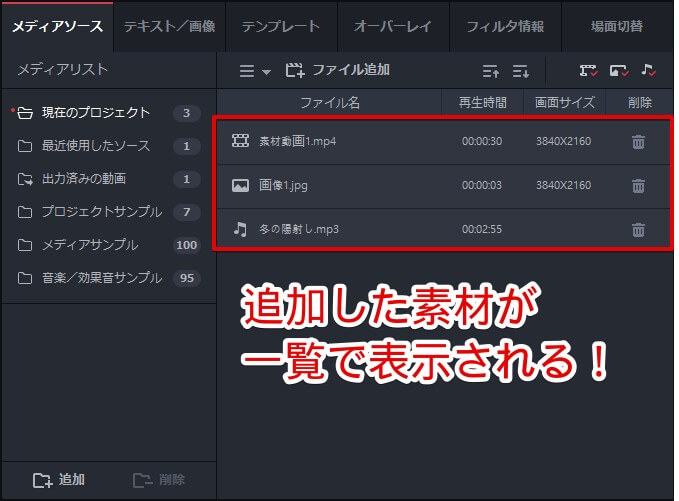
追加した素材は編集画面右側 [メディアソース] に一覧で表示されます。
素材を削除する
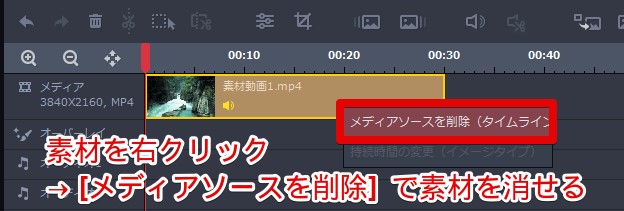
タイムライン上で素材を右クリック > [メディアソースを削除]
で追加した素材を削除することができます。
タイムラインの使い方
タイムライン上に素材ファイルを配置したら、次はタイムラインの使い方を紹介します。
タイムラインを拡大・縮小する
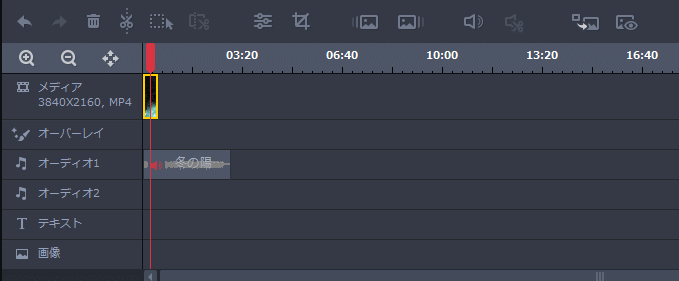
タイムライン左側の [+] をクリックで拡大、 [-] をクリックで縮小 できます。
カット編集時などの細かい調整時には拡大、タイムライン全体を見渡したい時は縮小するなど、作業に合わせてタイムラインの大きさを変更すると良いです!
素材ファイルの移動・順番入れ替え
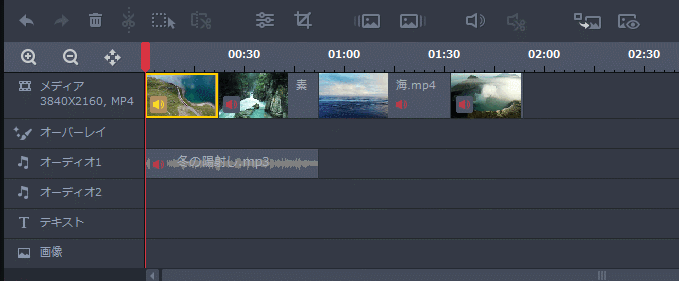
素材ファイルをドラッグ&ドロップすることで、素材ファイルを移動したり、順番を入れ替えることができます。
再生する動画の順番の入れ替えや、オーディオファイルの再生タイミングなどを調整できます。
動画を再生・停止する
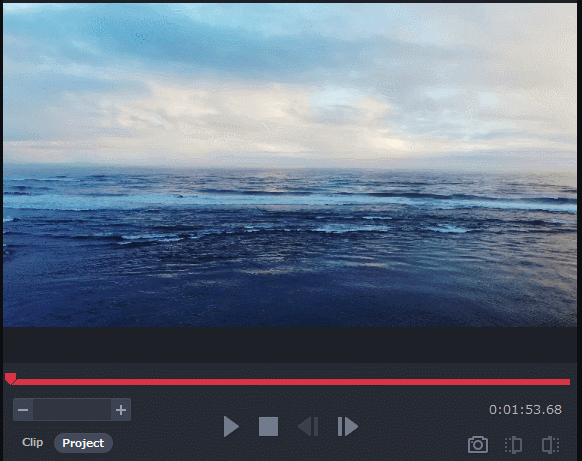
再生ウィンドウのコントローラボタンで動画の再生・停止を操作できます。
- 再生/一時停止
- 停止(動画の最初に戻る)
- 1秒戻る
- 1秒進む
再生・一時停止はキーボードの [space] キーでも操作可能です。
覚えておくと動画を止めたり進めたりが手元ですぐにできるので便利です。
カット編集のやり方
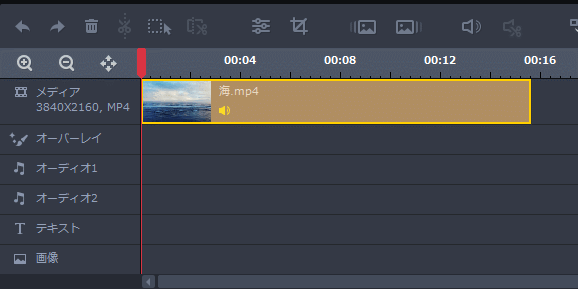
カット編集は以下の手順で行います。
- カットしたい動画をクリック
- カットしたいタイミングにタイムバー(赤い線)を合わせる
- [カット] ボタンをクリック
動画内で「このシーン要らないからカットしたいな…」という時は、
不要なシーンの前後をカット → 不要なシーンを右クリックで削除
という手順で、不要な箇所をカットします。
【GOM Mix Proの使い方】② テキストや画像、音楽などを加える
基本的なカット編集ができるようになったら、文字や画像、BGMなどを挿入して動画を盛り上げていきましょう!
テキスト・画像を追加する
テキストを追加する方法
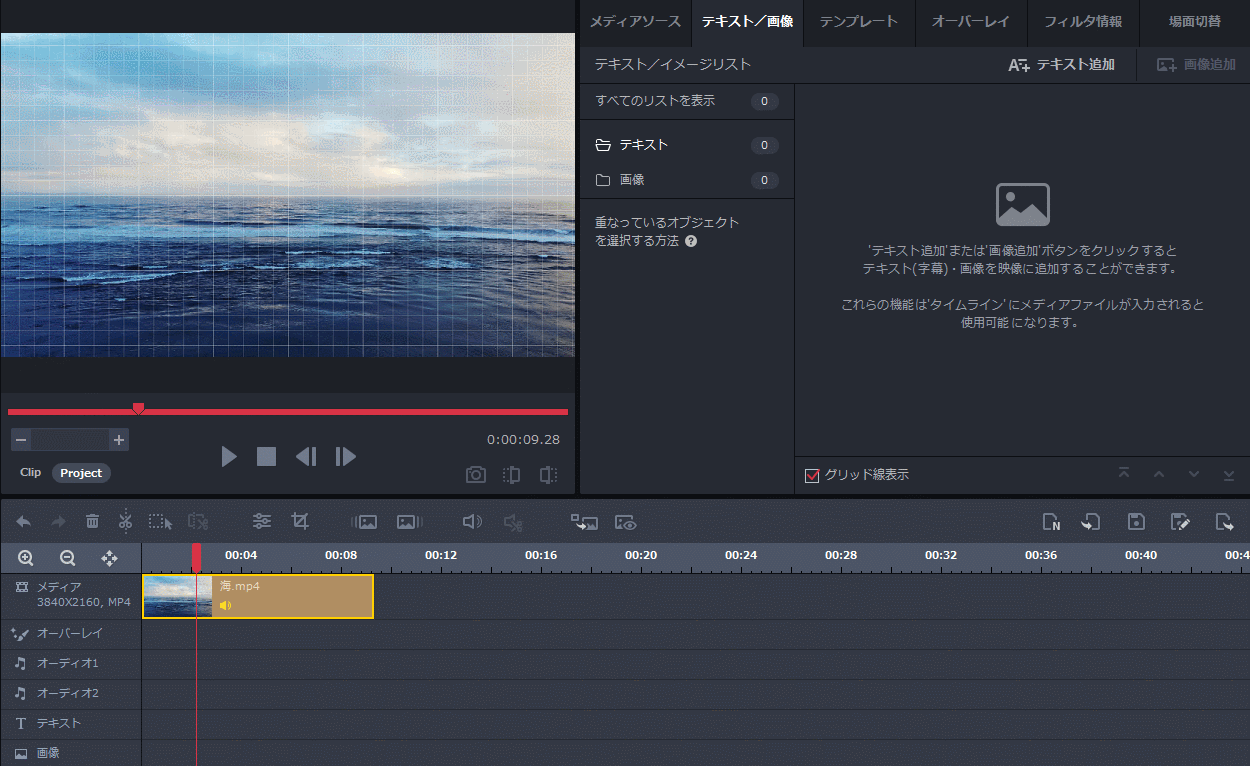
- 編集画面右上のタブを [テキスト/画像] に変更
- [テキスト/画像] タブの [+テキストを追加] をクリック
- テキスト内容を入力し、再生ウィンドウ側で文字の位置を調整
- [適用] をクリック
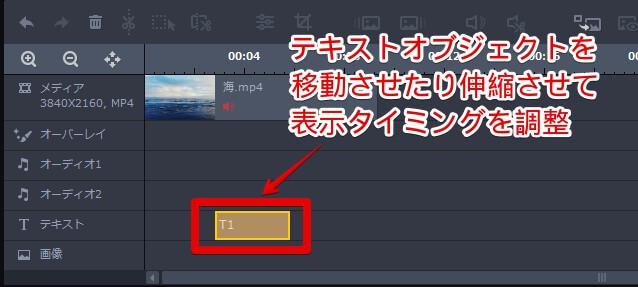
[適用] をクリックすると、入力したテキストオブジェクトがタイムライン上に表示されます。
テキストオブジェクトの位置や長さをドラッグ&ドロップで変更しつつ、表示タイミングを調整しましょう。
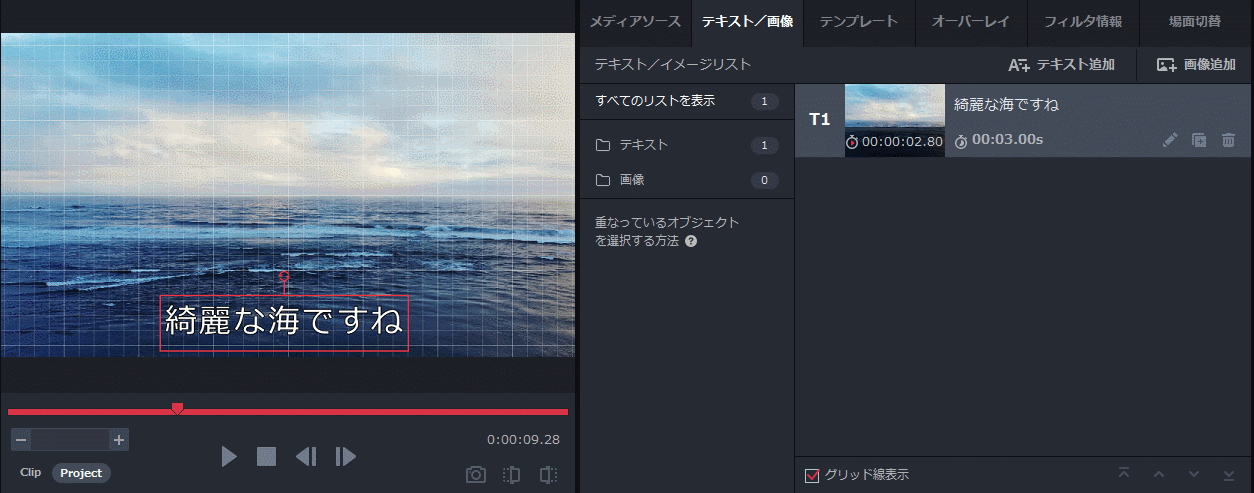
テキストを編集したい場合は、編集したいテキストソースの鉛筆マークをクリック。
『GOM Mix Pro』はテキスト装飾が優秀で、様々な要素から文字を飾り付けることができます。
- フォント変更
- サイズ変更
- テキストスタイル変更
- 太さ・斜字・下線
- アラインメント(左・右・中央揃え)
- テキスト色変更
- テキストアウトライン色変更
- テキスト背景色変更
- テキスト影色変更
- 角度調整
お気に入りの文字装飾を見つけて、素敵なテロップに仕上げましょう。
画像を追加する方法
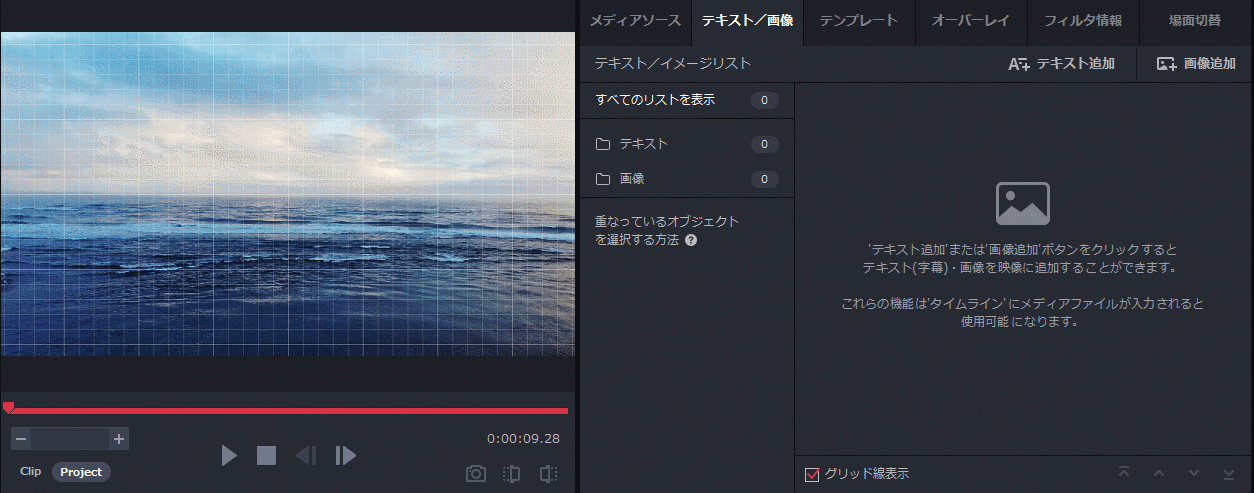
- 編集画面右上のタブを [テキスト/画像] に変更
- [テキスト/画像] タブの [+画像を追加] をクリック
- 画像を選択し、再生ウィンドウ側で画像の位置・サイズを調整
- [適用] をクリック
『GOM Mix Pro』には [基本画像]や[アニメーション画像] フォルダに高品質な画像が初めから用意されています。
もちろん自分で用意した画像も [新規追加] から選択できるので、欲しい画像が用意されていない場合でも大丈夫。
↑の方法で画像を追加した場合は、動画の上に画像を重ねることができます。
動画ファイルのように、画像を直接タイムライン上にドラッグ&ドロップすると、画像ファイルをメディアオブジェクトとして認識してしまうため、動画に重ねることが出来ません(2021年1月時点の仕様)。
「動画の上に画像を重ねて表示したい!」という方は、[+画像を追加] から画像追加を行いましょう!
効果音・BGMを追加する
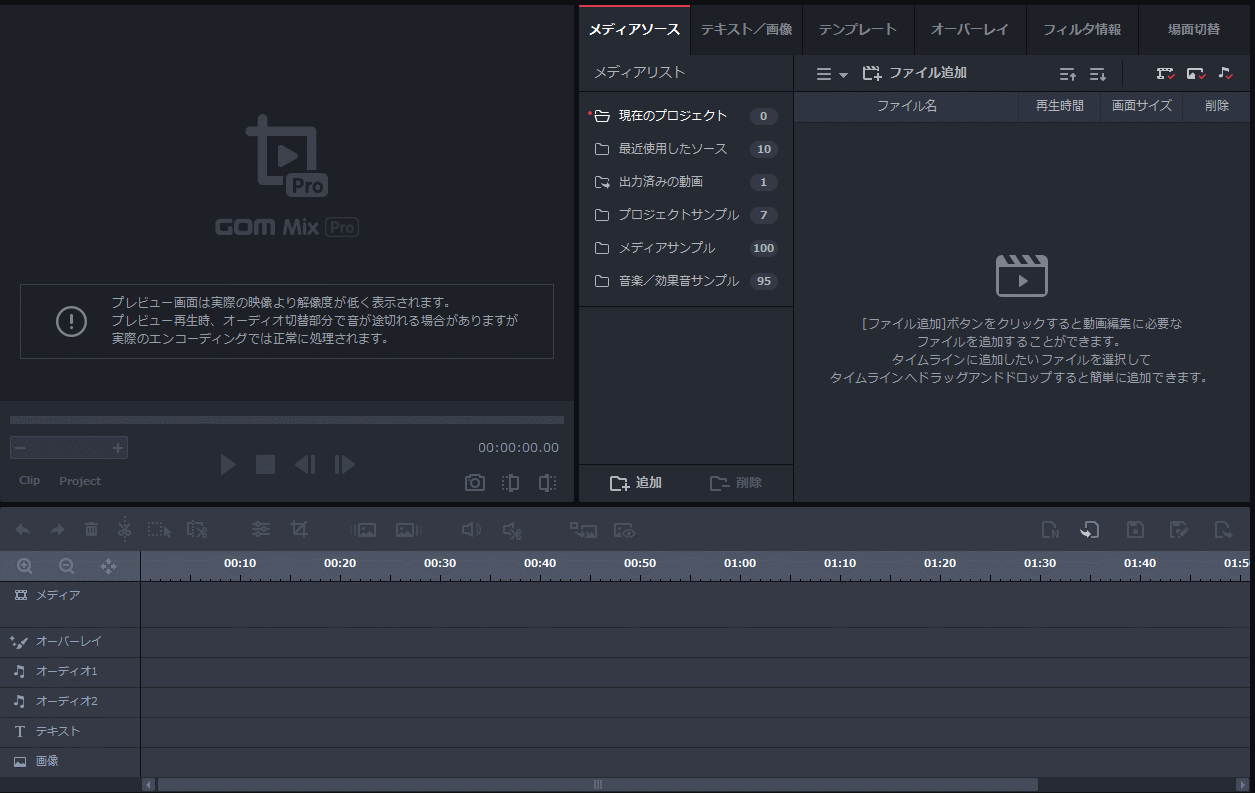
- 編集画面右上のタブを [メディアソース] に変更
- [音楽/効果音サンプル] をクリックし、任意の曲をタイムライン上にドラッグ&ドロップ
- 再生ウィンドウ側でオーディオの位置・長さを調整
『GOM Mix Pro』にはBGMや効果音も高品質なものが揃っています。特にBGMはかなり音が良くてオシャレなものも多いです。
もちろん最初から用意されたもの以外に、自分で好きな曲を追加することも出来ます。
タイムラインに音声ファイルをドラッグ&ドロップすることで、自分で用意した音楽を追加することができるので、お気に入りのBGMを挿入しましょう!
音声のカット編集(オーディオ編集)

BGMの一部をカットしたい!!!
挿入した音楽の一部をカットしたいというケースも出てくるかと思います。
そこで『GOM Mix Pro』では「オーディオ編集ツール」という機能が用意されています。
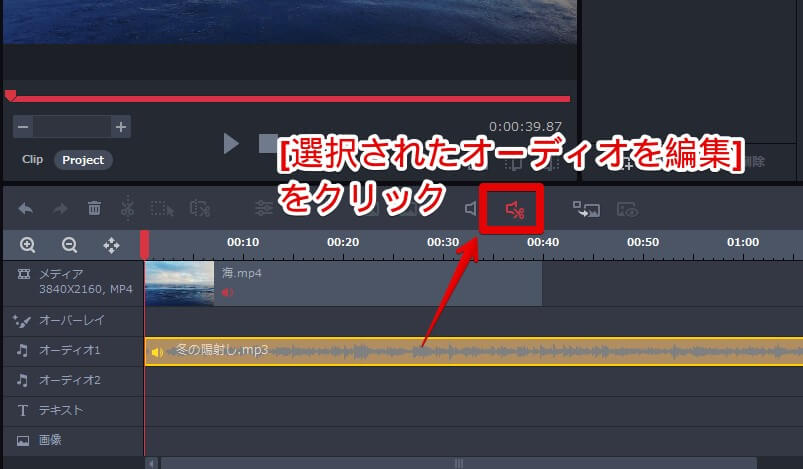
編集したいオーディオオブジェクトをクリック > [選択されたオーディオを編集] をクリック
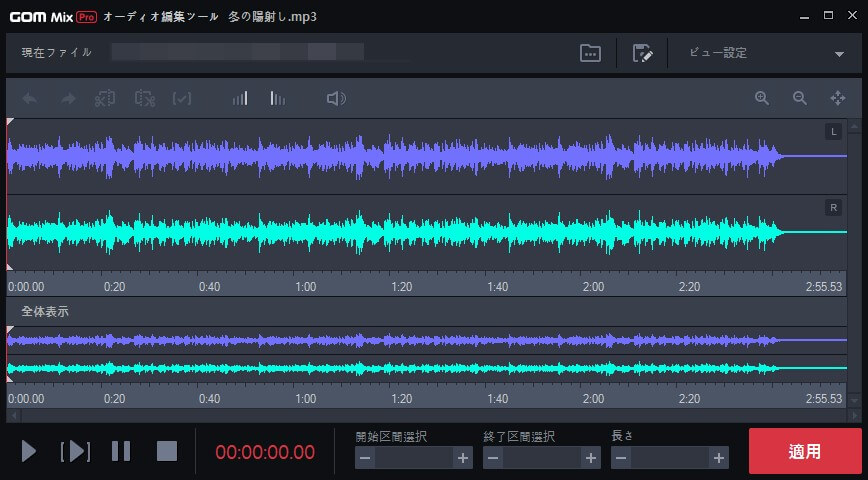
オーディオ編集ツールが起動します。
- 音声のカット編集
- 音量の調節
- 音声のフェードイン・フェードアウト
(ペイドイン・ペイドアウト)
今回は例として、挿入したBGMを部分的にカットしてみます。

オーディオ編集ツール > 削除範囲を指定 > Ctrl + D
で選択した範囲の音声をカットすることができます。

カットした部分の間は埋めたくないんだけど!!
カット編集だと、選択した音声が削除され間が詰まってしまいます。
カットした部分は無音で、間をそのまま保ちたいという時は、選択範囲のボリュームを0にすればOK。
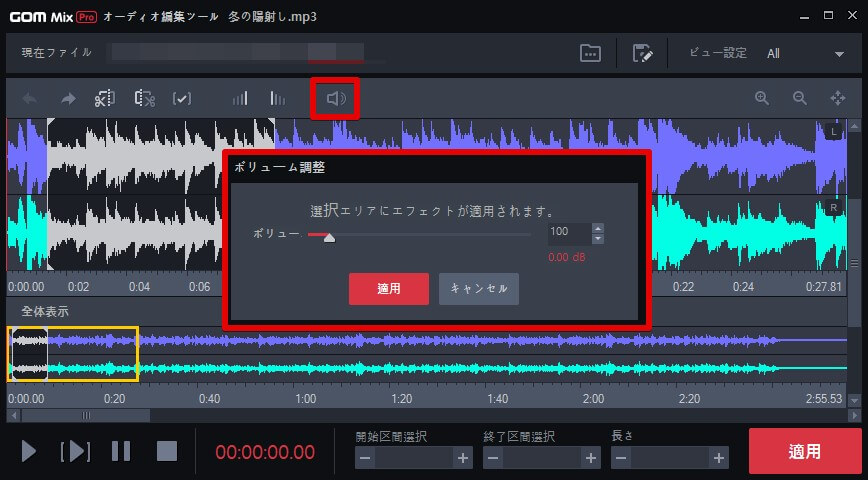
オーディオ編集ツール > 削除範囲を指定 > ボリューム調整 > つまみを0にして適用
で選択した範囲の音声を無音にすることができます。
カット、音量調整ができたら忘れずに [適用] をクリックしましょう。
【GOM Mix Proの使い方】③ 編集ファイルを書き出し、動画投稿用に出力する
編集中のファイルを保存・インポートする方法
編集中のファイルを保存
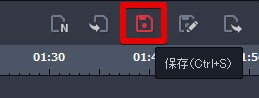
タイムライン右上の [保存] ボタンをクリック
で現在編集中のプロジェクトを保存することができます。
編集中のファイルをインポート
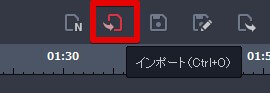
タイムライン右上の [インポート] ボタンをクリック
で現在編集中のプロジェクトを読み込み、編集を再開できます。
編集した動画を出力(エンコード)する方法
YouTubeなどの動画投稿サイトにアップロードするためには、編集中の動画プロジェクトを書き出し(エンコード)する必要があります。
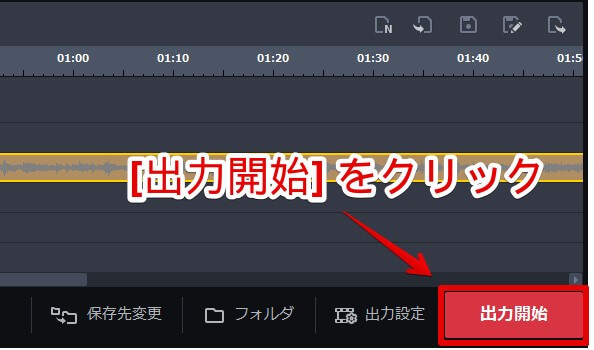
タイムライン右下の [出力開始] をクリック
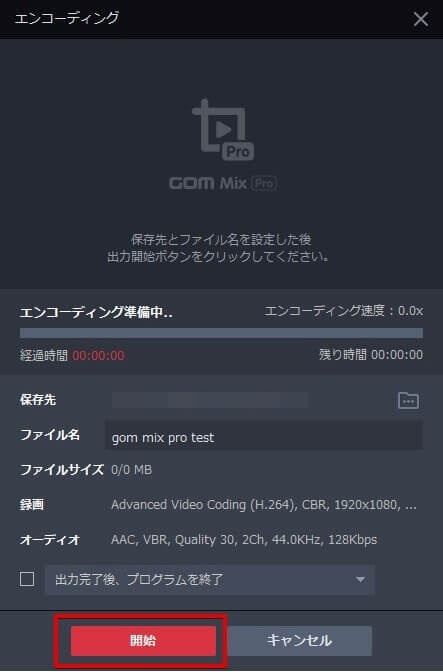
エンコーディング確認画面が表示されます。
- 保存先
- ファイル名
を指定して 一番下の [開始] をクリック
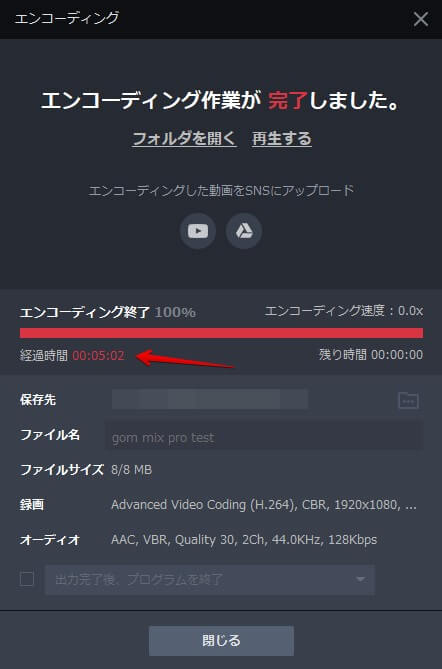
エンコード(出力)が完了したら [閉じる] をクリック
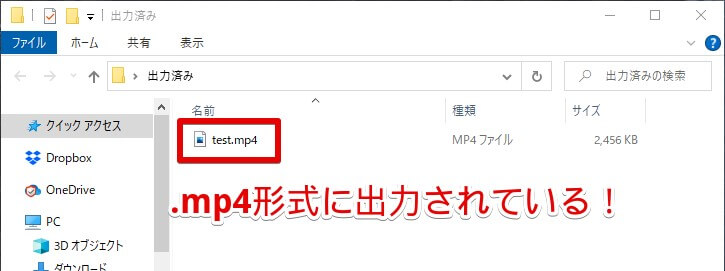
エンコードが完了後、指定した保存先に.mp4ファイルが作成されていればOKです。

できるだけ高画質にエンコードをする方法を知りたい!
という方向けに、エンコードの出力設定について以下の記事で詳しく解説しています。
≫【GOM Mix Pro】高画質でエンコードするための出力設定!おすすめ設定も紹介
出力(エンコード)した動画をYouTubeに投稿する方法
.mp4形式に動画をエンコードできたら、いよいよYouTubeに投稿していきましょう!
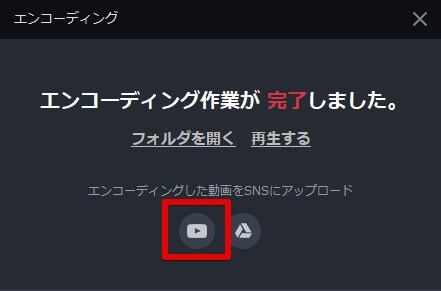
エンコード完了画面のアイコンからYouTubeのトップページにジャンプすることができます。
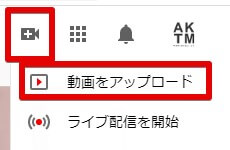
YouTubeのトップページ右上の動画アイコンをクリック > [動画をアップロード] をクリック
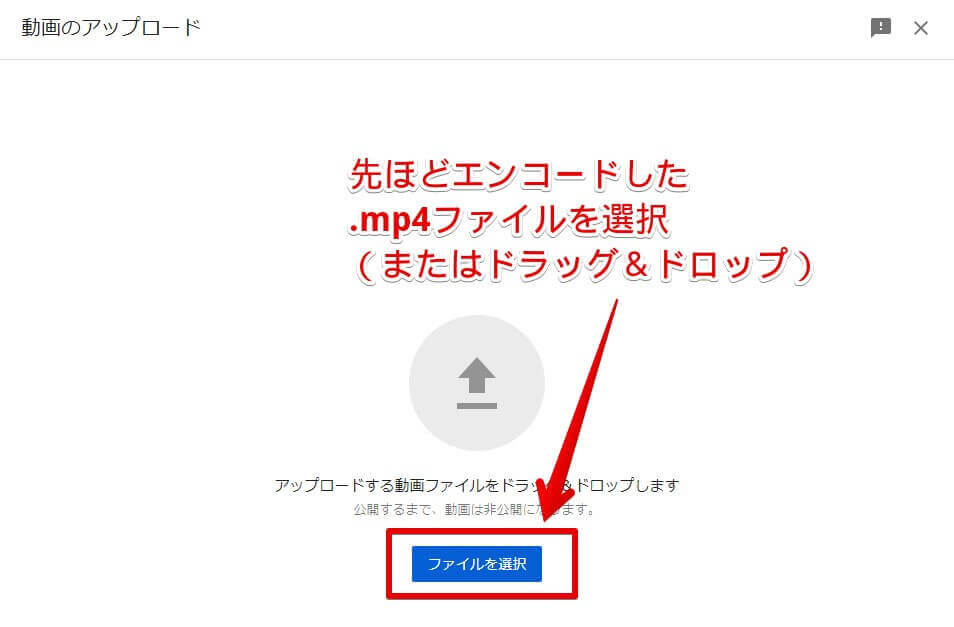
動画のアップロード画面になるので [ファイルを選択] をクリック。
先ほどエンコードした.mp4ファイルを選択します。(または.mp4ファイルをドラッグ&ドロップでもOK)
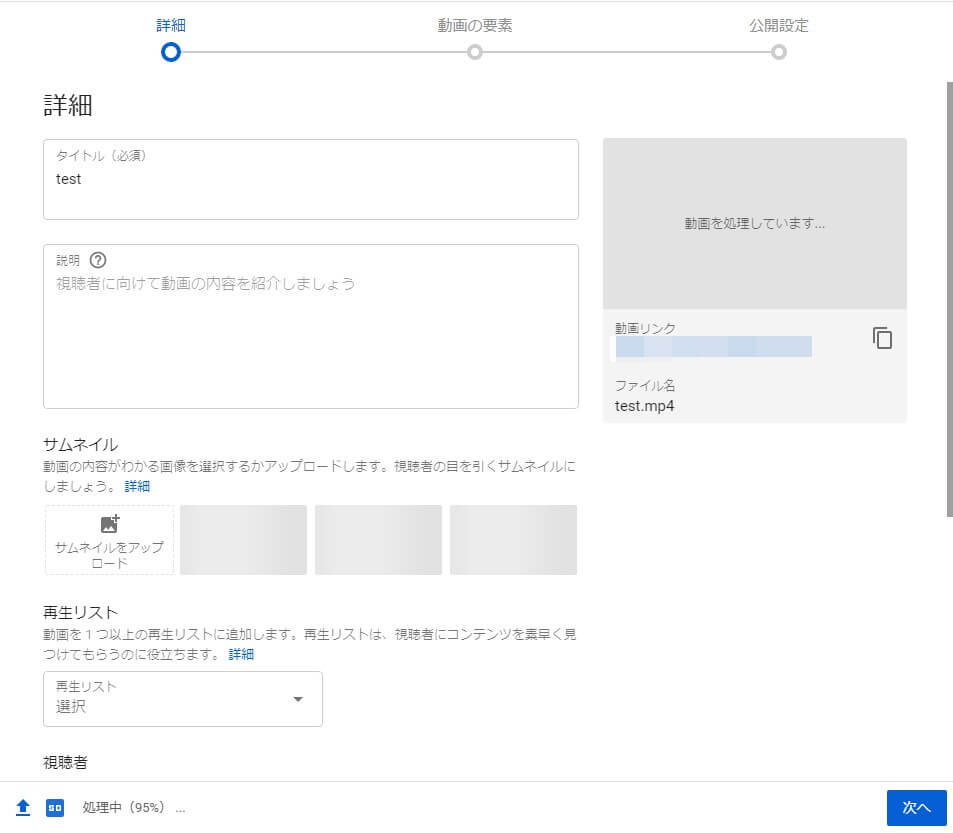
動画情報を入力して [次へ] をクリック
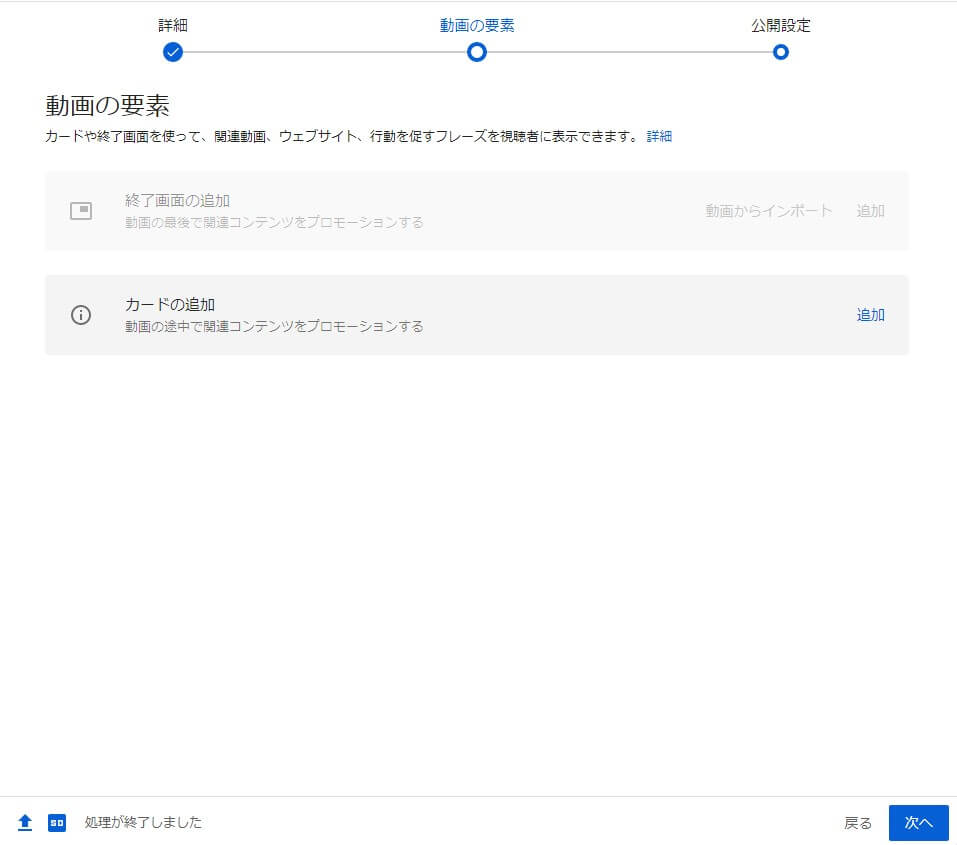
終了画面に表示する関連コンテンツや、動画途中で表示するカードの追加ができます。
必要あれば設定して [次へ]
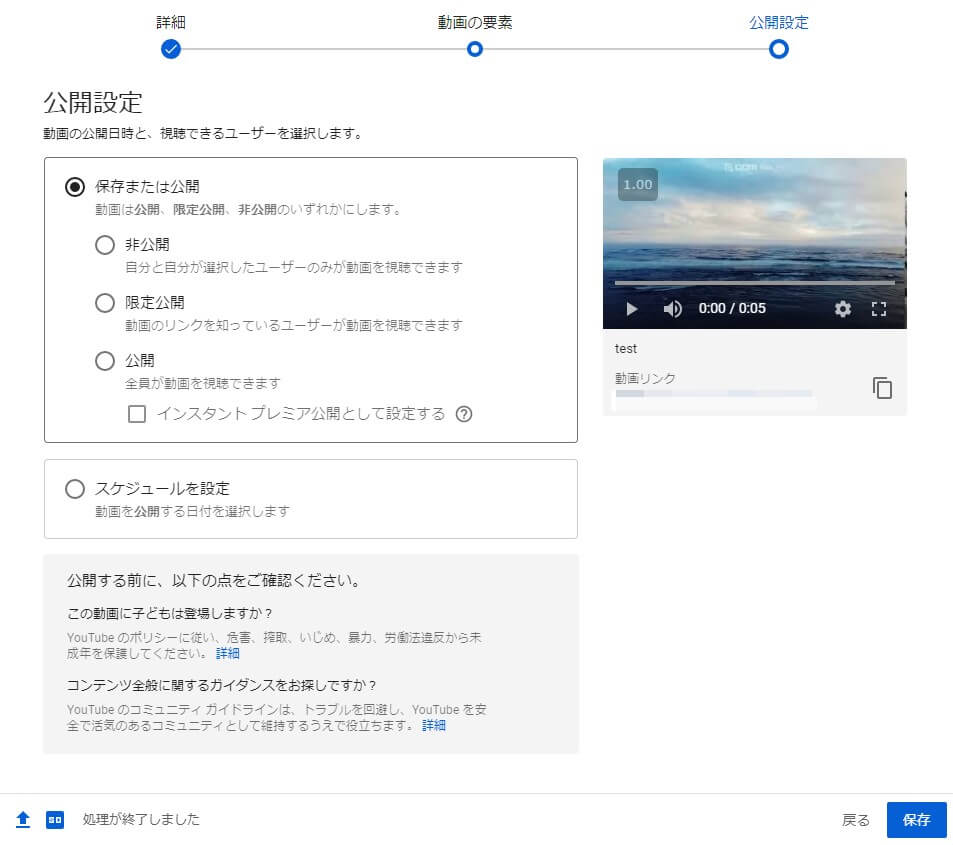
最後に公開設定を選択して [保存] をクリック。
これで『GOM Mix Pro』で作成した動画をYouTubeにアップロードできました!
『GOM Mix Pro』の使い方を初心者向けに徹底解説【2022年最新版】まとめ

今回は動画編集ソフト『GOM Mix Pro』の使い方について、どこよりもわかりやすく解説いたしました。
この記事があなたの『GOM Mix Pro』、ひいては動画制作デビューの助力になれば幸いです。
当ブログでは他にも『GOM Mix Pro』についての解説記事を更新しています。
より便利な使い方や効率的な動画編集を目指す方はぜひご一読ください。
また、『GOM Mix Pro』について解説してほしいテーマなどございましたら記事で取り扱ってまいりますので、ぜひコメントにて教えて下さいね~~!
Twitterでも動画制作やゲーム実況に関するツイートを発信しています。
≫多摩川乱歩Twitter











質問よろしいでしょうか
私もこのアプリを使おうと思っているのですが、何度アンインストールしてインストールし直し、その過程で設定言語を「日本語」にしているのに韓国語になります・・・どうしたらいいんでしょうか・・・