ども、多摩川乱歩(@tamagawa2525)です。
今回は『GOM Mix Pro』で動画を出力(エンコード)する方法について、どこよりもわかりやすく解説していきます。
【この記事で解説すること!】
- GOM MixPro で出力(エンコード)方法
- マネすればOK!おすすめの出力設定を紹介
- より高画質にエンコードするための詳細設定解説

という動画初心者の方でも大丈夫!
『GOM Mix Pro』の出力(エンコード)をマスターして、YouTubeに高画質動画をアップロードしましょう!
そもそも「エンコード」とは?
動画の容量を圧縮したり、視聴が可能な動画形式に変換したりする作業が必要になります。
この圧縮・変換作業が動画における「エンコード」なのです。(引用元はこちら)
動画の編集プロジェクトは様々な音声や映像が組み合わさって出来ています。
それらを 圧縮+変換 して一つのファイルに書き出してやることをエンコードと言います。
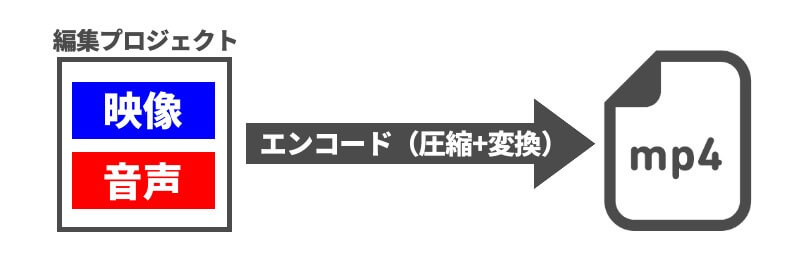
変換形式は「.mp4」「.avi」「.flv」などが代表的ですが、YouTubeやニコニコ動画などの動画投稿サイトにアップロードしたい用途であれば「.mp4」が一般的です。
(『GOM Mix Pro』でもデフォルトで.mp4形式の出力を推奨しています)
【GOM Mix Pro】出力設定の開き方
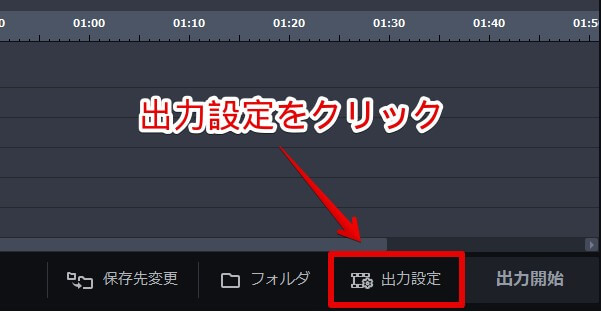
『GOM Mix Pro』のエンコード設定は、タイムライン右下の [出力設定] で可能です。
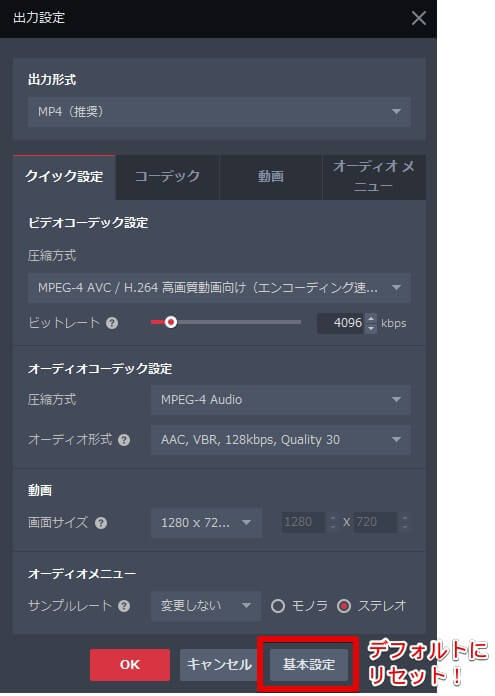
[出力設定] ダイアログが表示されればOK。
誤って設定を変更してしまった場合は、一番下の [基本設定] で初期状態にリセットすることができます。
【忙しい人向け】おすすめの出力設定を紹介!【マネすればOK】

面倒な解説はいいから、手っ取り早くおすすめの設定を教えてくれ!!!!!
という方向けに『GOM Mix Pro』のおすすめクイック設定をご紹介します。
これだけマネすれば、YouTubeなどの動画投稿サイトにアップロードするには十分な高画質でエンコードすることができます。
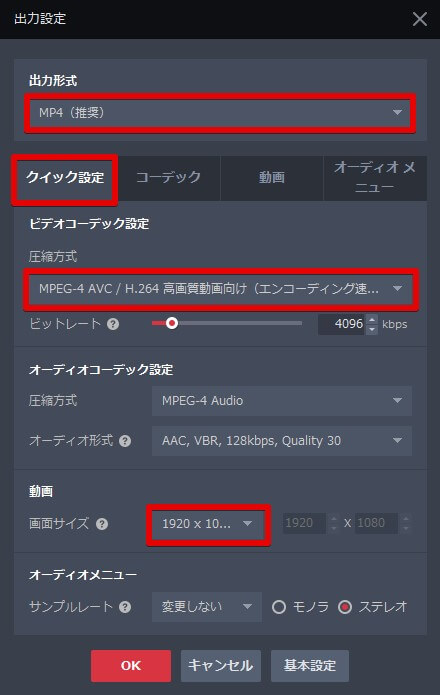
【おすすめの出力設定!】
- 出力形式
→ MP4(推奨) - 圧縮方式
→ MPEG-4 AVC / H.264 高画質動画向け(エンコーディング速度が遅い) - 画面サイズ
→ 1920 x 1080
動画投稿に適したmp4で、H.264は高画質・高圧縮な圧縮方式。
また画面サイズはフルHD(1920 x 1080)にすることで、高画質な動画を出力することができます。
編集した動画を出力(エンコード)する方法
上記の出力設定を入力できたら、動画をmp4形式に書き出してみましょう。
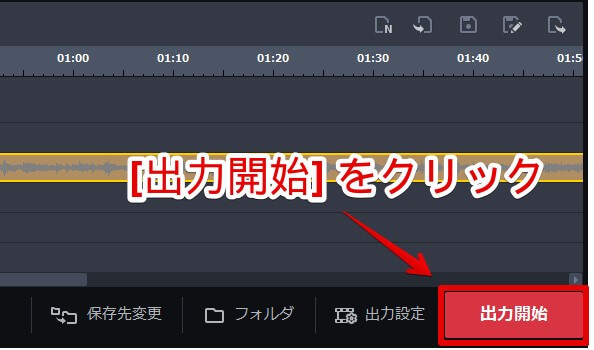
タイムライン右下の [出力開始] をクリック
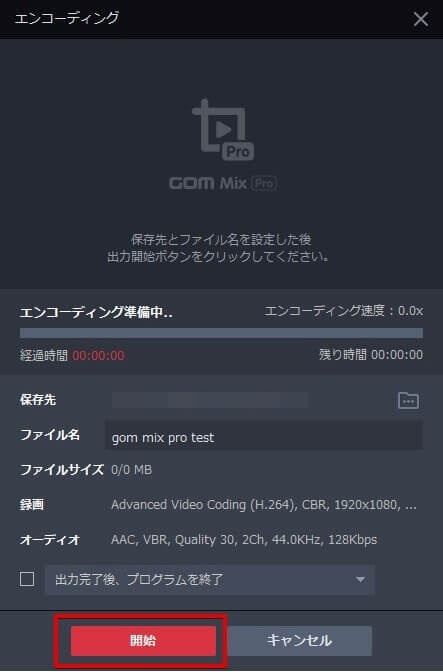
エンコーディング確認画面が表示されます。
- 保存先
- ファイル名
を指定して 一番下の [開始] をクリック
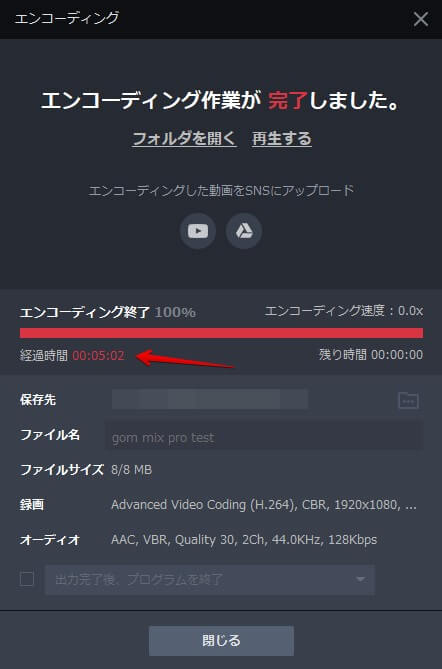
エンコード(出力)が完了したら [閉じる] をクリック
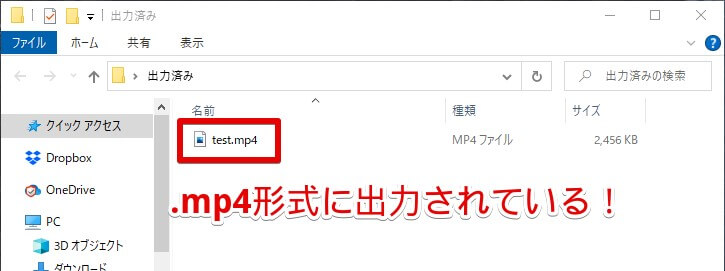
エンコードが完了後、指定した保存先に.mp4ファイルが作成されていればOKです。
より高画質にエンコードするための出力設定の使い方を解説

できるだけ高画質にエンコードするための設定を知りたい!!!!!
上記では初心者向けにオススメのクイック設定をご紹介しましたが、多少手間でも更に高画質化を狙いたい方もいらっしゃるはず。
以下では『GOM Mix Pro』の出力設定について詳しく解説していきます。
それぞれ参考値も合わせてご紹介していくので、より高画質化を目指す方はぜひチェックしてみてください。
コーデック
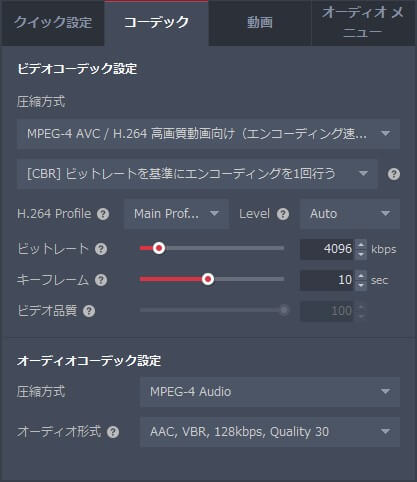
『コーデック』とは、エンコードする際のプログラムのこと。
ここでは映像・音声をどのような方式で圧縮+変換するかという設定が可能です。
ビデオコーデック設定
圧縮方式

- MPEG-4 Video 一般動画向け(エンコーディング速度が速い)
- MPEG-4 AVC / H.264 高画質動画向け(エンコーディング速度が遅い)
H.264は高画質・高圧縮な圧縮方式です。
「急いでエンコードしたい」など特別な理由がなければ「MPEG-4 AVC / H.264 高画質動画向け」がおすすめです。

- [CBR] ビットレートを基準にエンコーディングを1回行う
- [VBR] ビデオ品質を基準にエンコーディングを1回行う
「ビットレート」とは、“1秒間にどれだけ情報を詰め込んでいるか” を表したもので、ビットレートが高けほど基本的に画質・音質が向上します。(ファイル容量が増えます)
「CBR」は「固定ビットレート」とも呼ばれ、
- エンコードが比較的早い
- シーク(巻き戻し・早送り)がスムーズ
- ファイルサイズの割には画質が低い
「VBR」は「可変ビットレート」とも呼ばれ、
- エンコードが比較的遅い
- 古いプレイヤーだと再生できないこともある
- ファイルサイズあたりの画質が良い
といった、それぞれの特徴があります。
ちなみにYouTubeではVBR(可変ビットレート)での圧縮を推奨しているため、YouTubeへの投稿用途であれば [VBR] がオススメです。
H.264 Profile
圧縮方式で「MPEG-4 AVC / H.264 高画質動画向け」を選択している場合のみ設定可能です。
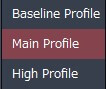
- Baseline Profile
→ 比較的低画質ですが、低スペックのデバイスでも重たくなりにくいです。 - Main Profile
→ デフォルトはこちら - High Profile
→ Blu-rayなどの高画質動画を作成する際の設定。画質が向上する代わりに低スペックのデバイスで再生すると重たくなりやすいです。
用途に合わせてですが、高画質化を目指すのであれば High Profile を選択しておき、再生がカクついたりするようであればMainに下げるといった感じが良いです。
Level
圧縮方式で「MPEG-4 AVC / H.264 高画質動画向け」を選択している場合のみ設定可能です。
H.264 Profile の性能水準を表しており、数値が高いほど高画質です。
『GOM Mix Pro』では Auto を推奨しているため、基本的に変更は不要です。
ビットレート
圧縮方式で「[CBR] ビットレートを基準にエンコーディングを1回行う」を選択している場合のみ設定可能です。
先述した通り、ビットレートが高いほど高画質になりますが、ファイル容量が増えます。(設定範囲:10~30720kbps)。
キーフレーム
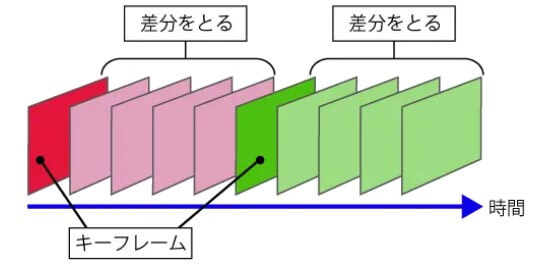
「キーフレーム」とは、動きの基点となるフレームのこと。
動画はフレームとフレームの間はソフトウェアに自動補間されながら再生されますが、このキーフレームの間隔が狭いほど、動きの再現性が高くなります。(狭いほどファイル容量が増えます)
デフォルトは10ですが、動きの激しい動画を編集する際は少し数値を上げた方が良いです。(15など)
ビデオ品質
圧縮方式で「[VBR] ビデオ品質を基準にエンコーディングを1回行う」を選択している場合のみ設定可能です。
数値が高いほど高画質になりますが、ファイル容量が増えます。
デフォルト100(最大値)なので、特に変更は不要です。
オーディオコーデック設定
圧縮方式
音声の圧縮方式を設定できます。
2021年1月現在は「MPEG-4 Audio」のみ選択可能です。
オーディオ形式
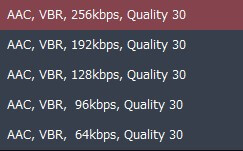
音声のビットレートを指定できます。
kbpsが高いほど高音質になりますが、ファイル容量が増えます。
「ゲーム実況」や「VLOG」などの動画では128kbpsもあれば十分かと思いますが、「歌ってみた」などの音質が要求される動画は256kbpsを指定しましょう。
元の音源よりも高音質になることはないので注意です。
動画
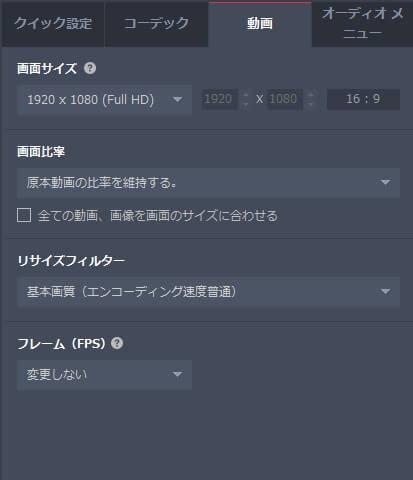
動画サイズ
エンコード後の動画サイズを設定します。
『GOM Mix Pro』ではフルHD(1920×1080)まで対応しているので、高画質で動画をアップロードしたい場合はFull HDを指定しましょう。
ただし、元の動画が小さいのに無理やりフルHDに当てはめようとしても、かえって画質が悪くなってしまいます。
その場合は元動画にあわせた動画サイズに調整してあげましょう。
画面比率
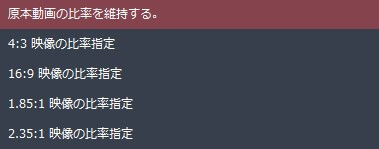
エンコード後の画面比率(アスペクト比 = 動画の縦横比)を設定します。
- 原本動画の比率を維持する
- 4:3 映像の比率指定
- 16:9 映像の比率指定
- 1.85:1 映像の比率指定
- 2.35:1 映像の比率指定
特別な理由が無い限り、基本的には「原本動画の比率を維持する」でOKです。
リサイズフィルター
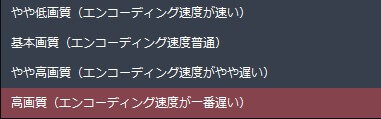
動画サイズを調整する時に使用するアルゴリズムを設定します。
- やや低画質(エンコーディング速度が速い)
- 基本画質(エンコーディング速度普通)
- やや高画質(エンコーディング速度がやや遅い)
- 高画質(エンコーディング速度が遅い)
「急いでエンコードしたい!」という場合以外は、高画質(エンコーディング速度が遅い)で良いと思います。
(内部的にはBilinear法とかLanczosなど補間処理方式を変更しているようですが、一旦「上手いこと高画質でやってくれてるんだなー」という理解でOKです)
フレーム(FPS)
映像のフレーム(fps、1秒当りのフレーム数)を設定します。
数値が高いほどに映像が滑らかになります。
[変更しない] を選ぶと元動画のfpsをそのまま使ってくれるので、基本的そのままでOKです。
オーディオメニュー
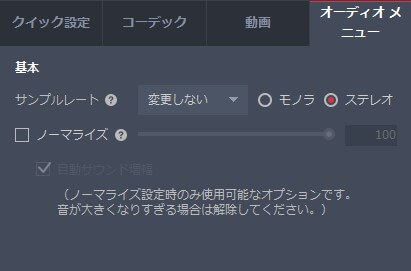
サンプルレート
映像の音質を設定します。数値が高いほど原音に近い音質になりますが、ファイル容量が増えます。
こちらもフレーム(FPS)と同様に [変更しない] を選択すると自動的に元の音質を維持してくれるので、基本的にそのままでOKです。
モノラル/ステレオ
文字通りモノラル音声かステレオ音声か選べます。
特別な理由がなければ [ステレオ] でOKです。
ノーマライズ
動画中の音声の小さい所を大きく、大きい所を小さくして音量を均一化してくれます。
自動サウンド増幅
ノーマライズ にチェックを入れている場合のみ設定可能です。
ノーマライズで音が大きくなり過ぎる場合には、こちらのチェックを外しましょう。
【GOM Mix Pro】高画質にエンコードするための出力設定を解説!まとめ

今回は『GOM Mix Pro』の出力設定(エンコード設定)について解説しました。
この記事が高画質な動画作りの助力になれば幸いです。
当ブログでは他にも『GOM Mix Pro』についての解説記事を更新しています。
より便利な使い方や効率的な動画編集を目指す方はぜひご一読ください。
また、『GOM Mix Pro』について解説してほしいテーマなどございましたら記事で取り扱ってまいりますので、ぜひコメントにて教えて下さいね~~!
Twitterでも動画制作やゲーム実況に関するツイートを発信しています。
≫多摩川乱歩Twitter










エンコード???何それ美味しいの?