ども、多摩川乱歩(@tamagawa2525)です。

今回はデスクトップキャプチャーソフト『Bandicam』の使い方や設定方法について解説していきます。
Bandicam導入がまだの方は以下の記事で詳しく解説しているので、よければチェックしてみてください(無料版・製品版どっちも解説しています)
関連記事:【Bandicam】ダウンロード・インストール方法をわかりやすく解説!
Bandicam導入後、最初にやっておきたい設定
まずは『Bandicamを入れたらとりあえずやっておきたい』設定があるので最初にご紹介していきます。
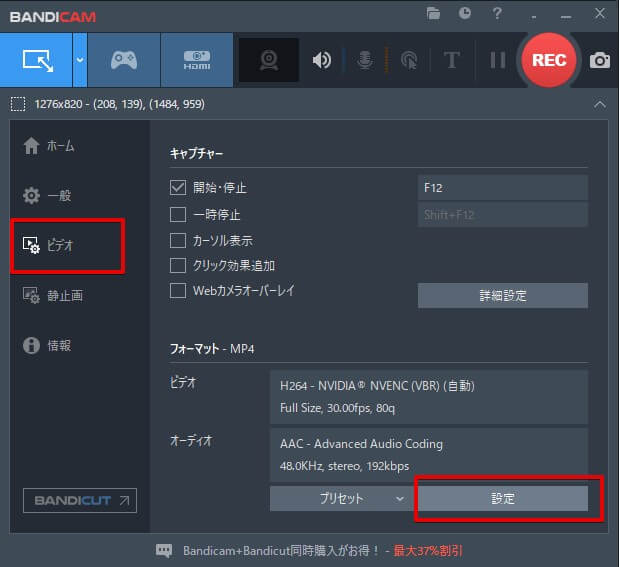
Bandicamを起動し、[ビデオ] タブ > フォーマットの [設定] をクリック
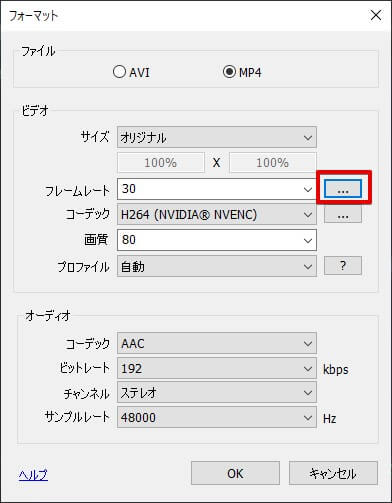
フォーマット設定ダイアログが表示されるので、[フレームレート] 横の […] をクリック
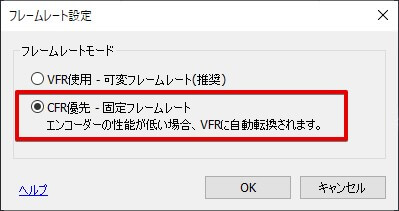
フレームレート設定で、[CFR優先 – 固定フレームレート] にチェックを入れて [OK]。
以上で完了です。
Bandicamでキャプチャーした動画をAviUtlなどの動画編集ソフトで読み込む際、「可変フレームレート(VFR)」で撮影した動画だと音ズレが生じる場合が多いです。
「CFR優先 – 固定フレームレート」にしておくことで、動画編集時の音ズレ問題を未然に防ぐことができます。
BandicamはデフォルトでVFRに設定されているので、特に意図がなければCFRに変更するのが無難です。
関連記事:【Bandicam】動画をAviUtlで読み込むと音ズレしてしまう問題の対処方法
Bandicamの使い方
基本操作
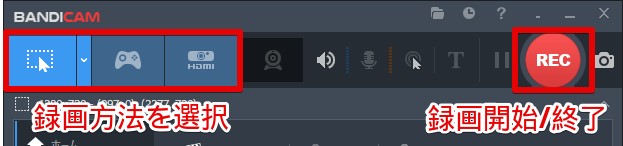
『Bandicam』は多機能ですが、基本的なデスクトップキャプチャーはシンプルな操作で撮影可能です。
- 録画方法(範囲)を選択
- RECボタンで撮影開始
基本はこれだけ。ぶっちゃけ↑だけ覚えておけば通常使いには困りません。
それぞれの録画方法について以下で解説します。
画面録画モード
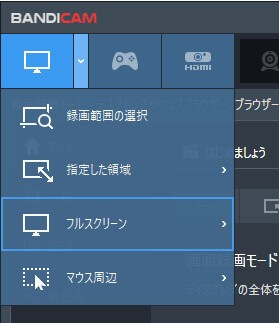
『Bandicam』で最もよく使うであろう万能型の録画モードです。PCの画面に映っているものは、何でも撮影することができます。
範囲の指定方法が4種類あります。
- 録画範囲の選択(自由選択)
- 指定した領域(サイズ指定)
- フルスクリーン
- マウス周辺
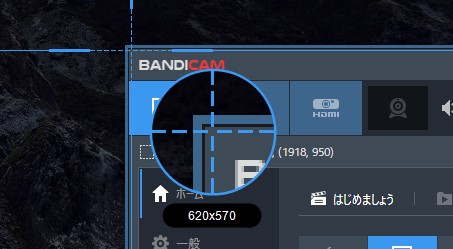
範囲選択時には↑のようにスコープが表示され、ピクセル単位で録画範囲を調節することができます。
ゲーム録画モード
オンラインゲームのプレイ動画を録画したい場合など、DirectX、OpenGL、Vulkanにより動作するソフトやアプリケーション内の動きをキャプチャーするときに使います。(公式サイトから引用)
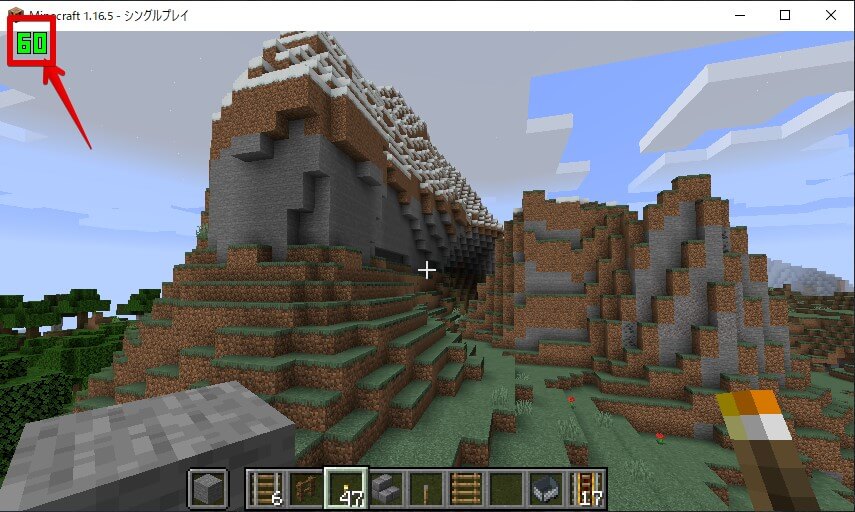
対応するゲームを起動した状態で「ゲーム録画モード」を選択すると、ゲームウィンドウの左上にフレームレートの数値が表示されます。
これでBandicamがゲームを認識している状態なので、そのままRECボタンをクリックで録画開始すればOK。
設定でフレームレートの数値は非表示にもできますし、表示したまま録画しても録画した動画には映り込みません。
PCゲームを録画する時のフレームレートチェックに使うイメージですね。
ちなみにゲーム録画モードは、ゲーム画面全体を自動認識してくれるので、録画範囲の設定をする必要はありません。
デバイス録画モード
Webカメラやキャプチャーデバイス、キャプチャーボード、テレビ受信カード、IPTV、Xbox、プレイステーション、iPhone、iPad、Androidタブレット端末、スマートフォン、ミニファミコンなど、外部入力機器(ハードウェア)からの動画を録画するときに使用します。(公式サイトから引用)
HDMIキャプチャーをPCに接続することで、Nintendo SwitchやPS5などゲーム映像をそのままリアルタイム描画・録画することができます。
「ゲーム録画モード」と名前がややこしいですが、こっちはHDMI接続のTVゲームなんかを撮影するのに使う事が多いです。
こちらもゲーム録画モードと同様、デバイスの映像を自動認識してくれるので、録画範囲の選択は不要です。Webカメラなどの録画も可能なので、自分を映した映像の録画もこれでいけます。
HDMI接続のゲームを表示するには↓のようなHDMIキャプチャーが別途必要になるのでご注意。
用途に合わせたBandicamのおすすめ設定
『Bandicam』を使う中でも、撮影する動画の方向性は人によって様々。
そこで以下では「こういう時はこの設定!」というおすすめを用途別にご紹介していきます。
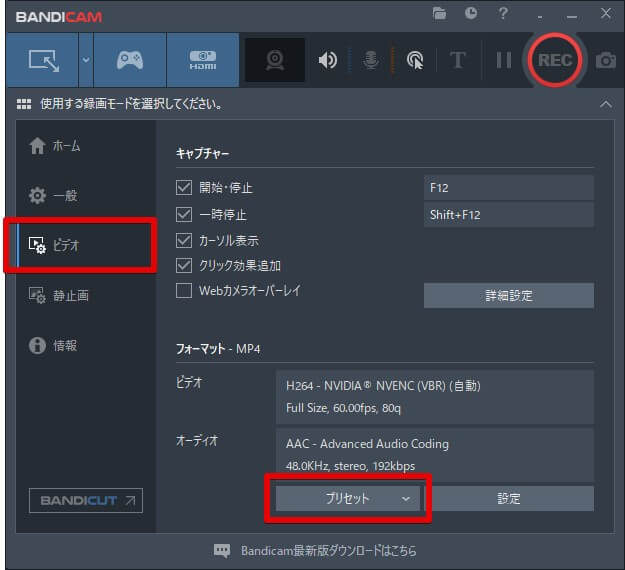
2021年現在、Bandicamは様々な録画設定プリセットを用意してくれているので、基本的に [ビデオ] タブ > [プリセット] から用途別に選んでいくだけでOK。(もちろんこだわりあれば細かく設定できます)
ゲーム実況用の設定
[ビデオ] タブ > [プリセット] > [H264 (NVIDEA@ NVENC)]
PCへの負荷が少なく、高画質・高圧縮なH264コーデックで、フレームレートも60に設定。
キレイでヌルヌル動く映像でありながら、mp4形式なので動画編集・YouTubeなどへの投稿時にも扱いやすいです。
キレイに見える高画質設定
[ビデオ] タブ > [プリセット] > [超高速60fpsキャプチャー]
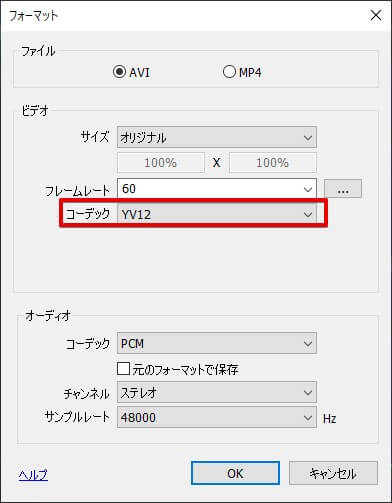
粗さを抑えてとにかく高画質で綺麗に撮影したい場合は、その上で [設定] から ビデオコーデックを[YV12] に変更しましょう。
あるいはファイルサイズや速度が遅くても気にしないという場合、[RGB24]に変更すると、最高画質での録画設定となります。
YV12もRGB24もロスレスコーデックと言われ、画質としては最高レベルのものになります。
サクサク動くようにする低負荷設定
[ビデオ] タブ > [プリセット] > [低スペック推奨]
『とにかく軽く、速く、サクサク動くようにしたい!』という方向けの設定。
フレームレートが15と低めに設定されているので、ヌルヌル動く感じは損なわれますが、相当低スペックなマシンでも問題なく動くようになります。
上記の設定でもキャプチャーした動画がカクつくようであれば、PCの買い替えしか方法がおすすめです。(筆者が使った中ではBandicamが一番動作安定しており、これでもカクつくなら根本的にマシンスペックが足りておらず、他ソフトでも同様だと思われます)
BTOショップ(パーツを指定して買えるネットショップ)で選べば安価で高スペックなPCが購入できるのでおススメです。
STORM
→ 基本的に安い上、不定期で爆安セールが行われる。サポートが丁寧でかなりオススメ。- VSPEC
→ パーツの取り扱い数が最も多い。細かくカスタマイズしたい人にオススメ マウスコンピューター
→ 価格・品質・サポートともに高水準で間違いないBTOショップ。初心者におすすめ- FRONTIER
→ 月末などの期間限定セールがめちゃくちゃ安い。老舗メーカー。 - LENOVO
→ 2018,19年にPC世界シェア1位記録。ハイスペックノートPCなどの取り扱いもあり ドスパラ
→ BTOショップ界では知名度No1。利用ユーザー数が多く信頼性が非常に高い@Sycom
→ フルカスタマイズ可能で高品質・丁寧サポート。パソコン中~上級者向け。- SEVEN
→ ケースなどのパーツが豊富で、デザイン性にもこだわりたい人にオススメ
関連記事:動画編集に最適なパソコンの選び方!おすすめPC・買い方もあわせて紹介!
【すぐ使える!】Bandicamの使い方・設定方法をわかりやすく解説!まとめ

今回はデスクトップキャプチャーソフト『Bandicam』の使い方や設定方法について解説しました。
- 撮影方法を選択 > RECボタンを押すだけ!
- 撮影方法は範囲指定、ゲーム録画、デバイス録画から選択!
- 設定は用途によって細かく設定可能!
使い方といっても、説明書要らずですぐ使えるくらいわかりやすいUIなので、直感的に触れると思います。また細かい設定もプリセットを使えば一発ですし、録画用途さえハッキリしていれば迷うことも少ないと思います。
その辺りの利便性も込みで素晴らしいソフトだと思うので、今後もゲーム実況はじめ末永く使っていく予定です。
当ブログの「Bandicam」記事一覧はこちら
TwitterやYouTubeでも動画制作やゲーム実況に関する発信をしています。
当ブログは個人にて運営を行っており、読者の皆様のご協力で継続できております。大変厚かましいお願いではございますが、
- 当ブログの情報が少しでも参考になった
- 問題解決の役に立った
- あけたまの活動を応援してやっても良い
とお考えになりましたら、お力添えを頂けますと幸いです。
今回はここまで!
次回もよろしく!












『Bandicam』をダウンロードしたので、便利な使い方や設定方法をサクッと知りたい!