ども、多摩川乱歩(@tamagawa2525)です。

今回は動画編集ソフト「DaVinci Resolve(ダヴィンチリゾルブ)」の動作が重い・ソフトが落ちてしまう場合に、確認すべき設定ポイントについてご紹介します。
- 動作が重たくカクついてしまう
- プレビューや反応がモッサリしていて遅い
- 低スペックPCだけど、もっとサクサク動かしたい
という方の参考になれば幸いです。
DaVinci Resolveが最新バージョンになっているか確認
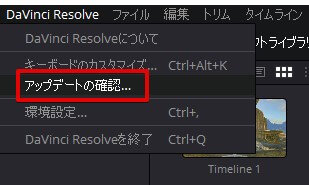
まずは基本的なことになりますが、DaVinci Resolveのバージョンが最新かどうか確認しましょう。
ソフトを起動しメニューバーの [DaVinci Resolve] > [アップデートの確認…] をクリック
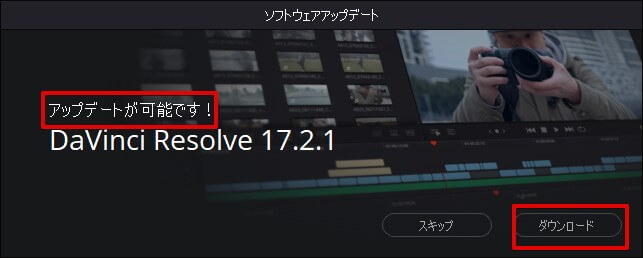
最新バージョンが更新されている場合、「アップデートが可能です!」というソフトウェアアップデートのダイアログが表示されます。
右下の [ダウンロード] ボタンからソフトをアップデートすればOKです。
基本的にソフトは最新バージョンが最もパフォーマンスが良く、機能改善されています。
しばらく更新せず古いバージョンのまま使っていることでソフトが落ちたり、動作に影響する場合があるので、まずは自分の使っているバージョンを確認してみましょう。
再生設定を変更する
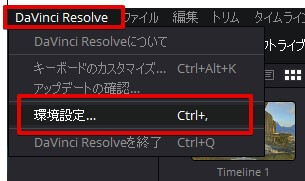
ソフトを起動しメニューバーの [DaVinci Resolve] > [環境設定] をクリック
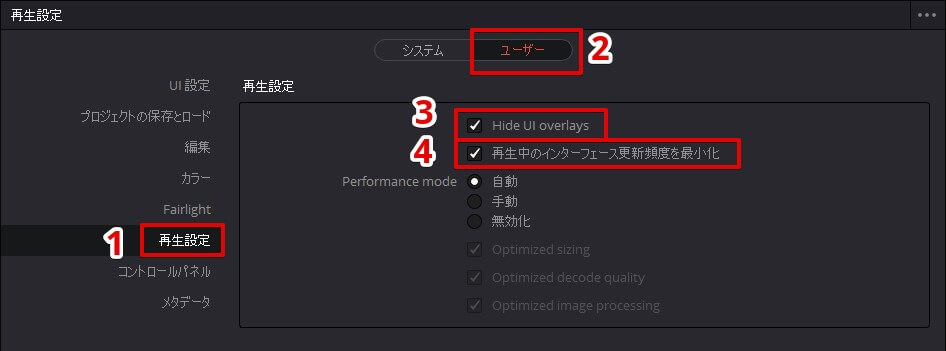
- 左側サイドバーから [再生設定] をクリック
- [ユーザー] タブに切り替え
- [Hide UI overlays] (UIオーバーレイを非表示)にチェックを入れる
- [再生時のインターフェース更新頻度を最小化] にチェックを入れる
上記設定後、[保存] ボタンで設定を保存。
[再生設定] 画面では、動画再生に関するUI機能の無効化・有効化を設定できます。- [Hide UI overlays] (UIオーバーレイを非表示)
- [再生時のインターフェース更新頻度を最小化]
それぞれチェックを入れておくことで、再生中に不要なUIを無効化し、パフォーマンスを向上することができます。
最適化メディアを生成する
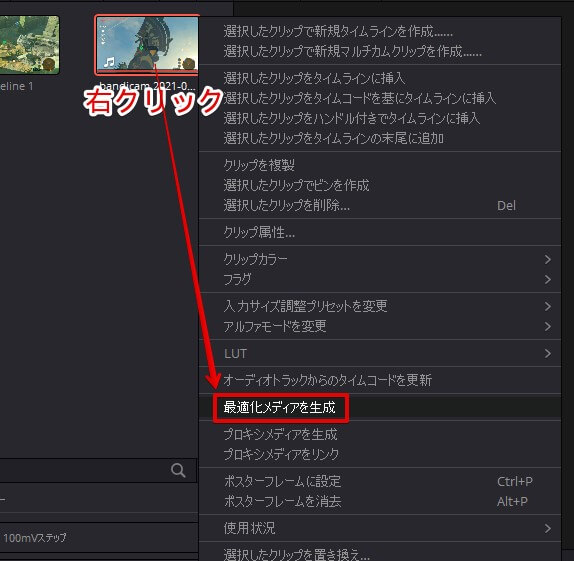
メディアプールに読み込んだ素材ファイルを右クリック > [最適化メディアを生成] をクリック
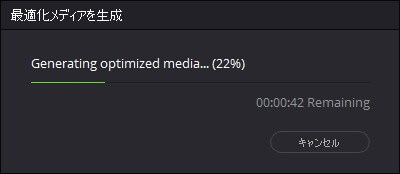
↑のような具合で「最適化メディアを生成」が実行されます。
素材の長さや数によっては時間がかかる場合があるので、完了するまで待機。
完了後は編集用に最適化された軽いメディアを使用でき、モタついていた動作が軽くなります。
最適化中は圧縮に多少時間がかかるものの、最初にやってしまえばその後の編集がサクサク動作するようになるので、特に低スペックPCの方はやっておきたい設定になります。
タイムラインプロキシモードを変更する
タイムラインプロキシモードを変更することで、プレビューの画質を下げる代わりに動作を軽くすることができます。
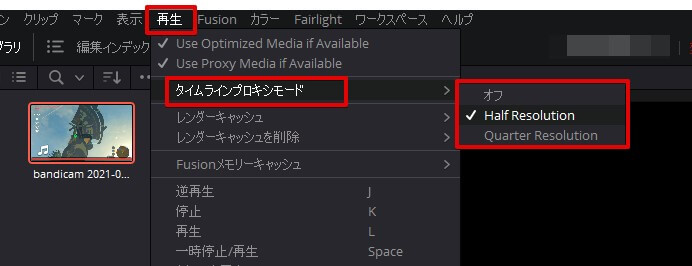
メニューバーの [再生] > [タイムラインプロキシモード] をクリック。
- オフ
→ 設定OFF。デフォルトはこれ - Half Resolution
→ プレビューの解像度を1/2に変更 - Quarter Resolution
→ プレビューの解像度を1/4に変更
解像度を下げるほどパフォーマンスが向上しますが、プレビューの画質が落ちます。動画にもよりますが、個人的には [Half Resolution] がおすすめです。
ちなみに上記設定を行うと、先述した「最適化メディアを生成」がOFFになるので併用はできません。
レンダーキャッシュを変更する
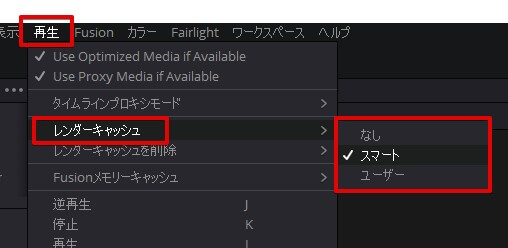
メニューバーの [再生] > [レンダーキャッシュ] をクリック。
- なし
→ キャッシュを取得しない - スマート
→ 自動でキャッシュを取得 - ユーザー
→ 手動でキャッシュを取得
キャッシュ(一時的な保存データ)を生成・取得することで、編集中の動作がサクサク動くようになります。重たいトランジションやエフェクトをかけている時などに効果的です。
基本的には [スマート] に設定しておくのがオススメです。
キャッシュは定期的に削除しよう
キャッシュは編集中の動作を軽くしてくれ大変便利ですが、そのままにしておくと大量のキャッシュファイルが蓄積され、ディスク容量を圧迫します。
そのためプロジェクトが完成した際などのタイミングで、定期的にキャッシュをクリアしてあげましょう。
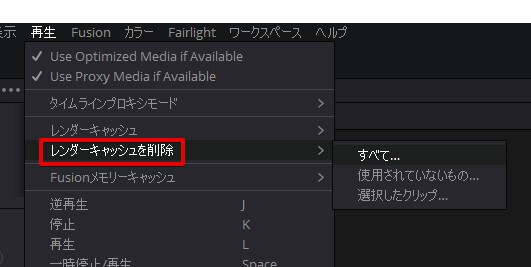
メニューバーの [再生] > [レンダーキャッシュを削除] からキャッシュを削除できます。
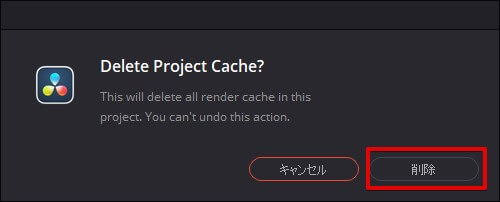
いずれかを選択するとキャッシュ削除の確認ダイアログが表示されるので [削除] をクリック。
放っておくと何GBにも膨れ上がり、PC全体のパフォーマンスを下げることになるので、定期的に削除してあげるよう管理しましょう。
それでも動作が重たい・落ちる場合は
ここまでDaVinci Resolveの重たい動作を解消する方法についていくつか紹介してきましたが、
動画編集は、基本重たいものです。
いくら改善策を試してもPCのスペックによって当然限界はあります。
根本的な解消を考えるなら動画編集に見合ったPCの導入を検討しましょう。BTOショップ(パーツを指定して買えるネットショップ)で選べば動画編集用の高機能なPCが低価格で手に入るのでオススメです。
【おすすめのBTOショップ】
STORM
→ 基本的に安い上、不定期で爆安セールが行われる。サポートが丁寧でかなりオススメ。- VSPEC
→ パーツの取り扱い数が最も多い。細かくカスタマイズしたい人にオススメ マウスコンピューター
→ 価格・品質・サポートともに高水準で間違いないBTOショップ。初心者におすすめ- FRONTIER
→ 月末などの期間限定セールがめちゃくちゃ安い。老舗メーカー。 - LENOVO
→ 2018,19年にPC世界シェア1位記録。ハイスペックノートPCなどの取り扱いもあり ドスパラ
→ BTOショップ界では知名度No1。利用ユーザー数が多く信頼性が非常に高い@Sycom
→ フルカスタマイズ可能で高品質・丁寧サポート。パソコン中~上級者向け。- SEVEN
→ ケースなどのパーツが豊富で、デザイン性にもこだわりたい人にオススメ
動画ソフトに依存せず、パフォーマンスを改善することができます。エラーや動作の遅さがあまりに目立つようであれば、この機にマシンスペックを見直すのも手です。
関連記事:動画編集に最適なパソコンの選び方!おすすめPC・買い方もあわせて紹介!
【DaVinci Resolve】動作が重い・落ちる時に確認すべき設定ポイント まとめ

今回は動画編集ソフト「DaVinci Resolve(ダヴィンチリゾルブ)」の動作が重い・ソフトが落ちてしまう場合に、確認すべき設定ポイントについてご紹介しました。
動画編集はソフトに限らず、重たいエフェクトなどを処理する際はどうしても重たくなってしまうものですが、DaVinci Resolveは設定を工夫することで編集作業が快適になる余地があります。
ぜひ見落としている設定があれば試してみてください。
当ブログでは他にもDaVinci Resolveを便利に使うためのハウツーを発信しています。
またTwitterやYouTubeでも動画制作やゲーム実況に関する発信をしています。
当ブログは個人にて運営を行っており、読者の皆様のご協力で継続できております。大変厚かましいお願いではございますが、
- 当ブログの情報が少しでも参考になった
- 問題解決の役に立った
- あけたまの活動を応援してやっても良い
とお考えになりましたら、お力添えを頂けますと幸いです。
今回はここまで!
次回もよろしく!










DaVinci Resolveで動画編集をしているけど、動作が重たい…
プレビューがカクカクしたり、ソフトが落ちる時がある…