ども、多摩川乱歩(@tamagawa2525)です。
今回は動画編集ソフト「Filmora(フィモーラ)」を使う上での基本的な操作方法にご紹介します。
具体的には、
- Filmoraの操作インターフェースと使い方
- プロジェクトの新規作成・保存・再開方法
を解説し「Filmoraでいつでも動画編集を始められる」段階を目指していきます。
初心者の方もスッと入るよう、わかりやすく解説していきますので一緒にFilmoraの基本操作をマスターしていきましょう!
「Filmoraって何?」「どうやって導入するの?」という方は以下の記事で解説しています。
Filmoraの操作インターフェースと使い方
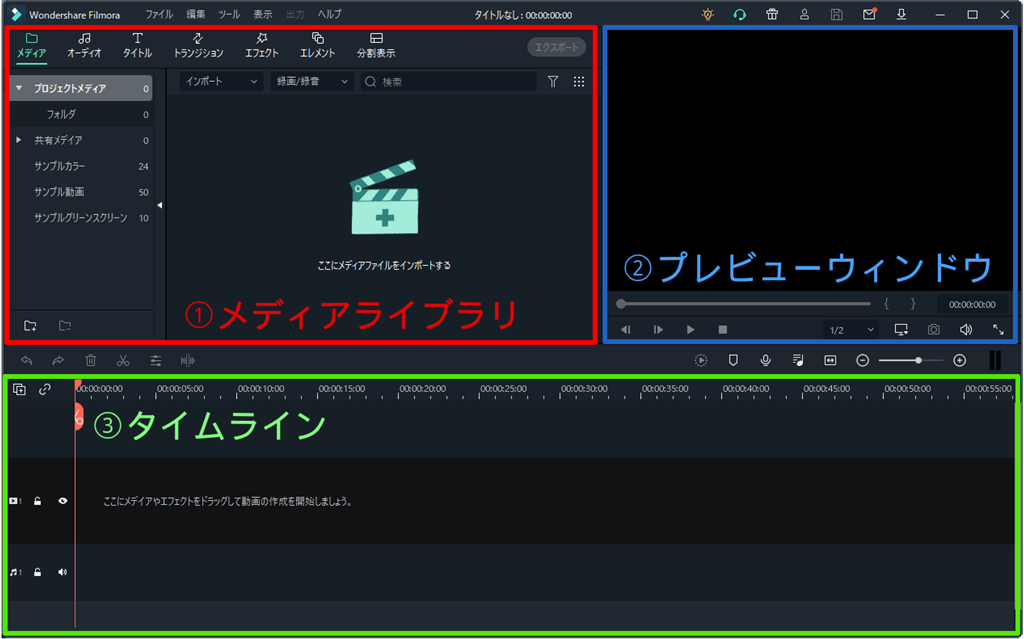
Filmoraを起動すると↑のような操作画面が表示されます。
操作画面は大きく以下の3つに分類されています。
- メディアライブラリ
- プレビューウィンドウ
- タイムライン
この3つだけ抑えておけば、ひとまず「右も左もわからない…」という完全迷子状態は脱却できます。
以下で各パートの役割を解説していくので、順番に見ていきましょう!
メディアライブラリ
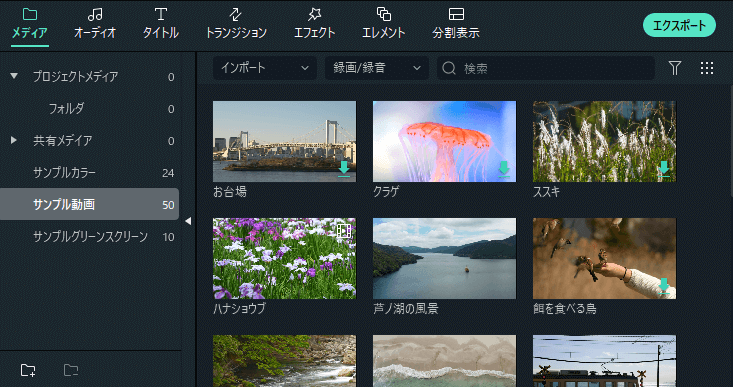
「メディアライブラリ」は動画に使用するメディア素材(画像、音楽、動画など)を管理する場所です。
動画編集を始める際、まずは使用したい動画素材このエリアにドラッグ&ドロップすればOK。
素材の用意がない場合でも、Filmoraでは豊富なメディア素材をデフォルトで用意してくれているのでそれを使うも良しです。また素材配布サイト「Filmstock」と連携することで著作権フリーの高品質素材を使用できます。
プレビューウィンドウ
「プレビューウィンドウ」は編集中の動画プレビューを再生確認できる場所です。
後述する「タイムライン」で実際の編集を行い、「プレビューウィンドウ」で編集した内容を確認するという、『タイムライン(編集)⇔プレビュー(確認) 』の繰り返しが動画編集の基本になります。
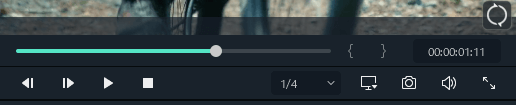
プレビュー機能は↑のコントローラに集約されており、再生・停止・巻き戻し・早送りなどの操作が行えます。
タイムライン
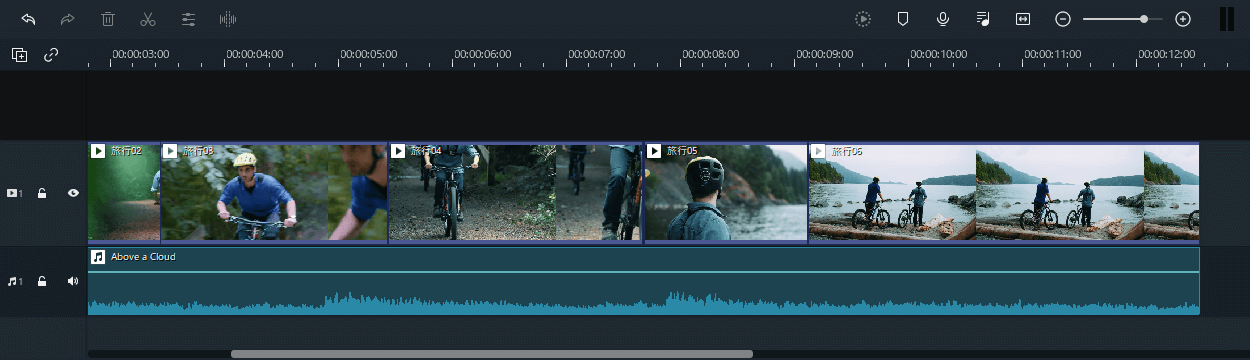
「タイムライン」はメディア素材やエフェクトなどを組み合わせ、動画を編集する場所です。
動画のカット編集やテロップ入れなど、音声のタイミングを合わせたりなど、動画を編集する上でメインとなる作業場です。
編集プロジェクトの新規作成・保存・再開方法
編集中の作業情報を「プロジェクト」と呼びます。
動画制作は大抵の場合、完成まである程度時間がかかるため、プロジェクトを途中で保存して作業を中断したり、また途中から作業を再開したりということが多いです。
以下ではプロジェクトの新規作成・保存・再開方法を紹介します。
プロジェクトの新規作成
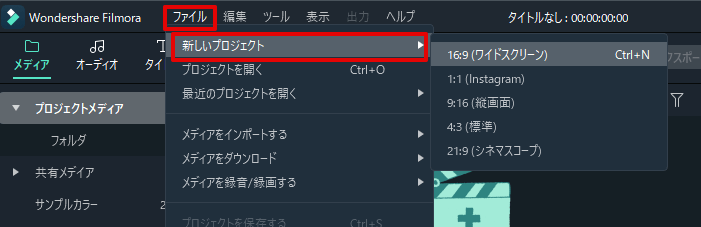
Filmoraのメニューバー [ファイル] > [新しいプロジェクト] から、お好みの比率(アスペクト比)を選択して動画を作成します。

いきなり画面の比率とか言われても謎ですよね。
これは用途によって異なり、代表的な用途例は以下の通りです。
- 16:9
→ YouTubeなどの動画投稿サイト用の動画 - 1:1
→ インスタグラムなどの正方形の動画 - 9:16
→ スマートフォン用の縦長の動画(TikTokなど) - 4:3
→ アナログテレビやVHSなどで再生する動画 - 21:9
→ 映画用のスクリーンに合わせた横長の動画
YouTubeなどへの投稿や、個人的な動画編集用途であれば基本的に16:9を選んでおけばOKです。
プロジェクトの保存方法
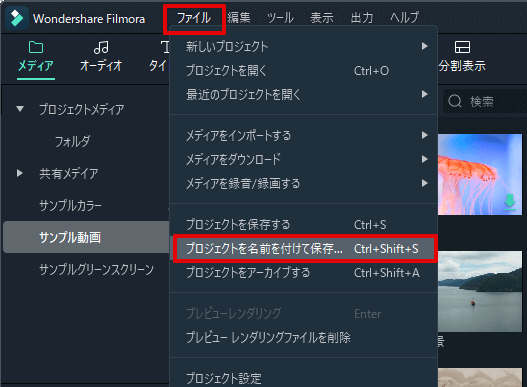
編集中のプロジェクトを保存したい場合は、
Filmoraのメニューバー [ファイル] > [プロジェクトを名前を付けて保存] をクリック(一度名前を付けたプロジェクトであれば、一つ上の [プロジェクトを保存する] でもOK)。
ファイル名と保存先を指定して [OK] をクリックで保存完了です。
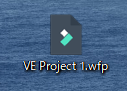
指定した保存先に 「.wfp」という拡張子のファイルが生成されます。
プロジェクトの再開
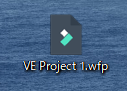
保存した 「.wfp」ファイルをダブルクリックすることで、保存した時点からプロジェクトを再開できます。
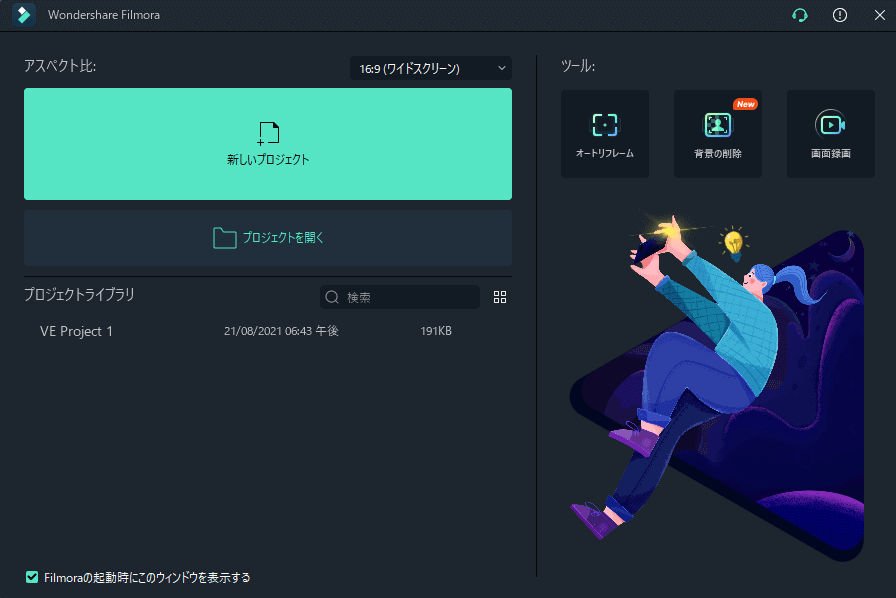
また、通常通りFilmoraを起動すると↑のようなスタートウィンドウが表示されるようになります。
スタートウィンドウの [プロジェクトライブラリ] の箇所に、保存したプロジェクトが表示されるようになるので、こちらをダブルクリックすることでも再開可能です。
まとめ

今回は動画編集ソフト「Filmora(フィモーラ)」を使う上での基本的な操作方法にご紹介しました。
- Filmoraの操作画面は以下の3つで構成されている!
- メディアライブラリ
- プレビューウィンドウ
- タイムライン
- 編集中の作業情報を「プロジェクト」と呼ぶ!
- プロジェクトの作成・保存・再開方法を把握しておこう!
Filmoraはわかりやすいインターフェースになっているので、特に難しい所もなかったですかね。とはいえ動画編集する上で避けては通れない基本操作。この記事でぜひマスターしてください!
当ブログでは他にもFilmoraでの動画編集に役立つ情報を発信しています。
また、TwitterやYouTubeでも動画制作やゲーム実況に関する発信をしています。
当ブログは個人にて運営を行っており、読者の皆様のご協力で継続できております。大変厚かましいお願いではございますが、
- 当ブログの情報が少しでも参考になった
- 問題解決の役に立った
- あけたまの活動を応援してやっても良い
とお考えになりましたら、お力添えを頂けますと幸いです。
今回はここまで!
次回もよろしく!










お好みの比率(アスペクト比)とか言われてもよく分かんない……何を選んだら良いの?