ども、多摩川乱歩(@tamagawa2525)です。

動画内で「対象の動きに追尾する」ように処理を施したいというケース、あるあるですよね。
↑のように被写体だけを追従してモザイク処理をしたい…
そういったケースでは被写体を検知し自動で追尾してくれる「モーショントラッキング」を使うと便利ですが、そもそもモーショントラッキング機能を搭載している編集ソフトもあまり多くありません。
今回はそんな中から動画編集ソフト「Filmora(フィモーラ)」で対応しているモーショントラッキング機能の使い方を解説していきます。
複数アイテムの同時トラッキングなども対応しており、初心者でも簡単に使えるので一緒にモーショントラッキングをマスターしていきましょう!
Filmoraの導入方法については以下の記事で詳しく解説してるんで、良かったらチェックしてみてください。
【Filmora】モーショントラッキング機能の使い方
サクッと流れを掴みたい方はこちら
↑サクッと流れを把握したい方は、Filmora公式チュートリアルをチェック。JJパイセンが陽気に教えてくれます。
Filmoraはこういった公式によるチュートリアルが豊富なので初心者にも嬉しいですね。
モーショントラッキングでモザイクを追加する方法
ここからは実際にモーショントラッキングを使って、被写体を自動追従しながらモザイク処理をかけていきます。
↑今回モーショントラッキングをかける動画。走る男性を追従しつつモザイクをかけます。
Filmoraでのモーショントラッキングは大きく以下の手順で行います。
- モーショントラッキングをかける対象を選択
- トラッキングの動きを微調整
- モザイク処理を追加
モーショントラッキングをかける対象を選択
モーショントラッキングをかけたい動画をタイムラインにドラッグ&ドロップ。
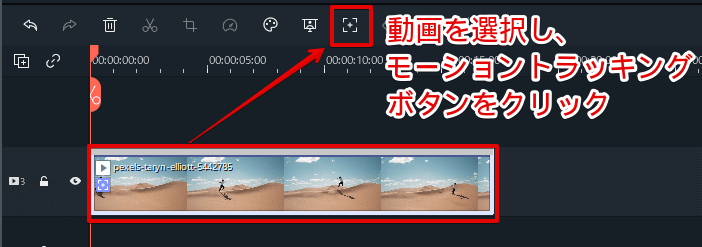
動画の一番最初にタイムバーが合っている状態で、動画をクリックして操作メニューから [モーショントラッキング] ボタンをクリック。

プレビューウィンドウに [追跡ボックス] が表示されるので、トラッキングしたい被写体がボックス内に収まるようにサイズを調整します。
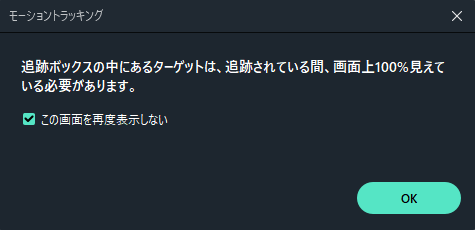
その際↑のようなポップアップが表示されることがあります。
追跡ボックスの中にあるターゲットは、追跡されている間、画面上100%見えている必要があります。
つまり、「モーショントラッキング中に被写体が見切れてはいけない」ということです。
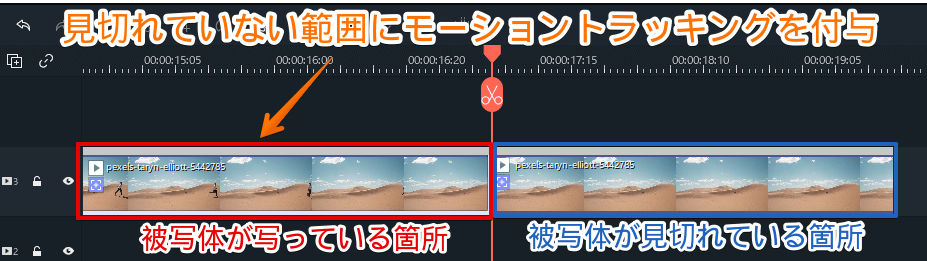
もし映像の途中で被写体が見切れてしまうような場合には、カットやトリムを使って動画を区切り、被写体が見切れていない範囲を選択してモーショントラッキングをかけていきます。
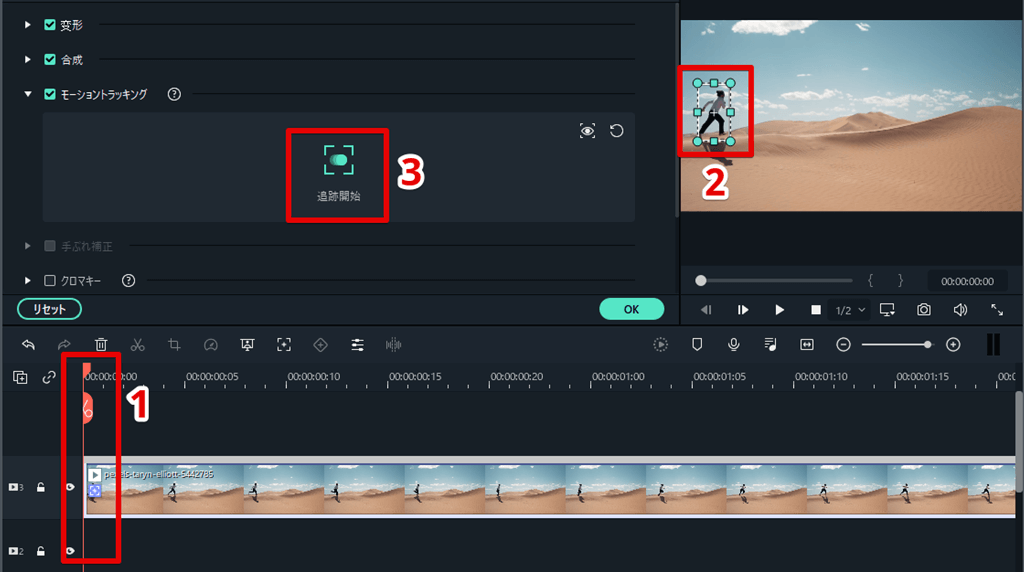
- モーショントラッキングをかける範囲の頭にタイムバーがあっていること
- 追跡ボックス内に被写体が収まっている事
を確認し、③の「追跡開始」ボタンをクリック。
被写体を自動検知し、動画を再生すると追跡ボックスが被写体を追従してくれます。
↑プレビュー再生するとこんな感じ。

あれ? 追跡ボックスが追従が途中でズレちゃってる……
上記のように追跡対象の自動検知は、うまく認識されない箇所もあります。
追従が途中でズレてしまっているような場合は、以下の工程でトラッキングの動きを微調整していきます。
トラッキングの動きを微調整
追跡ボックスの追従にズレがある場合の微調整を行います。
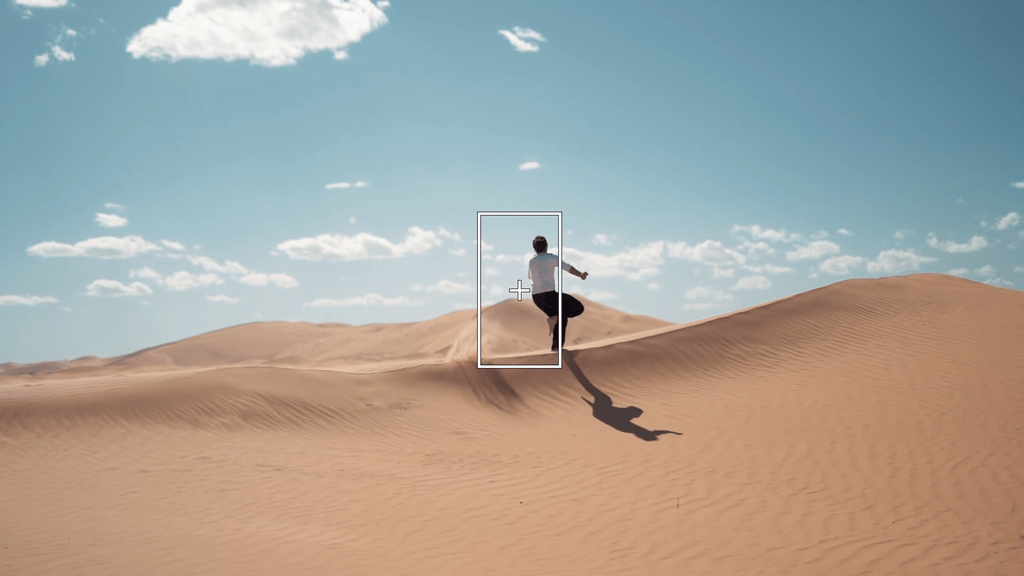
↑のように追跡ボックスがズレ始めてしまったタイミングで、追跡ボックスのサイズ・位置を再調整し、そのタイミングで再度「追跡開始」をクリックします。
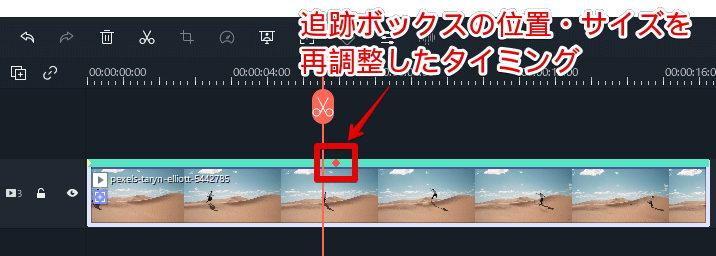
追跡ボックスの再調整を行ったタイミングにキーフレームが挿入され、調整後のサイズ・位置が優先されるようになります。
追跡ボックスと対象がズレるタイミングを確認
↓
そのタイミングで追跡ボックスの位置・サイズを再調整し再度「追跡開始」
上記を繰り返しながら、追跡ボックスが対象を収め続けるように微調整していきます。
↑追跡ボックスの微調整するとこんな感じ。
再調整の回数を増やせば増やすほど、ズレが少なく精度の高いトラッキングになります。
モザイク処理を追加
最後に、トラッキング対象にモザイクを追加してみましょう。
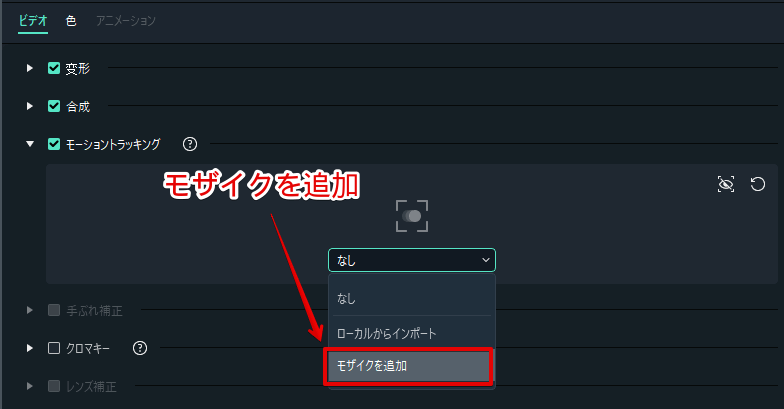
[追跡開始] ボタン下のプルダウンメニューから [モザイクを追加] をクリック。
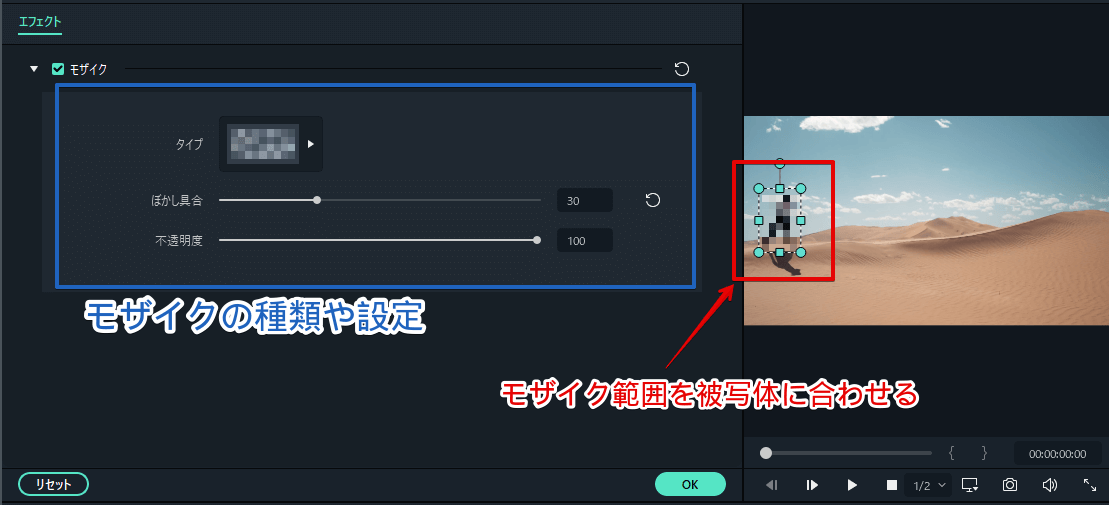
プレビューウィンドウにモザイクボックスが表示されるので、追跡ボックスの時と同様にモザイクの範囲を被写体に合わせます。
また、左側のエフェクトパラメータからモザイクのタイプやぼかし具合などを変更できます。
↑最終的に完成した動画はこんな感じ。
良い感じに被写体を追従しながらモザイク処理できました!
【Filmora】複数の被写体を同時にモーショントラッキングする
Filmoraでは『複数の対象を同時にモーショントラッキングしたい』というケースにも対応してくれています。
↑こちらも公式チュートリアルが分かりやすいので掲載。
動画を複製しつつ、先までで紹介した基本のモーショントラッキングを重ね掛けすることで、複数ターゲットを並行してトラッキング可能です。
また、同じ方法を使えば「1つの追跡対象に複数の処理をかける」ことも出来ます。
↑の動画のように、モザイクをかけつつテキストも追従させるといった具合で、1つの追跡対象に対して、エフェクトを重ね掛けできるので、表現の幅もめちゃくちゃ広がりそうっすね。
まとめ

今回は動画編集ソフト「Filmora(フィモーラ)」のモーショントラッキング機能についてご紹介致しました。
他の動画ソフトでモーショントラッキングをしようとすると、結構手順が難しかったり、そもそもソフトが対応していないといった事も多い中で「Filmora」はかなりカンタンに作業することができる印象です。
『映像内の人物やキャラクターの動きにあわせたエフェクトをかけたい!』といったケースで非常に重宝する機能かと思いますので、気になった方はぜひ試してみてください!
当ブログでは他にもFilmoraでの動画編集に役立つ情報を発信しています。
また、TwitterやYouTubeでも動画制作やゲーム実況に関する発信をしています。
当ブログは個人にて運営を行っており、読者の皆様のご協力で継続できております。大変厚かましいお願いではございますが、
- 当ブログの情報が少しでも参考になった
- 問題解決の役に立った
- あけたまの活動を応援してやっても良い
とお考えになりましたら、お力添えを頂けますと幸いです。
今回はここまで!
次回もよろしく!










被写体の顔にモザイクを入れたいけど、動きに合わせてモザイクを移動させるのは難しい……どうすれば……