ども、多摩川乱歩(@tamagawa2525)です。

こういうケースあると思います。
現在はクラウドサービスも多種多様ですが、動画編集用途で使うのであれば、編集ソフトと連携されたサービスを使うと非常に効率的です。
今回は動画編集ソフト「Filmora(フィモーラ)」に搭載されている『Wondershareドライブ』の使い方について初心者向けにわかりやすく解説していきます。
Filmoraの導入方法については以下の記事で詳しく解説しているので、良かったらチェックしてみてください。
【Filmora】Wondershareドライブ とは?

『Wondershareドライブ』はFilmoraと連携したクラウドストレージサービスで、Wondershareアカウントがあれば無料で利用可能です。
Filmoraでエクスポートした動画をクラウド上にバックアップしたり、編集プロジェクトファイルや編集素材などをクラウド管理することで、複数人でのリソース管理などにも使えます。
なお「Wondershareドライブ」はFilmoraのバージョン11から追加された機能です。利用には11以上のバージョンにアップデートする必要があります。
アプデ方法については以下の記事で詳しく解説しています。
【Filmora】Wondershareドライブ の使い方
Wondershareドライブの認証
Wondershareドライブを使用するために、まずは事前にアカウント認証を行う必要があります。
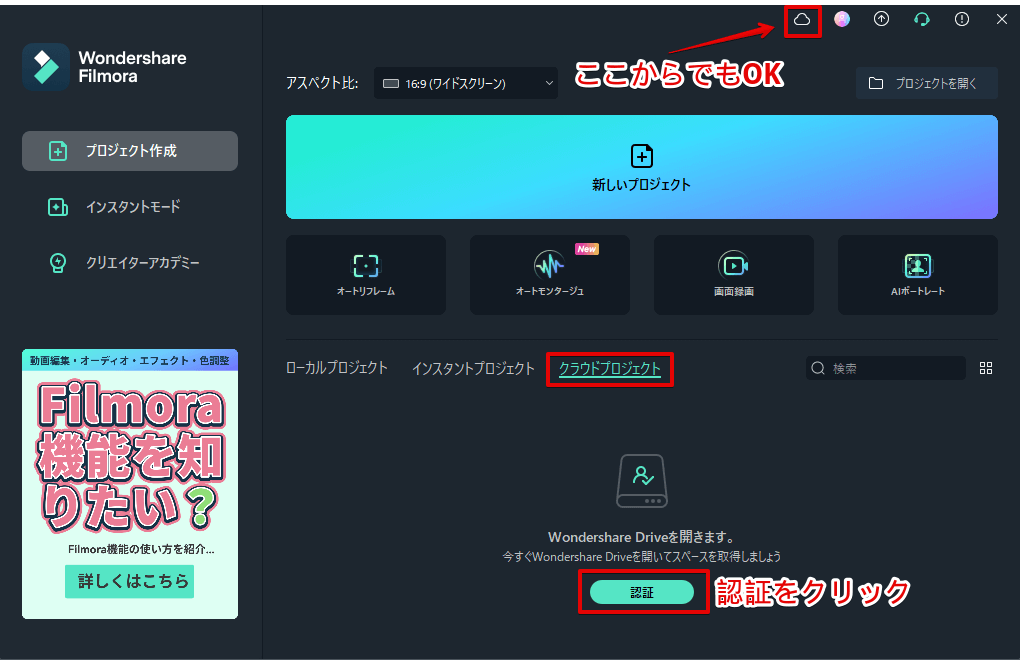
Wondershare起動時に開くダイアログの [クラウドプロジェクト] > [認証] をクリック。
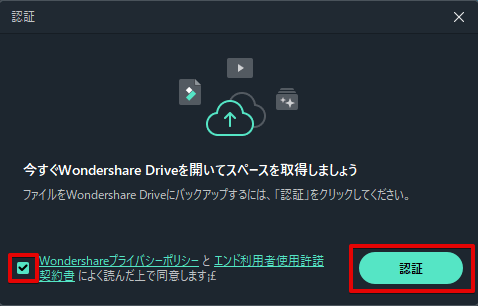
認証ダイアログが表示されるので、同意チェックを入れて [認証] をクリック。
数秒待機後、認証が完了します。楽勝ですね。
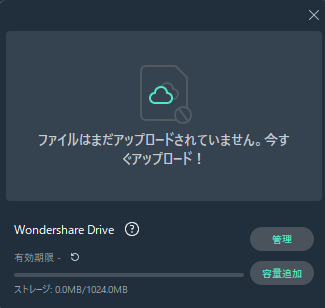
認証が完了後、[クラウド管理] ボタンをクリックすると↑のようなストレージ管理用のダイアログが表示されるようになります。
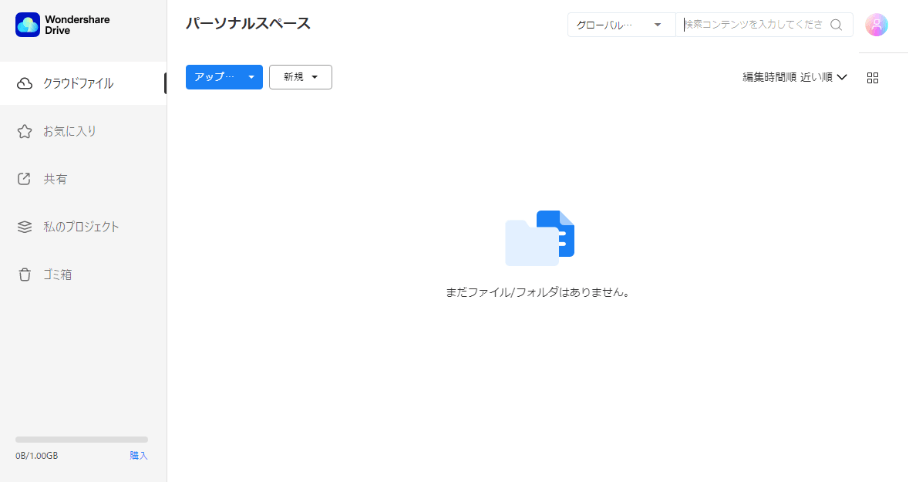
ダイアログの [管理] ボタンをクリックすると、自身のWondershareドライブストレージ画面がブラウザで表示されます。
Wondershareドライブにアップロードする
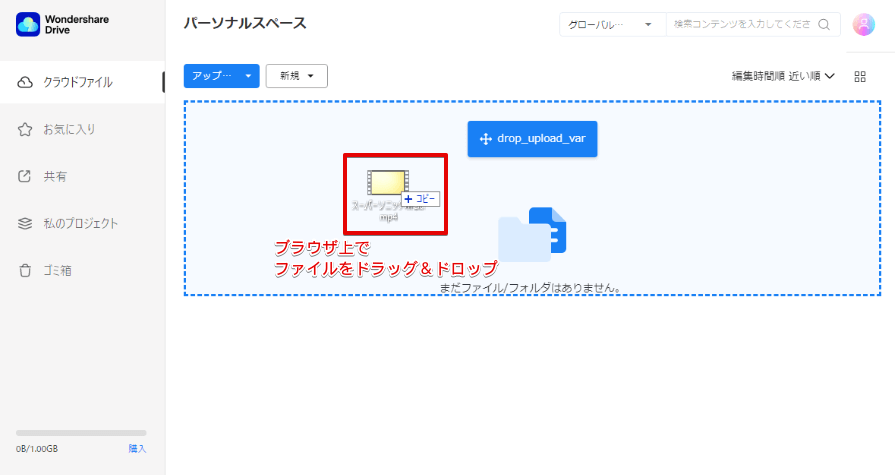
Dropboxみたいな一般的なストレージサービス同様、ブラウザ上にドラッグ&ドロップすることで簡単にファイルをアップロードできます。
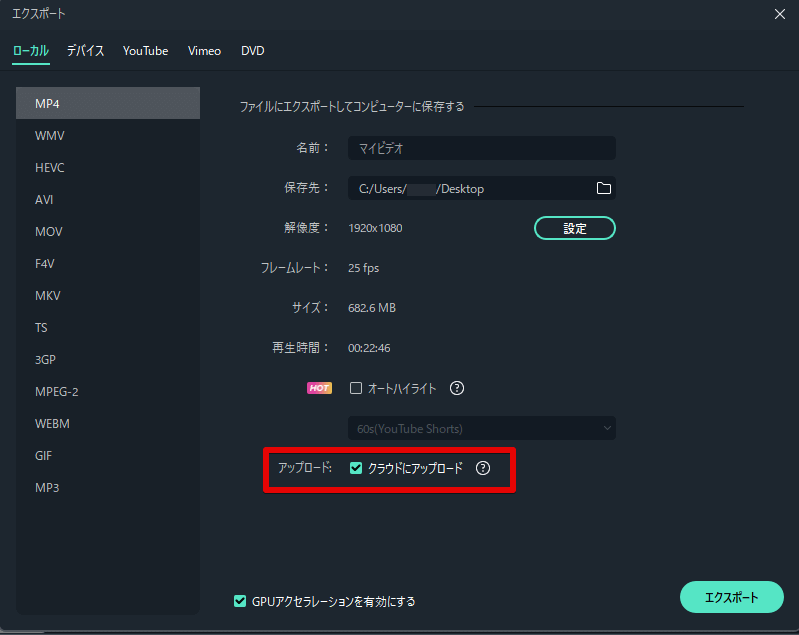
また、動画のエクスポート(出力) 時に、エクスポートダイアログで [クラウドにアップロード] にチェックを入れることで、自身で指定した保存先と、Wondershareドライブの両方に動画を保存してくれます。
『ローカルに出力した動画をわざわざ手動でWondershareドライブにアップロードして……』といった手間も省け、地味に便利な機能ですよね。
【Filmora】Wondershareドライブ のプランとストレージ容量
非常に便利なWondershareドライブですが、無料版では1GBまでの容量制限があります。
それ以上のデータ量を格納しておきたい場合は、プランをアップグレードする必要があります。

ぶっちゃけた話、動画ファイルを扱っていると1GBくらいは即使いきってしまうので、本格的に使おうという場合はアップグレード必須っす!ご注意を!

記事執筆時の現在は、無料版以外に3つの有料プランが用意されています。
- ゴールド
- 1280円/月 20GBまで
- プラチナ
- 2560円/月 100GBまで
- ダイアモンド
- 4660円/月 1TBまで
プラン内容は変動する可能性があるため、最新情報は『Wondershareドライブ プラン選択ページ』でご確認ください。
また、プランを終了し有効期限が切れた後でも、60日間はファイルが保存されます。この60日間はもちろんファイルのダウンロードなども可能ですが、DL速度は200kb/s に減速してしまうとのことなのでご注意ください。
他にも、Wondershare様の方でも公式ドキュメントとして『Wondershareドライブ』のよくある質問ページを用意してくれていますので、こちらも併せてチェックしてみてください。
まとめ
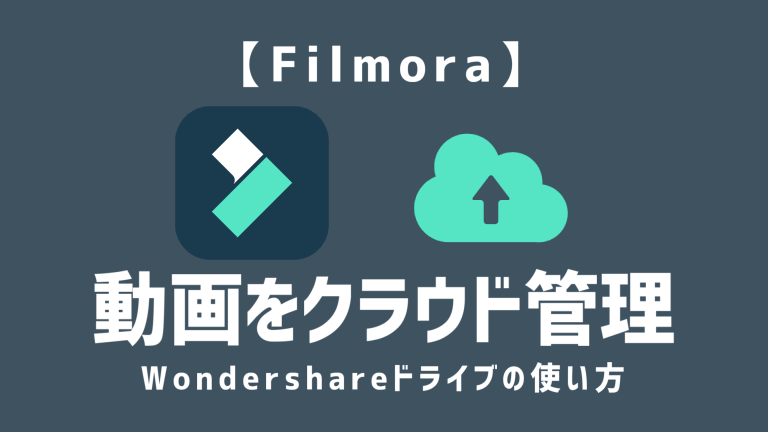
今回は動画編集ソフト「Filmora(フィモーラ)」の『Wondershareドライブ』の使い方について解説致しました。
複数人での編集や、素材などの格納ストレージとしての利用、バックアップ的に使うなど何かと便利な連携ストレージサービス。
クラウド保存しておけばPCのローカル環境に依存せず、どの端末でも同じようにプロジェクトファイルや素材を使えて便利ですよね。
1GBの無料プランはもちろん誰でも利用可能なので、まずはちょこっと使ってみつつ、プロジェクトの規模間や方針にあわせてプランを選定するのが良いかと思います!
当ブログでは他にもFilmoraでの動画編集に役立つ情報を発信しています。
また、TwitterやYouTubeでも動画制作やゲーム実況に関する発信をしています。
当ブログは個人にて運営を行っており、読者の皆様のご協力で継続できております。大変厚かましいお願いではございますが、
- 当ブログの情報が少しでも参考になった
- 問題解決の役に立った
- あけたまの活動を応援してやっても良い
とお考えになりましたら、お力添えを頂けますと幸いです。
今回はここまで!
次回もよろしく!










複数人で動画制作をしているんだけど、動画や編集プロジェクトをクラウド管理したい……!