ども、多摩川乱歩(@tamagawa2525)です。

今回はスマホ/タブレット用動画編集アプリ『Wondershare FilmoraGo』の使い方・編集機能ついて紹介します。
動画編集が初めてという初心者の方に向けてわかりやすく解説していきますので、一緒にスマホでの動画編集を始めましょう!
『FilmoraGoってなに?』『どんな特徴があるの?』という方は以下の記事で詳しく解説しているので、併せてチェックしてみてください!
【前提】iOS/Android 両対応アプリである

まず前提として知っておきたいのが『FilmoraGo』はAndroid/iPhone両対応アプリです。
2021年12月現在、Android版・iPhone版それぞれの搭載機能に若干違いがあり、片方でのみ対応している機能が何点かあります。
とはいえ、
- 基本的な編集機能はiPhoneもAndroidも同様
- どちらもアップデート頻度が高く、次々に新機能・改善が実施されている
といった具合で、iPhone・Android版に関わらず基本的な動画編集には十分対応できますし将来性も高いです。
この記事ではiPhone版を例にFilmoraGoの使い方について以下で解説していきます。
FilmoraGoの使い方【iPhoneアプリを例に解説】

以下ではiPhone版『FilmoraGo』を例に使い方を解説していきます。
動画編集はジャンルや用途によってやる事が様々ですが、今回は動画ジャンル問わず使える基本的な機能を以下の項目にわけて解説していきます。
- アプリの起動
- プロジェクトの作成・保存・再開
- 編集素材の読み込み
- 明るさ・コントラスト調整・キャンバス設定
- カット編集
- BGM・音声を追加
- テロップ・文字入れ
- フィルター・エフェクト・PIP・ステッカー
- 動画の出力(エクスポート・エンコード)
アプリの起動
FilmoraGoアプリをインストール後、アイコンをタップしアプリを起動します。
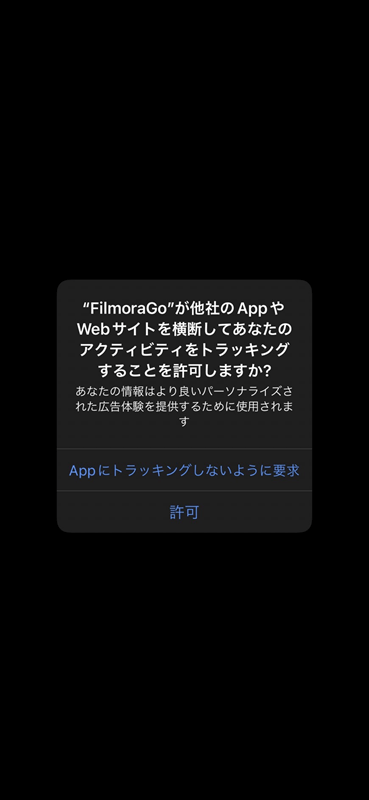
アクティビティのトラッキング要求ダイアログが表示されます。
『FilmoraGo内で表示する広告で、あなたのWebサイト閲覧履歴などに合わせた広告表示しますか?』といった確認です。お好みでOK。
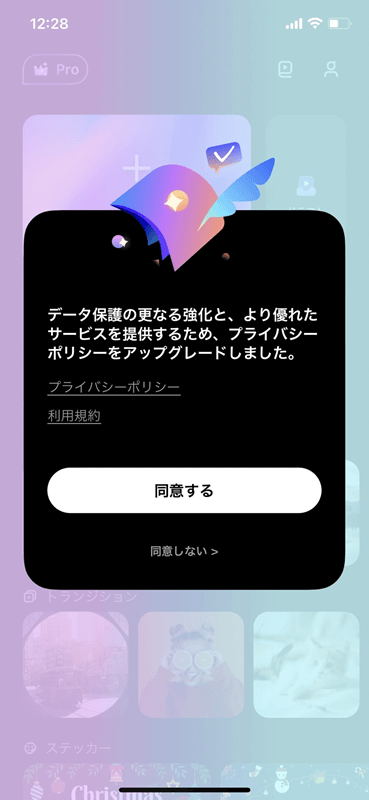
プライバシーポリシー・利用規約の同意確認ダイアログが表示されます。「同意する」をタップ。
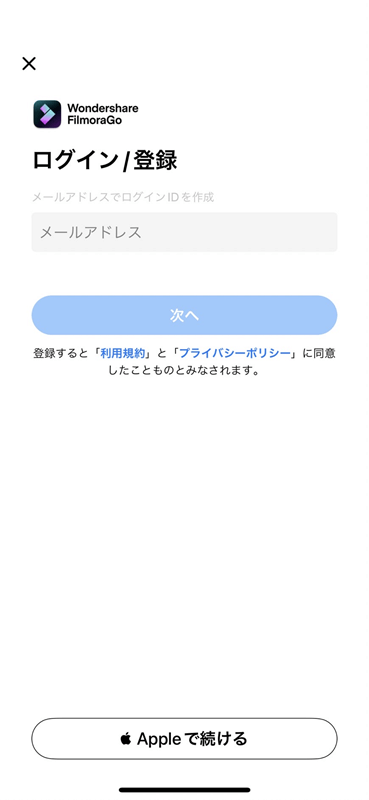
Wondershareアカウントへのログイン/登録画面が表示されます。
有料プランを使用する方はここでWondershareアカウントにログインする必要があります。アカウントに対して有料プランが紐づく形なので、有料版を購入後に誤ってアプリを消してしまっても、再インストール・再ログインすれば大丈夫です◎
無料版であればログインしなくてもアプリ自体は使えるので、面倒な方は左上の×ボタンをタップ。
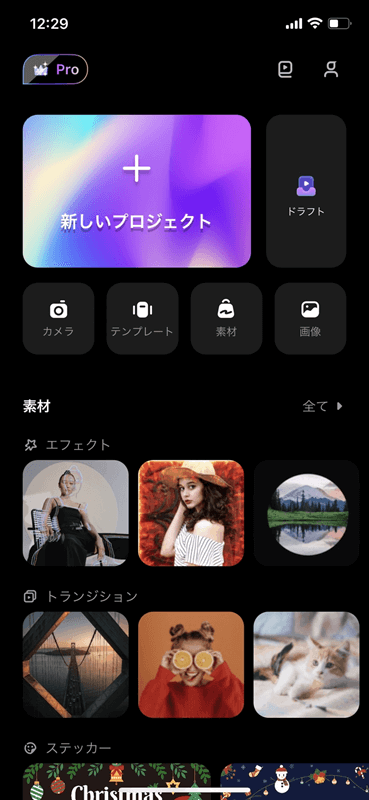
FilmoraGoのアプリトップ画面が表示されます。
次回起動からは自動的にこのアプリトップ画面がすぐに表示されるようになります。
上記サンプル画像では背景が黒いダークモードになっていますが、アプリ内でライトモードに変更するといったことも可能です。
プロジェクトの作成・保存・再開
動画編集では、編集データのことを「プロジェクト」と呼びます。
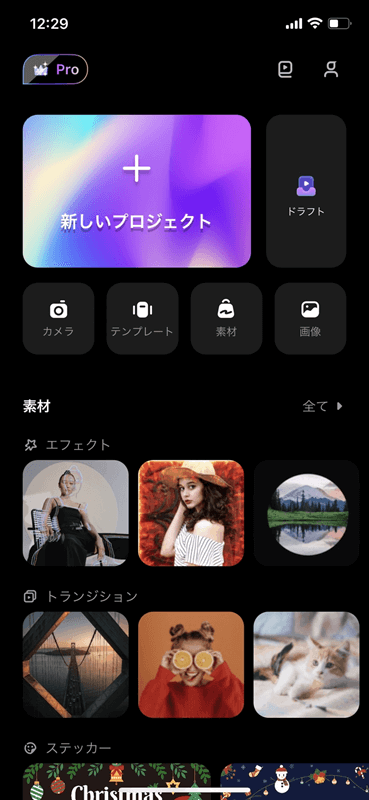
FilmoraGoのアプリトップ画面 [新しいプロジェクト] をタップすることで、プロジェクトを新規作成できます。動画編集を始める時はまずこちらをタップすればOKです。
プロジェクトの編集内容は自動保存されるので、途中でアプリを中断してもOK。
編集途中のプロジェクトはアプリトップの [ドラフト] に保存されているので、再開したいプロジェクトをドラフトから選択すれば、編集を再開できます。
編集素材の読み込み
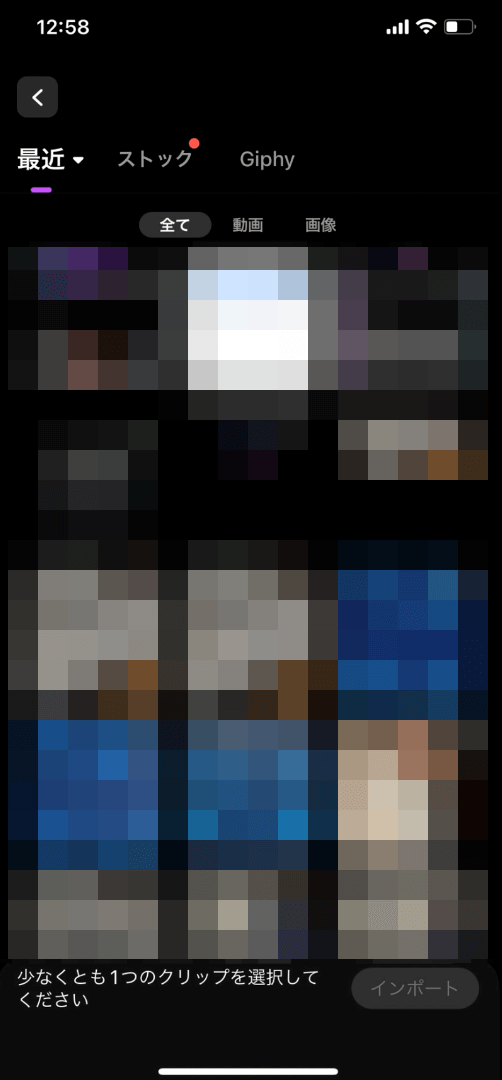
[新しいプロジェクト] をタップすると、端末のアルバムから編集に使う素材の選択画面が表示されます。
編集に使いたい映像や画像などをタップして右下の [インポート] をタップすると、編集画面に移動します。
他にもアプリトップから、
- カメラ
→ スマホのカメラ起動。撮影した素材をそのまま編集 - テンプレート
→ 用意されたテンプレートに素材を適用させるだけのお手軽編集 - 素材
→ 用意された素材パックが選択された状態で編集開始 - 画像
→ 自身の写真フォルダから素材を選択し編集開始
といった具合で、プロジェクト編集を開始することが出来ます。
明るさ・コントラスト調整・キャンバス設定
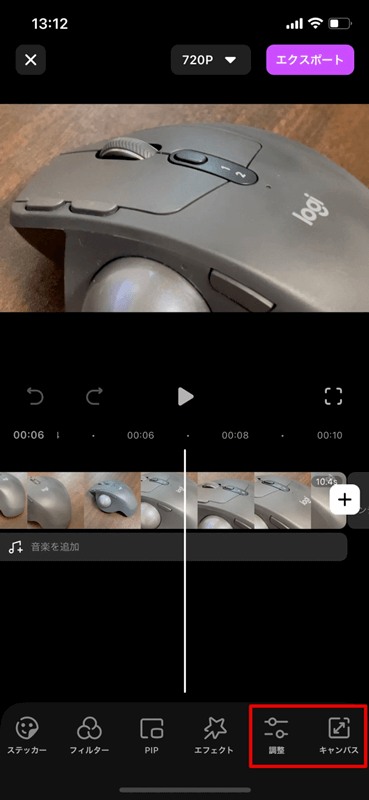
まずは取り込んだ素材のサイズや、明るさ・コントラストなどを調整してみましょう。
アプリ下部にあるメニュー欄から「調整」「キャンバス」をタップすることで、取り込んだ素材に設定が可能です。
【調整】で変更可能なパラメータ
- 明るさ
- コントラスト
- 色温度
- ビネット
- 彩度
- 透明度
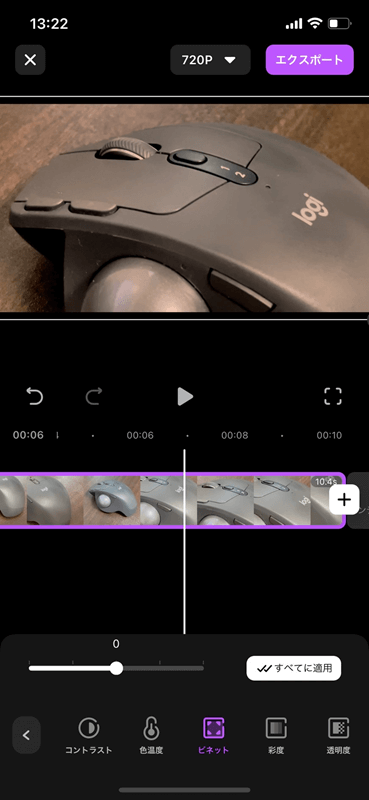
「調整」で映像の色味や明るさ、コントラストなどを調整できます。
【キャンバス】で変更可能なパラメータ
- アスペクト比
- 素材の位置・角度・サイズ
- 背景ぼかし
- 背景色
- 背景に別素材を追加
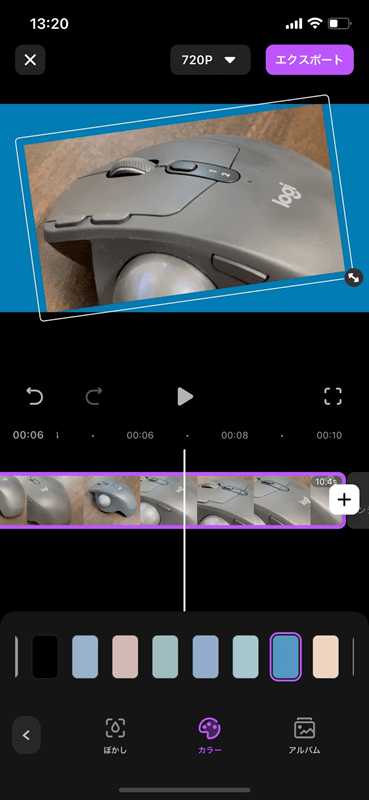
「キャンバス」で背景色や素材サイズなどを変更できます。
トリム・シーン分割・カット編集
動画編集では不要なシーンを取り除くことを「トリミング(カット)」と言います。
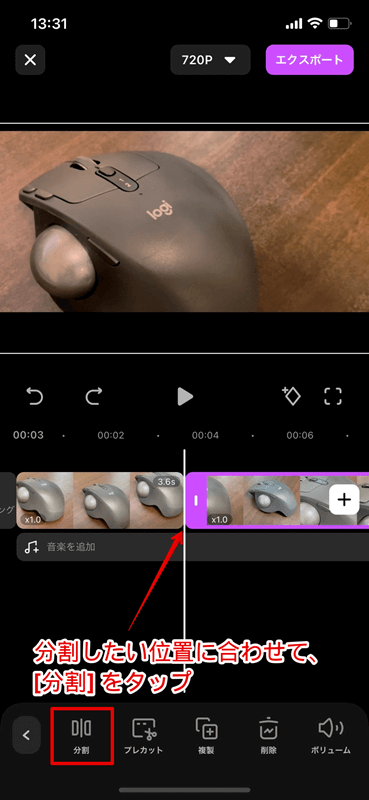
アプリ下部メニューの [トリム] > [分割] でオブジェクトを分割することが出来ます。
不要なシーンの始まりと終わりを分割し、切り取った部分を [トリム] > [削除] することでカット編集が可能です。
またシーン分割はトリミングだけでなく『このタイミングからフィルタや音声ボリュームを変更したい』みたいな場合にも用いられます。『エフェクトを適用したい区間は、分割で区切る』と覚えておくとわかりやすいかもです。
BGM・音声を追加
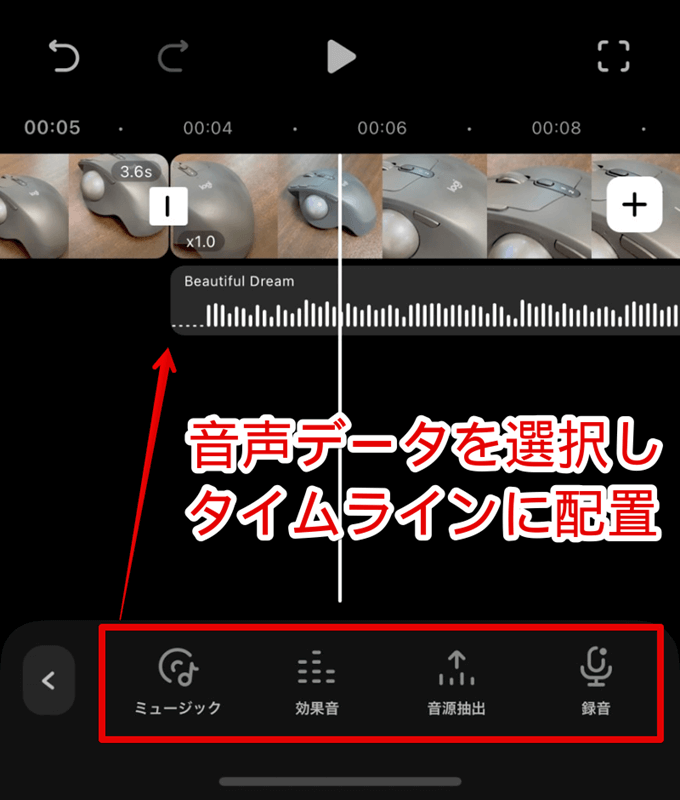
アプリ下部メニューの [ミュージック] から音声データを挿入することが出来ます。
BGMや効果音などを追加したい場合は、以下の項目から音声データの挿入が可能です。
- ミュージック
→ FilmoraGoに用意されたBGM音源やiTunesなどと連携し音声を選択 - 効果音
→ FilmoraGoに用意された効果音集から好みのものを選択 - 音源抽出
→ 自身の手持ち動画データから音声のみを抽出し使用 - 録音
→ スマホのマイク機能で、その場で音声を録音入力
その場で録音した音声をそのまま編集素材として使えるのポイント高いですよね。
例えば映像だけ先にとっておいて、ナレーション的なボイス音声は編集段階で後入れしていくと効率的に動画作れそうです。
テロップ・文字入れ
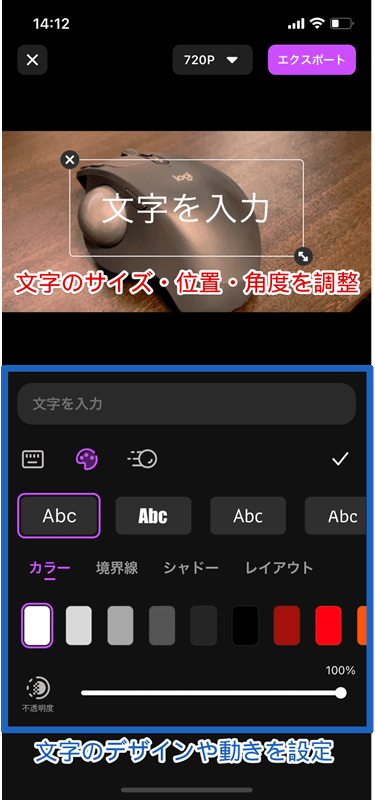
アプリ下部メニューの [テキスト] でテロップを追加することが出来ます。
プレビュー上にテキストオブジェクトが表示されるので、ドラッグやピンチアウトすることで文字のサイズ・位置・角度を調整できます。
またテキストには以下のようなデザインエフェクトが用意されています。
- 色変更
- フォント変更
- 縁取り(境界線)
- シャドー
- 字間・行間・インデント
- 透明度設定
- アニメーション追加
組み合わせることで、好みのデザインの字幕テロップを挿入することが出来ます。
フィルター・エフェクト・PIP・ステッカー
その他、動画を効果的に見せる演出機能をまとめて紹介していきます。
フィルター
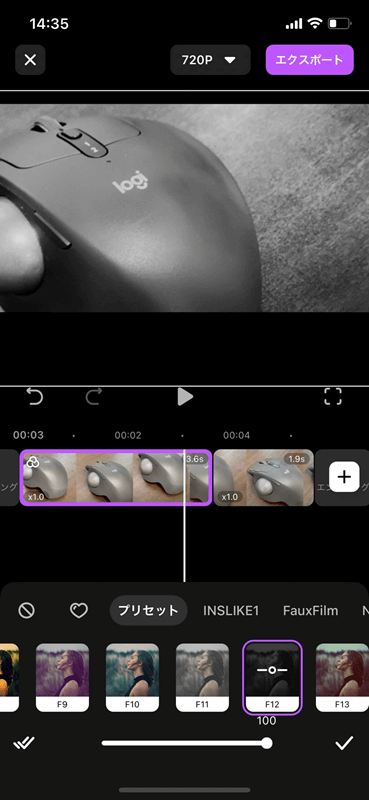
映像の質感を変更するフィルタ機能。アプリ下部メニューの [フィルタ] で適用できます。
好みのフィルタを適用後、下のシークバーでフィルタの濃度を調整できます。
エフェクト
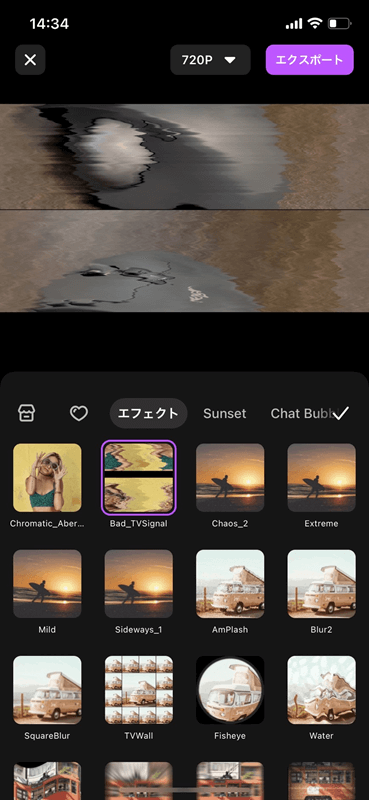
派手な映像効果を付与するエフェクト機能。アプリ下部メニューの [エフェクト] で適用できます。
映像を色ズレ・グリッチさせたり、波紋のように歪ませたりと、視覚的に面白い動きをつけることが出来ます。
PIP(ピクチャーインピクチャー)
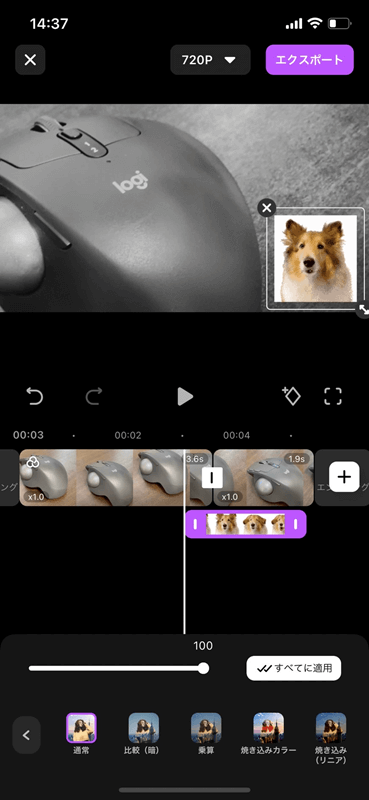
映像の上に映像を配置するPIP(ピクチャーインピクチャー)機能。アプリ下部メニューの [PIP] で適用できます。
例えばゲーム映像とプレイヤーの動きを同時に見せるなどといった場合に効果的です。
PIP適用後に「ブレンドモード」という設定から、PIPの合成モードについて調整できます。
ステッカー
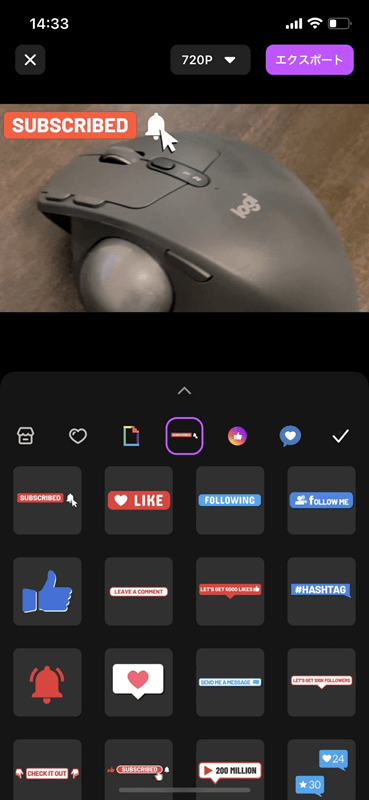
動きのカワイイアニメーションのついたオブジェクトを配置できるステッカー機能。アプリ下部メニューの [ステッカー] で適用できます。
YouTubeのチャンネル登録や高評価ボタン(いいね)など、ユーザーアクションを促したい場合などに重宝しそうです。どれもアニメーション付きなので視線を集めやすそう。
動画の出力(エクスポート・エンコード)
プロジェクトの編集が完了したら、最後に動画ファイルとして出力する「エクスポート」を実行します。(動画編集ソフトによっては「エンコード」とも言ったりします)
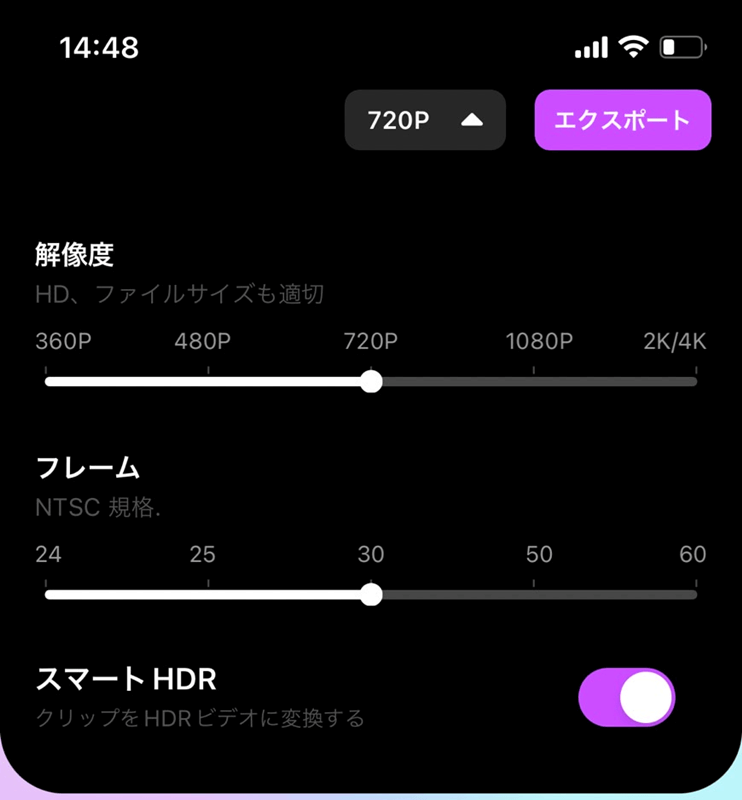
アプリ右上の [エクスポート] をタップするだけで、動画出力が可能です。
その隣の [720p] をタップすると、出力時の設定が表示されます。
1080p(フルHD)以上の解像度で出力するには有料プランが必要ですが、無料版でもHD画質までは出力可能です。詳しくは以下の記事で解説しています。
≫『FilmoraGo』(無料版)と『FilmoraGo Pro』(有料版)の違い
プロジェクトの長さによっては、動画のエクスポートに時間がかかる場合があります。これはどのアプリでもそうで、動画の書き出しは結構重たい作業でPCなどでも時間がかかったりします。
エクスポートが完了すると、写真アプリに完成した動画が追加されています。あとはYouTubeなどの投稿サイトやSNSにアップするもよし、ご自身で楽しむのも良しです。
もっと楽に、高度な動画編集をしたい!【PC版Filmoraへの移行】
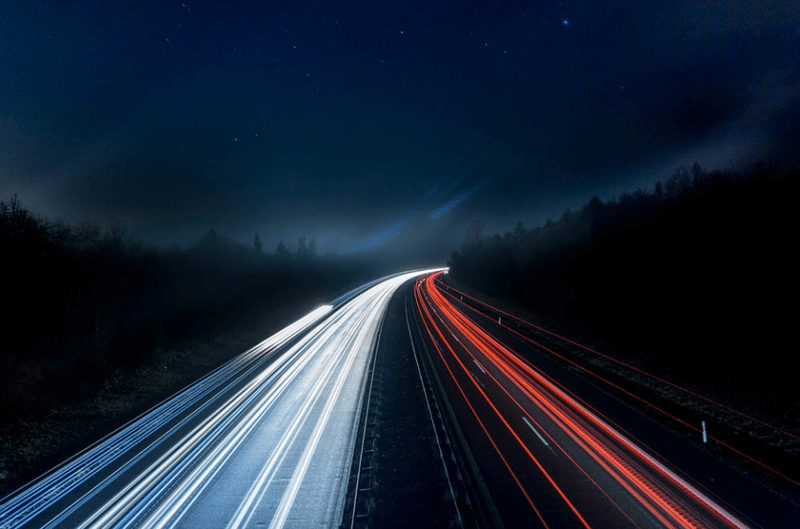
『FilmoraGo』は動画編集アプリの中では高機能な部類ですが、それはあくまでスマホアプリの中の話。
更に複雑で高度な編集をする場合や、もっと効率よく編集を進めたいという場合は、やはりパソコンでの作業が必須になってきます。
FilmoraはPC版も展開しており、Windows/Mac 両対応となっています。スマホアプリ版よりも先発ということもあり、PC版では非常に高機能かつ効率良く編集するための機能が詰まっているので、長期的に動画編集を行う予定があればぜひ検討したいところ。
以下の記事でPC版Filmoraの導入方法や、動画編集におすすめのパソコンなどを紹介していますので、『スマホアプリで編集していたけど、これからPCで動画編集していきたいなー』という方はぜひチェックしてみてください!
まとめ

今回はスマホ・タブレット用動画編集アプリ『Wondershare FilmoraGo』の使い方・動画編集方法ついて紹介いたしました。
アプリの進化は日進月歩で、新機能がどんどん追加されていきます。新しい機能追加やUIの変更などあればこの記事も合わせて更新していく予定です!
『この機能の使い方わからないよ~』といった事があればコメントで教えてくださいねー!可能な限りフォローしていきます!
当ブログでは他にもFilmoraでの動画編集に役立つ情報を発信しています。
また、TwitterやYouTubeでも動画制作やゲーム実況に関する発信をしています。
当ブログは個人にて運営を行っており、読者の皆様のご協力で継続できております。大変厚かましいお願いではございますが、
- 当ブログの情報が少しでも参考になった
- 問題解決の役に立った
- あけたまの活動を応援してやっても良い
とお考えになりましたら、お力添えを頂けますと幸いです。
今回はここまで!
次回もよろしく!











『FilmoraGo』ってどんな編集ができるんだろう…? スマホでゲーム実況動画を作りたいけど、やりたい編集はできるかな?