ども、多摩川乱歩(@tamagawa2525)です。
無料でありながらプロ仕様の高機能が使える動画編集ソフト『DaVinci Resolve』。
2021年2月25日に最新バージョン17がリリースされました。
DaVinci Resolve 17 now shipping! Get over 300 new features and improvements including HDR grading tools, AI based magic mask, improved Fairlight usability with 2,000 audio tracks, improved editing, metadata based bin sorting and more! Download from https://t.co/T7wyTHXZiN pic.twitter.com/zBdysRgstt
— Blackmagic Design (@Blackmagic_News) February 25, 2021
DaVinci Resolve 17の出荷を開始しました!
HDRグレーディングツール、AIベースのマジックマスク、2,000のオーディオトラックを備えたFairlightの使いやすさの向上、編集機能の改善、メタデータベースのビンのソートなど、300以上の新機能と改良点を搭載しています。
ダウンロードは bmd.link/mcjc4o から
アップデート内容の詳細は公式による機能紹介記事に譲りますが、ざっくり、
- 『DaVinci Resolve Speed Editor』という便利な新ハードに対応!
- フォントのプレビュー機能が追加!
- トランジションやエフェクトのリアルタイムプレビューが追加!
- 色調補正関係の機能向上!
- 音声の切れ目の自動検出機能が追加!
などがアップデートされました。新規でのページ追加などはなく、既存機能の改善や機能向上が主な内容のようです。
当ブログでは過去にバージョン16のダウンロード・インストール方法を解説しましたが、今回は『バージョン16から17にアップデートする』方法について、わかりやすくご紹介します。
【DaVinci Resolve】バージョン16から最新17へのアップデート方法!
DaVinci Resolve 17のダウンロード
Blackmagic Design公式サイトのサポートページへアクセス。
ちなみに旧バージョン16をお使いの方は、DaVinci Resolve起動時にアップデートを促すダイアログが表示されます。
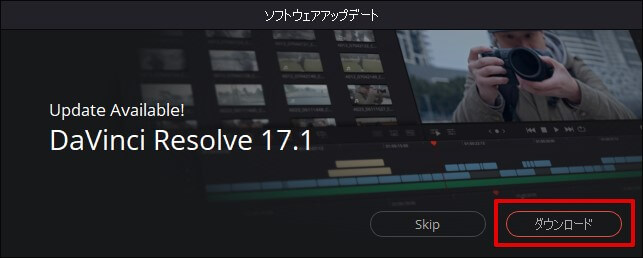
↑の [ダウンロード] をクリックすることでもブラウザが立ち上がるので、以下同様の手順で作業していきます。
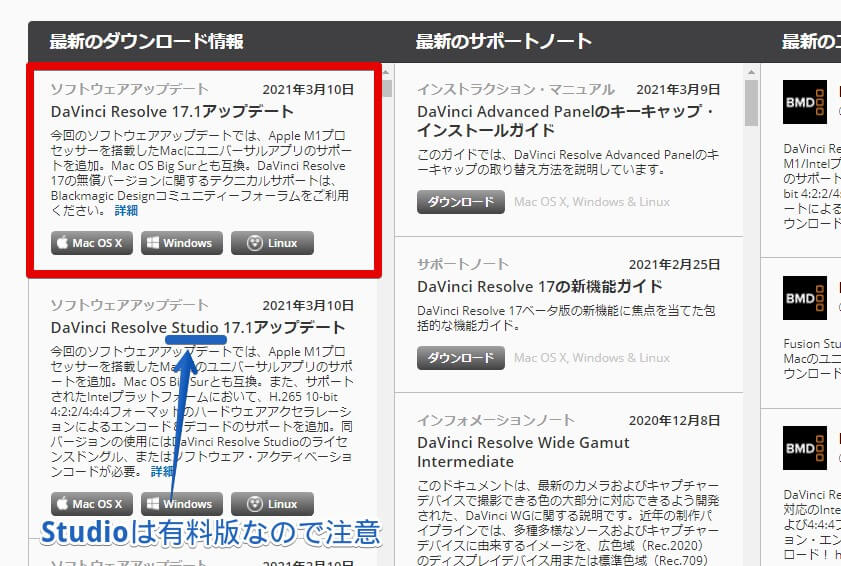 [最新のダウンロード情報] の欄から、「DaVinci Resolve 17.x アップデート」を見つけて、任意のOSボタンをクリック(今回はWindows版で進めます)
[最新のダウンロード情報] の欄から、「DaVinci Resolve 17.x アップデート」を見つけて、任意のOSボタンをクリック(今回はWindows版で進めます)
この記事を書いている2021年3月時点では最新バージョン「17.1」になります。
今後のアプデでマイナーバージョンの数字が変わった場合は、適宜最新バージョンをダウンロードするようにしましょう。
また、
- DaVinci Resolve 17.x
- DaVinci Resolve Studio 17.x
と2つありますが、後者のStudioの方は有料版になります。
既に有料版をお持ちの方はStudioの方を選択するようにしましょう。無料版であれば前者の方でOKです。
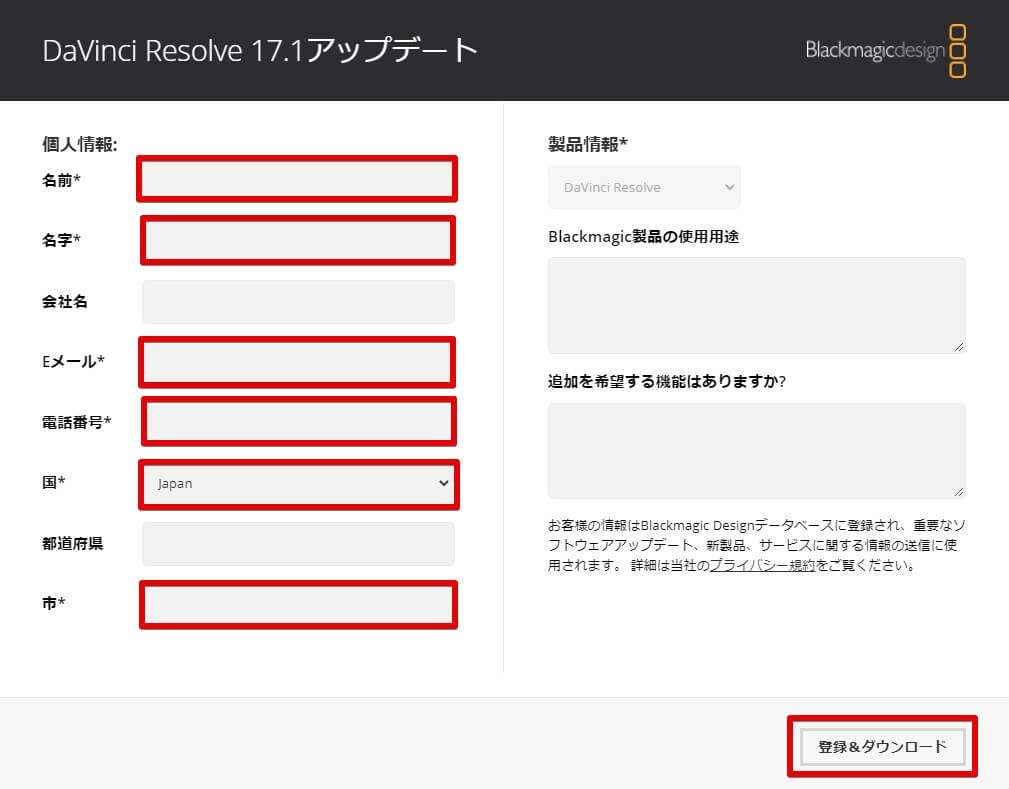
OSを選択すると、↑のような情報入力ダイアログが表示されます。
赤枠で囲った部分が必須項目になるので、入力し右下の「登録&ダウンロード」をクリック。
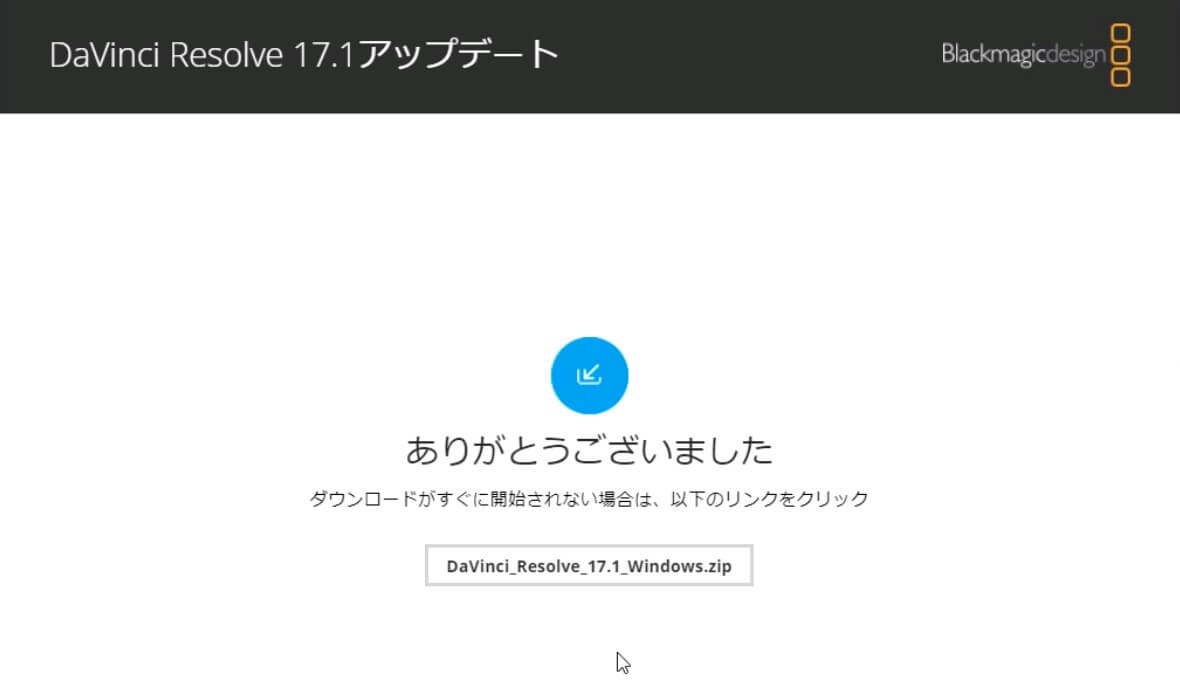
DaVinci Resolve 17のダウンロードが開始されます。
自動でダウンロードが開始されない場合は、ダイアログ中央のボタンをクリックするとダウンロードが始まります。
重たいファイルの為ちょっと時間かかりますが、気長に待ちましょう。
DaVinci Resolve 17のインストール
ここからはインストーラに従って『DaVinci Resolve』をインストールしていきます。
旧バージョンを既にインストール済の方は、以下の作業で最新バージョンに置き換わります。
またインストール手順はバージョン16の時とほぼ同様のため、旧バージョンを導入したことのある方は、基本的に前回と同様の手順を踏めばOKです。
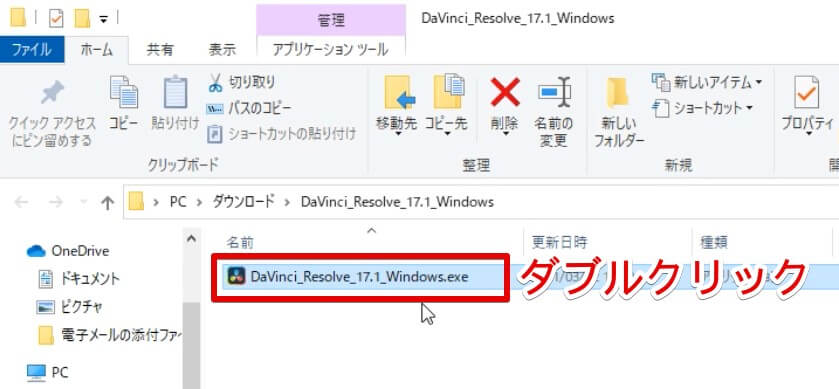
ダウンロードした [DaVinci_Resolve_17.x_Windows.zip] を右クリック > [すべて展開]。
展開したファイル内の [DaVinci_Resolve_17.1_Windows.exe] をダブルクリックで起動します。
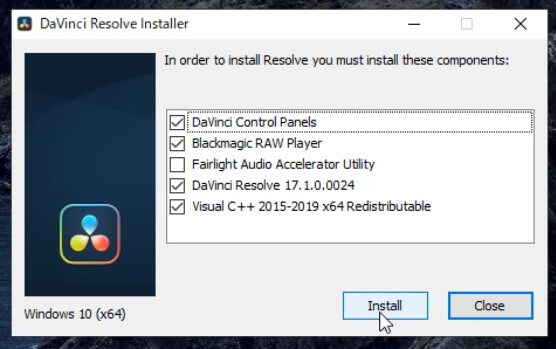
DaVinci Resolveのインストーラーが起動します
色々項目がありますが、基本いじらないでOK。一応私の環境ではデフォルトで以下にチェックが入っていました。
- Davinci Resolve Panel
- Blackmagic RAW Player
- Davinci Resolve 17.x.x.~~
- Visual C ++ ~~
問題なければ [Install] をクリック。
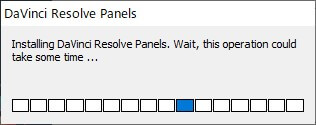
インストールのローディングが走るので少し待機。
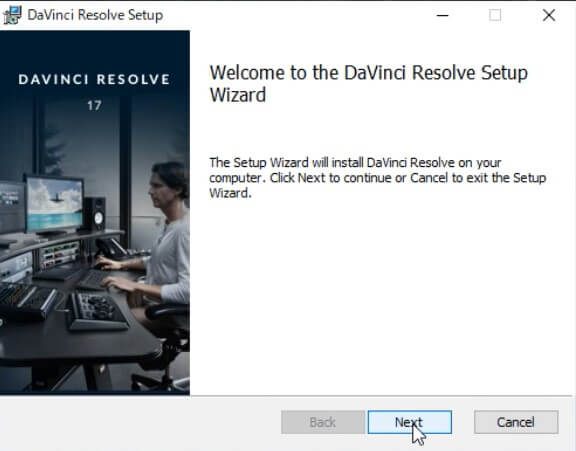
セットアップウィザードが起動します。
[Next] をクリック。
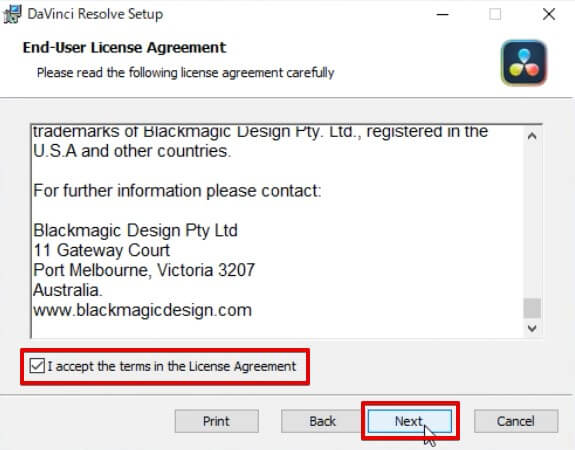
利用規約画面。規約の同意にチェックを入れて、[Next] をクリック。
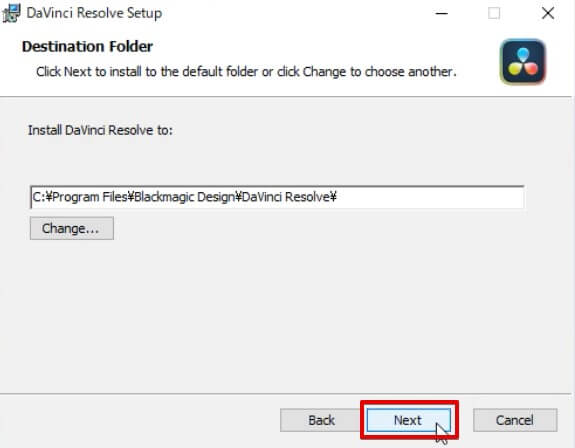
DaVinci Resolveのインストール場所指定画面。
任意の場所を選択して [Next] をクリック。(私はデフォルトのままにしました)
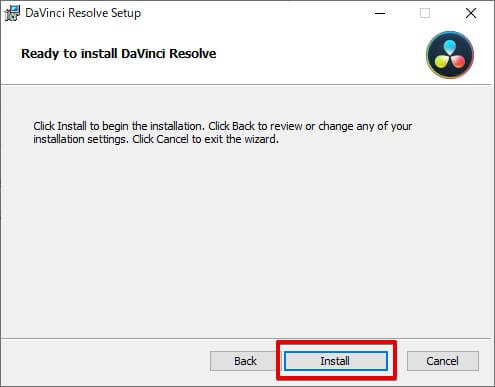
DaVinci Resolveのインストール確認画面にジャンプるするので、[Install] をクリック
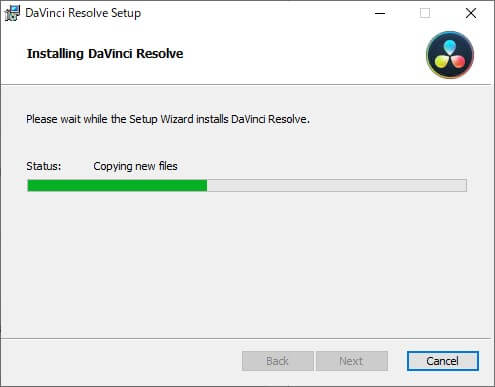
インストールが開始されるので、しばらく待機。(環境によっては一瞬コマンドプロンプトの黒い画面が表示されたりします。ちょっとビックリしますが問題なしです)
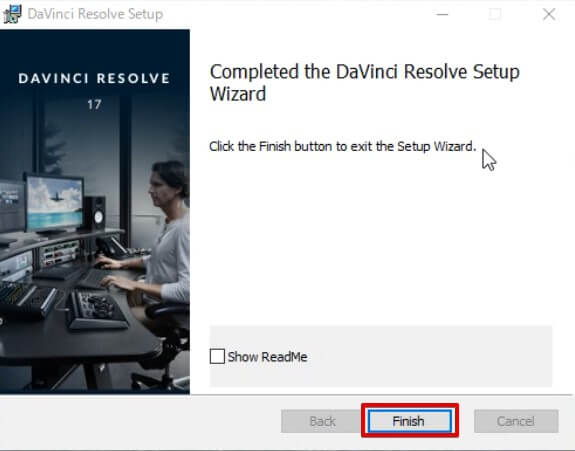
インストール完了画面が表示されるので [Finish] をクリック。
以上で、DaVinci Resolve 17のインストールが完了です!お疲れ様でした。
DaVinci Resolve 17にアップデートできたか確認
16から17にアップデートが完了しているか確認しておきましょう。
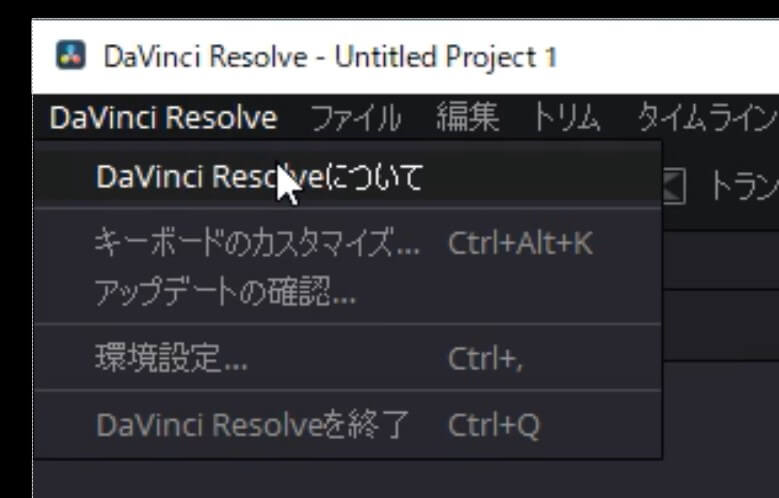
ソフトを起動し、メニューバーの [DaVinci Resolve] > [DaVinci Resolveについて] をクリック。
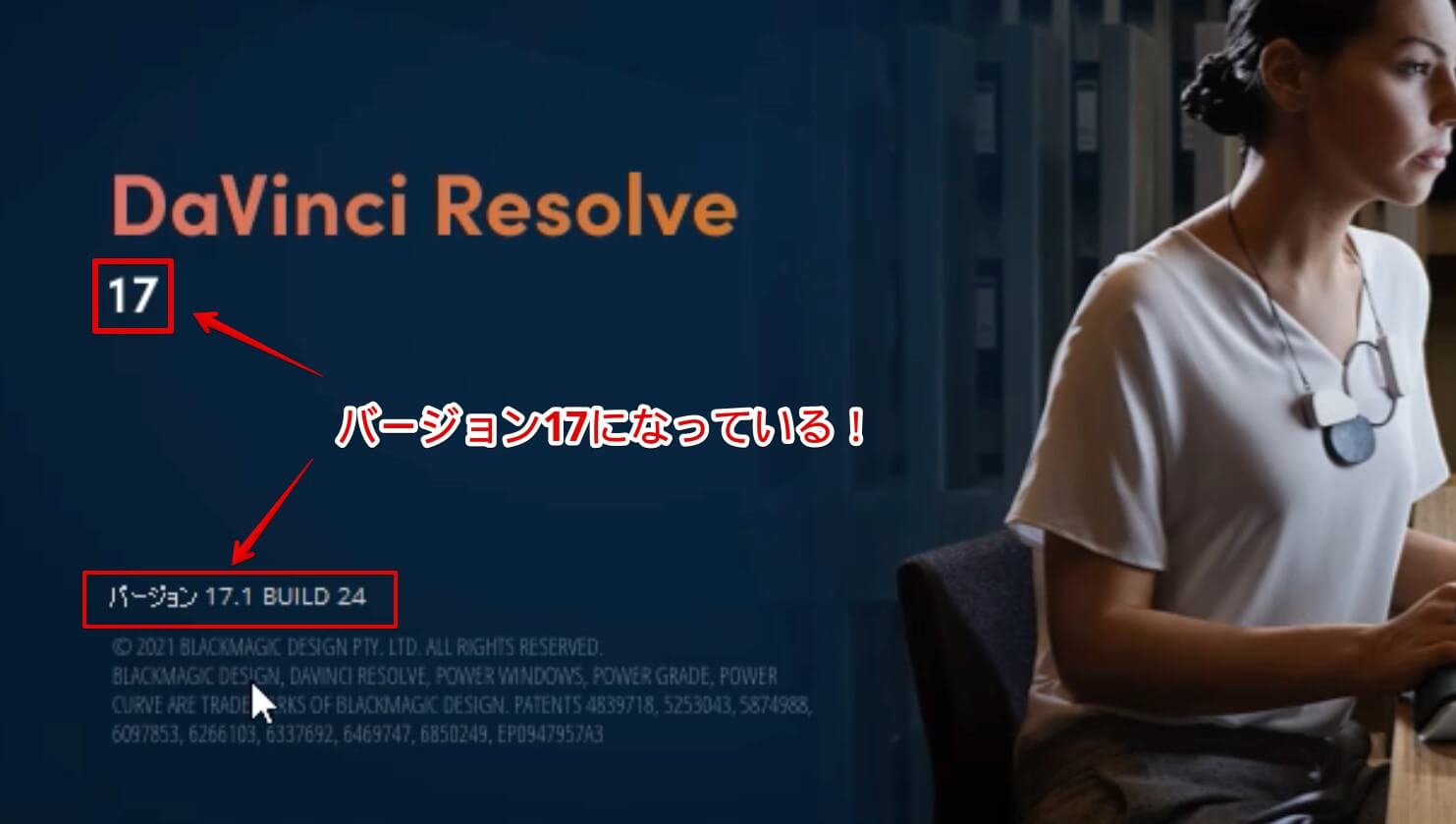
バージョン情報が表示されるので、17にアップデートできていることが確認できます。
16から17へのアップデート後のデータベース復元
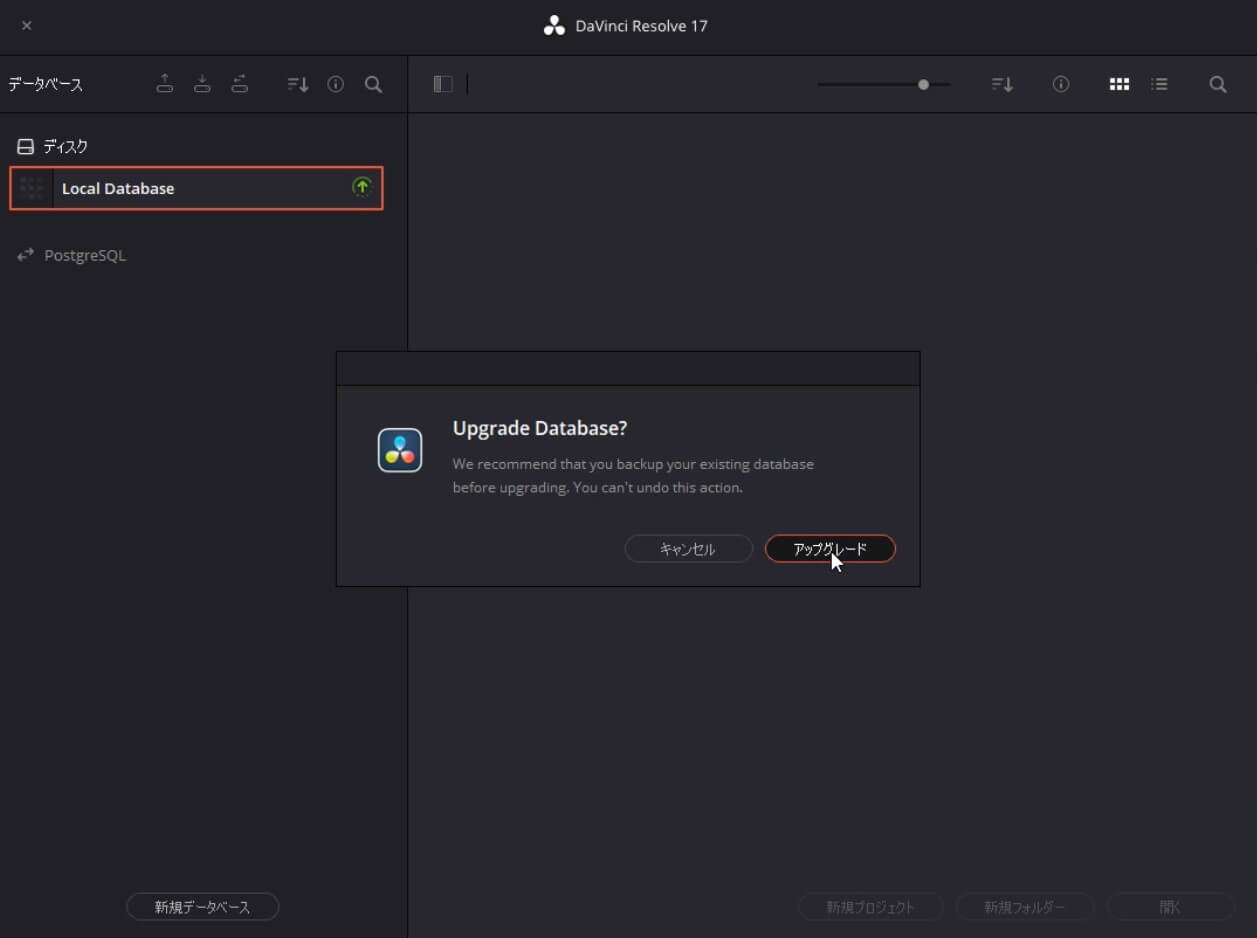
DaVinci Resolveではプロジェクトファイルが「データベース」という場所で管理されています。
アップデート後にソフトを起動すると、「Upgrade Database?」というデータベースの更新ダイアログが表示されるので「アップグレード」をクリック。
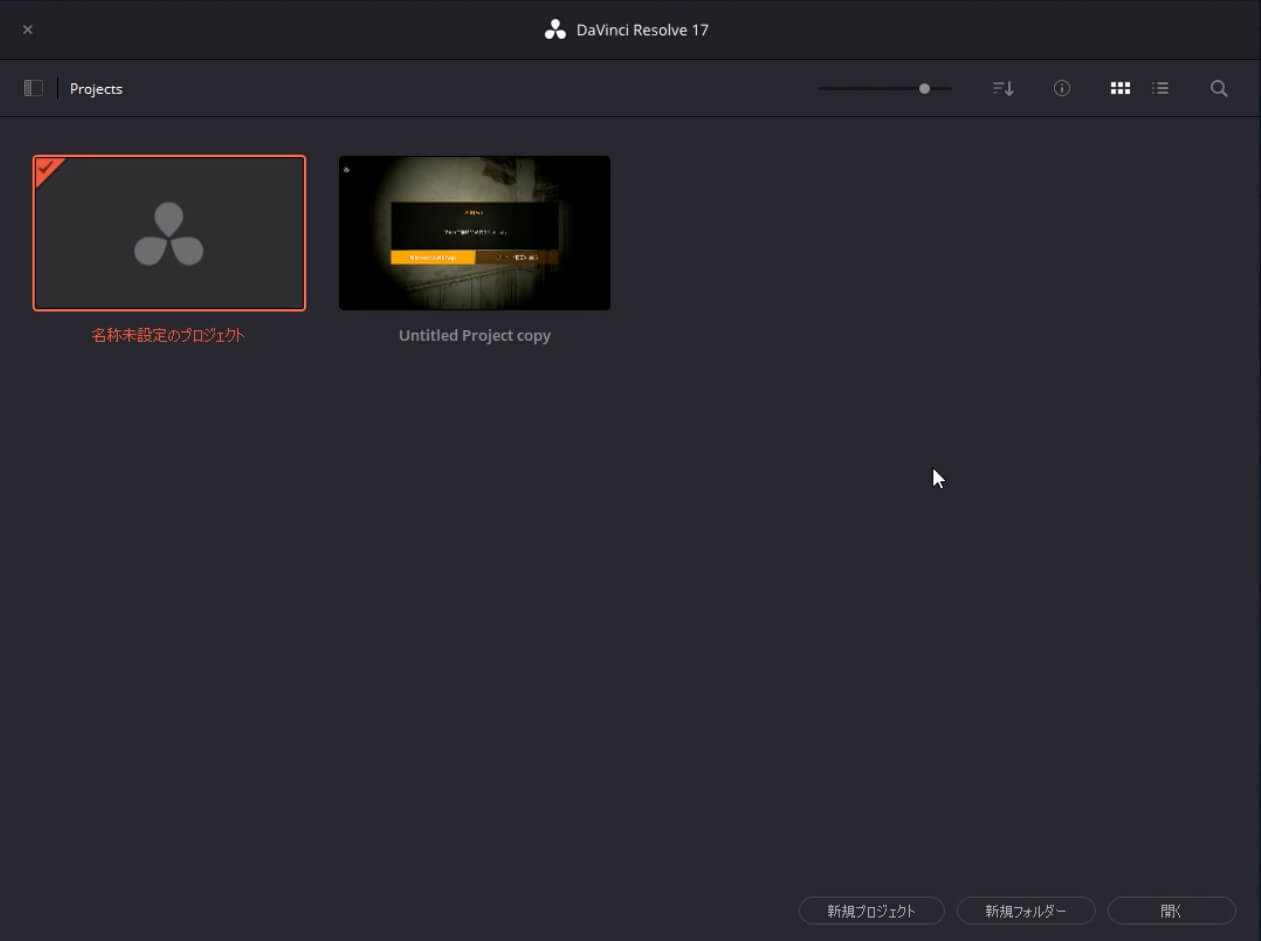
データベースのアップグレードが完了すると、旧バージョン16などで作成していたプロジェクトファイルが、バージョン17でも読み込まれ、選択できるようになります。
【DaVinci Resolve】バージョン16から最新17へのアップデート方法! まとめ

今回はDaVinci Resolveの『バージョン16から17にアップデートする』方法について、わかりやすくご紹介しました。
- 16から17へのアプデで既存機能がより便利になった!
- インストーラに従って進めることで16から17へアップデート可能!
- アプデ後はデータベースも忘れずにアップグレードしよう!
今回のアップデートでFusionページがモーショングラフィックスにも強くなったとのことで、個人的にはそのあたりを触っていきたい所存です。
DaVinci Resolveが17のアプデでモーショングラフィックスにも強くなったらしいので、ちょいちょいお勉強しつつ触っていく
— 多摩川乱歩@あけたまゲーム実況 (@tamagawa2525) March 22, 2021
無料で高機能な動画編集ソフト『DaVinci Resolve』。
まだ未導入の方は、この機にぜひ試してみてください。
今回はここまで!
次回もよろしく!











コメントを残す