ども、多摩川乱歩(@tamagawa2525)です。

今回は無料で高機能と評判の動画制作フリーソフト「DaVinci Resolve」のダウンロード・インストール方法について解説します。
無料でありながらプロ仕様の8K編集、カラーコレクション、VFX、オーディオポストプロダクション機能などを使用でき、数多くのハリウッド映画で起用されるなど圧倒的シェアを持つ映像編集ソフト。
日本語の情報はまだ少な目ですが、この記事で「DaVinci Resolve」の導入について完璧に網羅いたしますので、初心者の方も一緒に「DaVinci Resolve」で動画制作を始めてみましょう!
2021/3/22 追記
「DaVinci Resolve インストール」などで検索すると、旧バージョンの「DaVinci Resolve 15」や「DaVinci Resolve 16」も見つかりますが、現在の最新版は17です。
この記事では「DaVinci Resolve 16」のダウンロード・インストールについて解説していますが、基本的にはどのバージョンも同様の手順で導入出来ます。
最新バージョン17の導入についても以下の記事で解説しているので、サイトやインストーラの見た目に違和感があれば↓の記事も参考にしてみてください。
≫【DaVinci Resolve】バージョン16から最新17へのアップデート方法!
DaVinci Resolveのダウンロード・インストール方法を解説【無料版】
DaVinci Resolveのダウンロード方法
さっそく『DaVinci Resolve』をダウンロードしていきましょう!

- [ダウンロード] ボタンをクリック
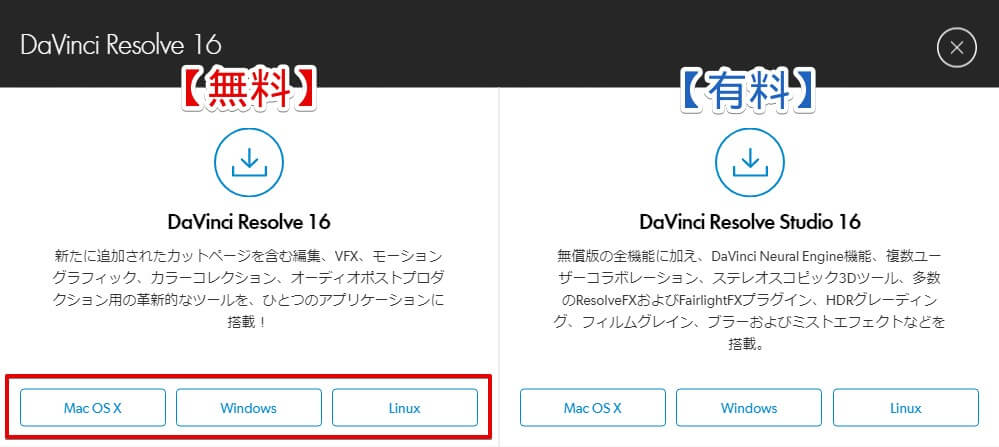
↑のようなダイアログが表示されます。
- DaVinci Resolve 16:無料版
- DaVinci Resolve Studio 16:有料版
となります。
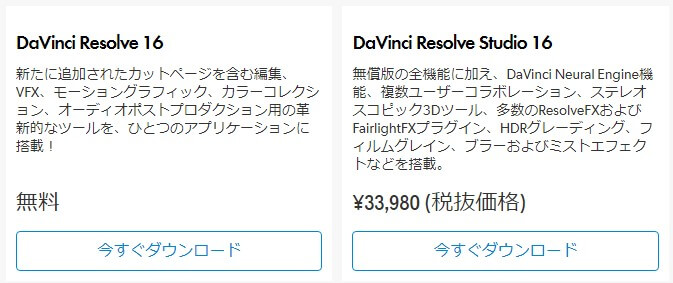
有料版は34000円程度の買い切り商品になりますが、無料版でも有料版の95%の機能が使えるとのことなので、まずは無料版で試してみることをオススメします(無料版にトライアル期間などの使用制限などはありません)
MacOS・Windows・LinuxのいずれかからダウンロードするOSタイプを選択。
今回は無料版のWindowsをダウンロードします。
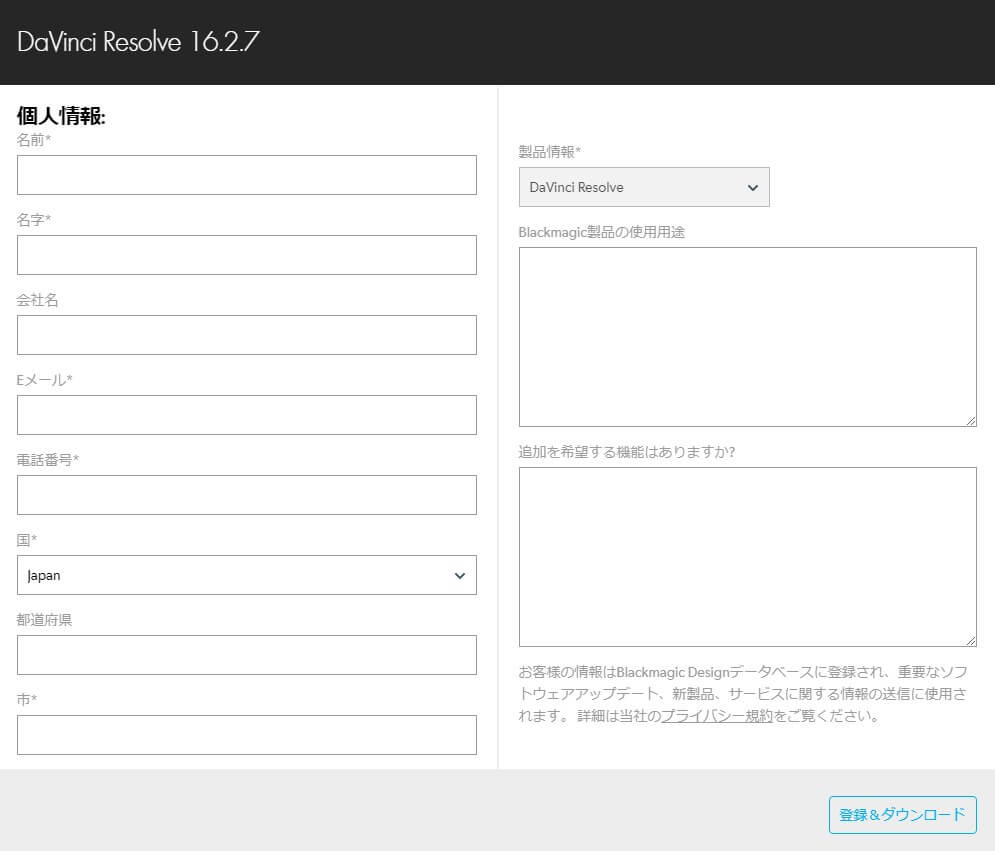
- OS選択後、個人情報入力ダイアログが表示されるので、記入し [登録&ダウンロード] をクリック
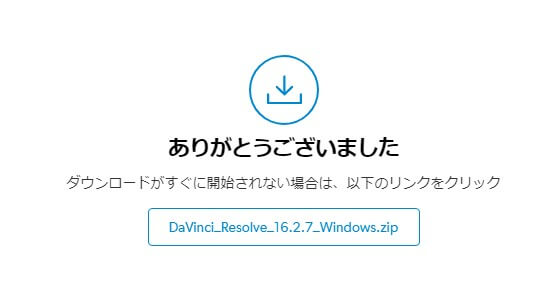
- ダウンロード完了ページにジャンプします。自動的にDaVinci Resolveのダウンロードが開始されるので、待機します。
(ダウンロードが開始されない場合は、用意されたリンクをクリックすればOK)
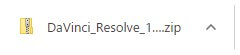
ちなみに私の環境だとダウンロードにちょっと時間かかりました(2分くらい)。
これでDaVinci Resolve 16のダウンロードが完了です!
DaVinci Resolveのインストール方法
『DaVinci Resolve』のダウンロードが完了したら、続いてインストールを行っていきます。
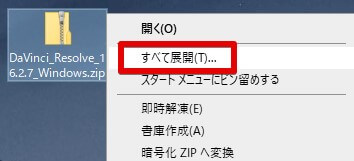
- ダウンロードした「DaVinci_Resolve_16.x.x_Windows」を右クリックして [すべて展開]
(16.~以下のバージョン番号は、その時の最新でOKです)
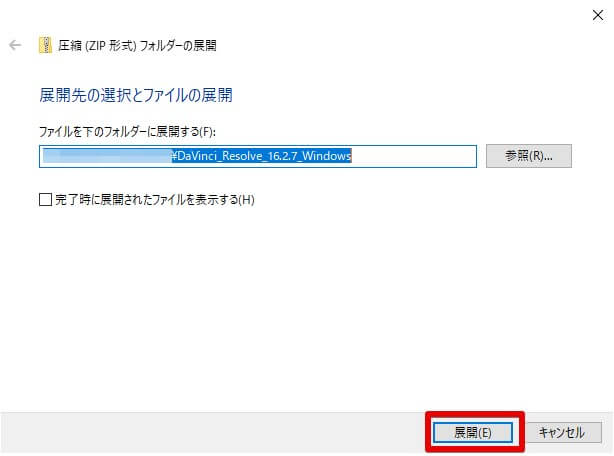
- zipファイルの展開ダイアログが表示されるので、[展開] をクリック
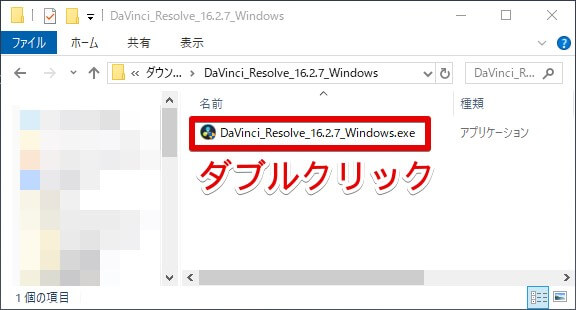
- 展開した「DaVinci_Resolve_16.x.x_Windows」フォルダ内の.exeファイルをダブルクリック
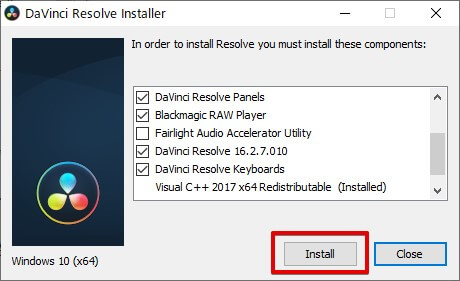
- DaVinci Resolveのインストーラーが起動します
色々項目がありますが、基本いじらないでOK。一応私の環境ではデフォルトで以下にチェックが入っていました。
- Davinci Resolve Panel
- Blackmagic RAW Player
- Davinci Resolve 16.x.x.~~
- Davinci Resolve Keyboards
問題なければ [Install] をクリック。
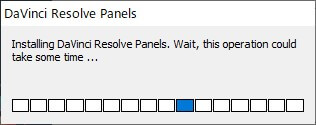
- インストールのローディングが走るので少し待機
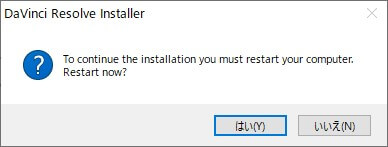
- インストール途中で、上記のダイアログが表示されます。
To continue the installation you must restart youe computer.
Restart now?(インストールを継続するには、コンピュータを再起動する必要があります。
今すぐ再起動しますか?)
問題なければ [はい] をクリック。
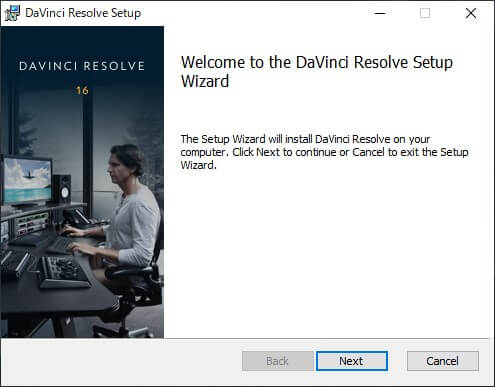
- PCが再起動後、再びDaVinci Resolveのインストーラーが自動で起動し、セットアップウィザードが表示されます。 [Next] をクリック。
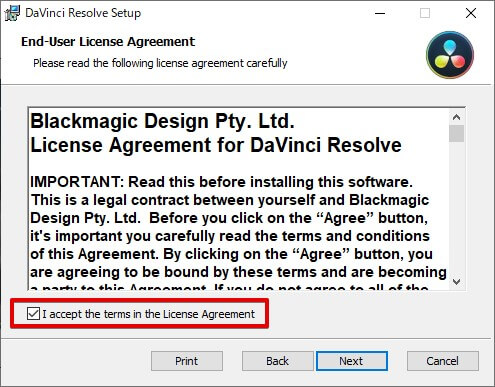
- 利用規約画面。規約の同意にチェックを入れて、[Next] をクリック
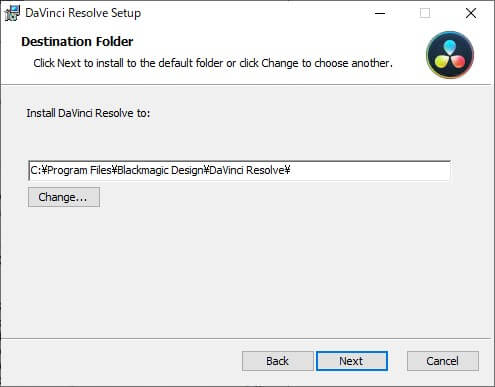
- DaVinci Resolveのインストール場所指定画面。任意の場所を選択して [Next] をクリック
(私はデフォルトのままにしました)
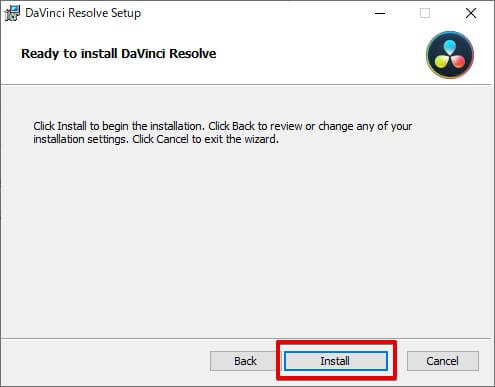
- DaVinci Resolveのインストール確認画面にジャンプるするので、[Install] をクリック
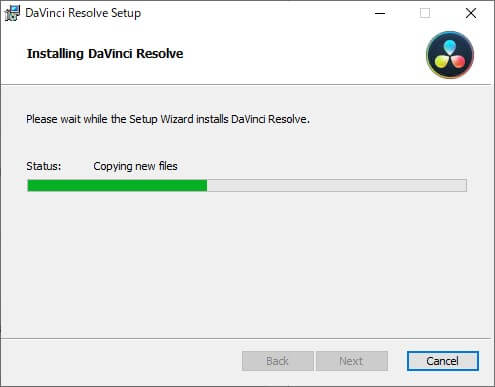
- インストールが開始されるので、しばらく待機。(環境によっては一瞬コマンドプロンプトの黒い画面が表示されたりします。ちょっとビックリしますが問題なしです)
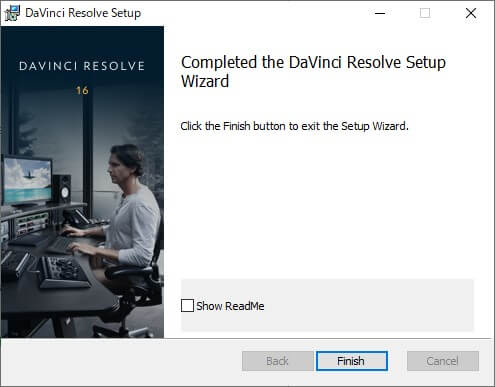
- インストール完了画面が表示されるので [Finish] をクリック
以上で、DaVinci Resolveのインストールが完了です!お疲れ様でした。
DaVinci Resolveのダウンロード・インストールができない時に確認したい項目
DaVinci Resolveのダウンロード・インストールができない時の確認項目① 空き容量は足りているか?
インストールに必要な容量を確保できていない場合は以下のようなダイアログが表示され、インストールが出来ません。
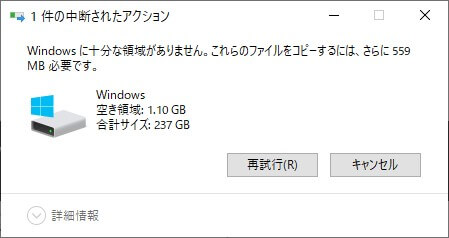
不要なファイルを削除し、DaVinci Resolve用に容量を確保してあげましょう。
DaVinci Resolveのダウンロード・インストールができない時の確認項目② ファイアウォールでブロックされていないか?
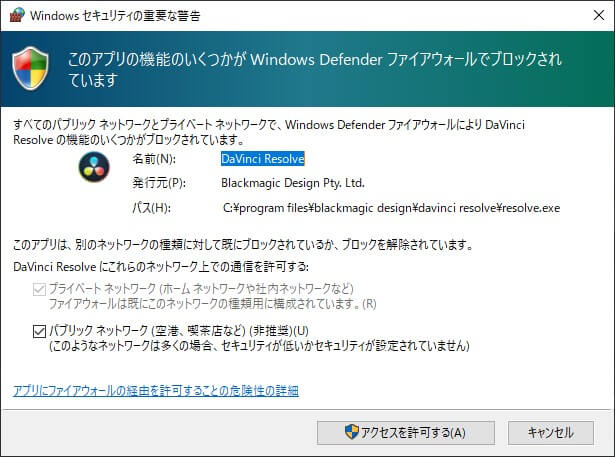
DaVinci Resolveのダウンロード・インストールができない時の確認項目③ グラフィックボードのドライバ更新はないか?
古いGPUを使用している場合、「DaVinci Resolve」が正常に起動しないケースがあるようです。
NVIDIAなどの場合は公式サイトにアップデート手順が記載されていますので、最新のドライバになっているかどうか確認しましょう。
DaVinci Resolveのダウンロード・インストールができない時の確認項目④ ダウンロード・インストールで不備が無いか?
通信環境などの影響で「DaVinci Resolve」のダウンロード・インストールが正常に行えていない場合、正しく動作しない可能性があります。
上記の項目を確認した上でソフトがインストールできない場合、記事の手順を参考に、再度「DaVinci Resolve」の再ダウンロード・再インストールをトライしてみましょう。
DaVinci Resolveのインストール後の初回起動

スタートメニューやデスクトップのショートカットにDaVinci Resolveが追加されているので、クリックしてDaVinci Resolveを起動します。

DaVinci Resolveの初回起動時には、ウェルカムツアーとして簡単な使い方説明ダイアログが表示されます。
右下の [English] をクリックして言語選択から [日本語] を選択(もちろん日本語以外のお好きな言語を選択してOKです)。
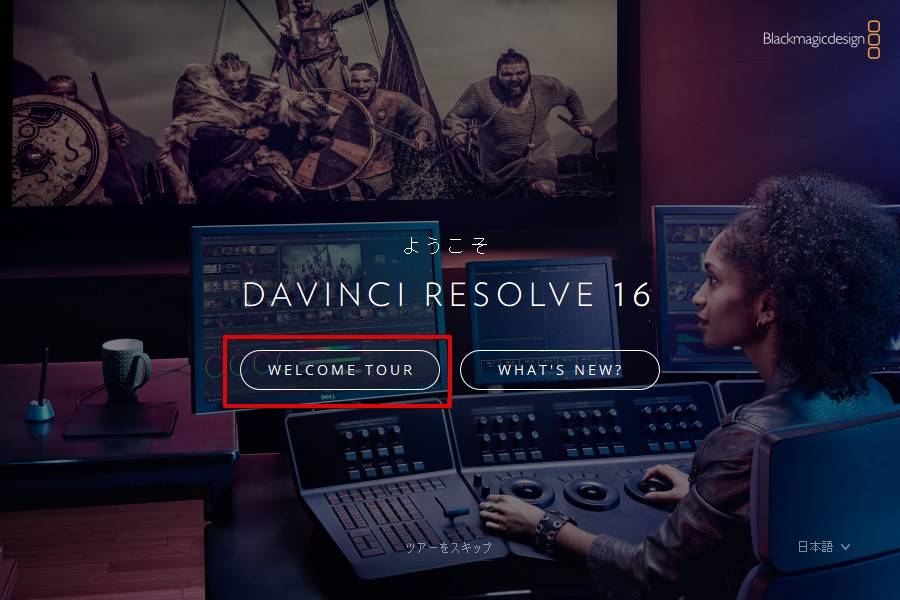
「Welcome to」が「ようこそ」と日本語に変わっていればOK。
ここで日本語を選択しておけば、この後起動するDaVinci Resolveの言語設定も自動的に日本語になっており便利です。
言語選択は後から切り替えることもできるので、日本語を選択しわすれても大丈夫です◎
[WELCOME TOUR] をクリックしてウェルカムツアーを開始するか、[ツアーをスキップ] でスキップしても良いです。(一応以下の「DaVinci Resolveインストール後のウェルカムツアー」で、ツアーの内容も触れています)
DaVinci Resolveインストール後のウェルカムツアー
ウェルカムツアーをスキップしても良いですが、せっかくなので見ていきましょうか。
ウェルカムツアーではDaVinci Resolveで出来る事をスライドで簡単に解説してくれます。
DaVinci Resolveインストール後のクイックセットアップ
ウェルカムツアーを読了すると、クイックセットアップ画面にジャンプします。(ウェルカムツアーをスキップした場合もこの画面にジャンプします。)
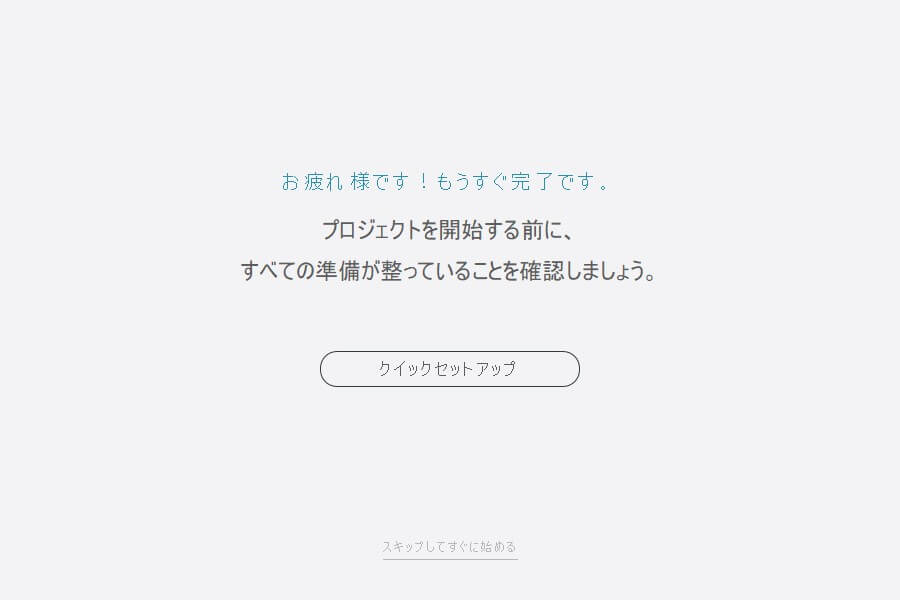
[クイックセットアップ] をクリックすると、プロジェクトの種類や保存先を選択するセットアップツアーが開始されます(スキップするとそのままソフトが起動します)
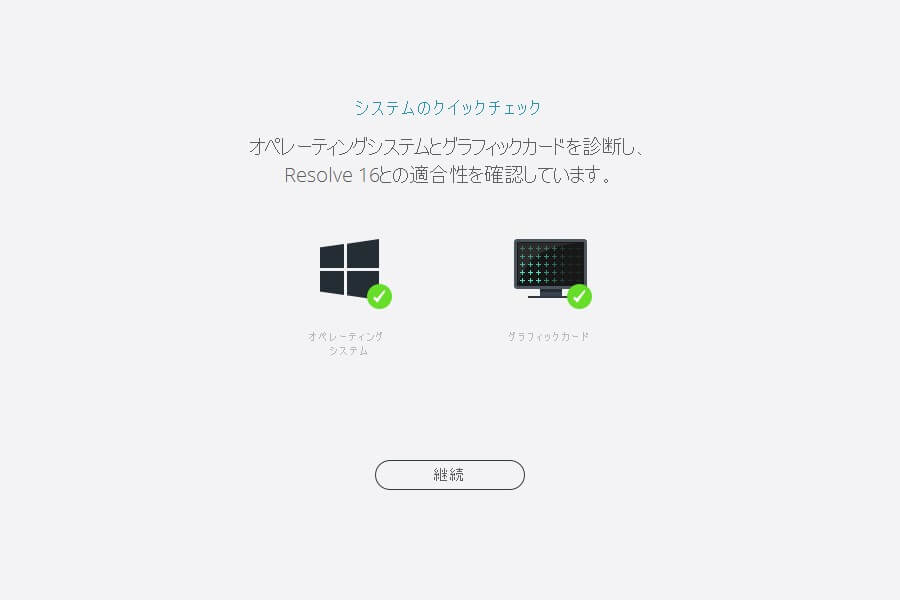
システムのクイックチェック画面。
使用するパソコンがDaVinci Resolve に適合するかチェックされ、問題がなければ緑のチェックが入ります。
もし緑のチェックが入らない場合はDaVinci Resolve がうまく動かない可能性があります。
OSの推奨バージョンなどを再度確認しましょう。
問題なければ [継続] をクリック。
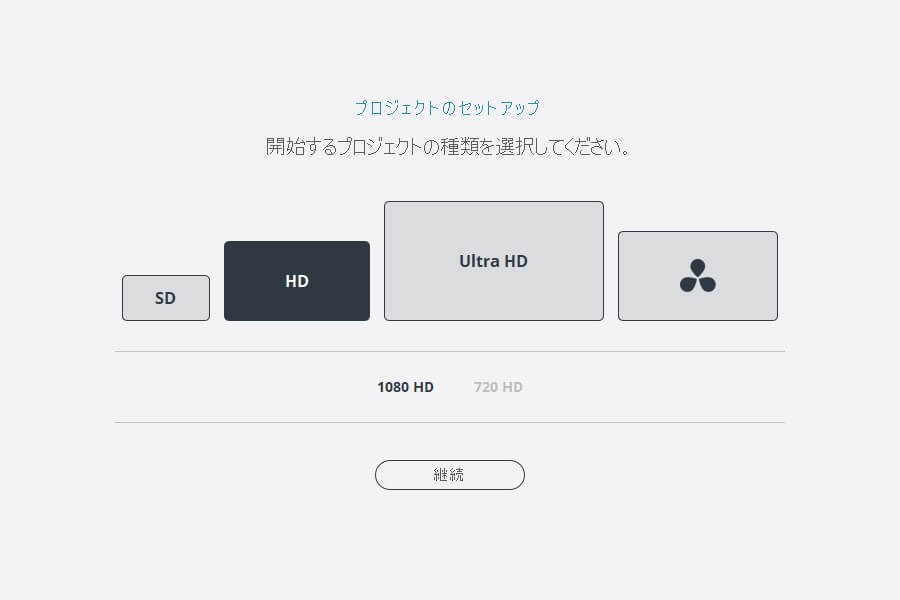
プロジェクトのセットアップ画面。
開始するプロジェクトの動画サイズや解像度を選択できます。
今回はとりあえず以下の設定にしました。
- HD
- 1080 HD
問題なければ [継続] をクリック。
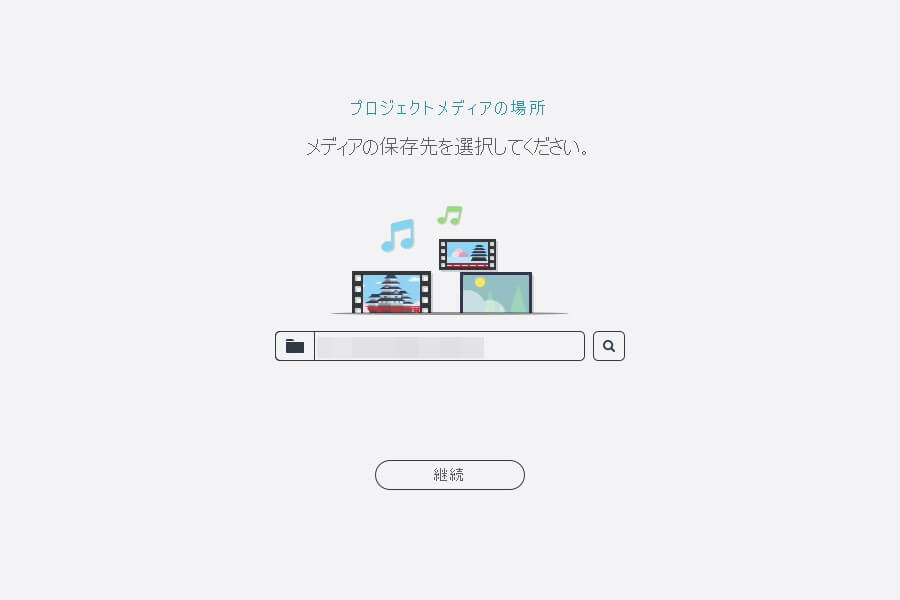
プロジェクトのメディアの場所選択画面。
プロジェクトのデータを保存しておく場所を選択します。
問題なければ [継続] をクリック。
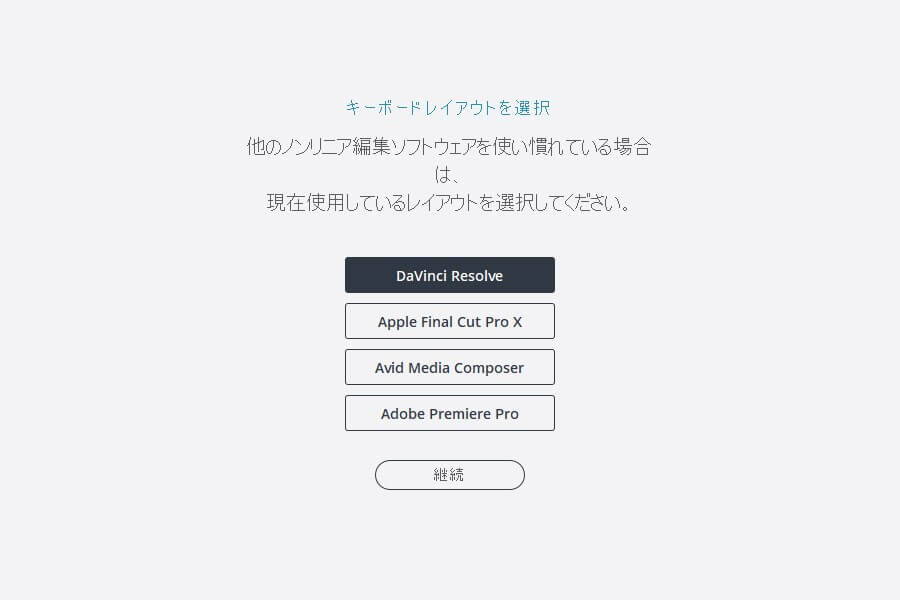
キーボードレイアウト選択画面。
DaVinci Resolveの他に、使用している動画制作ソフトがある場合、そのソフトに寄せたキー操作を選択することができます。
私はAviUtlくらいしか動画制作ソフトを使っていないので、今回はそのまま「DaVinci Resolve」を指定しました。
問題なければ [継続] をクリック。

これでクイックセットアップが完了! [開始] をクリック。
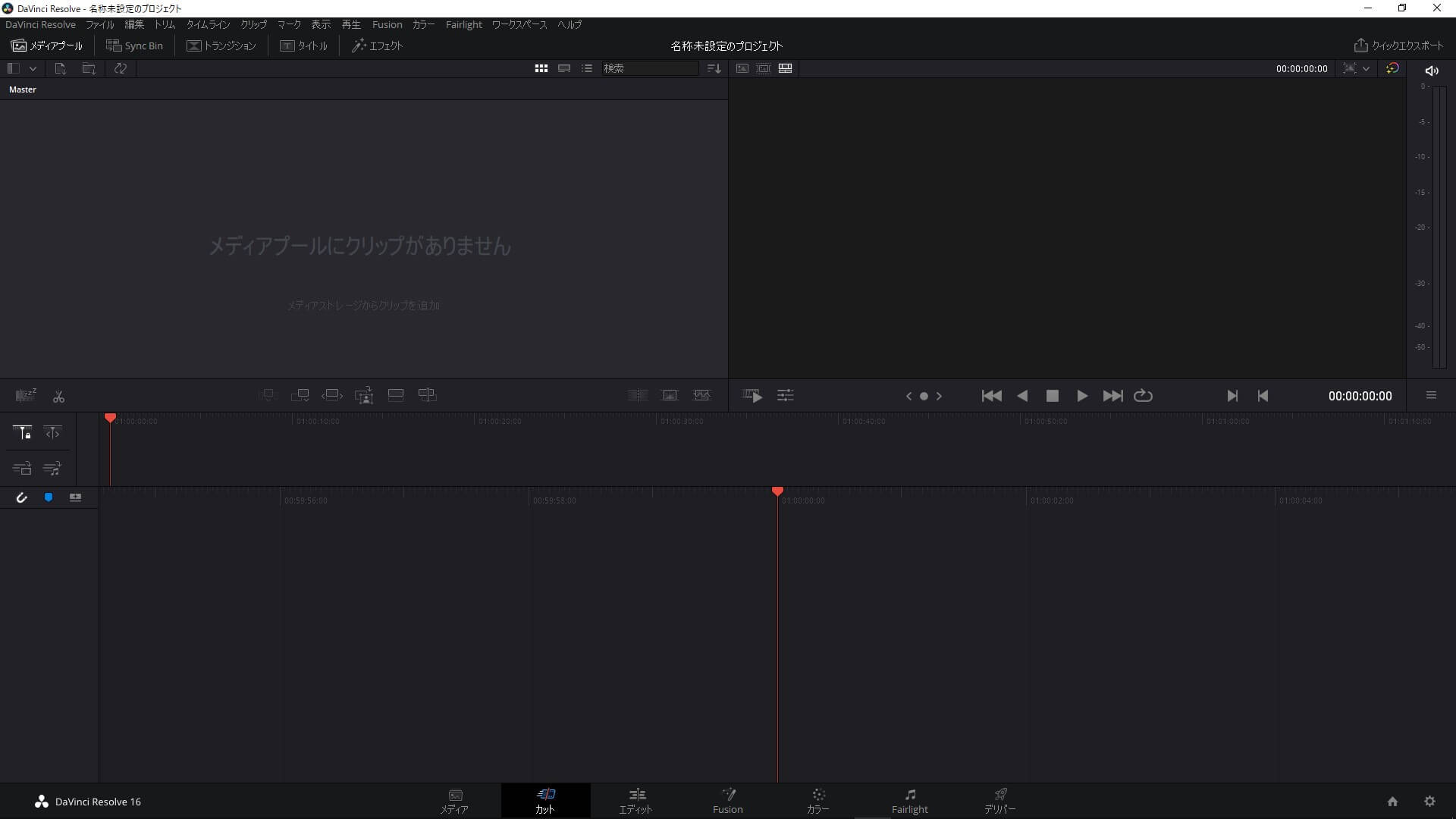
ジャーーーン!
DaVinci Resolveのプロジェクト画面が表示されました!お疲れ様でした!!
【Davinci Resolve】ダウンロード・インストール方法を簡単解説!【2020年最新】まとめ

今回は無料で高機能な動画制作ソフト「DaVinci Resolve」のダウンロード・インストールについて解説しました。
『DaVinci Resolve』って製品名とか、制作会社が『Blackmagic Design社』とか名前カッコ良過ぎですよね。厨二心がメチャクチャくすぐられます。
普段は同じく無料の動画制作ソフト「AviUtl」の解説記事を書いている当ブログですが、AviUtlに比べエンコードが爆速だったり、カット編集が効率的だったりと、既に魅力たっぷりな「DaVinci Resolve」。
今後はどちらの記事も更新しつつ、両ソフトの良い点・悪い点を比較しながら使っていきたいですね。
今回はここまで!
次回もよろしく!






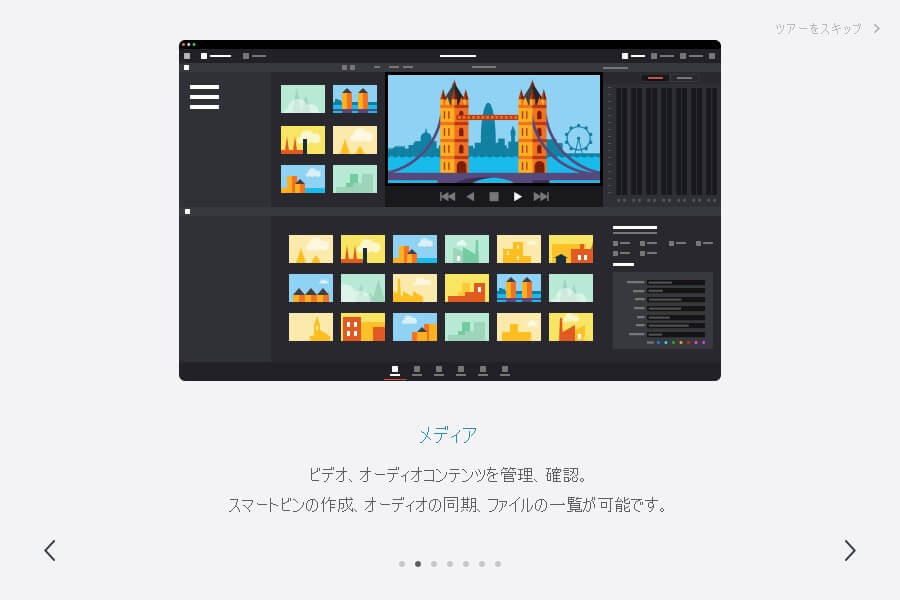
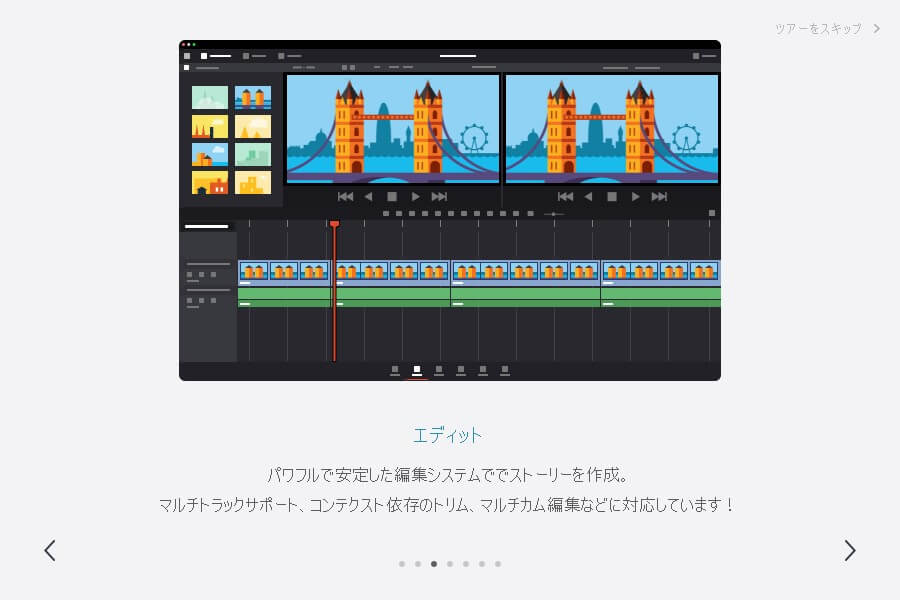
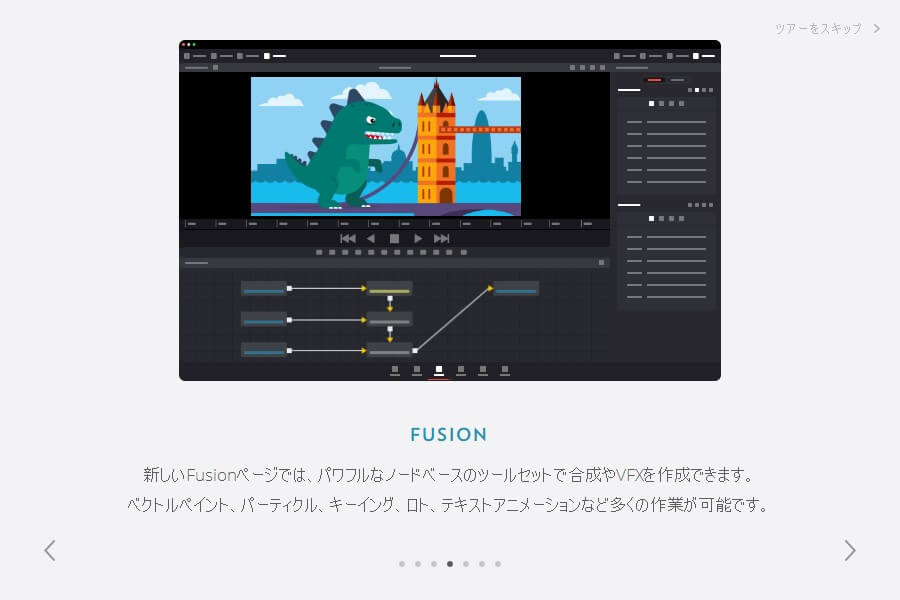
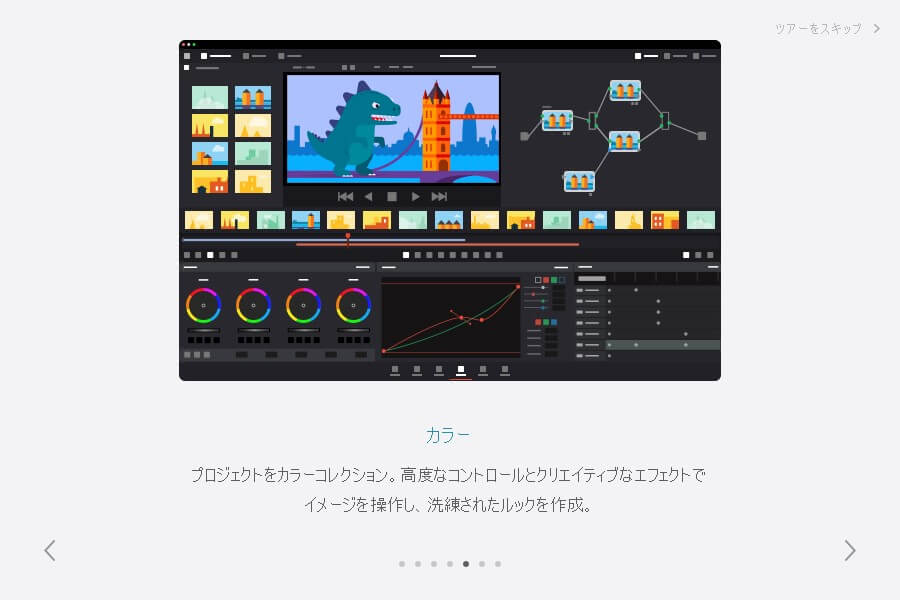
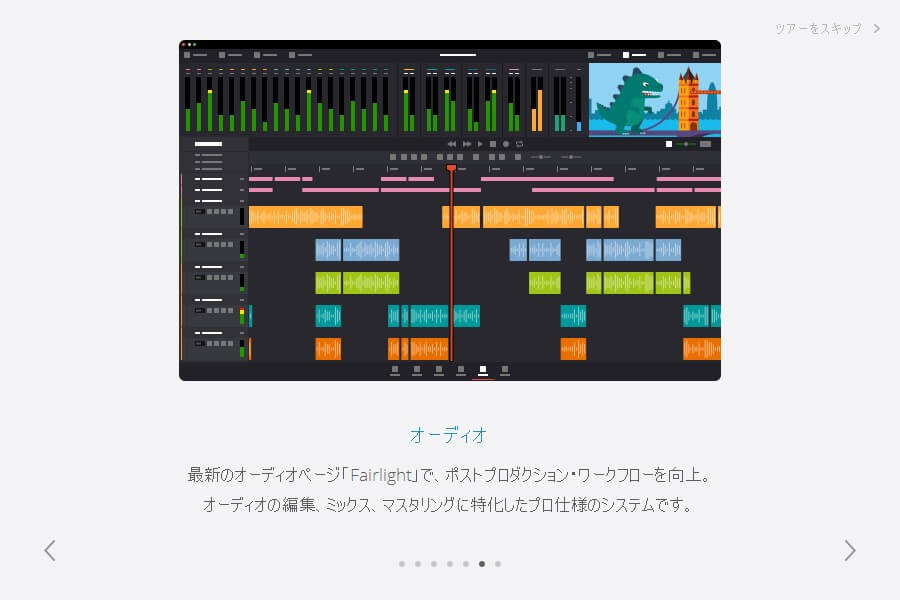
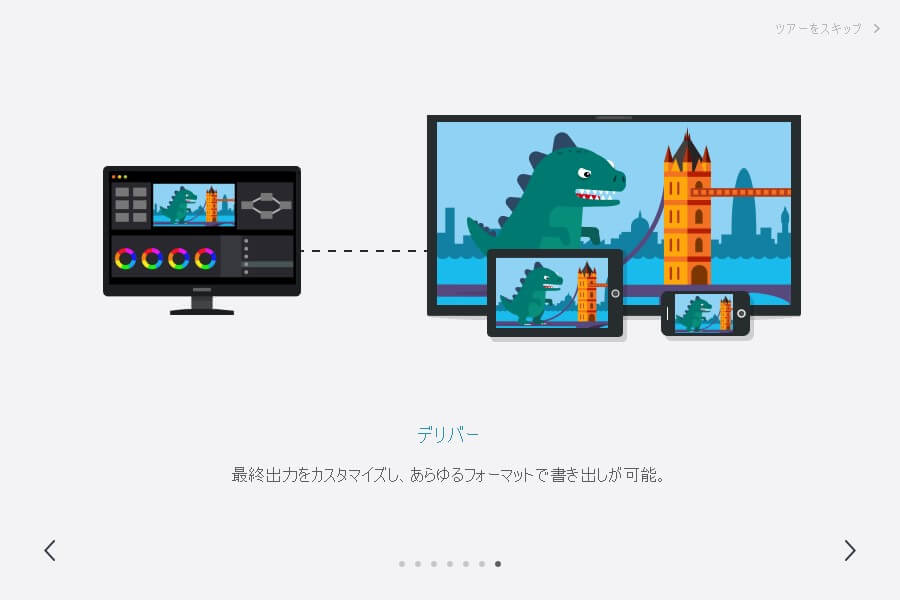





無料で高機能な動画編集ソフト「DaVinci Resolve」を導入したい!!!!