ども、多摩川乱歩(@tamagawa2525)です。

今回は無料で使える高機能な動画編集ソフト「DaVinci Resolve」のテキストの使い方について解説していきます。
文字入れは動画編集の基本。使うシーンは数多くありますよね。
この記事ではDaVinci Resolveでのテキスト編集方法について網羅的に解説していきます。初心者の方に向けてわかりやすく紹介していきますので、動画に字幕を入れたり、サムネイルを作る際などの参考になれば幸いです。
この記事ではバージョン17のDaVinci Resolveを使っています。今後のアップデートでUIに多少差が出る場合がありますが、基本的な操作は同様なはずです。
もし「記事内で紹介しているボタンが見つからないよー」という場合はコメントにてご教示いただけますと幸いです。
DaVinci Resolveの導入はこちらから!
≫【Davinci Resolve】ダウンロード・インストール方法を簡単解説!
テキストを追加する方法
まずはダヴィンチリゾルブでテキストオブジェクトを追加する方法を紹介します。

DaVinci Resolveを起動し、新規プロジェクトを作成後、編集画面一番下のタブから「カットモード」に切り替えます。
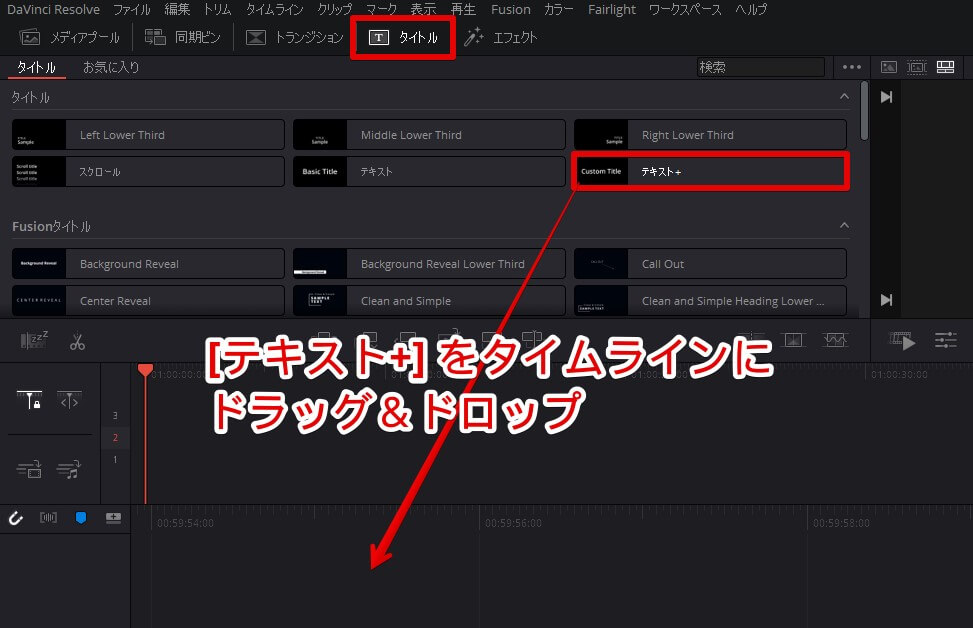
カットモードに切り替え後、画面上部の [タイトル] > [テキスト+] をタイムラインにドラッグ&ドロップ。
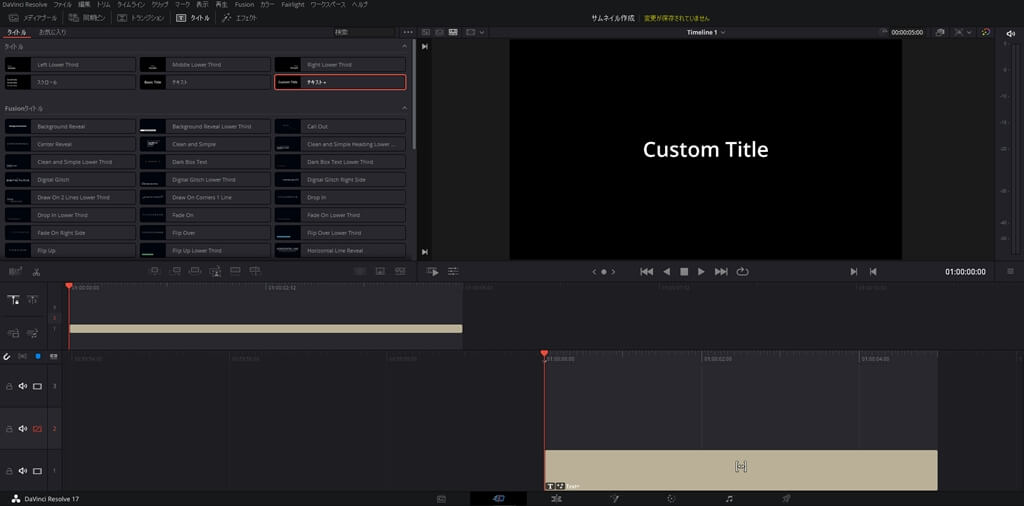
タイムラインに [テキスト+] が追加され、プレビューの中央にテキストが表示されている事が確認できます。
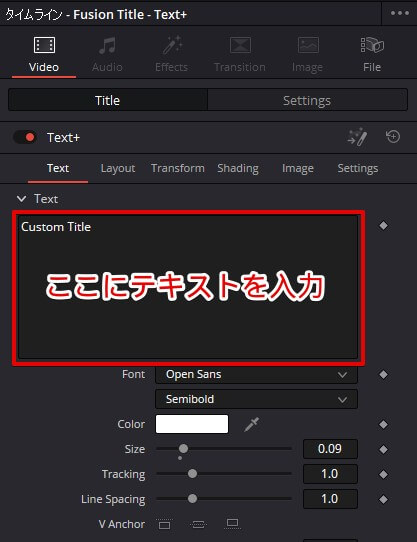
タイムラインの [テキスト+] オブジェクトをクリックすると、編集画面右側に設定サイドバーが表示されます。
サイドバーのテキストエリアに文字を入力することで、プレビュー画面にテキストが反映されます。
「テキスト」と「テキスト+」の違い
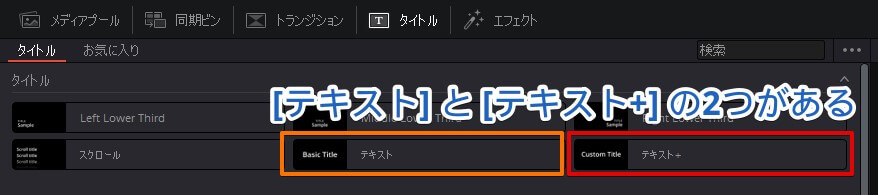
DaVinci Resolveには [テキスト] と [テキスト+] という2つの文字入力が用意されています。
- テキスト
→ 従来型の文字入力。 - テキスト +
→ アップデートで追加された新型の文字入力
かつて [テキスト+] は “色々デザインを加工できる代わりに動作が重たい” というデメリットがあり、その点で [テキスト] と差別化されていました。
ですが2021年現在は改良が進み [テキスト+] の方がGPUアクセラレーションを使える分、動作が軽い上に機能も豊富なので、現在はあえて [テキスト] を使う理由が無くなってきています。

迷ったら [テキスト+] を選んでおけばOK!
テキストのサイズ、位置、角度を変更する
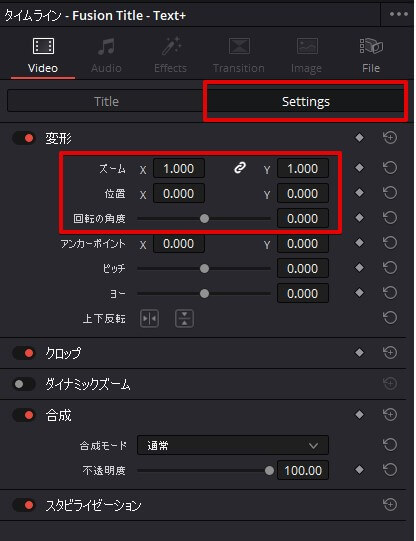
設定サイドバーの [Settings] タブをクリック。
[変形] カテゴリに並んでいる項目で、テキストのサイズや位置を調整することができます。ズーム
文字サイズを拡大縮小します。
X と Y の間のリンクアイコンをONにした状態だと、テキストの縦横比が保たれたままサイズを変更できます。逆にOFFにした場合、X(横幅)、Y(縦幅)をそれぞれ独立してサイズ変更できます。
位置
文字の表示位置を変更できます。
Xで左右に、Yで上下に移動します。
回転の角度
文字の角度を調整できます。
数値を下げると時計回りに、上げると反時計回りに回転し、角度を指定できます。
テキストのフォントを変更する
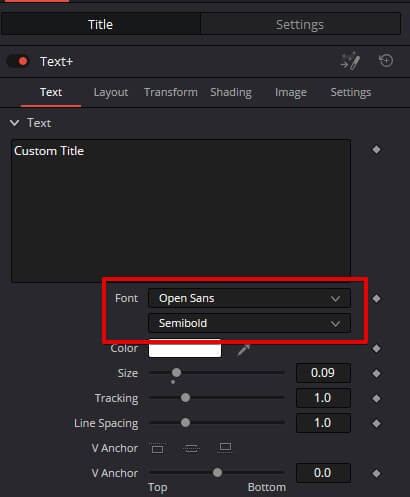
設定サイドバーの [Font] でフォント(書式)を変更できます。
上のプルダウンでフォントを、下のプルダウンで太さを指定できます。
DaVinci ResolveではOSでインストールされているフォントは全て使う事ができます。そのため、フォントを追加したい場合はOSにインストールする必要があります。
フォントの追加方法については以下の記事で詳しく解説しているので、お困りの方は合わせてチェックしてみてください。
関連記事:追加したいフォントをインストールする
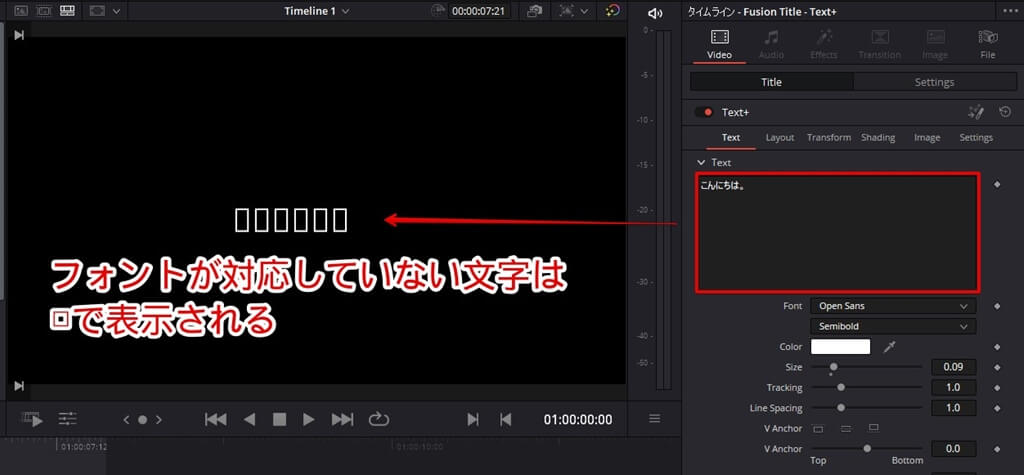
ちなみにフォントが対応していない文字は、□で表示されます。
例えば英語のみ対応しているフォントで、日本語を入力した場合などです。
「文字を入力してもプレビューで表示できない!」という場合は、指定しているフォントが入力している文字を対応しているか確認してみましょう。
テキストの色を変える
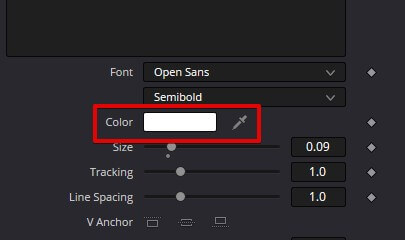
設定サイドバーの [Color] をクリックすることで、カラーパレットが表示されます。
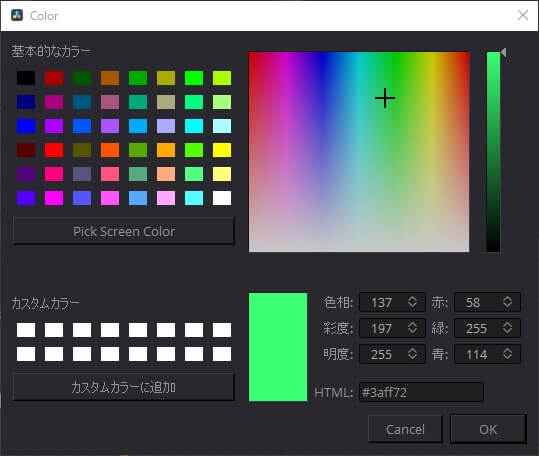
カラーパレットダイアログの中から、指定したい色を選択することで文字色を変更できます。
また、カラーパレットの [Pick Screen Color] をクリックすると、画面上の好きな色をピックアップすることが可能です(イラストソフトの「スポイト」的な機能)
テキストを縦書きにする

↑のような具合に文字を横書きから縦書きに変更したい場合は、設定サイドバーの [Direction] プルダウンメニューから変更できます。
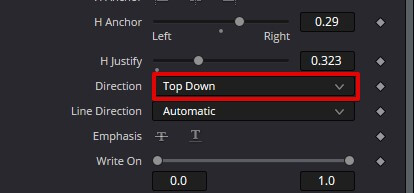
- Automatic
→ フォントに合わせて自動 - Left To Right
→ 左から右へ - Right To Left
→ 右から左へ - Top Down
→ 上から下へ - Bottom Up
→ 下から上へ
縦書きの場合は [Top Down] を選択することで可能です。
テキストに縁取りをつける

↑のように、文字に縁取りを追加したい場合は、[Text+] の設定サイドバー [Shading] タブをクリック。
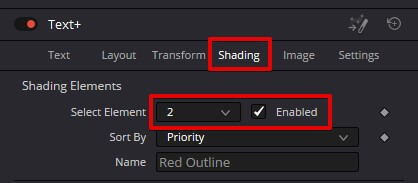
[Shading]タブをクリック後、
- [Select Element] のプルダウンを [2] に変更
- [Enabled] にチェックを入れる
上記変更を加えます。

↑のように細い赤縁取りが追加されていればOK。
縁取りパラメータの設定
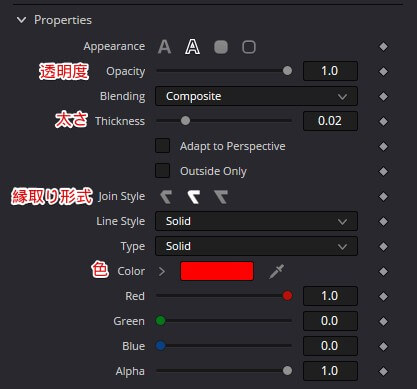
縁取りの設定パラメータで最低限抑えておきたいのは以下の項目です。
- Opacity
→ 縁取りの透明度を指定(0で透明に) - Thickness
→ 縁取りの太さを指定 - Join Style
→ 縁取り形式を選択(滑らかにしたり、角を残したりというスタイルの変更) - Color
→ 縁の色を指定
縁取りをぼかす方法

↑のような具合に、縁取りをぼんやりとぼかしたい場合があります。
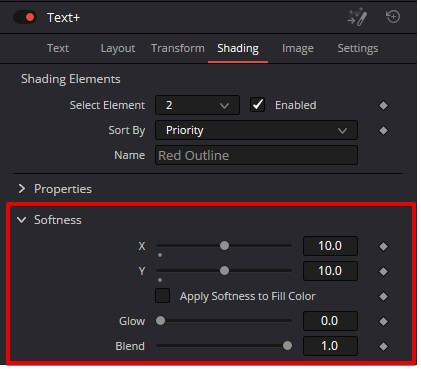
縁取りをぼかしたい時は、縁取りをかけたテキストの設定サイドバー[Shading] > [Softness] の[X]と[Y]の数値を上げることで可能です。
- X
→ 縁取りを左右方向にぼかす - Y
→ 縁取りを上下方向にぼかす - Glow
→ 縁取りの強さを指定(数値を上げると発光感が増す) - Blend
→ 元縁取りと、ぼかしの混合率を指定
縁取りを2重に重ねる方法

縁取りを2重に重ねたい場合などがあります。サムネイルの文字や字幕テロップなど、テキストを目立たせたい時などですね。
DaVinci Resolveの縁取り重ね掛けはちょっとクセがあるので注意です。以下解説します。
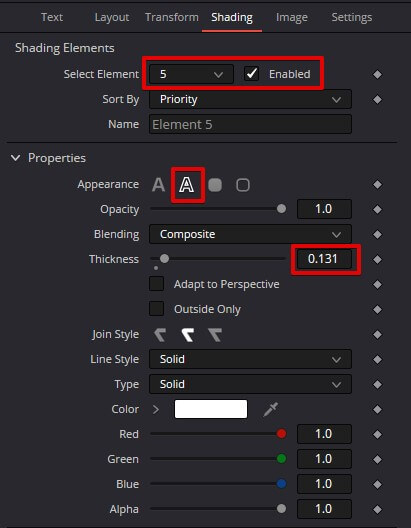
縁取りを付けた[Text+] の設定サイドバー [Shading] タブをクリック。
以下を設定します。
- [Select Element] を [5] に変更
- [Enabled] にチェックを入れる
- [Appearance] を左から2番目のアイコン(Text Outline)に変更
- [Thickness] の大きさを、[Select Element] の [2] で追加した数値よりも大きい数値を入力

え、なんか複雑……。
[Select Element] は3とか4とかじゃダメなの??
[Shading] の [Select Element] は、1~4まではそれぞれ予約された装飾スタイルがデフォルト設定されています。
- 1 → テキスト本体
- 2 → 縁取り
- 3 → 影
- 4 → 背景
5~10はスタイル未設定で、ユーザーが任意の装飾を追加できるようになっています。
そのため、縁取りを2重にかけようとした場合、すでにデフォルトの設定が入っている [Select Element] の[3]や[4]を修正していくよりも、未設定の [5] で縁取りを追加してあげた方が楽です。
またもう一つの注意点として、[Thickness] の大きさを、[Select Element] の [2] で追加した数値よりも大きい数値を入力しましょう。
[2] で追加した最初の縁取りよりも、後から追加した [5] の縁取りを大きくしないと、縁取りが隠れてしまい見えません。
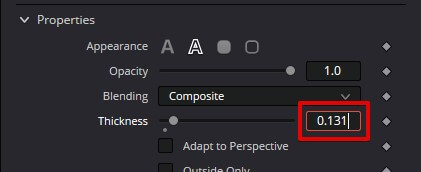
パラメータの数値はキーボード入力も可能なので、数値がわかっていれば直接入力してしまう方が速いです。
テキストにグラデーションをかける

↑のような具合に、テキストの色にグラデーションかける方法についてご紹介します
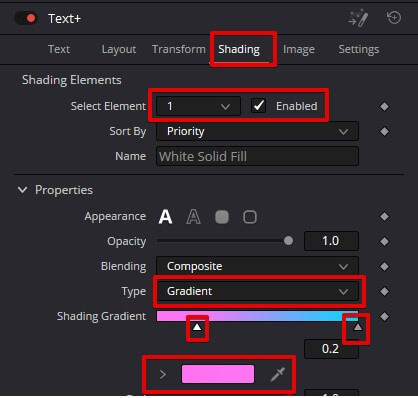
グラデーションをかけるには、[Text+] の設定サイドバーで以下のパラメータを設定します。
- [Shading] タブをクリック
- [Select Element] を [1] に変更
- [Enabled] にチェックを入れる
- Propertiesの [Type] を [Gradient] に変更
- [Shading Gradient] が表示されるので、始点の色と終点の色を指定
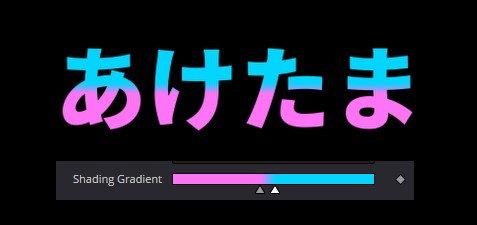
グラデーションの始点と終点の距離が近いほど、ハッキリとした境界線になります。
自然なグラデーションを作りたい場合は、[Shading Gradient] の始点と終点の距離をある程度広くとりましょう。
テキストに影をつける

↑のようにテキストに影(シャドウ)をつける方法を解説します。
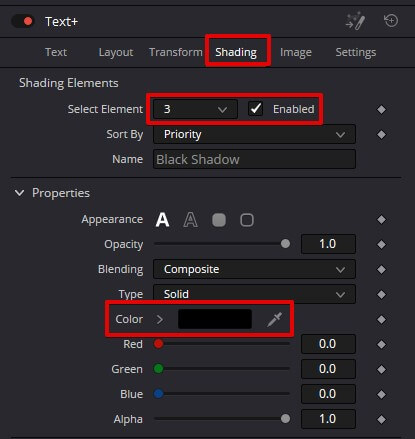
テキストに影をつけるには、[Text+] の設定サイドバーで以下のパラメータを設定します。
- [Shading] タブをクリック
- [Select Element] を [3] に変更
- [Enabled] にチェックを入れる
- [Color] を任意の色に変更
- 背景が黒の場合、Colorが黒だと影が付いているか確認できないので注意
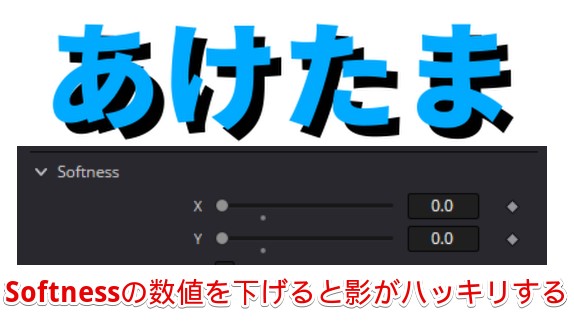
また設定サイドバー [Softness] の数値を下げると影の輪郭がハッキリとし、逆に上げるとフワッとぼかされた影になります。
テキストに背景をつける

↑のようにテキストの後ろに背景を付ける方法について解説します。Wordのハイライト機能みたいな感じでですね。
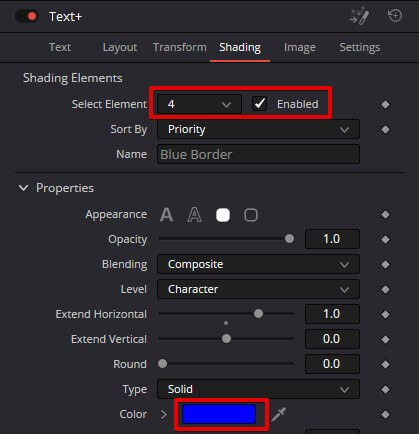
テキストに背景をつけるには、[Text+] の設定サイドバーで以下のパラメータを設定します。
- [Shading] タブをクリック
- [Select Element] を [4] に変更
- [Enabled] にチェックを入れる
- [Color] を任意の色に変更
- 動画背景が黒の場合、Colorが黒だとテキスト背景が付いているか確認できないので注意
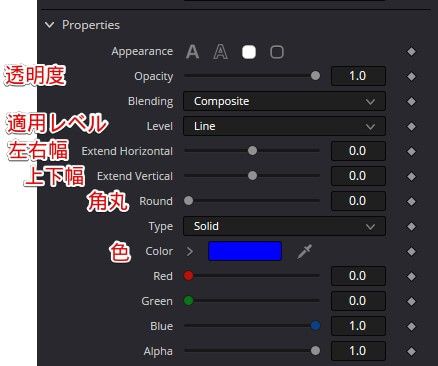
また、テキスト背景に対して以下のパラメータでデザインを調整できます。
- Opacity
→ 背景の透明度を指定 - Level
→ 文字毎、行毎など、背景の適用箇所を指定 - Extend Horizontal
→ 左右幅を指定 - Extend Vertical
→ 上下幅を指定 - Round
→ 背景の角丸を指定
テキスト背景の間に不要な線は入ってしまう場合

フォントによっては、文字に背景を追加した時に、文字の間に不要な線が入ってしまう事があります。
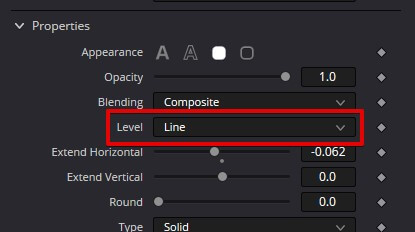
その場合は先述した背景のパラメータから [Level] を [Line] に変更しましょう。
デフォルトの [Character] の場合、背景が文字毎に適用されるため、文字の大きさによって背景幅に微妙なズレが生じることがあります。
[Line] に変更することで、背景の適用箇所が行全体になるため、文字の隙間に生じる不要な線を消すことが出来ます。
【DaVinci Resolve】テキストの使い方解説!文字を加工してオシャレな字幕を作る まとめ

今回は動画編集ソフト「DaVinci Resolve(ダヴィンチリゾルブ)」のテキストの使い方・編集方法について解説いたしました。
- DaVinci Resolveでの文字入力は [Text+] を使う!
- 2重縁取りなど一部は手間がかかるものもあるが、様々なテキスト編集が可能!
- [Text+]を使いこなして、映えるサムネや字幕を作ろう!
当ブログでは他にもDaVinci Resolveのハウツーを発信しています。
≫DaVinci Resolveの記事一覧
Twitterでも動画制作やゲーム実況に関するツイートを発信しています。
≫あけたまWorks【動画編集ハウツー】Twitter
今回はここまで!
次回もよろしく!









DaVinci Resolveでテロップを入れたい!
字幕に縁取りを付ける方法や、フォントの変え方とかまるっと教えてくれ!!