ども、多摩川乱歩(@tamagawa2525)です。

高品質なフリー素材が溢れる時代、当サイトでも様々なフリー素材配布サイトを紹介していますが、
「外部サイトを跨いで素材を集めて、編集して、やっぱりイメージと違ったからまた集めて…」
みたいのってめちゃくちゃ面倒ですよね。
今回は動画編集ソフト「Filmora(フィモーラ)」に搭載されているストックメディアの使い方について初心者向けにわかりやすく解説していきます。
素材集めの手間が省けて、動画編集がもっと効率的になること間違いなし。
Filmoraの導入方法については以下の記事で詳しく解説してるんで、良かったらチェックしてみてください。
【Filmora】ストックメディア とは?
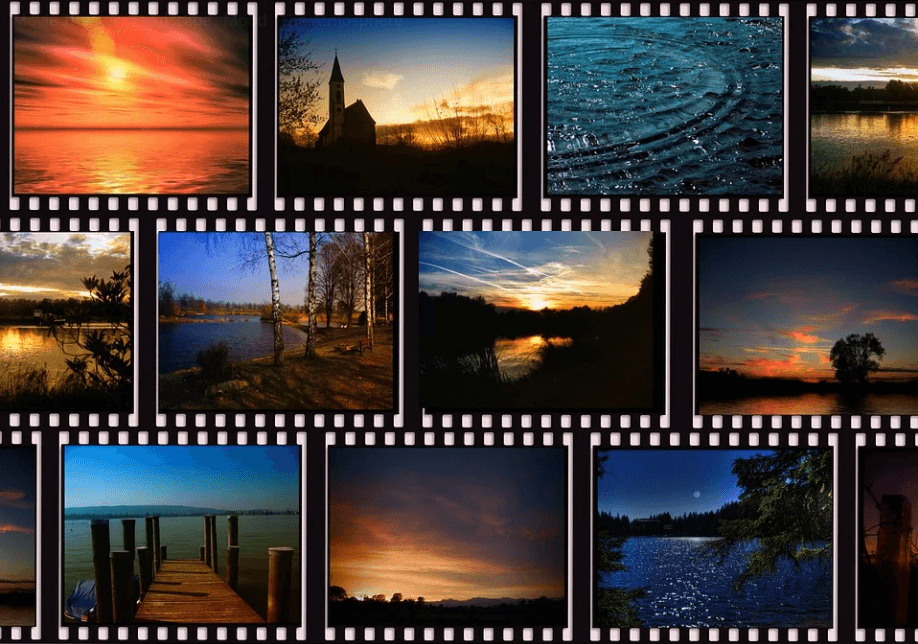
Filmoraの「ストックメディア」は、フリー素材をFilmora内で直接検索・利用できる機能です。
1,000万を超えるストックメディアファイルを備え、ロイヤリティフリーのストックメディアを利用できます。
具体的には以下の外部サイトが連携し、Filmora内で直接検索可能です。
過去『O-DAN』の記事でも紹介したことのある配布サイトが対象となっており、即戦力なイケてる素材が揃ってます。
【メリット】「ストックメディア」のここが嬉しい!
偏に『動画編集ソフト内で完結できる』点がめちゃくちゃ便利です。
現在は『O-DAN』など複数の配布サイトを横断的に検索する便利サービスもありますが、結局外部サイトなので、サービスをまたがって使い分ける必要があります。
その点ストックメディアはFilmora内で検索し、気に入った素材はそのままタイムラインに配置できるので、速い・簡単・効率的。
連携サイトがGIF・動画・画像を網羅してくれているのも便利ですし、今後のアップデートで連携サイトが更に増える可能性も秘めてるので将来性も高いですね。
【デメリット】「ストックメディア」のここが惜しい!
2022年6月現在、「ストックメディア」は音声素材を扱っていません。
Filmoraはプリインストールされてるオーディオ素材も割と高品質なので、それを使えば良いっちゃ良いんですが、やはり数に限りはあるのでイメージに近いものが無いこともしばしば。
そのため現状、音声素材に関しては外部サイトから探して持ってくる人が多いと思います。
関連記事:【良質】ガチでオシャレなフリーBGM素材配布サイト4選【動画編集にオススメ】
先述した通り、今後のアップデートで連携サイトが更に増える可能性もあるので、その対象として音声素材配布サイトが加わることも考えられます。
将来的にロイヤリティフリーの音声素材サイトなどと連携し、ストックメディア機能で使えるようになれば、いよいよ外部サイトで素材を探す手間も無くなりそうですね。
「FilmStock」の併用でカバー出来る
Filmoraと連携している、著作権フリーの素材配布サイト「Filmstock」には、音声コンテンツも多数収録しているので、こちらを併用することでプリインストールのものだけでない豊富な素材を利用可能です。
ただし『FilmStock』は別費用がかかってくるため注意が必要。この辺りの詳しいお値段は以下の記事で解説しています。
2022/7 追記
『FilmStock』について、無料トライアルキャンペーンを実施中です。こういったトライアルで試してみて素材の品質や使い勝手など直接確認してみるのが確実かも。
キャンペーン期間:2022年7月15日(金)~

≫Filmoraの値段はいくら?最安の購入方法やオススメのプランを比較しながら解説!
また、Filmora公式のオウンドメディアでも『エフェクトの入手方法』を紹介しているので、併せてチェックして見て下さい。
【Filmora】ストックメディアの使い方
以下では実際にFilmoraのストックメディアの使い方について解説していきます。
なお「ストックメディア」はFilmoraのバージョン11から追加された機能です。利用には11以上のバージョンにアップデートする必要があります。
アプデ方法については以下の記事で詳しく解説しています。
ストックメディアで素材を検索する
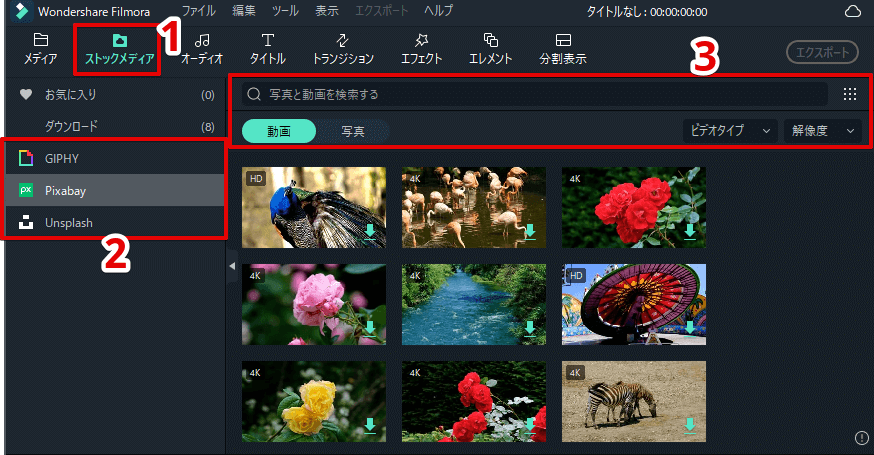
- [ストックメディア] タブをクリック
- 連携サイトを選択
- キーワードや種別などを加えて検索
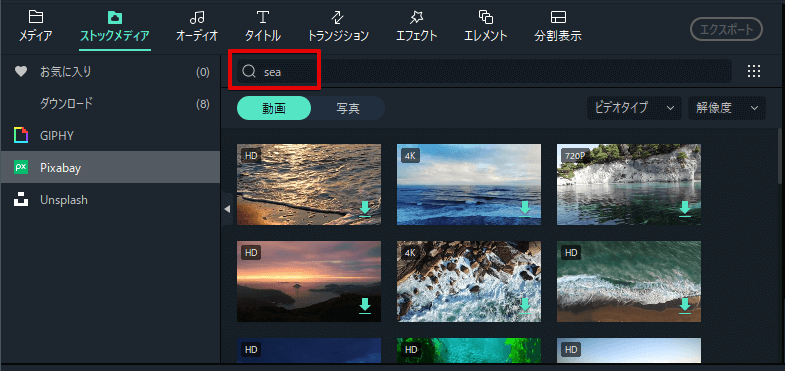
日本語での検索も対応してくれますが、GIPHY , Pixabay , Unsplash はいずれも海外サイトなので、検索が上手くいってないようであればキーワードを英語に変えてリトライしてみましょう。
ストックメディアの素材を使う(タイムラインに配置する)
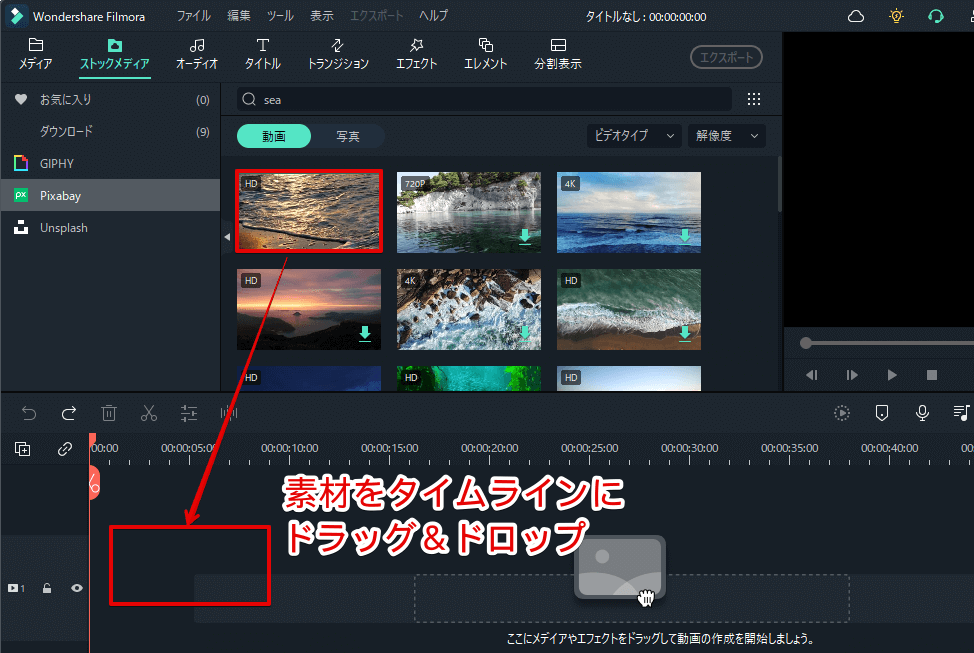
素材の検索が完了したら、あとはその素材をメディアライブラリからタイムラインにドラッグ&ドロップするだけでOK。
「メディアライブラリ」とか「タイムライン」とか何のこっちゃ???
って方は以下でFilmoraの基本操作をわかりやすく解説していますので、合わせてチェックして見て下さい!
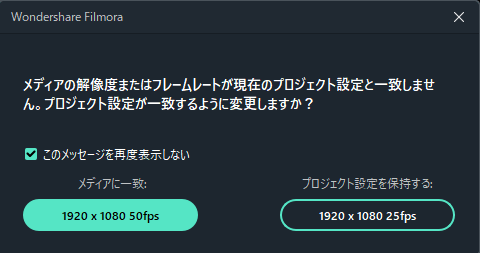
素材をドラッグ&ドロップ時に↑のようなポップアップが表示されることがあります。
これは「使おうとしてる素材と、編集プロジェクトの解像度(またはフレームレート)が違うみたいだよ。どっちに寄せる?」ってメッセージです。
どちらに合わせるか判断して選択しましょう。
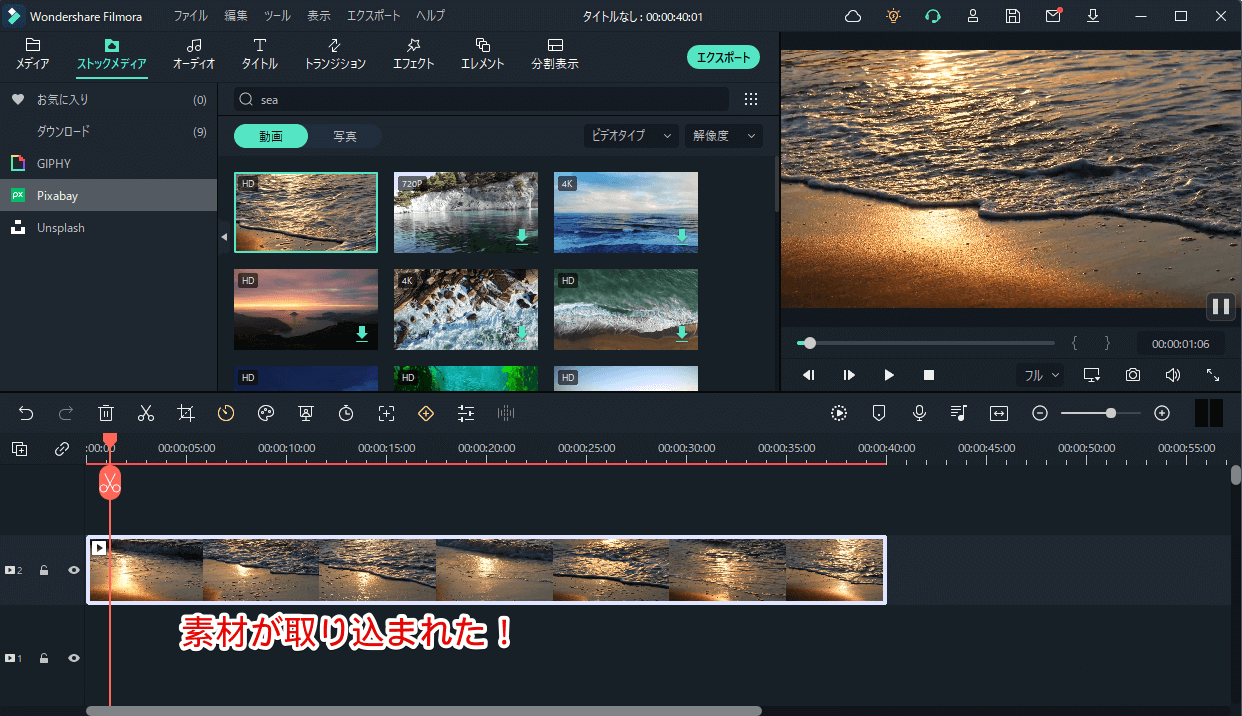
素材が取り込まれると、タイムライン及びプレビューで素材を確認できます。
まとめ

今回は動画編集ソフト「Filmora(フィモーラ)」のストックメディアの使い方について解説致しました。
高品質なフリー素材が溢れる現在、多くの素材サイトを跨いで検索するのは時間も労力もかかってきますよね。ストックメディアを使えば動画編集ソフト内でこれが完結できるので、もっと本質的な動画作りに集中できます。
ぜひこの記事で使い方をマスターして、ご自身の動画編集に役立てて見て下さいね!
当ブログでは他にもFilmoraでの動画編集に役立つ情報を発信しています。
また、TwitterやYouTubeでも動画制作やゲーム実況に関する発信をしています。
当ブログは個人にて運営を行っており、読者の皆様のご協力で継続できております。大変厚かましいお願いではございますが、
- 当ブログの情報が少しでも参考になった
- 問題解決の役に立った
- あけたまの活動を応援してやっても良い
とお考えになりましたら、お力添えを頂けますと幸いです。
今回はここまで!
次回もよろしく!










動画編集で映像や画像などの素材を使いたいけど、フリーのものを探すのって手間だよな……