ども、多摩川乱歩(@tamagawa2525)です。

今回はスマホ/タブレット用動画編集アプリ『Wondershare FilmoraGo』でYouTubeへの直接アップロード手順について詳しく解説していきます。
FimoraGoはYouTubeを始めとする各種SNSと連携して、編集した動画を直接アップロードすることが可能です。この記事ではYouTubeへの投稿を例に、具体的な手順や抑えておきたいポイントをまとめていきます。
動画編集が初めてという初心者の方に向けてわかりやすく解説していきますので、FimoraGoで作った動画をYouTubeにアップしていきましょう!
『FilmoraGoってなに?』『どんな特徴があるの?』という方は以下の記事で詳しく解説しているので、併せてチェックしてみてください!
【前提】YouTubeへの投稿前に抑えておきたいポイント

「FilmoraGo」では編集した動画をそのままYouTubeなど各種SNSに投稿する事が出来ますが、その際、事前に確認しておいた方が良いポイントを以下3つご紹介します。
- 投稿するYouTubeアカウントを作成しておくこと
- 直接アップロードした動画はデフォルトで公開設定になること
- 動画名やサムネイル、概要欄などは後から編集する必要があること
いずれもこの記事を執筆している2021年12月時点でのポイントとなります。
今後のアップデートで以下についても対応される場合がありますので、その際はこちらの記事に追記していきます。
投稿するYouTubeアカウントを作成しておくこと
当然っちゃ当然ですが、投稿先となるGoogleアカウント(YouTubeユーザー)を事前に作成しておく必要があります。
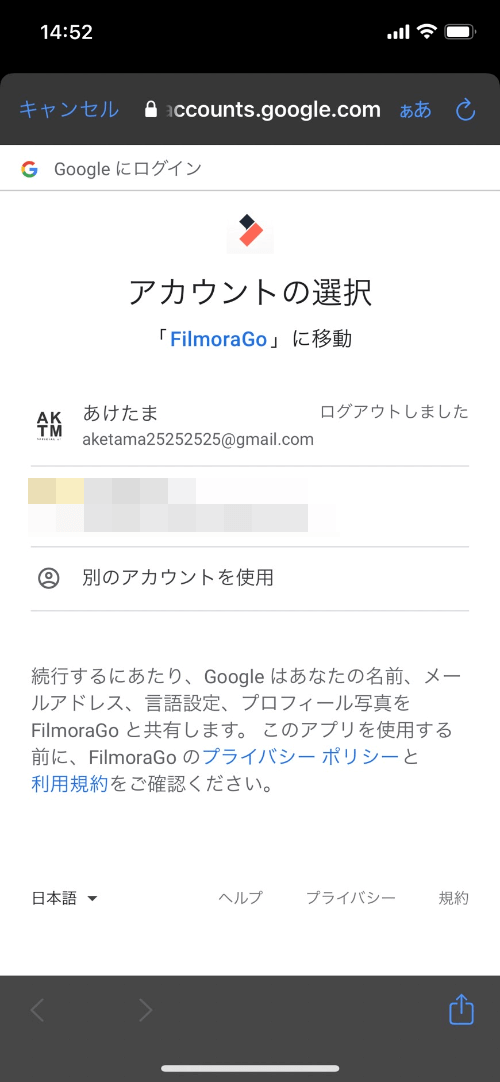
後述するYouTubeへのアップロード手順の中で、投稿先のGoogleアカウントを選択する画面が表示されるので、このタイミングで投稿先のチャンネルを選択すればOKです。
直接アップロードした動画はデフォルトで公開設定になること
FimoraGoからYouTubeに直接アップロードした場合、動画の公開設定がデフォルトで『公開』になります。

まだ全体向けには公開したくないけど、とりあえずYouTubeに仮アップしておこう~
といった場合、『仮アップロードのつもりが意図せず全体向けに公開されてしまっていた』というリスクになり得るのでご注意ください。
動画名やサムネイル、概要欄などは後から編集する必要があること
先述の公開設定にも近いことが言えますが、FimoraGoからYouTubeに直接アップロードした場合は、事前に動画名やサムネイル・概要欄などを設定することが出来ません。
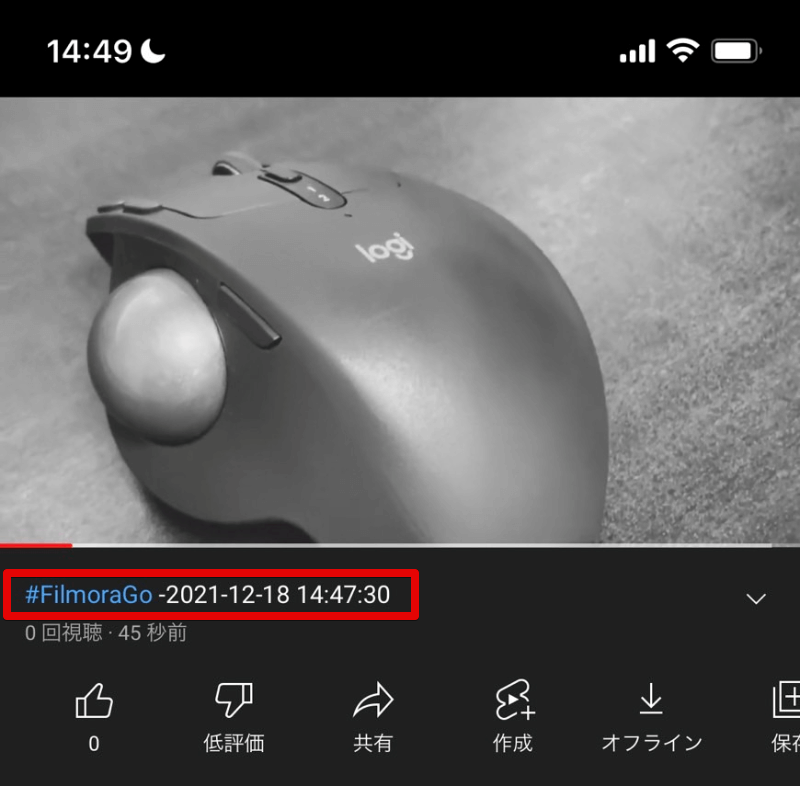
動画タイトルは 『#FimoraGo – [アップロード日時]』、サムネイルは自動生成のものが設定された状態で投稿されます。もちろんこれは後から変更可能です。
FimoraGoからYouTubeへ直接アップロードした後は、動画タイトルやサムネイルを追って変更してあげるのがSEO的にもオススメです。
余談ですが、我々あけたまもココナラでサムネイルや概要欄作成をサポートしています。サムネイルや概要欄作成でお悩みの方はチェックしてみてください~。
【FimoraGo】編集した動画をYouTubeにアップロードする方法
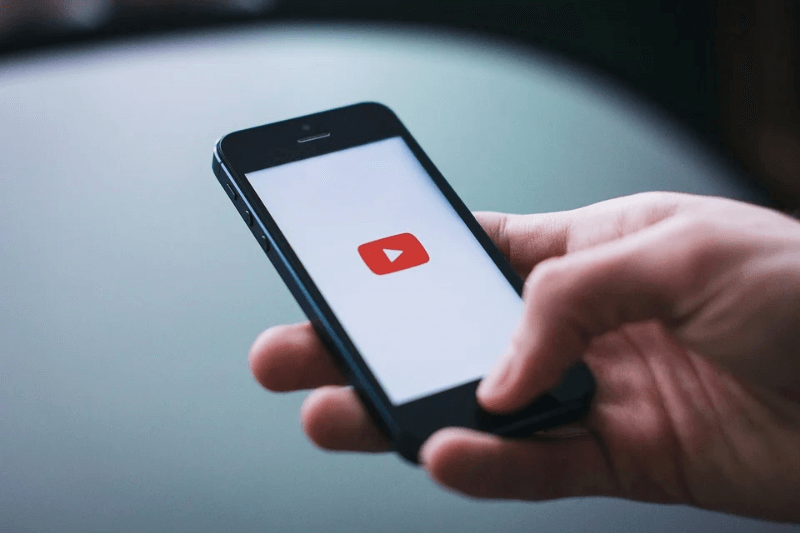
ここからは、FilmoraGoで編集した動画を直接SNSにアップロードする方法をご紹介していきます。
InstagramやTiktokなど主要なSNSは一通り対応しており、以下ではYouTubeを例にアップロード手順を紹介していきます。

動画の編集を終え、出力(エクスポート)が完了すると、動画がアルバムに自動保存されます。
この時、画面下部に共有先選択ボタンが表示されるので、[YouTube] をクリック。
FimoraGoでの基本的な動画編集方法については以下の記事で詳しく解説しています。
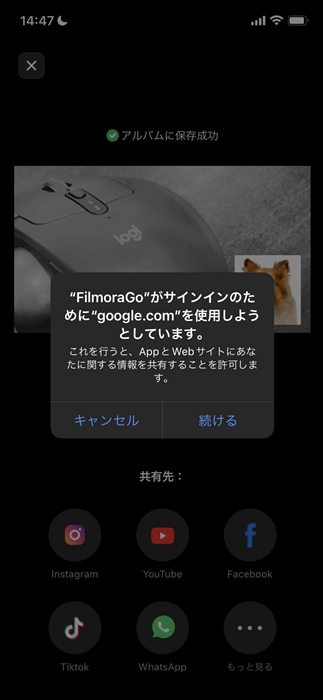
FimoraGoからGoogleの利用を確認されるので、[続ける] をタップ。
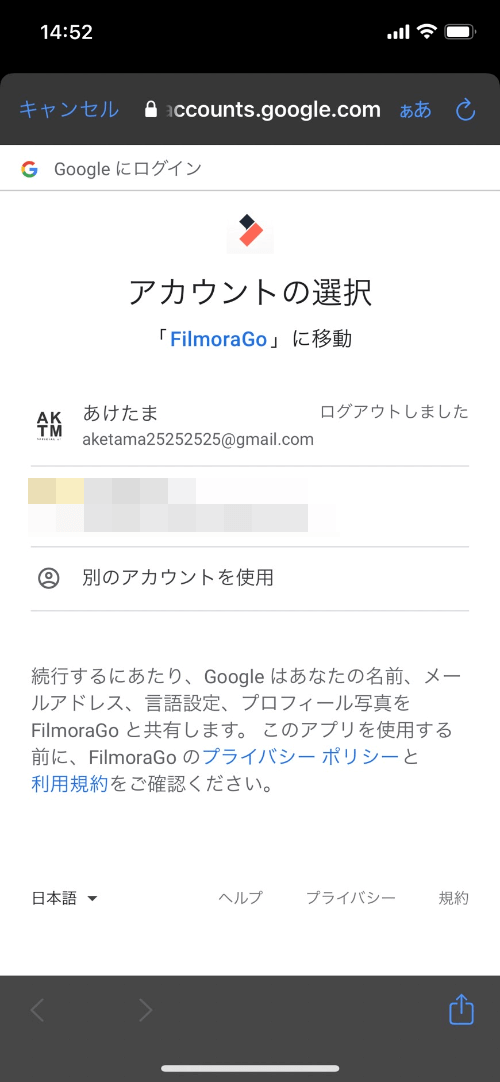
ブラウザアプリが立ち上がり、Googleアカウントの選択画面が表示されます。
ここで動画を投稿したいYouTubeチャンネルを持つ、アカウントを選択します。
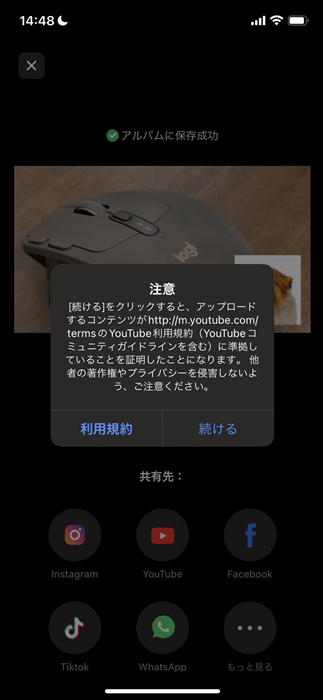
Googleアカウントのログインが完了すると、FilmoraGo側でアップロード前の最終確認ポップアップが表示されます。
編集した動画がYouTubeの利用規約に違反していないことを確認しましょう。例えばBGMの著作権などですね。FimoraGo内のBGMや音声コンテンツについてはフリーで使用できるのでこの辺り便利です。
問題ないこと確認できたら [続ける] をタップ。
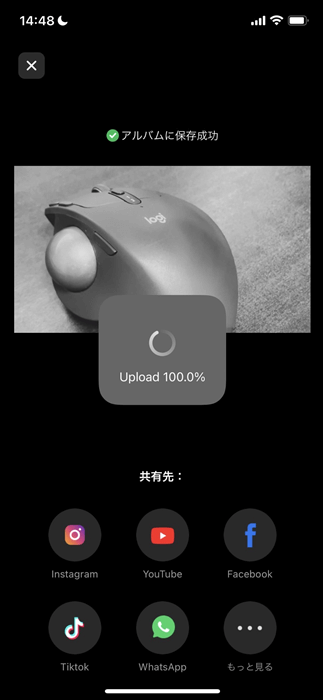
YouTubeへのアップロードが開始されます。動画の長さにもよりますが、数秒程度で100%になりますので、しばし待機。
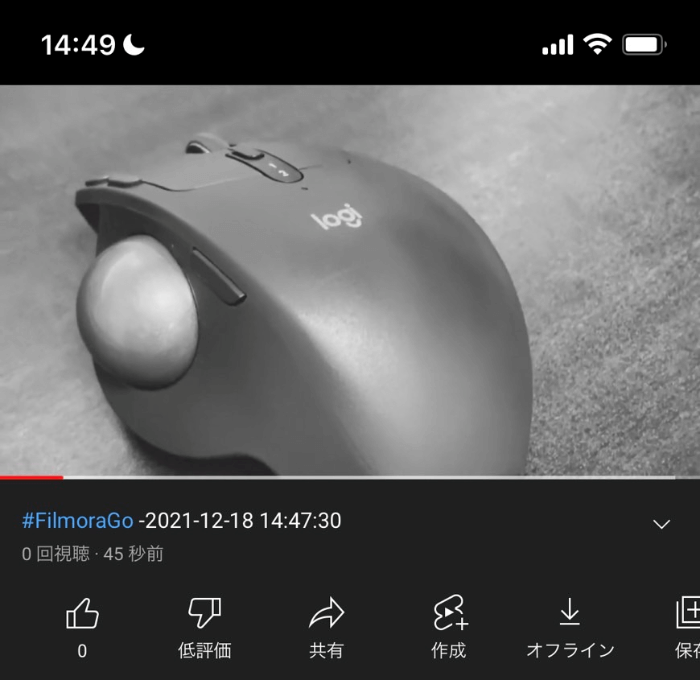
完了後、該当のYouTubeチャンネルを確認すると、動画がアップロードされ公開状態になっていることが確認できました!
非公開でアップしたい・タイトルや設定を変更したい!という場合
直接アップロードは便利ですが『タイトルなど未設定の状態で視聴者に公開したくない』というケースもありますよね。
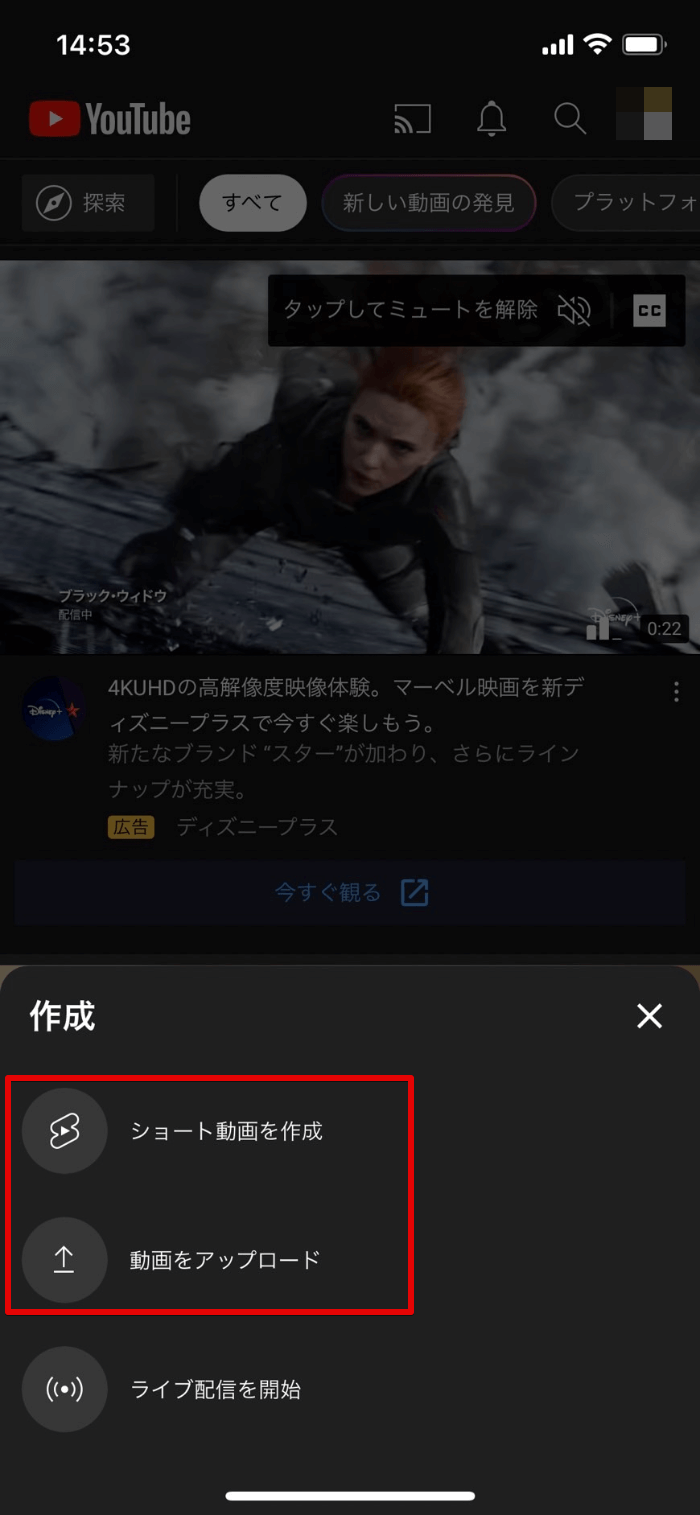
そういった場合は通常通り、YouTubeの画面下部 [+] から動画投稿ボタンをタップすればOK。出力した動画をアルバムから選び通常の手順でアップロードすれば動画情報を入力した上で公開・非公開を設定し投稿可能です。
まとめ

今回はスマホ・タブレット用動画編集アプリ『Wondershare FilmoraGo』のYouTubeへの直接アップロード手順 についてご紹介しました。
撮影→編集→投稿 のプロセスが非常に簡潔でスピーディに行えるので、気軽にサクッと投稿したい方には便利な機能なので、ぜひ試してみてください!
当ブログでは他にもFilmoraでの動画編集に役立つ情報を発信しています。
また、TwitterやYouTubeでも動画制作やゲーム実況に関する発信をしています。
当ブログは個人にて運営を行っており、読者の皆様のご協力で継続できております。大変厚かましいお願いではございますが、
- 当ブログの情報が少しでも参考になった
- 問題解決の役に立った
- あけたまの活動を応援してやっても良い
とお考えになりましたら、お力添えを頂けますと幸いです。
今回はここまで!
次回もよろしく!










『FimoraGo』で動画編集できた!この動画をYouTubeにアップして全人類に見てほしい!!