ども、多摩川乱歩(@tamagawa2525)です。

今回は『GOM Mix Pro』で作成した動画をDVDに書き込む(焼く)方法について、どこよりもわかりやすく解説します。
【GOM Mix Pro】作成した動画をDVDに焼く方法
GOM Mix Pro自体には、DVD書き出し機能が無い
『PowerDirector』などをはじめ、有料ソフトの多くにはDVD・BDのオーサリング機能がついていますが、『GOM Mix Pro』自体にはDVDへの書き出し(オーサリング)機能が搭載されていません。
これは2021年2月現在の状況なので、今後のアップデートで機能追加があるかもしれませんが、現状は外部ソフトなどを併用してDVDに焼く必要があります。
オーサリングソフトを別で用意する
『GOM Mix Pro』から直接DVDへの書き出しはできませんが、mp4形式などでエンコードした動画を、別のオーサリングソフトでDVDに焼くことは可能です。
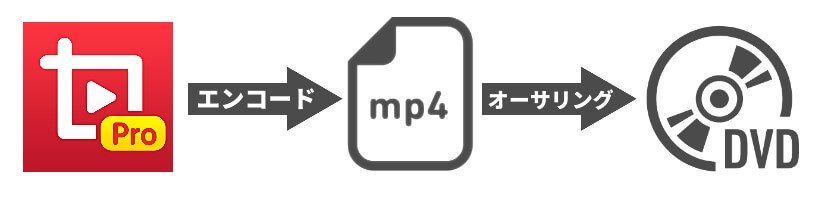
オーサリングソフトは無料・有料のものがありますが、違いは以下です。
【フリーソフト(無料)】
- 無料でDVDに焼ける
- 細かく設定できないものが多い
- Blu-rayのオーサリングは複雑で難しい
【製品版ソフト(有料)】
- 値段はかかるが、高クオリティなものを作れる
- 細かく設定が可能
- Blu-rayのオーサリングも比較的容易
用途別におすすめのオーサリングソフトを、フリーソフト・製品版合わせてご紹介します。
無料でDVDに書き込みしたい人
- DVDStyler(無料で比較的細かく設定できる)
- WinX DVD Author(操作画面がわかりやすい)
無料で高クオリティなDVDオーサリングをしたい人
- DVDAuthorGUI-J(複雑だが自由度が高い。上級者向け)
多少お金がかかっても簡単に高クオリティなものを作りたい人(BDに書き込みたい人)
- PowerDirector(高機能動画編集ソフト)
- TMPGEnc Authoring Works 6(オーサリングソフトと言えばコレ)
フリーソフト『DVDStyler』でオーサリングする方法
上記のおすすめオーサリングソフトの中から、ご自身の用途にあわせたものを選べばOKですが、「無料でDVDに書き出しをしたい!」という方は『DVDStyler』がオススメです。
無料で利用でき、比較的細かくメニューなどの項目を設定することができます。
ダウンロード・インストールを含む詳しい使い方については以下の記事でご紹介しておりますので、合わせてチェックしてみてください。
【GOM Mix Pro】作成した動画をDVDに焼く方法 まとめ

今回は『GOM Mix Pro』で作成した動画をDVDに書き込む(焼く)方法について解説しました。
- 2021年2月現在『GOM Mix Pro』にDVD・BD書き込み機能は無い
- 今後追加される可能性はあるが、現状は別途オーサリングソフトを用意する必要がある
- フリーソフトでオーサリングするなら「DVDStyler」がおすすめ(Win/Mac対応)
AviUtlなどでも同様ですが、オーサリング機能がないソフトは別途ソフトを用意して対応する必要があります。
YouTubeなどへの動画投稿がメインの方は、そもそもDVD・BDへの書き出し作業自体がほとんどないケースかと思いますし、そういった機能の削減が『GOM Mix Pro』のコストカットにも繋がっているんだと思います。
DVD・BDへの書き出し作業を頻繁に行う予定であれば『PowerDirector』のようなオーサリング機能を持つ動画編集ソフトに乗り換えるか、今回のように別途オーサリングソフトを用意するかという選択になるかと思いますので、用途に合わせてご検討ください。
当ブログでは他にも『GOM Mix Pro』についての解説記事を更新しています。
より便利な使い方や効率的な動画編集を目指す方はぜひご一読ください。
また、『GOM Mix Pro』について解説してほしいテーマなどございましたら記事で取り扱ってまいりますので、ぜひコメントにて教えて下さいね~~!
Twitterでも動画制作やゲーム実況に関するツイートを発信しています。
≫多摩川乱歩Twitter










『GOM Mix Pro』で編集した動画を、DVDに書き込み(焼き)たい!!!!!