ども、多摩川乱歩(@tamagawa2525)です。

今回はMP4形式で出力した動画を、DVDへの書き込み(焼く・オーサリングする)方法について解説します。
- 結婚式用の持ち込みムービーをDVDに焼きたい!
- イベント用の動画をDVD化したい!
- 入学式・卒業式などのホームビデオをDVDに残したい!
といった方向けに、できるだけ簡単・かつ無料でできる方法をご紹介していきます。
今回はサンプルとしてWindows10で実践していきますが、Mac/Linuxでも可能です。思い出の動画をDVD化していきましょう!
MP4動画をDVDに焼く(書き込みする)とは?
そもそも「DVDに焼く」というのはどういうことでしょうか?
「DVDに焼く」とは、空のDVDディスクに動画や画像、音楽などのデータを記録すること全般を指します。単にDVDディスクにデータを書き込むだけであれば、USBメモリなどと同様で、書き込みたいデータをDVDディスクにコピー(or移動)してあげるだけでOKです。

- 「書き込んだ動画を、家庭用DVDプレイヤーで再生したい」
- 「作った動画をタイトルメニューやチャプター分けをしてDVDとして再生したい」
- 「結婚式用の持ち込みムービーとして、DVDを作成したい」
といった用途の場合、DVDプレイヤーで再生できるように「オーサリング」という作業が必要になります。
オーサリングとは何か?オーサリングするための具体的な方法については、後述いたします。
MP4動画をDVDに書き込む(焼く) ために必要な物

MP4動画をDVDに書き込み(焼く) ためには、以下のものが必要になります。
- DVD書き込みたいMP4動画ファイル
- 書き込み用のDVDディスク
- オーサリングソフト
書き込み用のDVDディスク
DVDやBlu-rayディスクには「データ用」と「録画用」の2種類があります。
- データ用:PCのデータを保存するのに利用する
- 録画用:テレビ番組などの録画に利用する
今回のように「自作した動画をDVDに書き込み(焼き)たい!」という用途であれば「データ用」のDVD-RがあればOKです。
Amazonなどで安く購入できるので、必要な枚数用意しておきましょう。
オーサリングとは?
オーサリングとは、動画ファイルをDVDプレイヤーで再生可能な形式(DVD-Video)に変換・作成することです。一般的には、タイトルメニューやチャプター分けなどを設定し、家庭用DVDプレイヤーで視聴しやすい状態にする作業全般を「オーサリング」と呼びます。
オーサリングソフトは無料・有料のものがありますが、違いは以下です。
【フリーソフト(無料)】
- 無料でDVDに焼ける
- 細かく設定できないものが多い
- Blu-rayのオーサリングは複雑で難しい
【製品版ソフト(有料)】
- 値段はかかるが、高クオリティなものを作れる
- 細かく設定が可能
- Blu-rayのオーサリングも比較的容易
おすすめのオーサリングソフト
用途別におすすめのオーサリングソフトを、フリーソフト・製品版合わせてご紹介します。
無料でDVDに書き込みしたい人
- DVDStyler(無料で比較的細かく設定できる)
- WinX DVD Author(操作画面がわかりやすい)
無料で高クオリティなDVDオーサリングをしたい人
- DVDAuthorGUI-J(複雑だが自由度が高い。上級者向け)
多少お金がかかっても簡単に高クオリティなものを作りたい人(BDに書き込みたい人)
- PowerDirector(高機能動画編集ソフト)
- TMPGEnc Authoring Works 6(オーサリングソフトと言えばコレ)
DVDStylerのダウンロード・インストール方法
以下では例として「無料でDVDに書き込みしたい人」向けに、フリーソフト『DVDStyler』を使ったオーサリング手順を解説していきます。
DVDStylerのダウンロード
まずは『DVDStyler』のダウンロードサイトにアクセス。
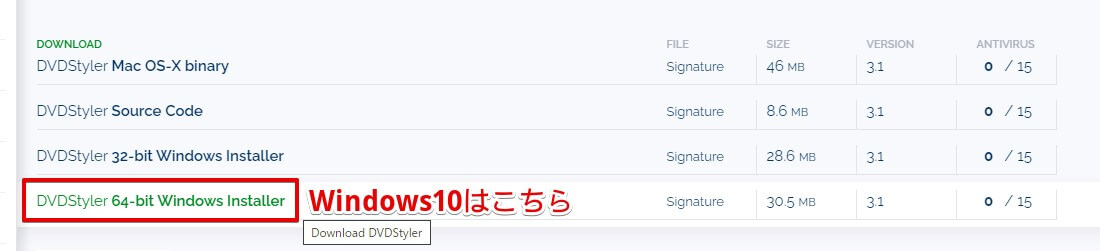
『DVDStyler』は、Windows、Mac、Linuxに対応しています。ご自身のに合わせてインストーラーをダウンロードしましょう。
DVDStylerのインストール
ダウンロードしたファイルを展開し、インストーラを起動します。

言語選択。日本語でOKです。
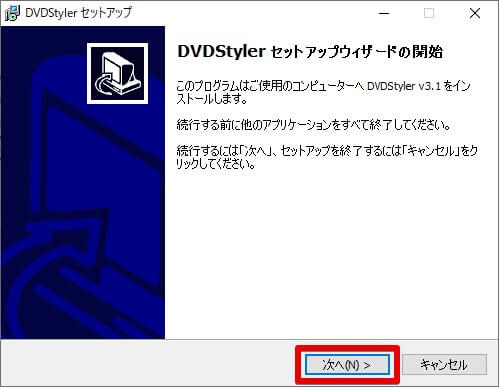
セットアップウィザードの開始画面。 [次へ]をクリック
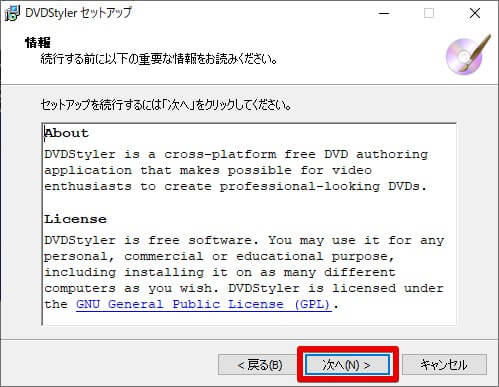
ライセンス確認画面。 [次へ]をクリック
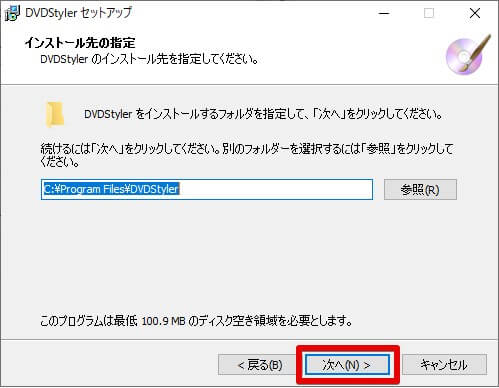
インストール先の指定画面。
インストール先を変更したい場合は [参照] をクリックし、任意の場所を指定しましょう。
特にこだわりない方はデフォルトのままでOKです。
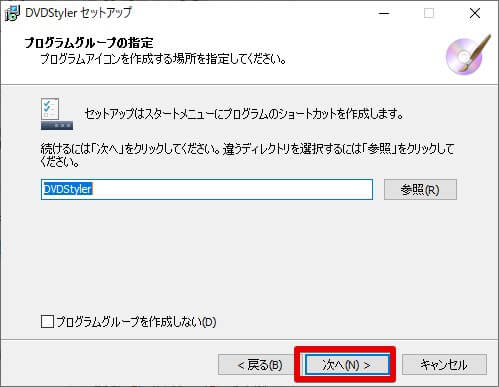
プログラムアイコン作成先指定画面。
こちらもデフォルトでOKです。[次へ] をクリック。
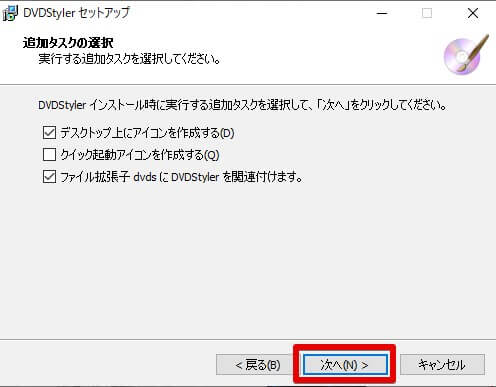
追加タスクの選択画面。必要に応じてチェックしましょう。
今回は以下にチェックを付けました。
- デスクトップ上にアイコンを作成する
- ファイル拡張子 dvds に DVDSTyler を関連付けます。
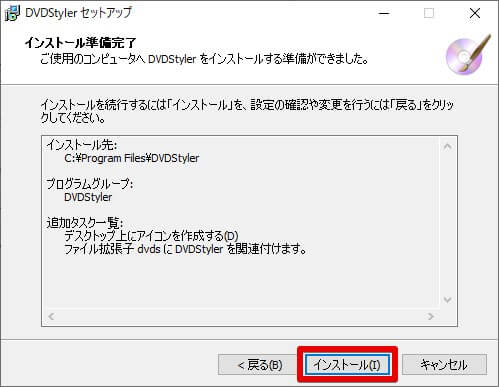
インストール準備完了画面。[インストール] をクリック。
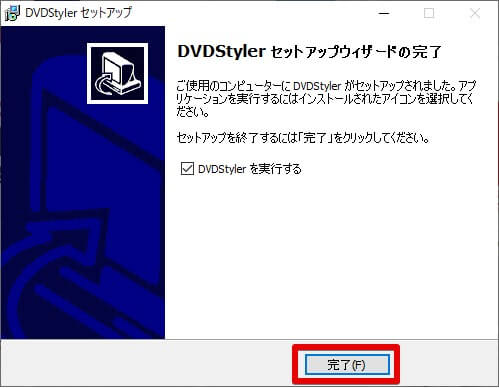
インストールが実行され、セットアップウィザードの完了画面になります。
[完了] をクリック。
以上で『DVDStyler』の導入が完了です。お疲れ様でした。
DVDStylerの使い方
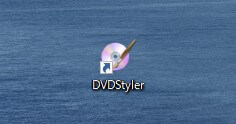
デスクトップやスタートメニューに追加された『DVDStyler』アイコンをダブルクリックして起動します。
新規プロジェクトを作成
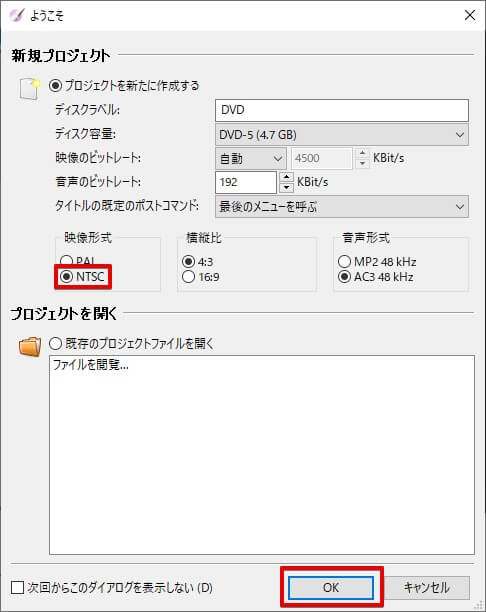
ソフトが起動すると、ウェルカムダイアログが表示されます。
基本はデフォルトでOKですが、[映像形式] を [NTSC] に変更しましょう。
これらは「テレビ放送規格」のことを指し、主な違いとして使用国が異なります。
NTSC : 日本、米国、カナダ、中南米などで使われる
PAL:欧州、アフリカ、中国、オーストラリア、ブラジルなどで使われる
設定完了後、[OK] をクリック。
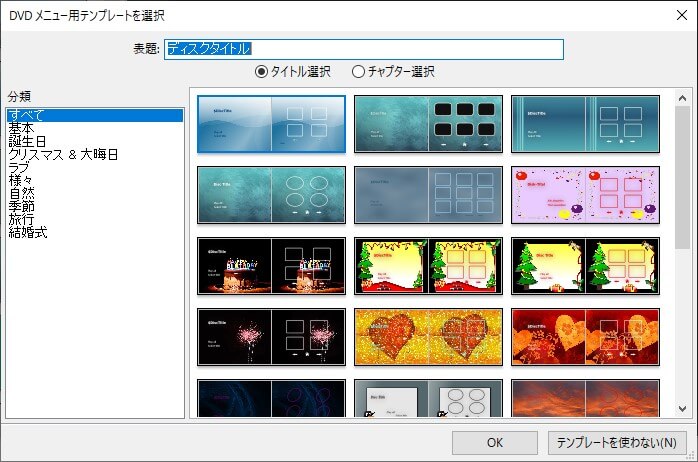
DVDメニュー用のテンプレート選択画面になります。
お気に入りのテンプレートを選択して [OK] をクリック。
好きな背景がなければ、自分で画像をアップする事もできます。
DVDメニューを作成
背景画像、BGM音声の変更
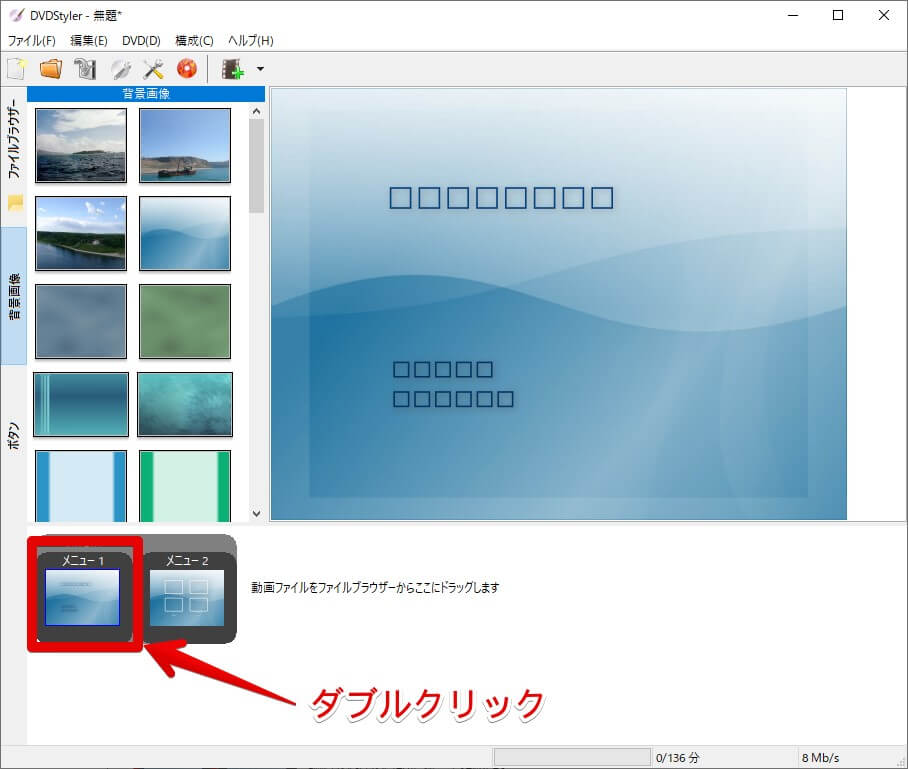
まずはDVDのトップメニューを作成していきましょう。
画面左下の「メニュー1」をダブルクリックします。
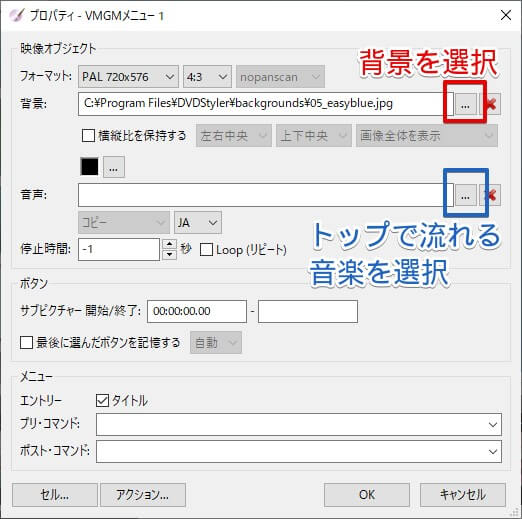
「メニュー1」の設定ダイアログが表示されます。
ここではトップメニューの「背景画像」や「BGM音声」を選択できます。
タイトルなどのテキストが文字化けしている場合
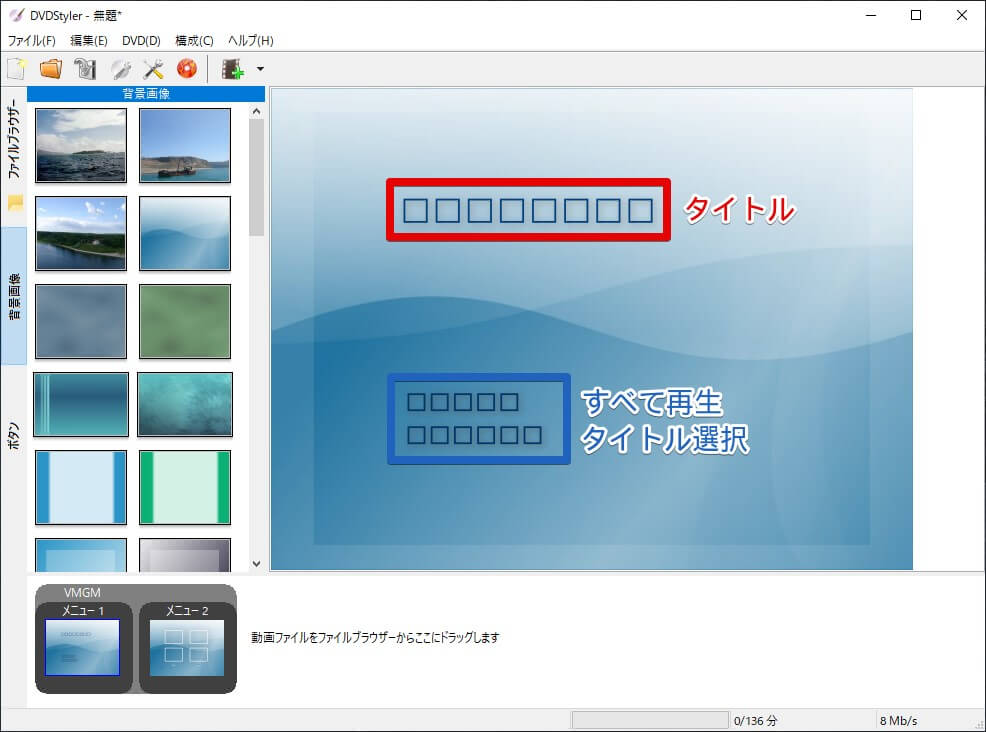
↑のようにタイトルなどが文字化けして、本来表示されるテキストが表示されない場合があります。
ソフトがフォントに対応していないような場合に、上記の現象が発生するため、テキストのフォントを変更してやればOKです。
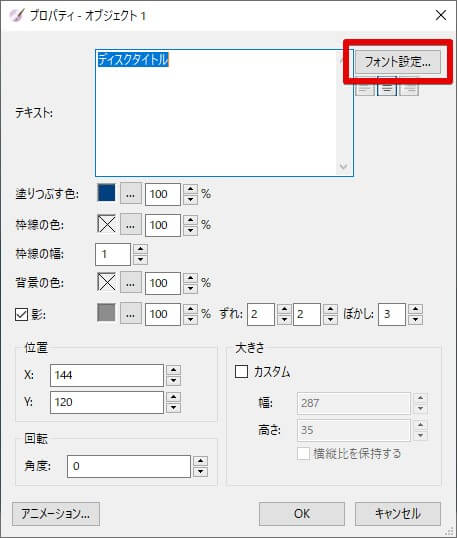
変更したいテキストをダブルクリックし、プロパティダイアログ右側 [フォント設定] をクリック。
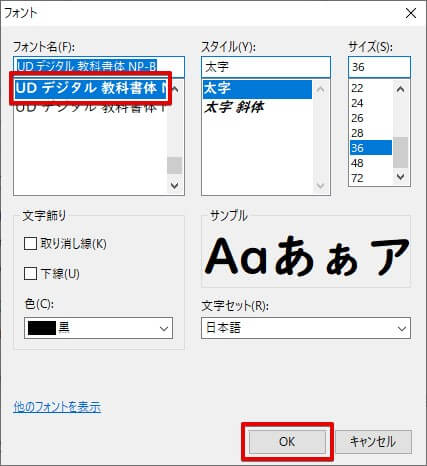
好きなフォントに変更して [OK] 。

フォント変更後、文字化けが解消されました。
DVDに書き込みたい(焼きたい)動画を追加
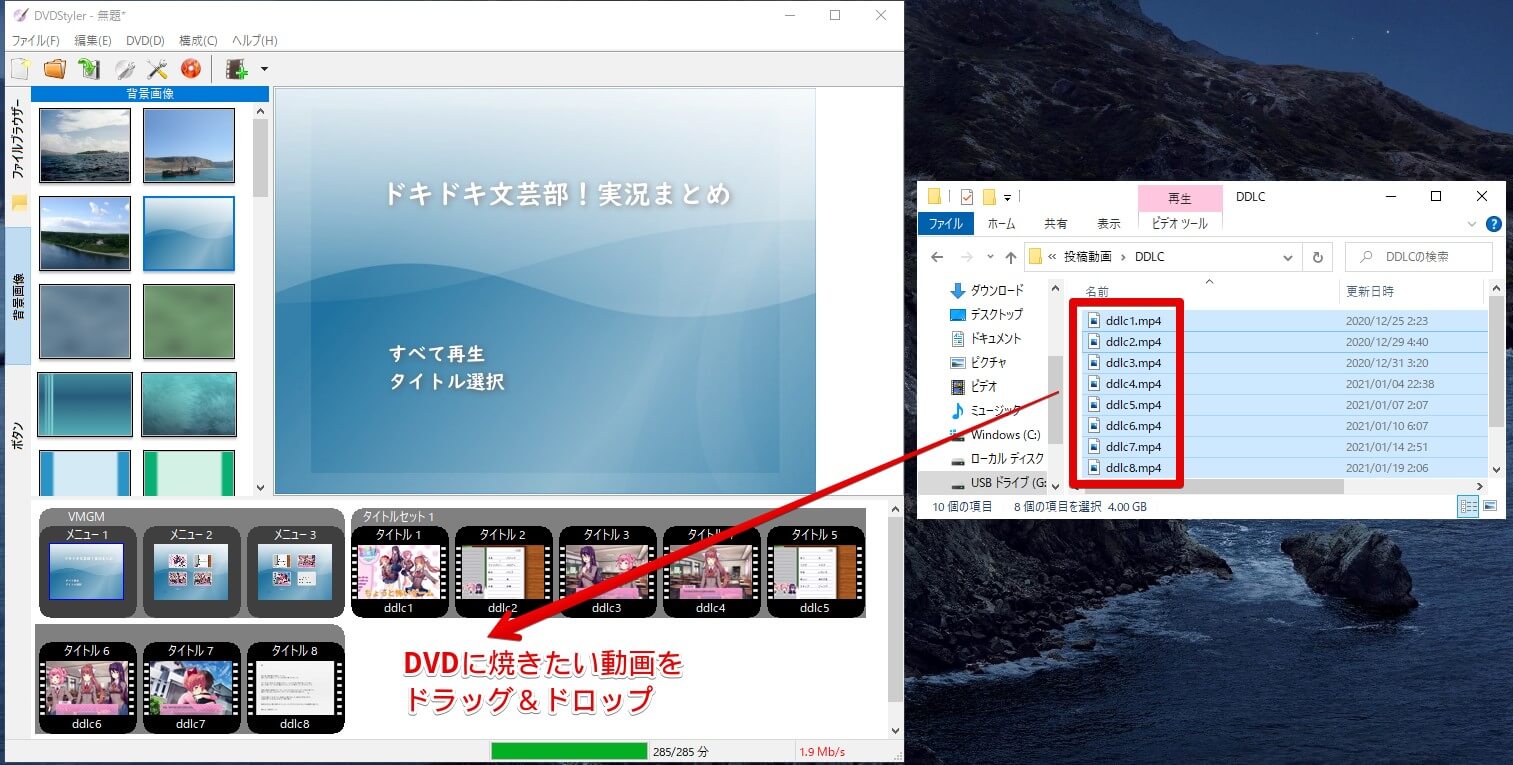
DVDに書き込みたい動画ファイルを「DVDStyler」にドラッグ&ドロップします。
今回はMP4形式の動画を追加しましたが、「DVDStyler」はAVI, MOV,MPEG, OGG, WMV などの動画形式にも対応しています。(オーサリングソフトによって対応形式が異なるのでご注意ください)
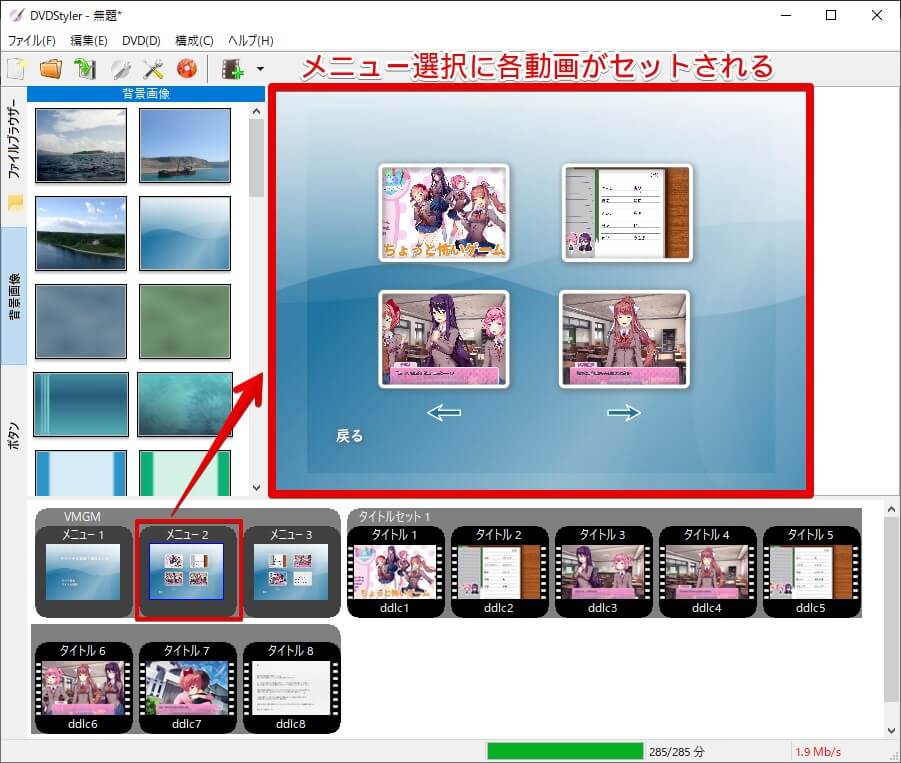
複数動画を追加すると、各動画ごとにメニュー選択へ追加されます。
これがいわゆる「チャプター」指定で、DVDプレイヤーで再生した時にチャプター区切りで開始することができます。
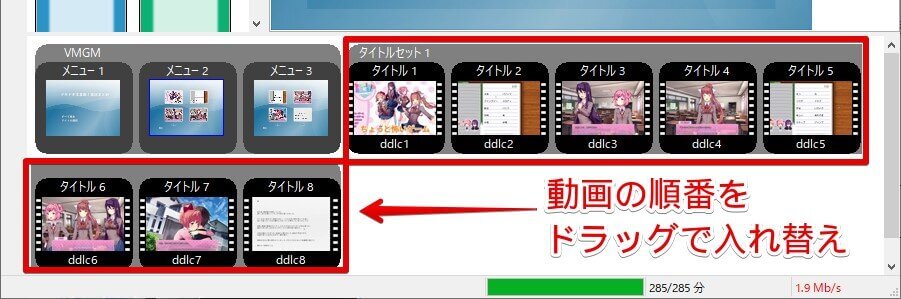
チャプターの入れ替えは、操作画面下部の [タイトルセット] で動画の順番をドラッグで入れ替えればOKです。
DVDに書き込み(焼く)
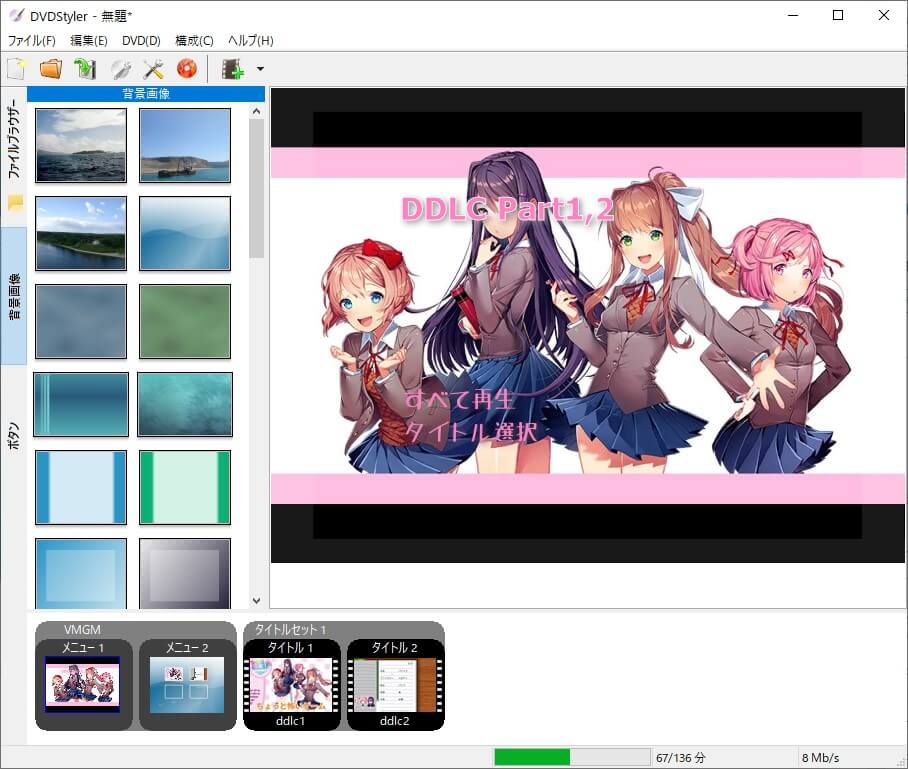
今回のサンプルは最終的にこんな感じにしました。
- トップメニューの画像を差し替え
- テキストカラーを変更
- 動画2本分収録
合計67分のDVDです。
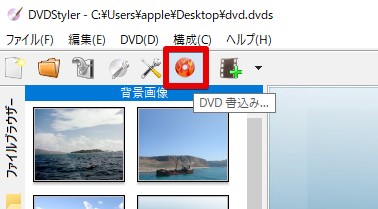
設定が完了したらツールバーの [DVD書込み] アイコンをクリック。
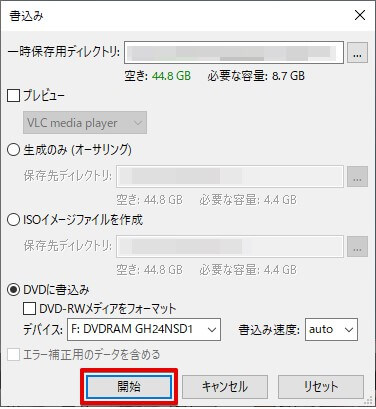
書き込み確認ダイアログが表示されます。
最後に以下を確認しましょう
- [DVDに書込み] にチェックが付いていること
- PCに書き込み用の空DVDが挿入されていること
確認出来たら [開始] をクリック。DVDへの書き込みが始まります。
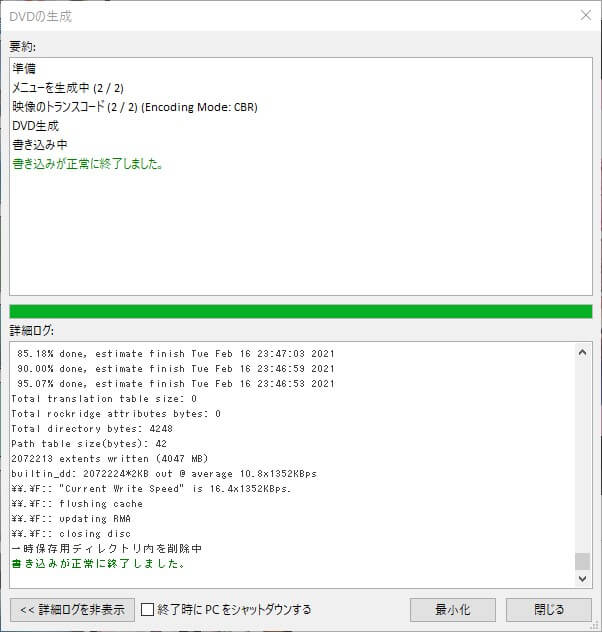
『書き込みが正常に終了しました。』
が表示されれば、MP4のDVD化は完了です。お疲れ様でした。
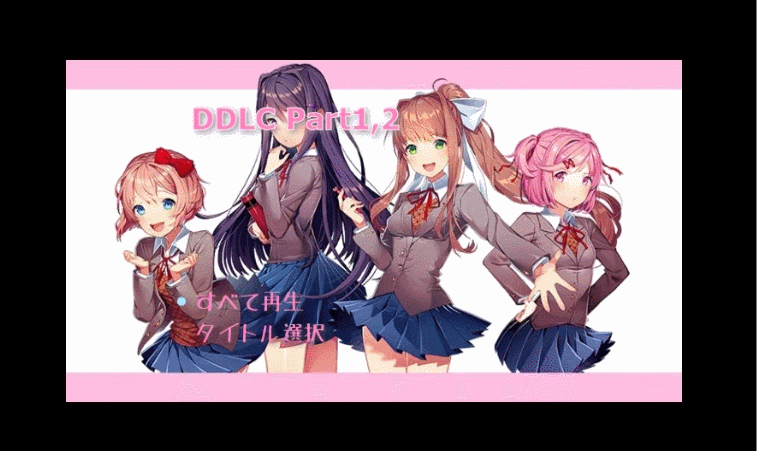
DVDを再生し、想定通りのチャプターなどが表示されているか確認しましょう。
【無料】MP4動画をDVDに書き込み(焼く)方法!(オーサリング) まとめ

今回はMP4形式で出力した動画を、DVDに焼く(オーサリングする)方法について解説しました。
- 動画ファイルをDVDやBDに書き込める形式に変換することを『オーサリング』と呼ぶ
- オーサリングソフトにはフリーソフト・有料ソフトがあり、BDはフリーソフトだと難しい
- フリーソフトでオーサリングするなら「DVDStyler」がおすすめ(Win/Mac対応)
AviUtlなどで作成したMP4をDVDに焼きたい場合は、紹介したフリーソフトなどで対応すれば費用をかけずに済みます。
一方で、

- まだ動画編集ソフトを持っていない
- 作成した動画をDVDやBDに保存する機会もありそう
ということであれば、オーサリングソフトを別で用意するよりも『PowerDirector』のような高機能な動画編集ソフトを買ってしまった方がかえって安く済むかもです。













編集した動画をDVDに焼きたい!!!!!!