ども、多摩川乱歩(@tamagawa2525)です。

使いたい画像があるけど、不要な人物や物が入ってしまっているので、画像の一部分だけ自然に消したい!

今回はGIMPを使って、映り込んだ人物や車などの不要な部分を、Photoshopのように自然に消す方法について解説していきます。
完成品は↓のような感じ。
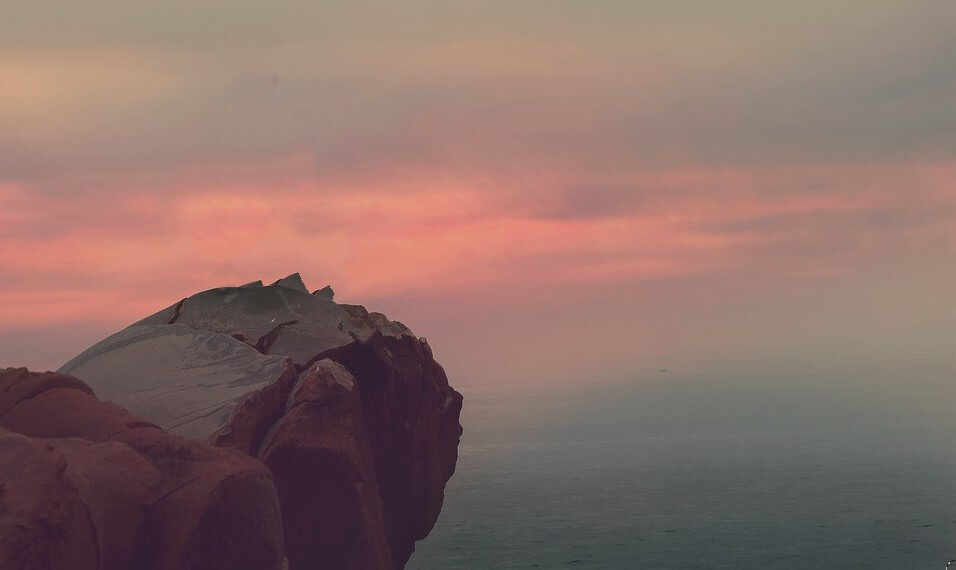
さっそくGIMPで画像の不要な部分を削除してみましょう!
【GIMP】不要な部分を自然に消す方法!映り込んだ人物や車などを綺麗に削除
スマート消去プラグイン(Resynthesizer)をダウンロード・インストール
画像の一部を自然に削除するには、
- 選択部分の削除
- 周りの画像と合わせて削除部分を補完する
という工程が必要になりますが、スマート消去プラグイン(Resynthesizer)を導入すると、削除と補間を一度に行ってくれます。
スマート消去プラグイン(Resynthesizer)をダウンロード
スマート消去プラグイン公式サイト様はこちら ですが、ダウンロードリンクが切れてしまっているようなので、以下zipからダウンロードしましょう。
smart-remove_resynthesizer0.16
スマート消去プラグイン(Resynthesizer)をインストール
続いてインストールです。
zipファイルの中には以下の2つファイルが入っています。
- smart-remove.scm
- resynthesizer.exe
それぞれ以下のフォルダに配置していきます。
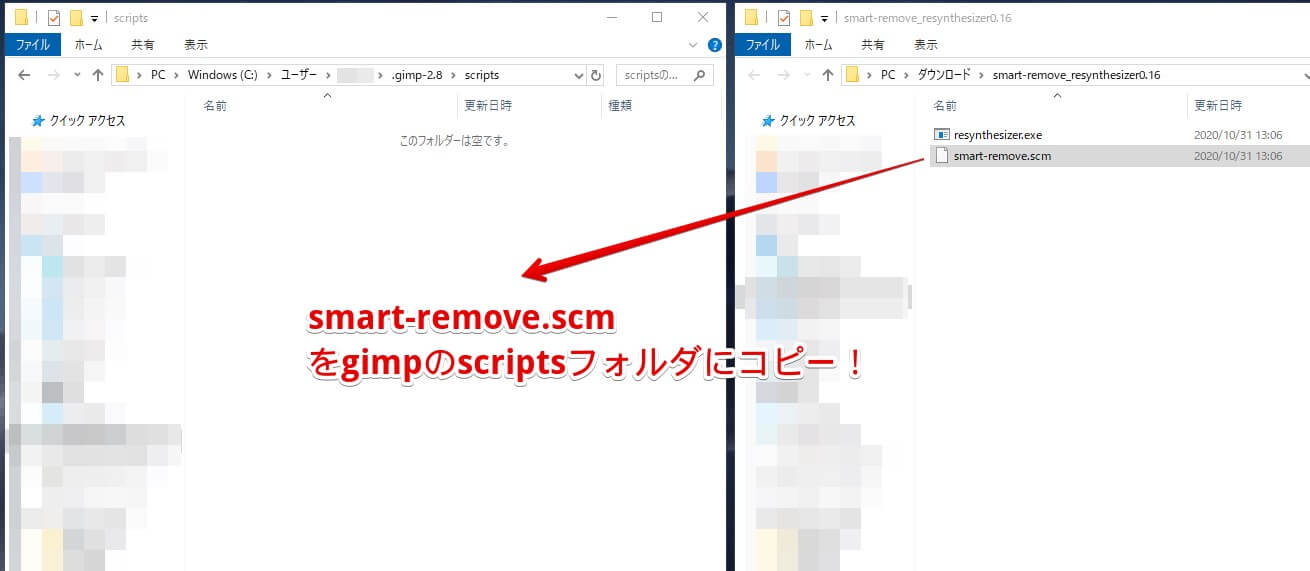 [smart-remove.scm] を、自身のgimpフォルダ > [scripts] にコピー。
[smart-remove.scm] を、自身のgimpフォルダ > [scripts] にコピー。
Windowsの場合、[Windows(C)] > [ユーザー] > [ユーザ名] > [gimp-2.8] > [scripts] にあります。
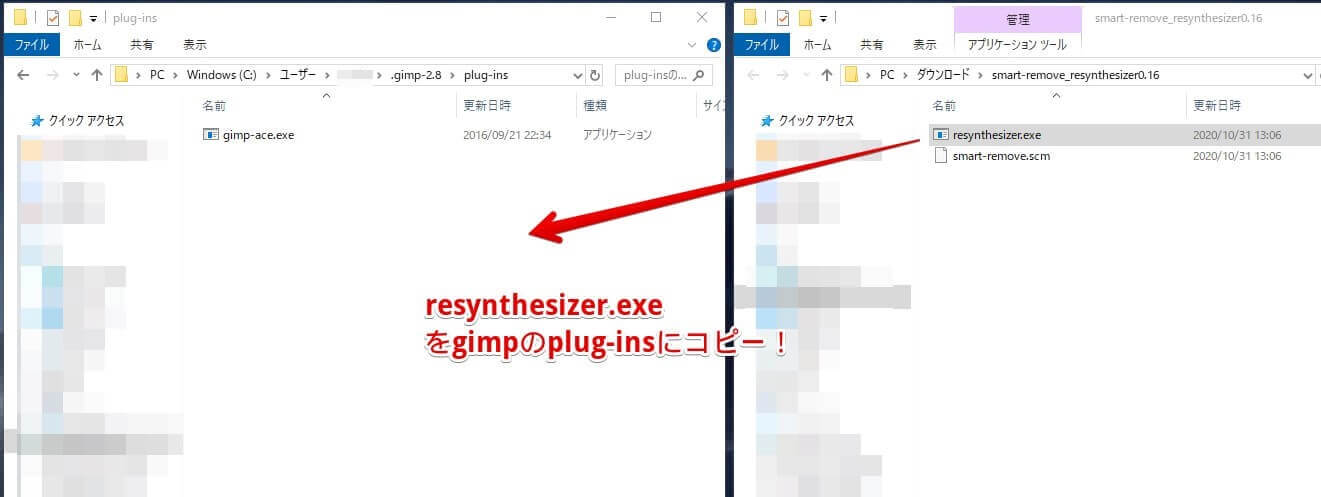 [resynthesizer.exe] を、自身のgimpフォルダ > [plug-ins] にコピー。
[resynthesizer.exe] を、自身のgimpフォルダ > [plug-ins] にコピー。
Windowsの場合、[Windows(C)] > [ユーザー] > [ユーザ名] > [gimp-2.8] > [plug-ins] にあります。
スマート消去プラグインファイルの配置が完了できたら、gimpを再起動しましょう。
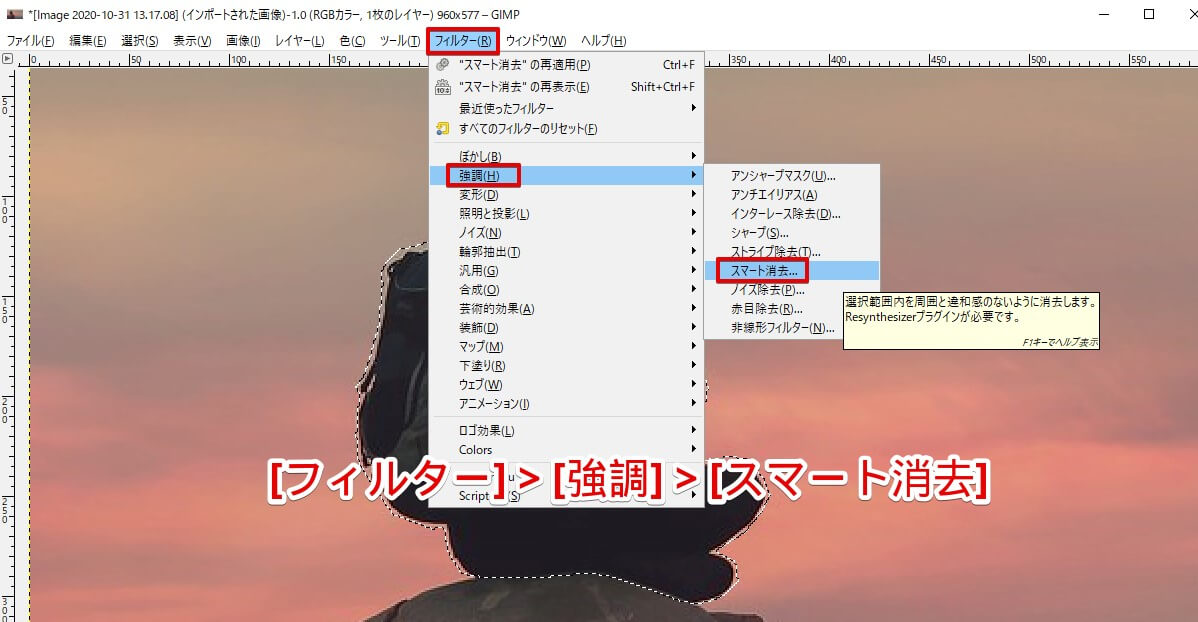
起動したgimpのメニューバー > [フィルター] > [強調] > [スマート消去] が表示されていれば、スマート消去プラグインのインストールは完了です。
スマート消去プラグイン(Resynthesizer)の使い方
スマート消去プラグイン(Resynthesizer)を使って、実際に写真から不要な人物を削除していきます。
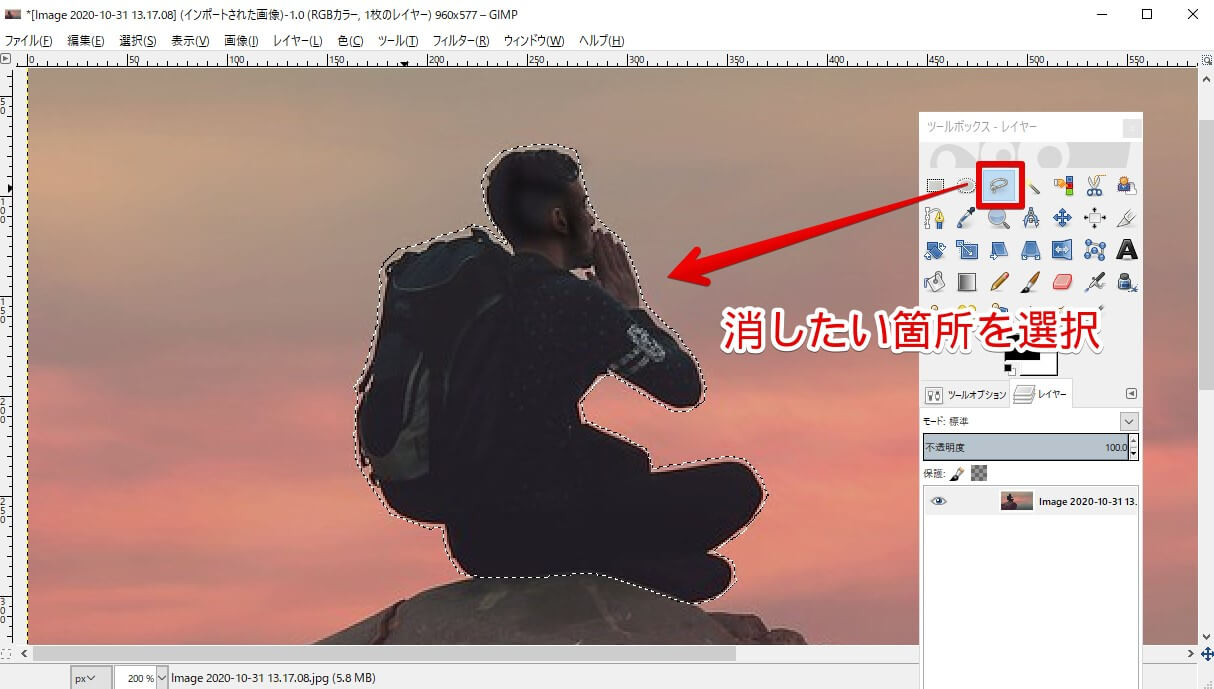
ツールボックスの [自由選択] ツールを使って、消したい範囲を選択していきます。
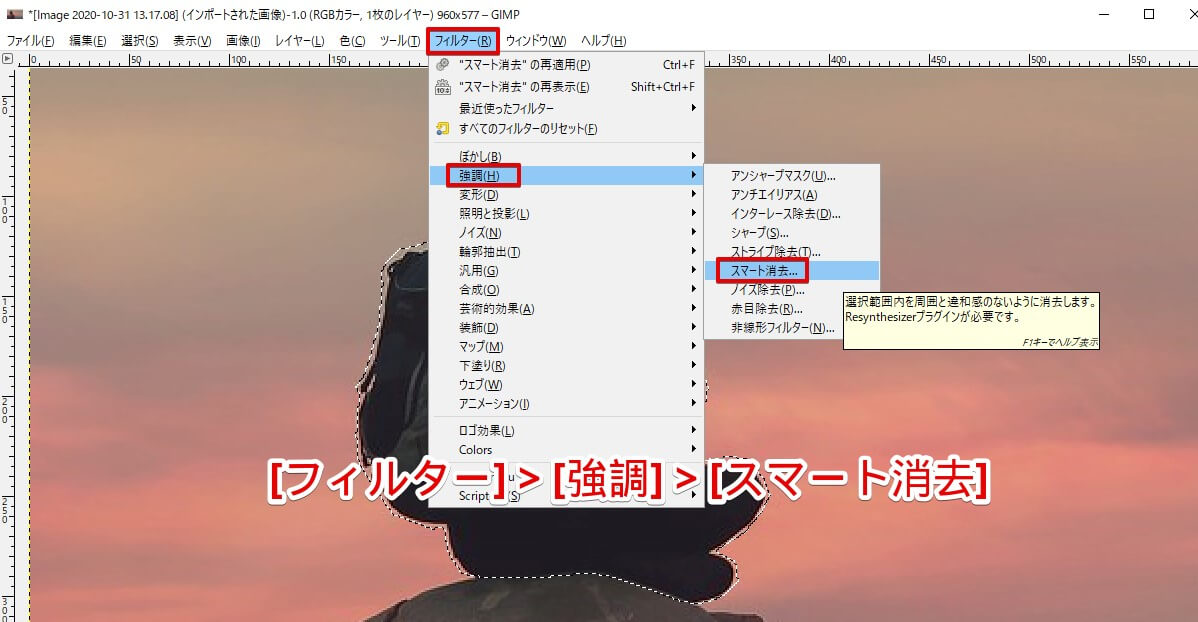
消したい範囲を選択が完了したら、メニューバー > [フィルター] > [強調] > [スマート消去] を選択。
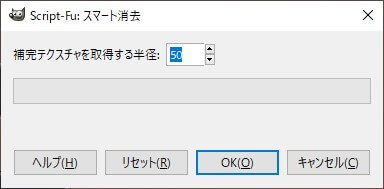
「補完テクスチャを取得する半径」の数値を設定します。
これは、選択範囲を削除した後、削除部分の穴埋めをする際に「削除範囲の半径どれくらいを参考に補完するか」という数値になります。
ひとまずデフォルトの50を選択し、[OK]をクリック。
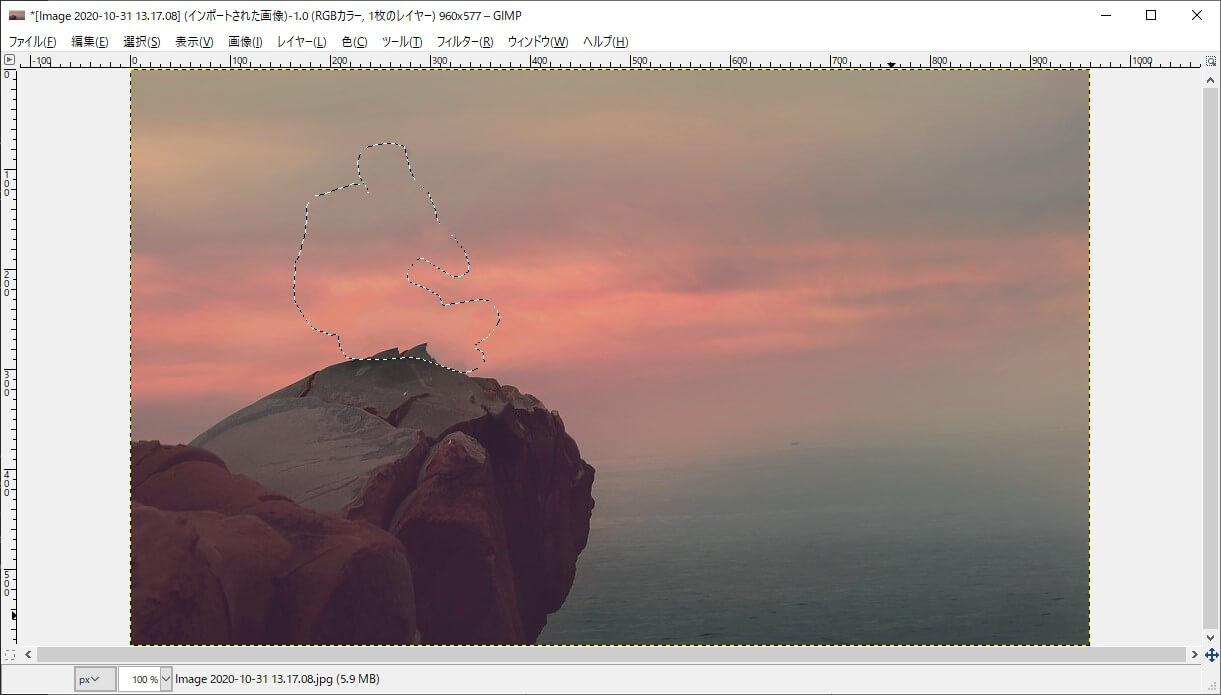
じゃん。スマート消去が走って、選択範囲が削除 → 周りの背景にあわせて補完され自然な仕上がりになりました!
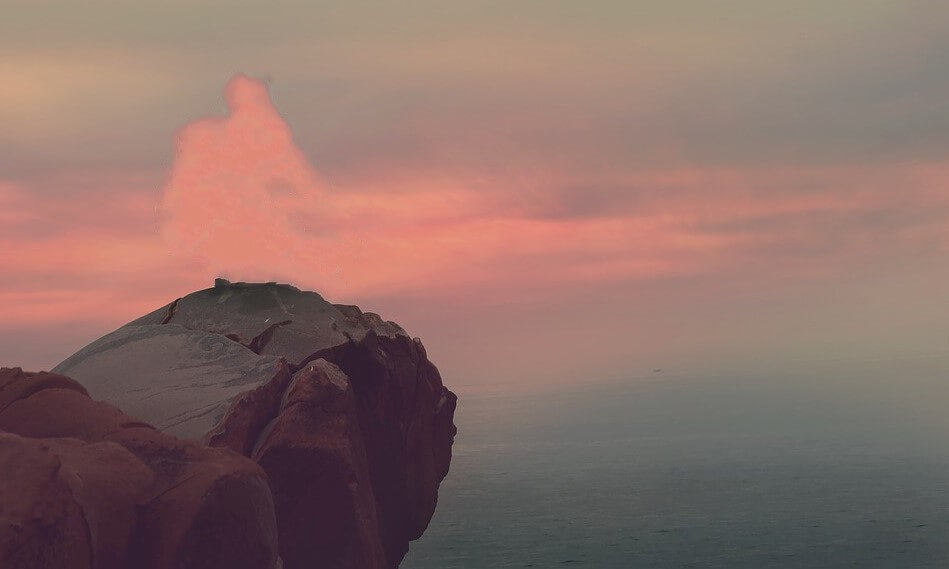
ちなみに半径10の場合↑
取り込む画素が少ないため、近くの茜色で人型にトリミング跡が残ってしまいますね。
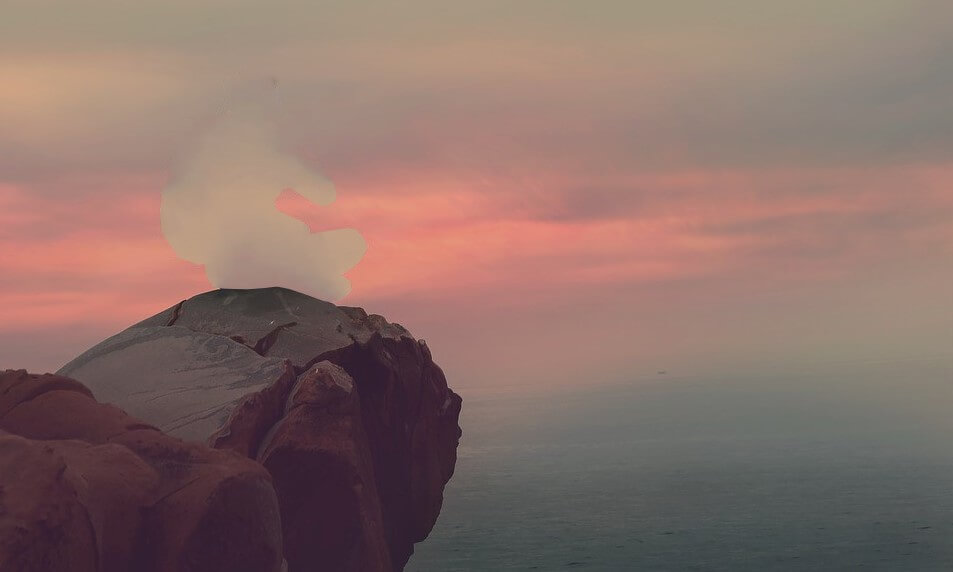
半径100の場合↑。
今度は逆に、遠くの雲なども取り込んでしまい、結果的にトリミング跡が目立ってしまっています。
「補完テクスチャを取得する半径」の数値丁度いい塩梅を探す必要がありますね。自然に消せる数値を探りつつ、細かい部分は [ぼかし]ツールなども合わせて利用すると、より自然に人物などのオブジェクトを消せると思います。
【GIMP】不要な部分を自然に消す方法!映り込んだ人物や車などを綺麗に削除 まとめ
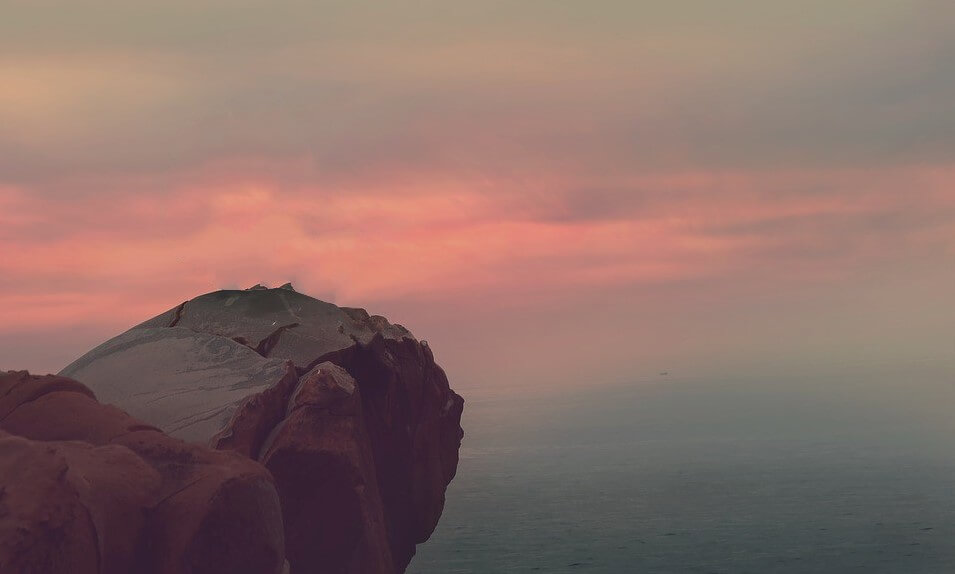
サンプルで使った画像は、最終的には↑のような感じに。
人物は完全に消えてくれました。人物がいた箇所の雲が若干歪んで見えますが、気になるようならスポイトツールで色を抽出しながら微修正すればOKって感じですね。
GIMPでもPhotoshopみたいに邪魔なものを無かったことにできるので、とっても便利。ぜひ試してみてください!
当ブログでは他にもGIMPの便利な使い方や、作業を快適にしてくれるツール・サービスを紹介しています。
また、TwitterやYouTubeでも動画制作やゲーム実況に関する発信をしています。
当ブログは個人にて運営を行っており、読者の皆様のご協力で継続できております。大変厚かましいお願いではございますが、
- 当ブログの情報が少しでも参考になった
- 問題解決の役に立った
- あけたまの活動を応援してやっても良い
とお考えになりましたら、お力添えを頂けますと幸いです。
今回はここまで!
次回もよろしく!





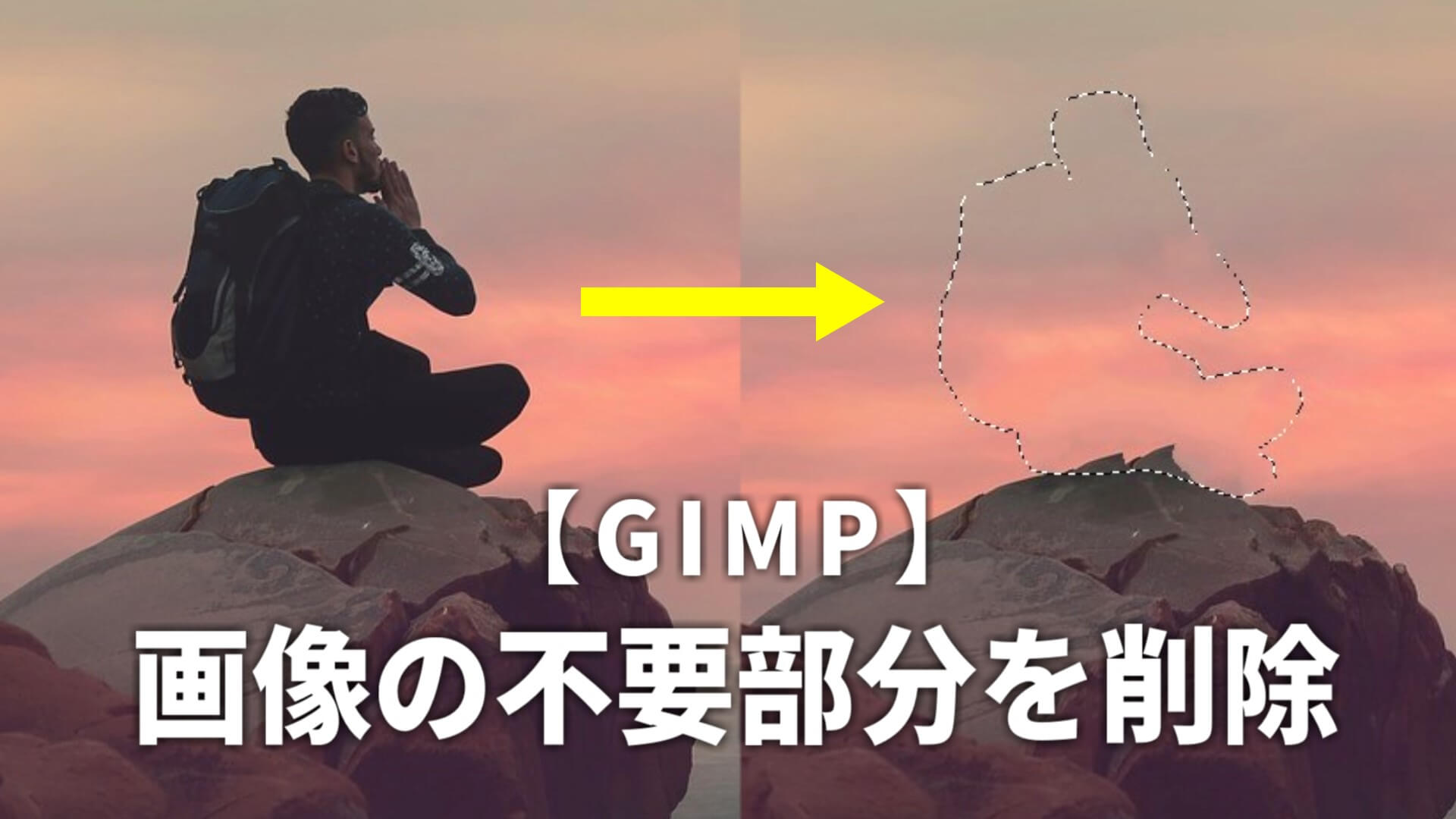










それぞれscriptsとpluginに入れましたが、Error: eval: unbound variable: plug-in-resynthesizer と表示され実行できません
>名無し様
コメントありがとうございます!
それぞれscriptsとpluginに入れましたが、Error: eval: unbound variable: plug-in-resynthesizer と表示され実行できません以下を確認してみてください。
– GIMPのバージョンは何か
(記事作成時は2.8でしたが、最新は2.10です)
– ファイル名、置いているフォルダ名などに相違が無いか
– GIMP側の設定で、プラグイン・スクリプトの参照先の指定が切れてしまっていないか
(GIMPメニューバーの[編集] > [設定] > [フォルダ] > [プラグイン]から、プラグインの参照フォルダを確認できます。スクリプトの場合は同階層の [スクリプト]から)
思いつく確認ポイントを挙げてみましたが、
スマート消去プラグイン自体が古いプラグインなので、もしかしたら最新版に非対応の可能性もあるかもです…。
こちらをみてスマート消去プラグインを追加してみました。現在最新のGIMP2で設定できました。プラグイン・スクリプトという同名のフォルダ名が複数あったのではじめは置き場所を間違えました。参照先の指定を確認して置き直したらインストールできました。まだ使えるます。ご案内ありがとうございます。
本文誤記.
plug-ins側も.scmになっています.
(.exeのはず...)
>>>[smart-remove.scm] を、自身のgimpフォルダ > [plug-ins] にコピー。
名無 様
コメント・ご指摘ありがとうございます!
記事内の誤記について修正しました!助かります!
Linuxでのやり方もぜひ解説していただけると嬉しいです。
resynthesizer.exeの入れる場所、Win10ですが、全然フォルダの場所が違うのか表示しないです。
PC>ローカルディスク(C)>Program Files>GIMP2>lib>gimp>2.0>plug-ins
ではないのでしょうか?
scriptsの場所もPC>ローカルディスク(C)>Program Files>GIMP2>lib>python2.7>Tools>scripts
なのですが、場所を間違ってるのでしょうか?