ども、多摩川乱歩(@tamagawa2525)です。
今回は動画編集ソフト「Filmora(フィモーラ)」の導入方法、ライセンス認証方法についてご紹介します。
Filmoraとは?
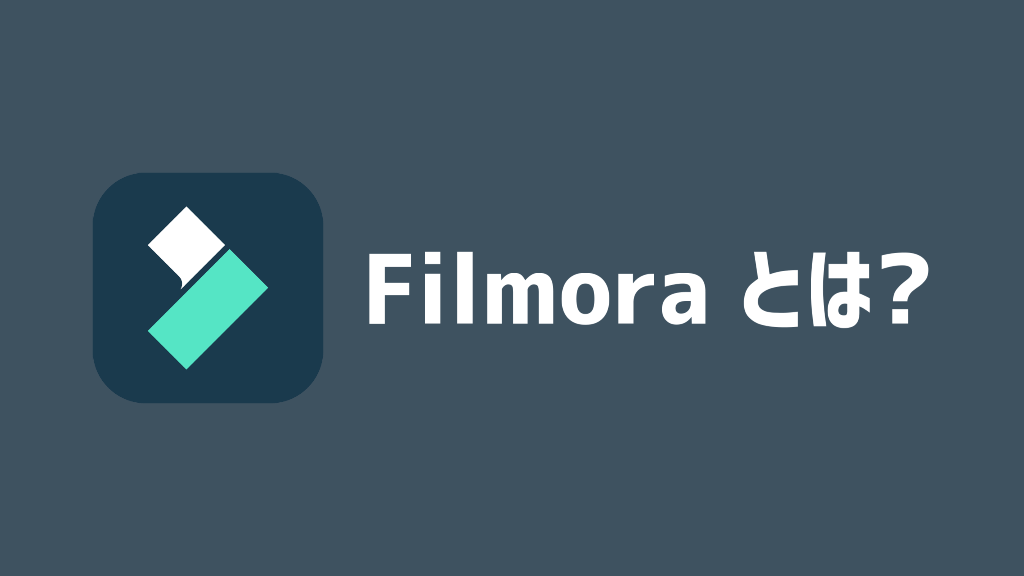
「Filmora(フィモーラ)」はWondershare開発の動画編集ソフト。特徴は以下です。
- Windows/Macに対応し、無料で使える(製品版もある)
- 初心者~上級者まで幅広い用途に対応
- 世界7000万以上のユーザーが愛用
「初心者にもカンタンに使えて、上級者も満足できる複雑な演出も可能」という感じです。
2021年現在、
- 高機能な音声編集機能(オーディオエフェクト)
→ エコー・ノイズ低減・無音検出など - AIポートレート機能
→ 動画から背景を自動認識し被写体を簡単に切り抜ける - モーショントラッキング
→ 被写体を検知し自動で追尾してくれる
など、他のソフトには無いような高機能を搭載してるのも特徴です。
Windows/Macともに対応でOS問わず使用できるのも嬉しいポイント。
Filmoraの導入方法
Filmoraのダウンロード
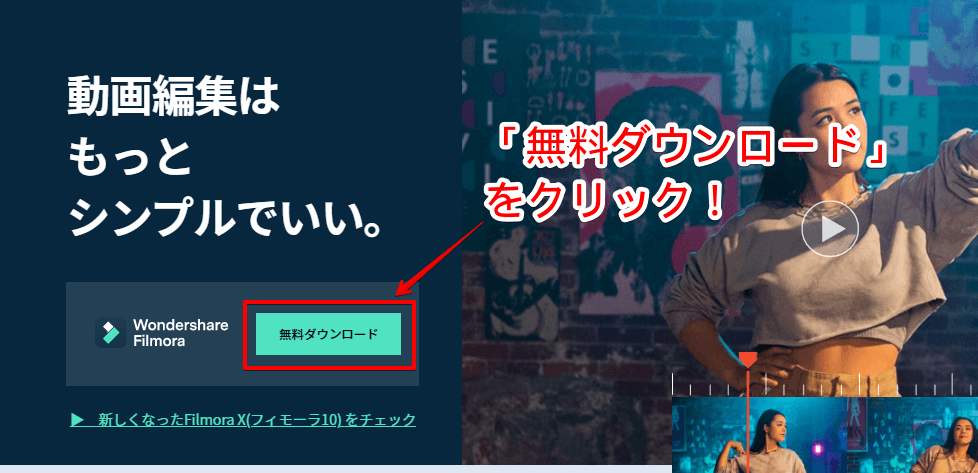
「Filmora(フィモーラ)」の公式サイトにアクセス。
トップページの [無料ダウンロード] をクリックすることで、最新バージョンの「Filmora X」をダウンロードできます。
後から製品版にアップデートするのも楽勝なので、まずは無料版をザッと触ってみて自分に合うか試してみましょう(製品版の購入・ライセンス認証方法は後述します)
Filmoraのインストール
インストールも非常にシンプルで、インストーラーに従って進めるだけでOKです。
以下具体的なステップを紹介します。
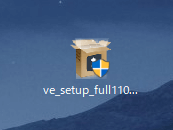
ダウンロードした「ve_setup_full1103.exe」をダブルクリック
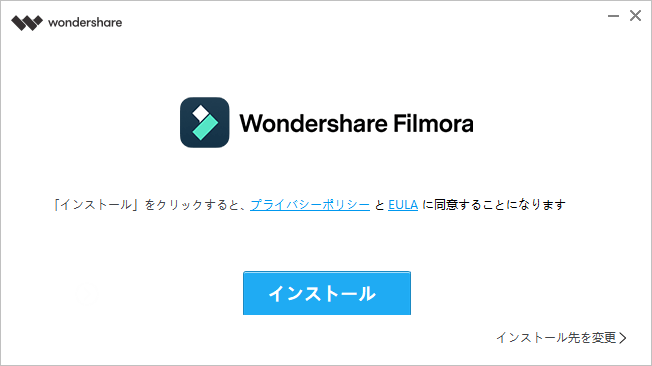
Filmoraのインストーラが起動します。[インストール] をクリック
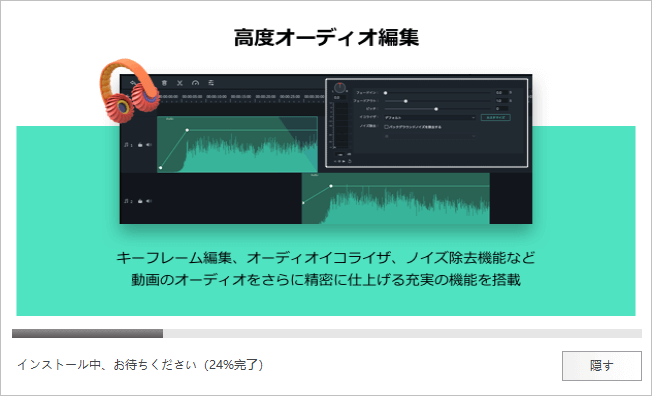
インストール中。僕の環境だとまあまあ時間かかりました(3分くらい)
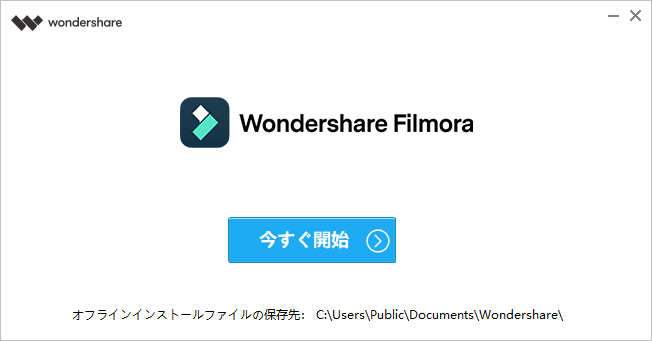
インストール完了画面。 [今すぐ開始] をクリックするとFilmoraが立ち上がります。
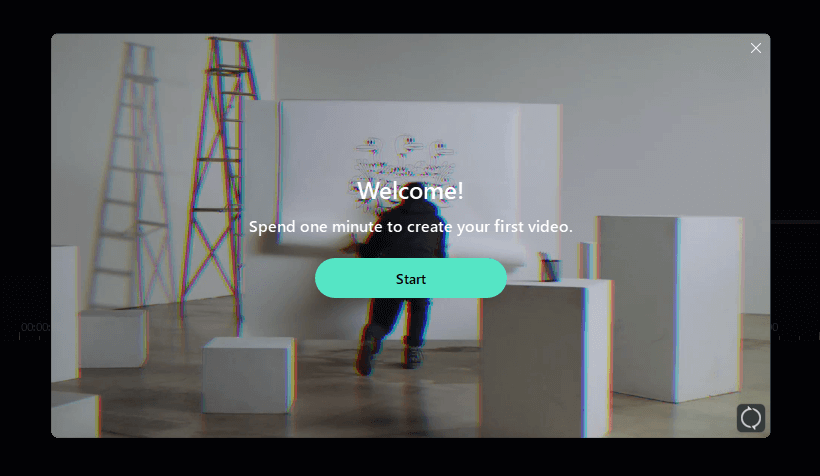
Filmoraが起動すること確認できればインストール完了!
初回はオシャレなウェルカムツアーが表示され、ソフトの基本的な使い方をザっと案内してくれます。
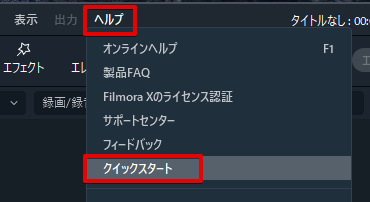
初回で表示されるウェルカムツアーは [ヘルプ] > [クイックスタート] から何度でも確認できるので、初回で全部覚えきれなくてももちろんOK。
また『動画編集のことは何も知らないけど、とにかくサクッと作り始めたい!』という方には、以下の記事で基本操作について解説しているので良ければチェックしてみてください。
Filmoraの製品版ライセンス購入とアクティベート
無料版と製品版の違いは?

実は「Filmora(フィモーラ)」は無料版でも有料版と全く同じ機能が使えます。
唯一の違いは「書き出した動画にFilmoraのロゴが入る」という点です。
↑みたいに中腹の透かし画像と、末尾のロゴ動画が挿入されます。中々ウザいっすよね。
有料版にすることでこのロゴ挿入は無くなります。
製品版のプラン紹介
Filmoraの製品ページでプラン一覧を見ることができます。
用途ごとに3つのタイプがある
用途によって、まとめると以下の通り。
- 個人向け
→ 個人利用、YouTubeなどへの投稿目的ならこれ - 法人向け
→ 会社のPR動画や社内使用などの場合はこれ - 学生・教職員向け
→ 学生や教員が動画制作に利用する場合はこれ
「個人で作成した動画をYouTubeに公開したい!」といった用途であれば個人向けプランでOK。アップした動画が法人案件でなければYouTubeの広告収益なども受け取り可能です。
詳しくは「購入前のご質問」に記載があるので、自分の用途がどれに当てはまるかチェックしておきましょう。
「年間ライセンス」と「永続ライセンス」がある
その上で「年間ライセンス」と「永続ライセンス」があります。
- 年間ライセンス
→ 1年間有効なライセンス。1年ごとに料金発生するが、
ソフトのアップデート時に最新版を追従できる - 永続ライセンス
→ 買い切り版のライセンス。購入時のバージョンはずっと使い続けられるが、
最新版に更新するには買い直しが必要。
この辺は好みもありますけど、
- 「最新機能をどんどん使いたい!」という方 → 年間ライセンス
- 「今ある機能でいいから長く安く使いたい」という方 → 永続ライセンス
という感じで判断すればOKです。
Filmoraの製品版ライセンス購入方法
まずはFilmora(フィモーラ)公式サイトへアクセス。
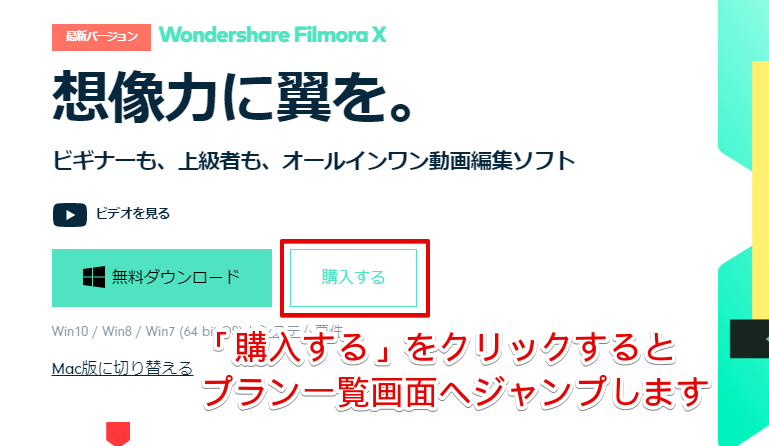
トップページの [購入する] ボタンをクリックし「製品プラン一覧ページ」にジャンプします。
Macユーザーの方は、↑のページ内「Mac版はこちらへ」をクリックしましょう。
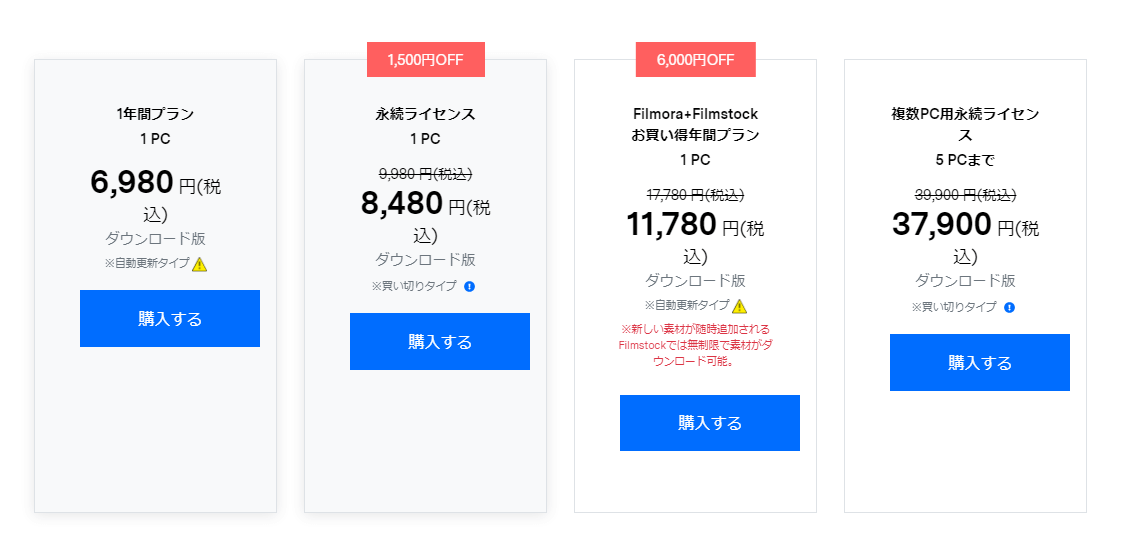
プラン一覧が表示されるので、お求めのプランの「購入する」ボタンをクリック。
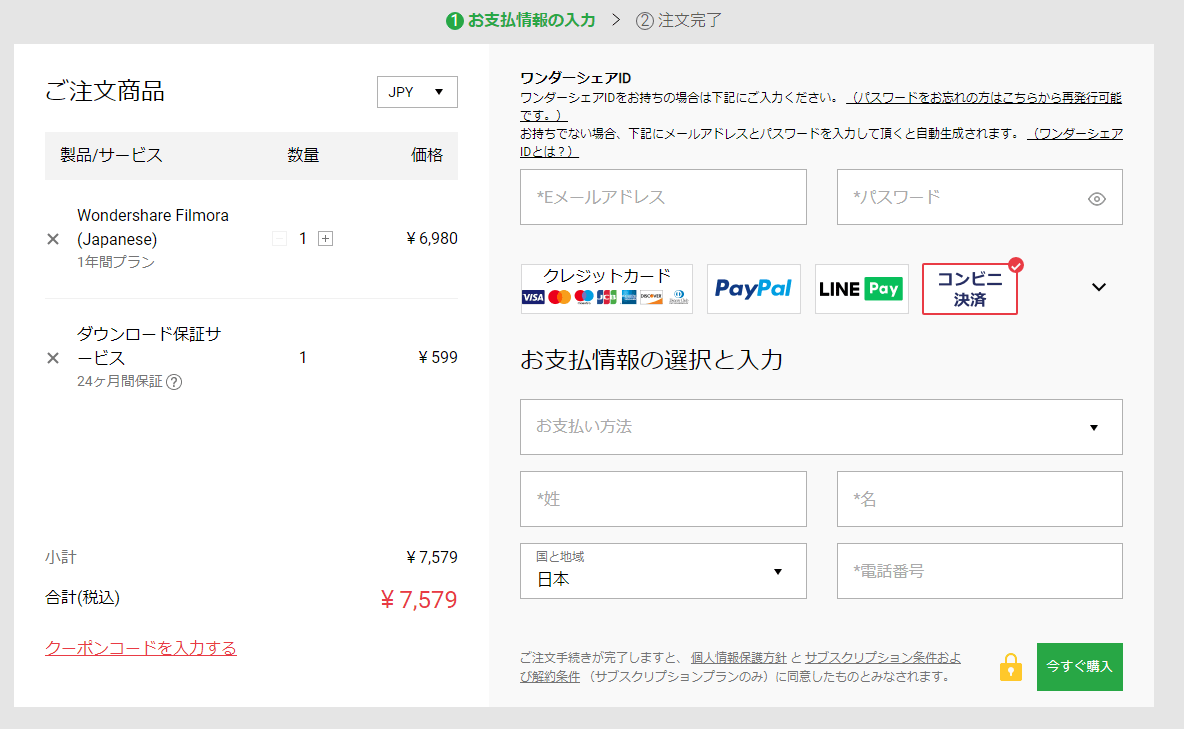
購入画面にジャンプするので、支払方法などを選択して購入します。
Filmoraの支払い方法は以下の通り。
- クレジットカード
- PayPal
- LINE Pay
- コンビニ決済
- 銀行振込
- 代金引換(DVD-ROM版のみ)
なお、ここで入力したメールアドレスとパスワードが「Wondershare ID」として登録され、注文履歴やライセンス管理に使うアカウント情報になります。忘れないようにしておきましょう。
ライセンス認証(アクティベート)方法
製品の購入が完了すると、ライセンス情報がメールで届きます。
このライセンス情報をFilmoraで認証(アクティベート)することで、製品版として利用できるようになります。
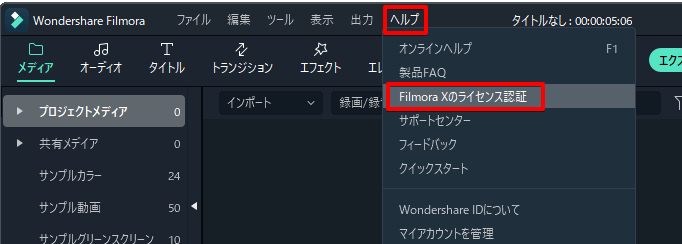
ライセンス認証は、Filmoraを起動しメニューバーの [ヘルプ] > [Filmora Xのライセンス認証] から可能です。
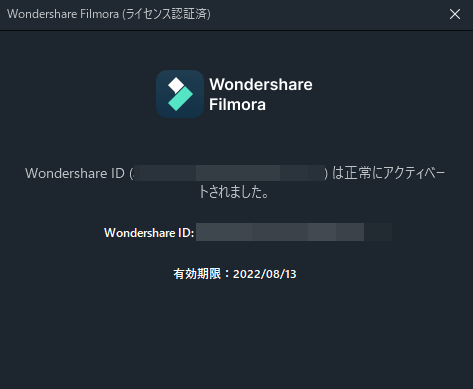
認証が完了すると [Filmora Xのライセンス認証] をクリック時、上記のように「正常にアクティベートされました」というポップアップが表示されます。
「ライセンス認証が上手くいかない!」「購入したのにロゴが消えない!」といった場合は「購入に関するご質問」ページをチェックしてみましょう。
まとめ

今回は動画編集ソフト「Filmora(フィモーラ)」の導入(ダウンロード・インストール)方法、ライセンス認証方法についてご紹介しました。
無料版だと透かしロゴがガッツリ入っちゃうんで、YouTube投稿なんかが目的だと製品版の購入必須だなーという感じですが、「初心者でわかりやすいインターフェースなのに、めちゃくちゃ高機能」という点はガチだなという印象。
当ブログでは無料で使える超高機能ソフト「AviUtl」をよく扱っていますが、FilmoraはAviUtlでも難しい、
- 『動画背景の自動検知・削除』
- 『モーショントラッキング(対象を追従する機能)』
- 『ARステッカー(顔の動きに反応するスタンプ効果)』
なども搭載されており、バージョンもガンガン更新されているんで、更なる機能の拡充や精度の向上などアップデートにも期待できます。そういった高い将来性も加味して動画編集ソフトを選ぶ上で、かなり有力な選択肢になりそう。
僕自身も数多くの編集ソフトを使った上でFilmoraを現役で使用中ですし、現時点で「初心者にオススメしたい動画ソフト」としては最有力候補です。
関連記事:ゲーム実況におすすめの動画編集ソフトまとめ!【無料・有料】
気になった方はぜひ試してみて、動画編集に役立てて下さい!
当ブログでは他にもFilmoraでの動画編集に役立つ情報を発信しています。
TwitterやYouTubeでも動画制作やゲーム実況に関する発信をしています。
当ブログは個人にて運営を行っており、読者の皆様のご協力で継続できております。大変厚かましいお願いではございますが、
- 当ブログの情報が少しでも参考になった
- 問題解決の役に立った
- あけたまの活動を応援してやっても良い
とお考えになりましたら、お力添えを頂けますと幸いです。
今回はここまで!
次回もよろしく!










Filmoraは無料版と製品版とあるらしいけど、具体的にどう違うの?