ども、多摩川乱歩(@tamagawa2525)です。


↑のような感じで、写真から人物などの被写体だけを切り抜きたいケース、ありますよね。
当ブログでは過去に『removebg』という背景を自動削除してくれるWebサービスを紹介したこともありましたが、画像だけでなく動画も同様に人物切り抜きしたい……。
ということで今回は動画編集ソフト「Filmora(フィモーラ)」で対応しているAIポートレート機能の使い方を解説していきます。
今回のAIポートレート機能を使えば、
- サムネイル用途など人物の切り抜きが簡単
- 被写体の細かな輪郭に沿ったエフェクトの適用
- 人物と背景にそれぞれ別々のエフェクトをかける
といったことが可能で、Filmoraでの表現の幅がグッと広がります!
Filmoraの導入方法については以下の記事で詳しく解説してるんで、良かったらチェックしてみてください。
【Filmora】AIポートレート機能の使い方
サクッと流れを掴みたい方はこちら
↑サクッと流れを把握したい方は、Filmora公式チュートリアルをチェック。
Filmoraはこういった公式によるチュートリアルが豊富なんでありがたいっすねえ。
AIポートレートで人物の切り抜きを使ったサムネイル作成
ここからは実際にAIポートレート機能を使って、人物の切り抜きを使ったYoutube用サムネイル作成の手順を紹介していきます。

↑今回の完成イメージ。走る男性を切り抜いて、背景とテキストの間に挟んでいます。
作成のステップは大きく3手順です。
- 下準備(プロジェクト設定・素材準備)
- AIポートレートで人物を切り抜き
- 背景や文字入れなどの装飾
下準備(プロジェクト設定・素材準備)
まずはサムネイル用のプロジェクト設定や、画像素材などの下準備を行います。
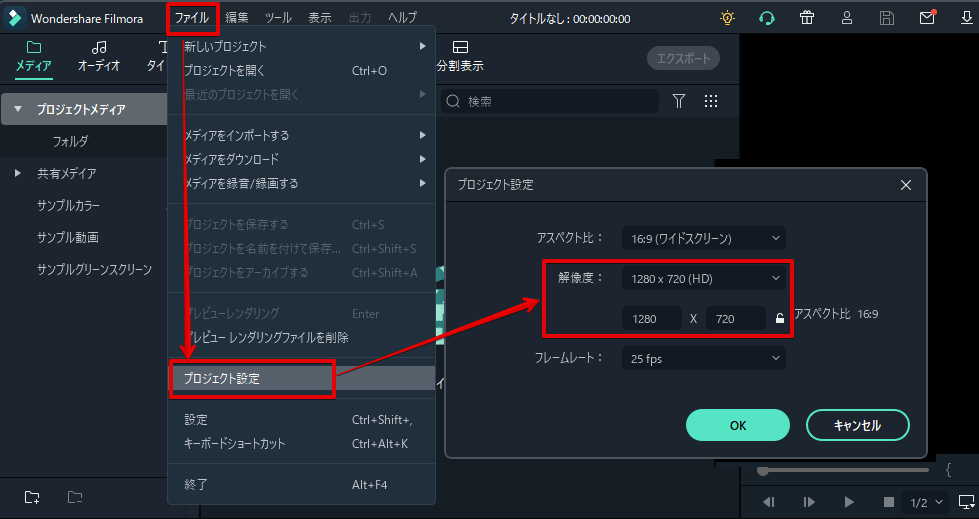
Filmoraを起動しメニューバーの [ファイル] > [プロジェクト設定] > [解像度] から
1280x720(HD)
を選択します。
これはYouTubeサムネイルの推奨サイズで、ココナラなどでサムネイル発注する際もこのサイズで納品されるのが基本です。
次に画像素材を用意します。
動画の中から切り抜く場合はそのシーンの静止画でOK。

今回は画像配布サイト『O-DAN』から上記の画像を拝借いたしました。
関連記事:【無料】高品質!オシャレなフリー画像素材配布サイト4選【商用利用OK】
AIポートレートで人物を切り抜き
今回のテーマ『AIポートレート機能』で人物を切り抜いてみましょう!
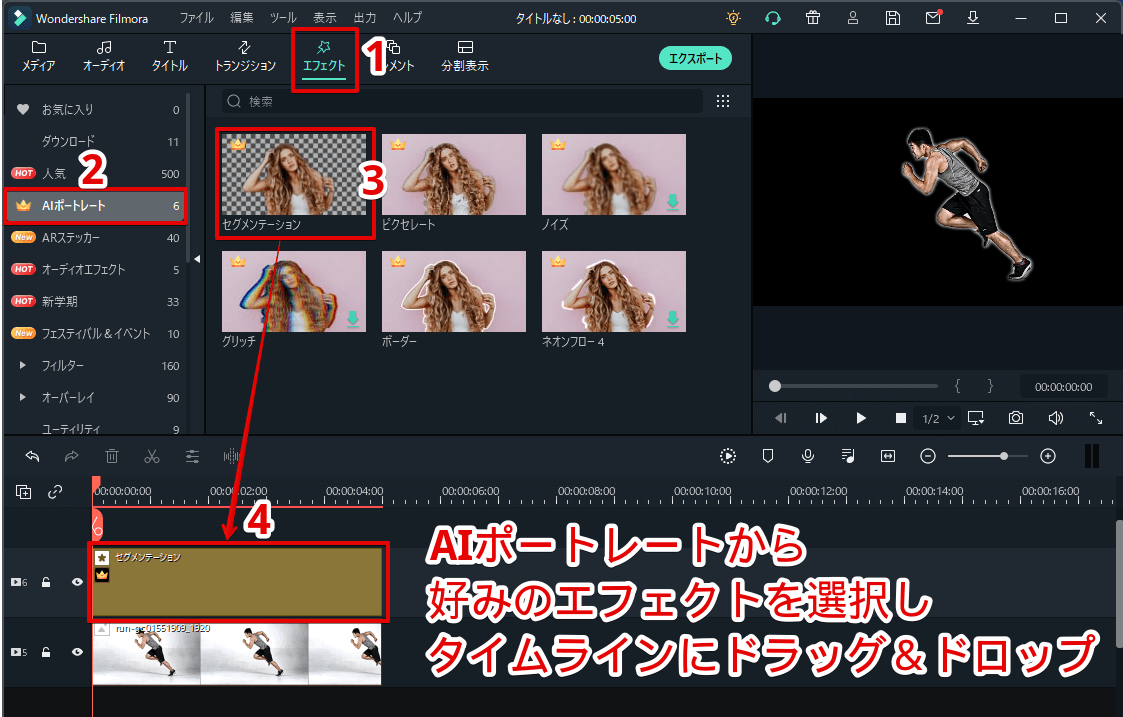
- [エフェクト] タブをクリック
- サイドバーから [AIポートレート] を選択
- AIポートレートのテンプレートから [セグメンテーション] をクリック
- セグメンテーションをタイムラインにドラッグ&ドロップ(切り抜きたい画像の上に配置)
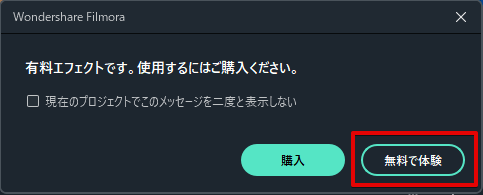
AIポートレートを使用時、上記のように
有料エフェクトです。使用するにはご購入下さい。
というポップアップが表示されることがあります。
価格については後述しますがサムネイル作成用途であれば無料で使用可能です。ここでは「無料で体験」をクリック。

プレビューウィンドウを確認すると、人物が切り抜かれて背景が削除されました!
プレビュー下のカメラボタンでスナップショットを保存できるので、背景透過が完了した時点で保存しておくと後の作成で取り回しが良くなります。

切り抜きの判定を調整したい場合は [セグメンテーション] のオブジェクトをダブルクリックすることで、AIポートレートの設定パラメータを開くことが出来ます。
- エッジの幅
=> 切り抜きの輪郭幅 - エッジフェザー
=> 切り抜きの輪郭をどのくらいぼかすか
2021年10月時点、AIポートレート機能は画像によって判定にかなり振れ幅があります。
また、切り抜き範囲を細かく調整することも出来ないので、思うように上手く切り抜けない場合は先述した『removebg』などの外部サービスも組み合わせて活用しましょう。

ここまでで↑のような具合に切り抜きが完了しました。
背景や文字入れなどの装飾
あとはお好みの背景やテキストで装飾していきましょう!
文字入れの方法については↑の動画に任せ、ここでは詳細は割愛します。
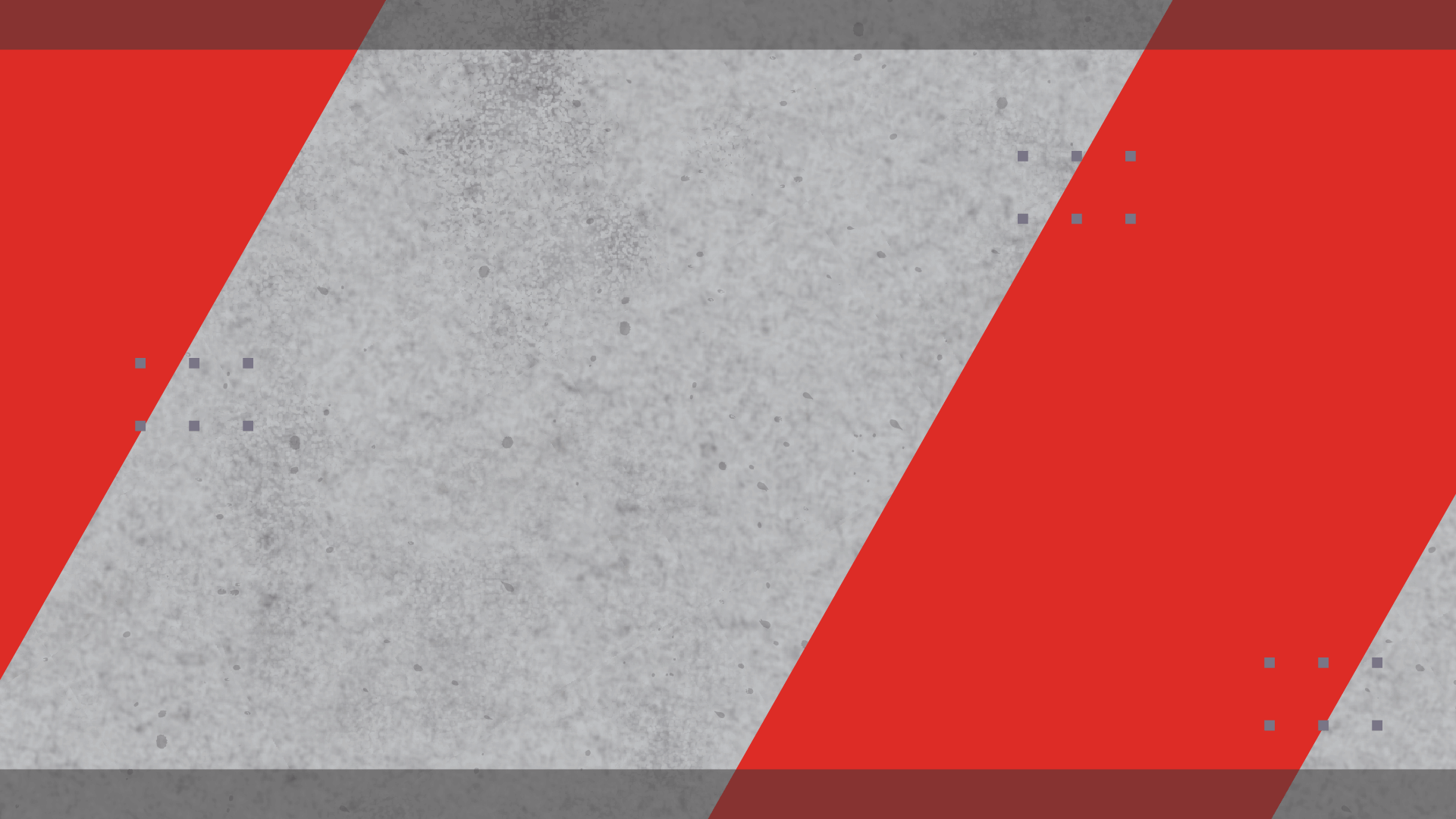
背景も好みでOKですが、今回はお手軽さを重視し『OKUMONO』様からお借りした背景画像を組み合わせます。
画面の奥から順に、
背景画像 → 人物切り抜き → テキスト
の順になるようにレイヤーを重ねます。

それぞれのオブジェクト位置を調整しサムネイル完成です!

人物切り抜き処理を行っているので、他のオブジェクトとの重ね順も自由自在。
↑のように人物の後ろにテキストを持ってくることも可能です。
【Filmora】AIポートレートは有料?無料で使う方法は無いの?
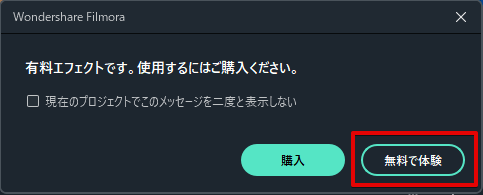
先述した通り、AIポートレートを使おうとすると「有料エフェクトです」というポップアップが表示されます。
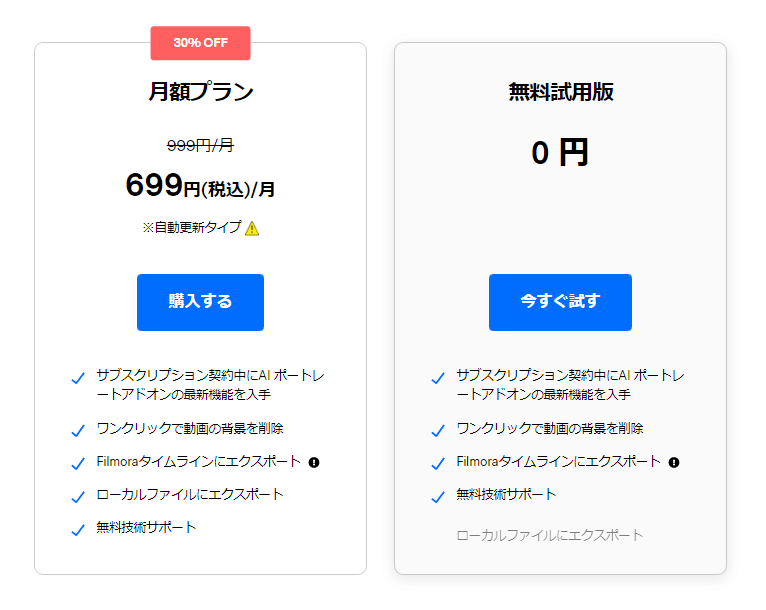
メッセージ通りAIポートレートは有料のアドオン(機能追加)パッケージで、月額699円かかります。
ですが、無料版と有料版の違いは「ローカルファイルにエクスポート」可否だけです。
つまり『動画ファイルとして出力』するには有料版が必要になります。
この記事で紹介しているようなサムネイル用途であれば『動画ファイルとして出力』する必要が無いため、無料でAIポートレートを活用しサムネイル作成することができます。
もちろんAIポートレートはサムネイルなどの静止画だけでなく、動画への活用シーンも多いです。
様々な表現を実現できるようになるため、自身の用途に合わせて購入を検討してみると良いと思います。
まとめ

今回は動画編集ソフト「Filmora(フィモーラ)」のAIポートレート機能の使い方を解説いたしました。
『映像内の人物やキャラクターの動きにあわせたエフェクトをかけたい!』といったケースは、過去にモーショントラッキング機能なんかも紹介しましたが、今回のAIポートレート機能では、より被写体の細かな輪郭に沿ったエフェクトの適用なんかが可能。
手作業だとかなーーーり面倒な「被写体の動きに合わせた動画表現」がかなりお手軽になりますね!
とはいえ2021年10月時点では輪郭の判定がやや甘かったり、切り抜き範囲を手動調整できなかったりするので、上手く切り抜けないこともしばしば……。
この辺り改善されたらマジで激アツな機能になるんで今後のアップデートに期待です!Wondershareさんお願いしやす!
当ブログでは他にもFilmoraでの動画編集に役立つ情報を発信しています。
また、TwitterやYouTubeでも動画制作やゲーム実況に関する発信をしています。
当ブログは個人にて運営を行っており、読者の皆様のご協力で継続できております。大変厚かましいお願いではございますが、
- 当ブログの情報が少しでも参考になった
- 問題解決の役に立った
- あけたまの活動を応援してやっても良い
とお考えになりましたら、お力添えを頂けますと幸いです。
今回はここまで!
次回もよろしく!










写真や動画から人物だけを切り抜きたい…!