ども、多摩川乱歩(@tamagawa2525)です。

今回は映像編集に必要なPCスペックを計測することが出来るベンチマークソフト『Cinebench』(シネベンチ)についてご紹介します。
Cinebenchの導入~使い方をわかりやすく解説していきますので、一緒にPCスペックの計測をしてみましょう!
当記事では2022年2月時点での最新バージョン『Cinebench R23』を使用しています。
バージョンによって若干UIなどが異なる場合があります。
Cinebench(シネベンチ)とは?

『Cinebench』(シネベンチ)とは、ドイツのMAXON社が提供する無料のベンチマークソフト。
MAXON社は3D映像編集ソフト『CINEMA 4D』の開発・販売を行っている会社。この『Cinebench』では動画編集処理の要であるCPUのパフォーマンスをスコアとして算出してくれるソフトです。
(Cinebenchの「Cine」はCinemaの「Cine」ですね。ベンチにむちゃくちゃな殺意を抱いているわけでは無い)
Windows・MacOSどちらにも対応しており、最新CPUにもすぐ対応してくれるため、自身のPCが持つCPU性能をサクッと確認することが出来ます。
Cinebenchの導入方法
Cinebenchのダウンロード方法
Cinebench公式サイトにアクセス
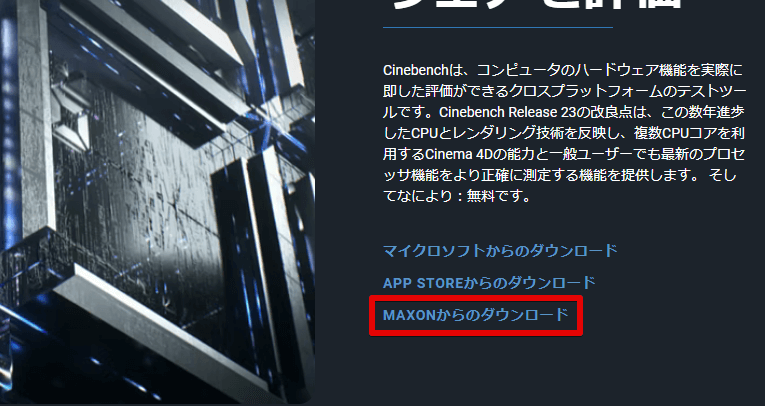
お好みのダウンロード方法を選択。
今回は『MAXONからのダウンロード』で進めていきます。
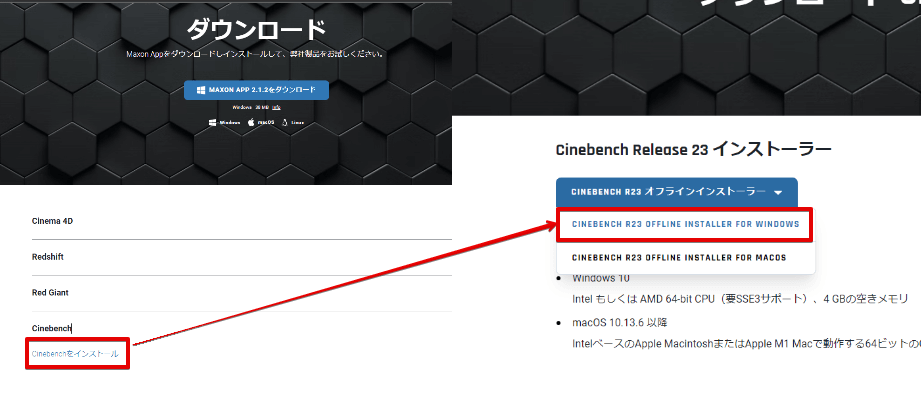
ダウンロードページにて『Cinebenchをインストール』をクリック。
最新版Cinebenchのダウンロードページに遷移するので、プルダウンメニューからWin版(またはMac版)をクリック。
zipファイルがダウンロードされれば完了です。
Cinebenchのインストールと起動方法
ダウンロードした『CinebenchRxx.zip』(xx部分は最新バージョンによって異なる)を右クリック > [すべて展開]。
展開したフォルダ内の『Cinebench.exe』をダブルクリックすると、ソフトが起動します。
特にインストール工程は必要なく、exeファイルを実行すればそのままCinebenchが起動し使えるようになります。
Cinebenchの使い方
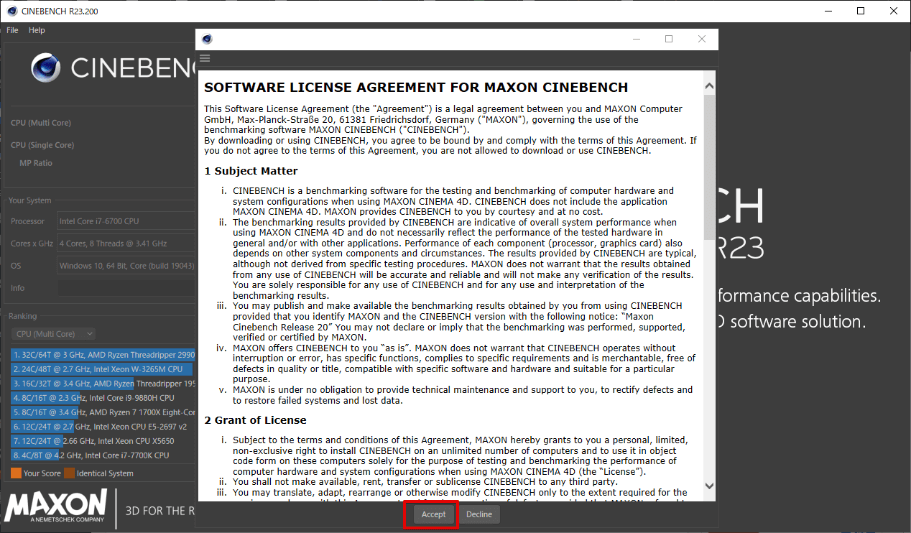
Cinebenchを起動すると、利用規約が表示されるので [Accept] をクリック。
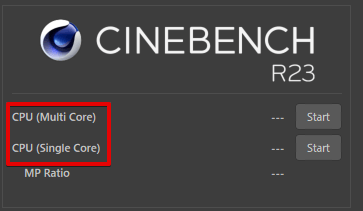
使い方はとても簡単で、左側サイドメニューから以下のどちらかを選んで [Start] ボタンをクリックするだけ。
- CPU (Multi Core)
全てのコアを使用して計測する
複数ソフトを同時に使用する場合に必要な能力を測れる。 - CPU (Single Core)
1つのコアの性能を計測する
単体ソフトの処理能力を測れ、数値が高い程パフォーマンスが良い。
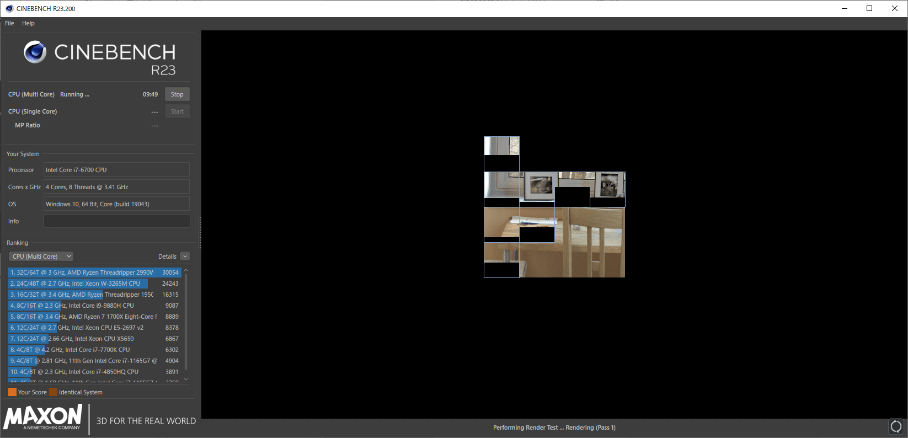
[Start] ボタンを押すと、Cinebenchの描画テストが開始されます。しばし待機(10分くらい)。
Multi Coreの計測が終わったら Single Coreの計測もしてみましょう。2つとも計測が完了すると[MT Ratio] にシングルコア・マルチコアのスコア差が倍率表示されます。
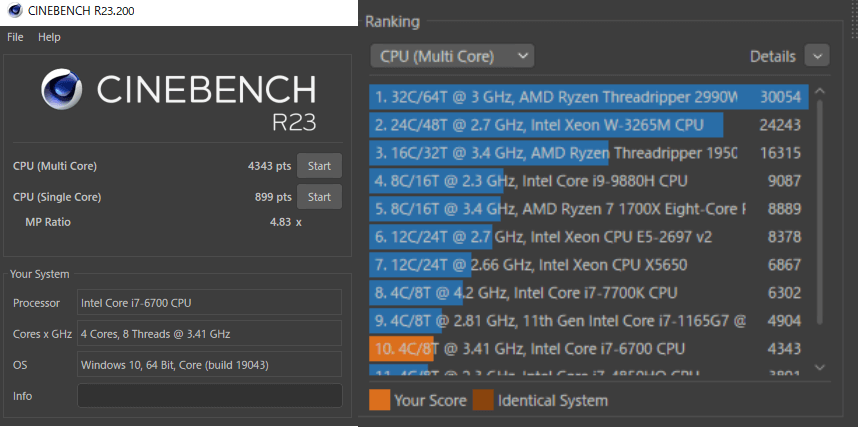
参考として僕が今使っているマシンのスコアがこちら。
- CPU (Multi Core):4343pts
- CPU (Single Core):899pts
- MP Ratio:4.83x
ぶっちゃけこのスコアが良いのか悪いのか絶対的なところはあんまり分かんないんですが、今使ってるのはドスパラで5年ほど前に購入した『Raytrek』ってデスクトップパソコンで、
- 普段動画編集する分には全くストレスを感じない
- ゲームなども基本的に高画質設定で無理なく遊べる
- DTMで重たいプラグインを重ねまくると結構重たさを感じる
といった使用感です。次回買うPCはこの数値を目安に、より良いスコアのCPUを探してみようと思います(現状でもまあ満足してるんですが)
まとめ
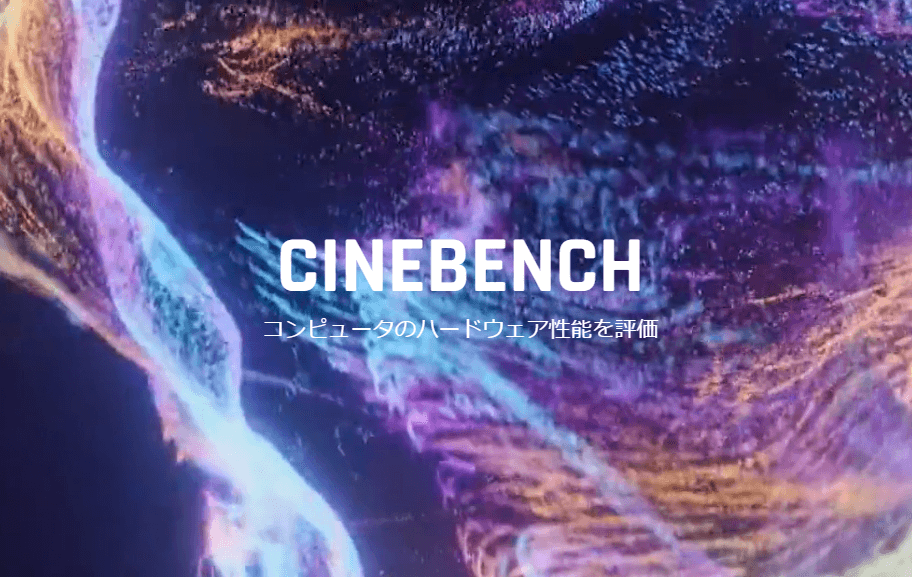
当ブログでは他にも動画編集を快適にする周辺機器やサービスについて発信しています。
また、TwitterやYouTubeでも動画制作やゲーム実況に関する発信をしています。
当ブログは個人にて運営を行っており、読者の皆様のご協力で継続できております。大変厚かましいお願いではございますが、
- 当ブログの情報が少しでも参考になった
- 問題解決の役に立った
- あけたまの活動を応援してやっても良い
とお考えになりましたら、お力添えを頂けますと幸いです。
今回はここまで!
次回もよろしく!












自分のパソコンが、どれくらい動画編集に向いているか計測してみたい!