おいおいすー。多摩川乱歩です。
Aviutlに限らず、PC作業の効率化には欠かせないのがショートカットキー。
当たり前に使っているコピペも、キーで出来るかマウス操作かでは大分変わってきますよね。
今回はAviutlで動画編集する際に、これだけは外せないショートカットキーをまとめましたのでご紹介します!
特にAviutl初心者の方は、今後の作業の効率化に役立つはず。手癖がついてないうちに早めに覚えて、ぜひ試してみてください!
便利ショートカットキー① オブジェクト分割
オブジェクトを選択した状態でキーボードの[s]を押下することで、オブジェクトを分割することができます。
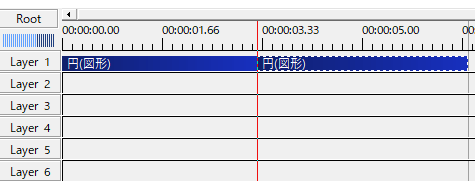
↑の赤いラインでオブジェクトが分割されます。sliceの[s]です(多分)。

というシチュエーションでよく利用します。使用頻度高めです。
またゲーム実況動画なんかを作っていると、実況動画と実況音声をまとめてカットしたいという状況もよくあります。
そんな時はキーボードのCtrlを押しながらマウスカーソル操作で、オブジェクトを複数選択→右クリックから[分割]することでオブジェクトの一括分割ができます。
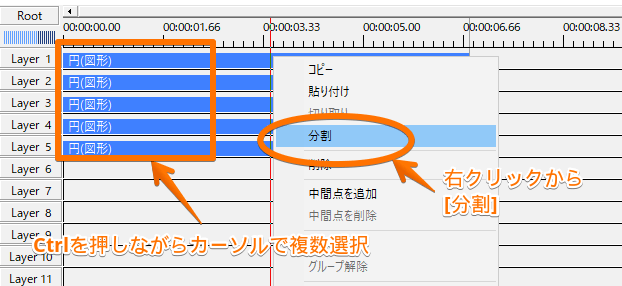
ちなみにCtrlでオブジェクトを複数選択するテクニックは、分割以外にも応用が効くので必修科目です。ぜひ覚えておきましょう。
カット編集は動画の基本なので、今回これだけでも持ち帰って頂ければ作業かなり早くなるんじゃないですかね。
便利ショートカットキー② 中間点配置
オブジェクトを選択した状態でキーボードの[p]を押下することで、オブジェクトに対し、中間点を配置することができます。
Aviutlメモ「中間点」
オブジェクトの動作に対し設定することで、「ここから~ここまで」という処理が可能になるもの。
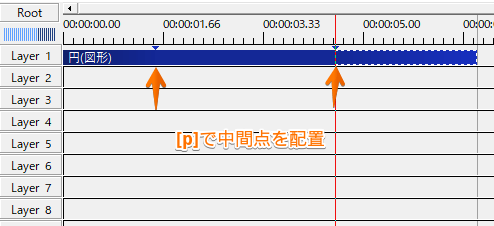
「中間点までこう動く、そこから次の中間点までこう動く」という動きの設定のために中間点を利用します。
初学者はちょっととっつきにくいかも知れませんが、実際に手元のAviutlで操作してみると雰囲気掴めるかと思います。言葉ほど難しくはないです。
凝った動画を作ろうとすると、オブジェクトに細かく動きを設定する必要が出てくるので、ショートカットで効率化できると楽ですね。
便利ショートカットキー③ オブジェクトを直下レイヤーに複製
オブジェクトを選択した状態でキーボードの[ctrl + d]を押下することで、選択したオブジェクトをすぐ下のレイヤーに複製できます。
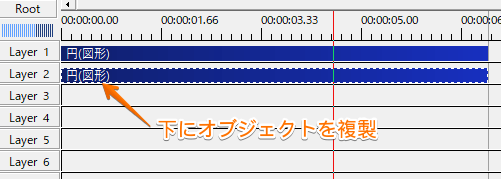
「オブジェクトを選択してコピーして下レイヤーに張り付けて」を一瞬で発動できます。これもマジで使用頻度高いですね。
ポイントは『オブジェクトの複製』なので複製元のオブジェクトが持つ設定やエフェクトを引き継げること。
例えばフォントサイズやエフェクトを細かく設定した字幕オブジェクトを、動画内で繰り返し流用したい時にctrl + dで複製元を参考にオブジェクトを生成できて便利です。いちいちエイリアス書くのも面倒ですしね。
なお先述したctrlによるオブジェクト複数選択時にも発動できるので、まとまったオブジェクトの集まりごと複製できたりします。
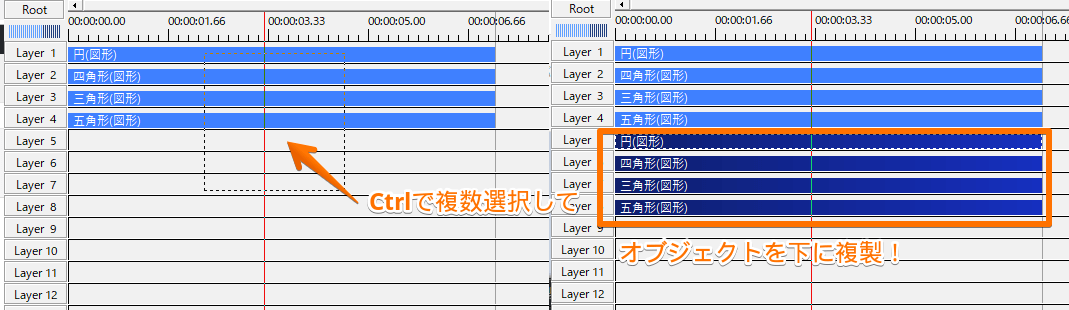
まるごとセットで複製したい!みたいなシチュエーションで便利です。
自作ショートカットを設定できます
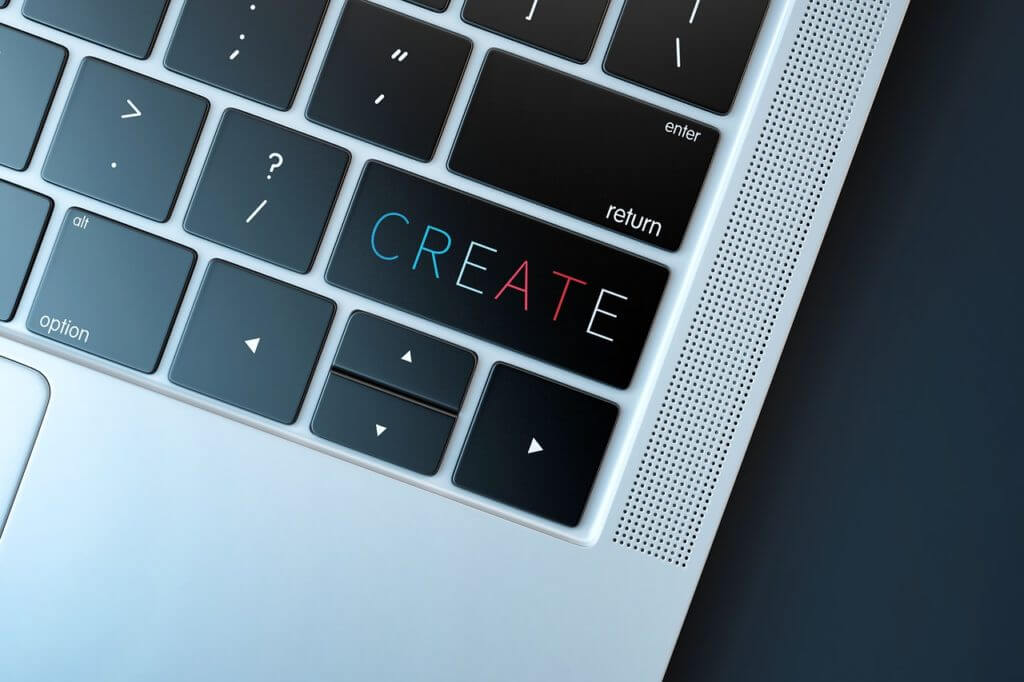
おすすめの便利ショートカットをご紹介してきましたが、もっと便利に使いたい方のためにAviutlではショートカットの設定を自分で登録することができます。
タスクバーの[ファイル]から[環境設定]をクリックし、[ショートカットキーの設定]を選択。
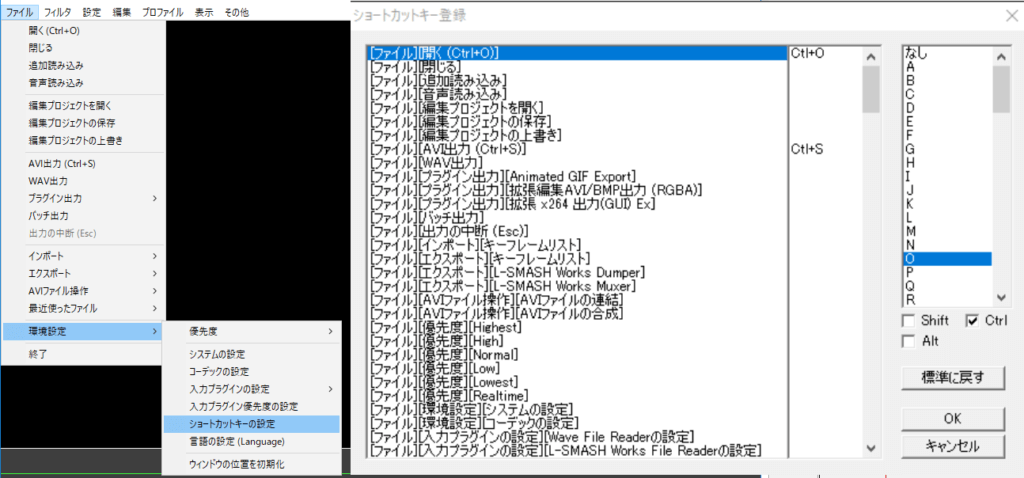
操作できる項目が多く初心者向けにはややレベル高めです。
今後、別記事でわかりやすく解説しようと思うので、今回は紹介までに留めておきます。
【Aviutl】絶対外せないショートカットキー まとめ
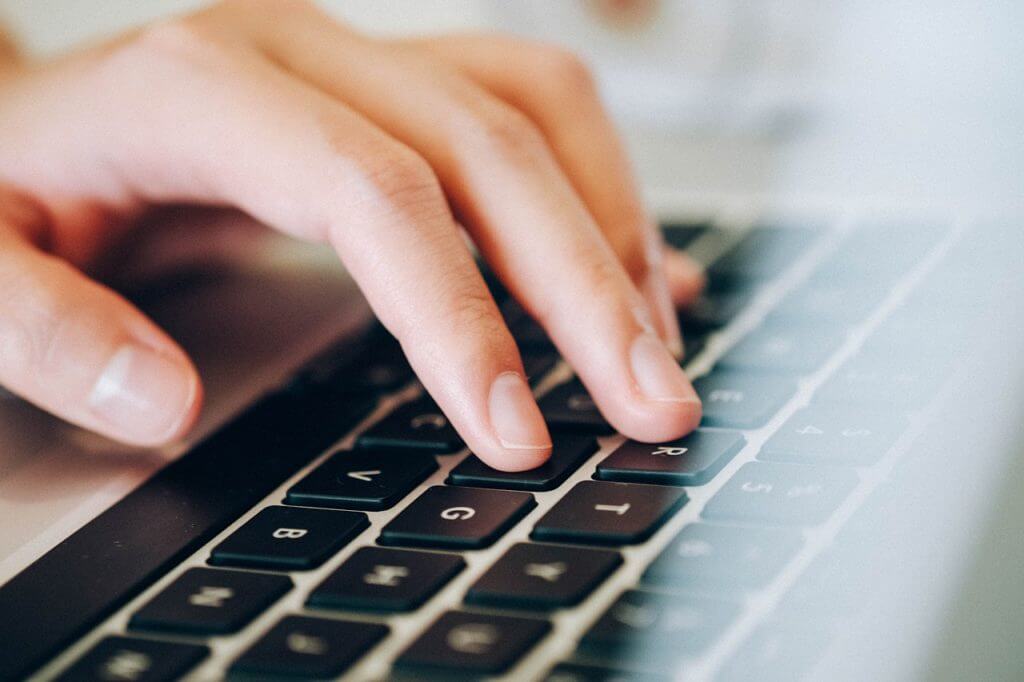
ということで今回はAviutlの便利ショートカットキーについてご紹介しました。
あとは[ctrl + s] で上書き保存 など、『普段編集していて繰り返し行われる操作』を中心にショートカットを覚えていけばかなり編集速度が向上されるはずです。
編集速度が向上されれば、1シーンに使える時間も長くなるため、ひいてはクオリティアップに繋がっていくのではないでしょうか。
たかがショートカット、されどショートカットということで、皆さんも塵を積んで山にしてみてください。
当ブログでは他にもAviUtlの便利なプラグインやスクリプトを初心者向けにわかりやすく紹介しています。参考になれば幸いです。
≫ AviUtlの使い方
また、動画制作未経験から一気にステップアップしたい方向けにオススメの書籍も紹介しています。
≫ AviUtlおすすめ本!
AviUtlを使った動画編集Tips記事一覧はこちら。
≫ AviUtl記事一覧
今回はここまで!
次回もよろしく!





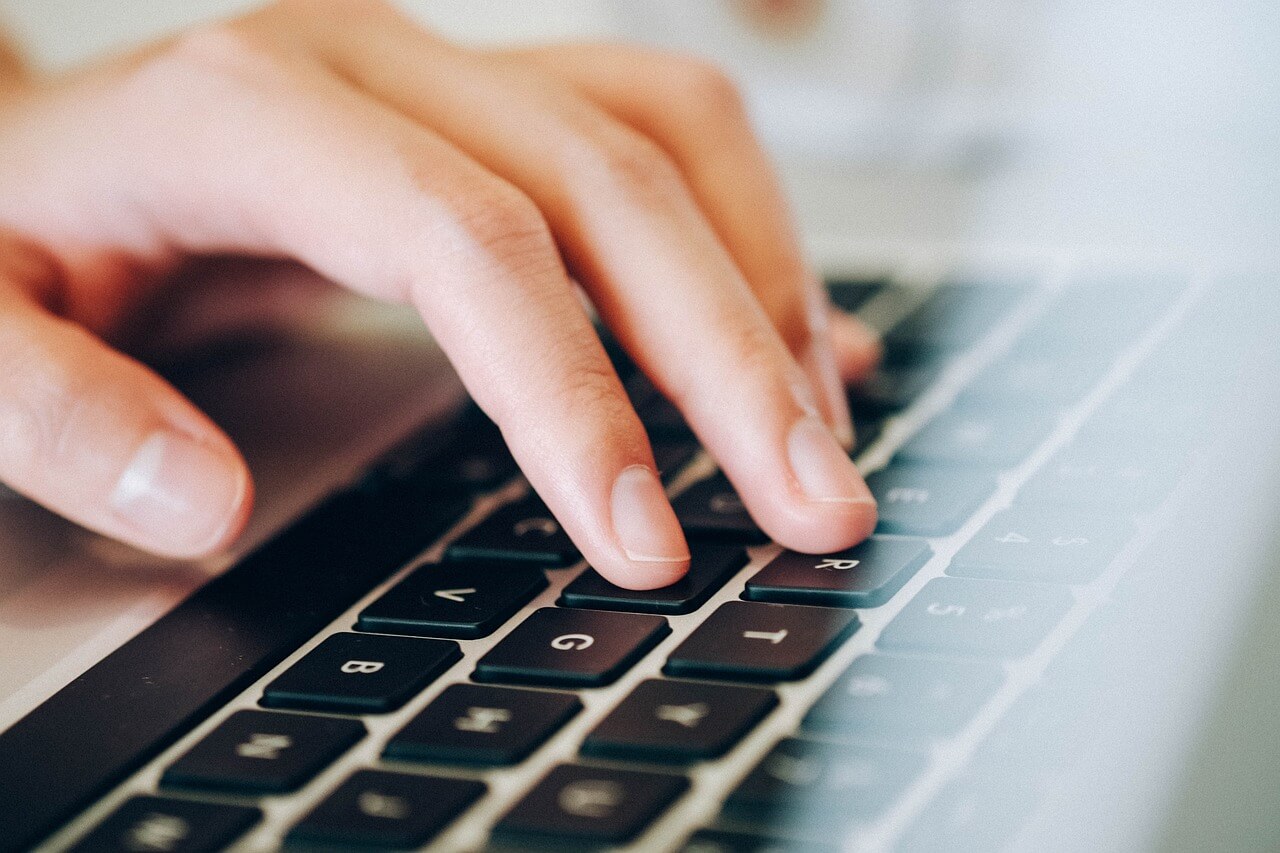
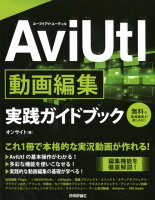














ここからここまで不要だなーー。カットしよう