どうも多摩川乱歩(@tamagawa2525)です。

今回はAviUtlで動画の再生速度を変更する方法について解説していきます。
この記事を読むことで、
- 動画を倍速・スロー・逆再生できる
- 動画の「一部だけ」倍速・スロー・逆再生する方法もわかる
- 動画を20倍速以上の超高速再生できる
- 再生中の動画を一時停止できる
- 動画の再生速度変更に伴う疑問点を解消できる
という感じになれます。
サンプル付きで初心者にもわかりやすく紹介していきますので、一緒にAviUtlで動画の再生速度を変更していきましょう。
【AviUtl】動画の再生速度を変更する方法【倍速・スロー・逆再生・一時停止】
AviUtlで再生速度を変更するには動画オブジェクトの、設定ダイアログ [再生速度] を変更します。
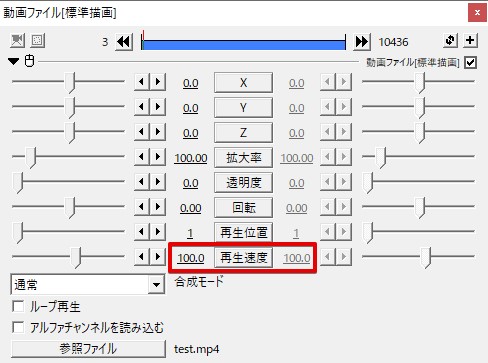
[再生速度] の数値を変更することで、動画を倍速・スロー・逆再生と変化します。
デフォルトは「100」(等倍再生)です。
倍速にする(早送り)
設定ダイアログ [再生速度] の数値を100より上げることで、動画の再生速度が上がります。(早送り)
| 再生速度 | 状態 |
| 100 | 等倍速再生 |
| 200 | 2倍速再生 |
| 400 | 4倍速再生 |
| 2000(最大) | 20倍速再生 |
スローにする(遅送り)
設定ダイアログ [再生速度] の数値を100より下げることで、動画の再生速度が下がります。(遅送り)
| 再生速度 | 状態 |
| 100 | 等倍速再生 |
| 50 | 0.5倍速再生 |
| 20 | 0.2倍速再生 |
| 0 | 停止 |
逆再生する(巻き戻し)
設定ダイアログ [再生速度] の数値を0より下げる(マイナスにする)ことで、動画の動画を逆再生できます。(巻き戻し)
| 再生速度 | 状態 |
| 0 | 停止 |
| -50 | 0.5倍速逆再生 |
| -100 | 等倍速逆再生 |
| -2000(最低) | 20倍逆再生 |
注意点として、『音声』を逆再生することはできません。
動画を逆再生した場合、連携した音声ファイルは無音状態になります。
動画速度を変更した際の、動画と音声の連携について
動画を倍速にすると、音声も倍速になる時
AviUtlはデフォルトで、『動画の再生速度を変更すると、動画音声の再生速度も自動的に変更』されます。
これは、動画音声オブジェクトの設定ダイアログ [動画ファイルと連携] にチェックが入っているからです。
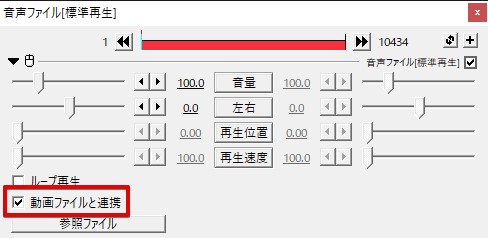

動画は倍速にしたいけど、音声は通常通り再生させてえ!!!!
といった場合には、[動画ファイルと連携] のチェックを外しましょう。
[動画ファイルと連携] のチェックを外すと、音声オブジェクトが極端に短く(1フレームに)なってしまうケースがあります。
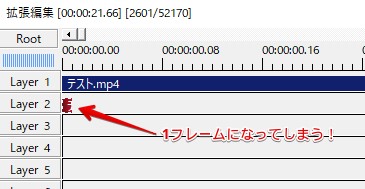
解消方法として、元動画ファイルを、音声オブジェクトの設定ダイアログにドラッグ&ドロップすることで元に戻すことが出来ます。
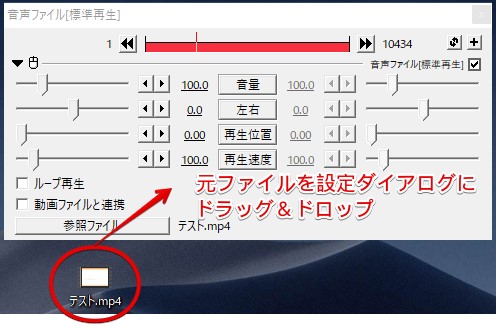
「倍速編集中に音声が消えた!」という時には、上記の事象が発生していないか確認してみましょう。
動画は動画、音声は音声で別々に使いたい時
動画オブジェクトを動かすと、連動して音声オブジェクトも一緒に動きます。
動画は基本的に『映像 + 音声』なので、AviUtlではデフォルトで2つのオブジェクトは連動して動くようになっています。
動画は動画、音声は音声として、それぞれ別々に動かしたい時は、オブジェクトを右クリック > [グループ解除] すればOKです。
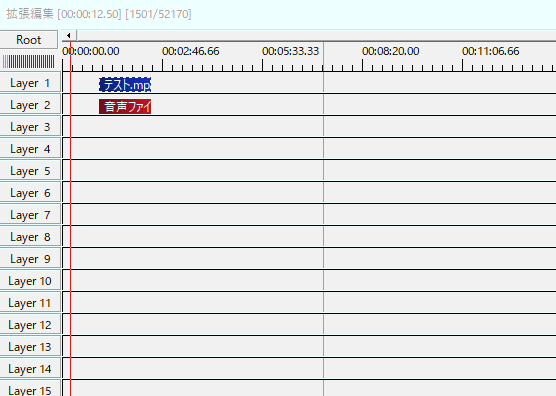
動画の「一部だけ」倍速・スロー・逆再生する方法

動画の一部分だけ再生速度を変更してえ!!!!
「中間点」を使うと、動画・音声の再生速度を部分的に変更することができます。
今回は例として、『動画の一部分だけ2倍速にする』方法を紹介します。
- 動画オブジェクトを右クリック > [中間点を追加]
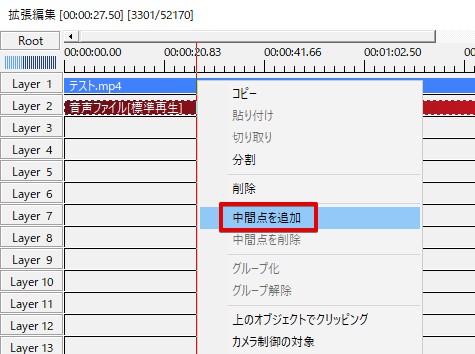
- 同様にもう一つ中間点を追加。
この2つの中間点で挟んだ区間の再生速度を変更していきます。
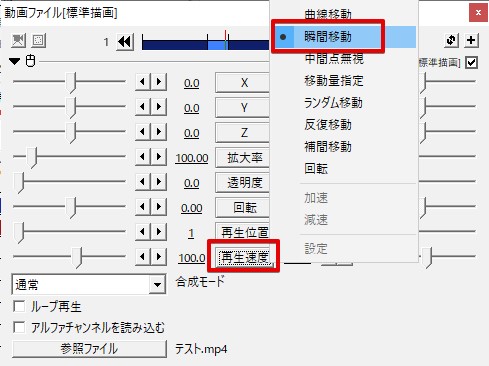
- 中間点で挟まれた区間をクリックし、動画オブジェクトの設定ダイアログ [再生速度] > [瞬間移動]を選択
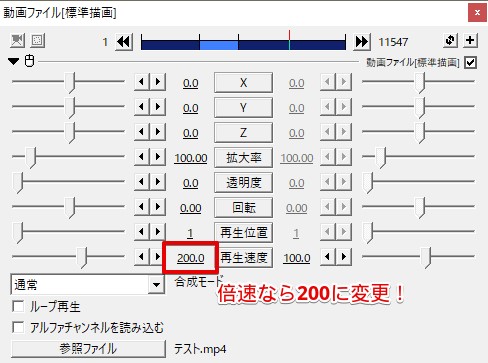
- [再生速度] の数値を変更
- 今回は倍速にしたいので、[再生速度] の数値を200に変更します。
上記で動画の再生速度を一部分だけ倍速にすることができます。
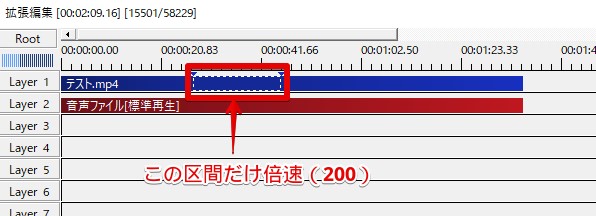
動画の後ろの方に、倍速した分の余分な尺余りが出ている場合は、適宜カットしましょう。
再生速度も設定パラメータの一つなので、中間点を「この一部分では、段々と倍速再生のスピードを速めていく」といった、複雑なことも可能です。
再生速度を変更した時に生じる疑問点を先回りで解消しよう!のコーナー
ここまででAviUtlで動画の再生速度を変更する方法(倍速・スロー・逆再生方法)については一通り解説できました。
ここからは、上記を踏まえたうえで動画編集中に生じるであろう疑問点を先回りで解説してみようと思います。
20倍速以上の速さにしたい!

20倍速じゃ速さが足りない!!!! 20倍速以上の速さに限界突破できないの!!?!?
20倍速でも十分早いですが、例えば64倍速、128倍速にしたい!というわがままハイスピード狂の皆さん……。
あのさぁ、AviUtlは所詮フリーソフトなんだからさぁ、求めすぎでは…
出来ます(やったね)。
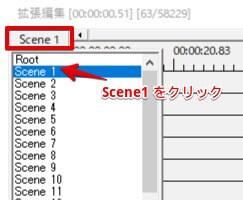
- 拡張編集タイムラインの左上 [Root] を押し、[Scene1] を選択
- [Scene1] のタイムラインに、倍速にしたい動画オブジェクトを配置し、[再生速度] を 2000(20倍速)に変更
- 変更後、拡張編集タイムラインの左上 [Scene 1] を押し、[Root] に戻す
- Root のタイムラインで、右クリック > [メディアオブジェクトの追加] > [シーン] を選択
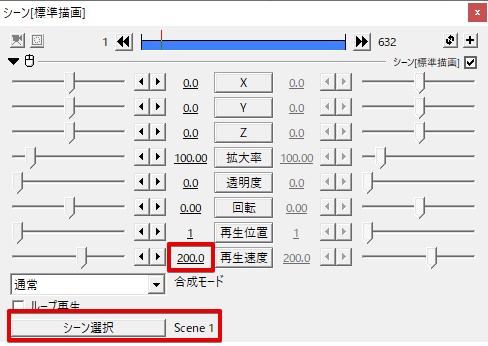
- シーンオブジェクトの設定ダイアログ [シーン選択] でScene 1 を選択し、[再生速度] を200に変更
上記で 20倍速 × 2倍速 = 40倍速になり、20倍速の限界を突破できます。
シーンを利用することで、倍速の重ね掛けができるので、最大で400倍速まで対応可能です。
400倍っつったら1時間の動画を9秒にするような圧縮率。もはや『再生する意味あるのか?』くらいの速度。
スピード狂の方もご満足いただけましたでしょうか。
動画を一時停止したい!
再生速度をスローに、ではなく完全に停止したい時は [再生速度] を0にしてしまえばOKです。
- 一時停止したい場所で右クリック → [中間点を追加]
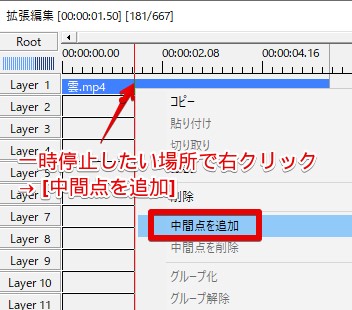
- 一時停止を解除したい場所で右クリック → [中間点を追加]
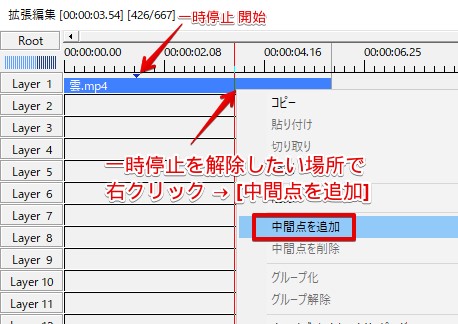
↑の中間点で挟んだ部分が『動画を一時停止していたい区間』になります。
- 『動画を一時停止していたい区間』を一度クリックして選択
- 設定ダイアログの [再生速度] → [瞬間移動] を選択
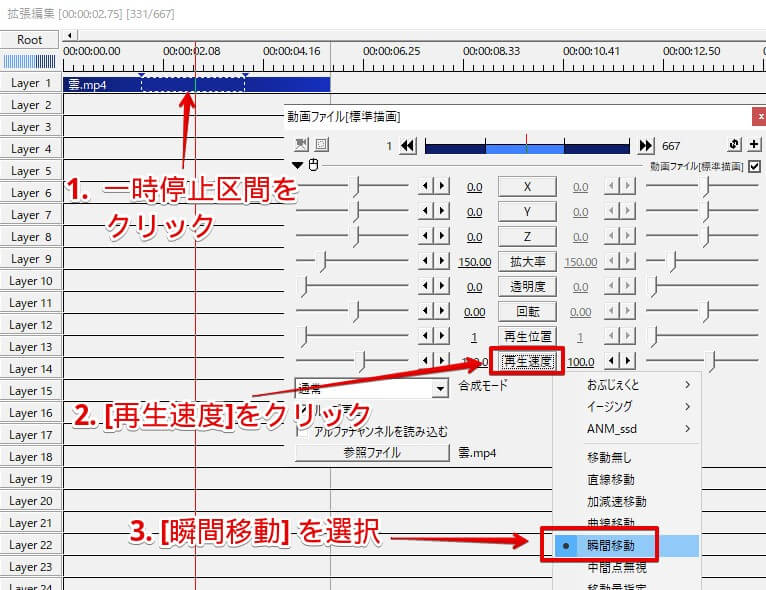
- [瞬間移動] を選択後、[再生速度] の値を開始0に変更する
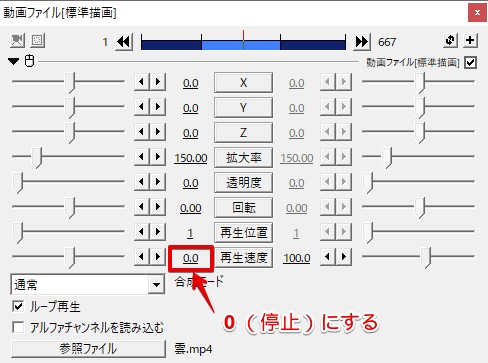
作業はここまで。
動画を再生してみると……
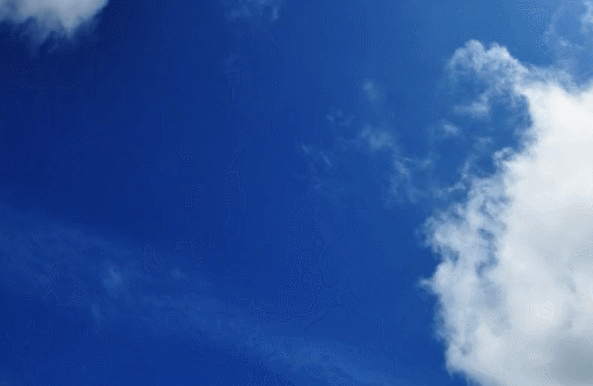
中間点で区切った『動画を一時停止していたい区間』が一時停止できています!やったぜ!
ちなみに動画を一時停止させる方法はいくつかあり、
- 中間点 + 瞬間移動
- 画像差し込み
- 複製オブジェクト差し込み
の3パターンくらいです。
上記のように中間点を使ってもよいですし、他の楽な方法が知りたい!という方は『【AviUtl】動画を途中で一時停止させる方法』で詳しく解説しているので参考にしてみてください。
倍速にした時にピッチが高くなるのを防ぎたい!
動画の再生速度を変更するとピッチ(音の高さ)が変わってしまいます。
- 倍速 → ピッチが高くなる
- スロー → ピッチが低くなる

動画の再生速度はあげたいけど、ピッチが上がるのは聞き取りづらくて嫌!!!!!! なんとかして!!!!!
というわがままプリンセスの皆さん…….
あのさぁ、AviUtlは所詮フリーソフトなんだからさぁ、求めすぎ――
出来ます(食い気味)。
- rikky氏のホームページより「ピッチ変更プラグイン」をダウンロード
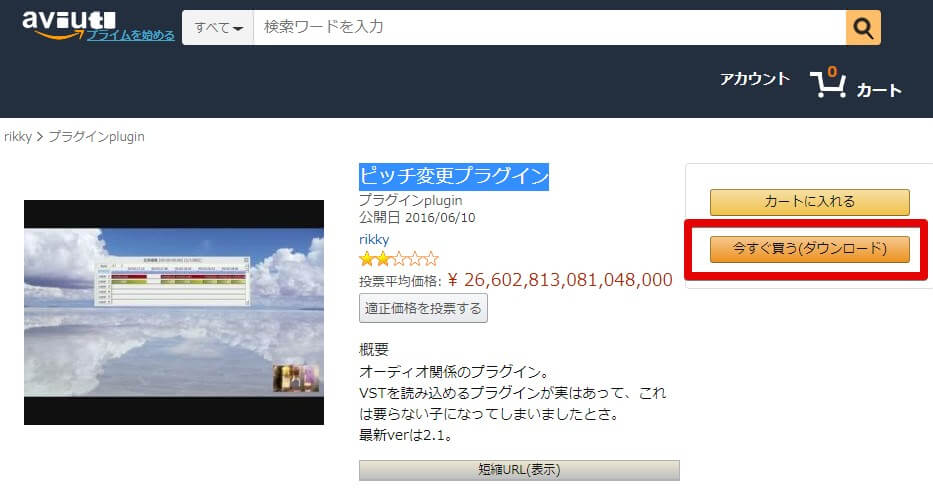
めっちゃ某通販サイトっぽいビジュアルですが、表示価格にビビらず『今すぐ買う(ダウンロード)』でOK。
- rikky氏の解説動画を見つつ導入・使用
制作者のrikky様がニコニコに解説動画をアップしてくださっているので、ここでは詳細な使い方は割愛します。
ピッチ変更プラグインを導入後、倍速にした動画の速度に合わせてピッチ補正をかけてやれば、ピッチを変えずに動画の再生速度を変更することができます。
【AviUtl】動画の再生速度を変更する方法 まとめ

今回はAviUtlで動画の再生速度を変更(倍速・スロー・逆再生)する方法について解説しました。
動画の倍速再生、スロー再生などは、よく使うテクニックだと思いますので、この記事が機能把握の助力になれば幸いです。
当ブログでは他にもAviUtlの便利なプラグインやスクリプトを初心者向けにわかりやすく紹介しています。参考になれば幸いです。
≫ AviUtlの使い方
また、動画制作未経験から一気にステップアップしたい方向けにオススメの書籍も紹介しています。
≫ AviUtlおすすめ本!
AviUtlを使った動画編集Tips記事一覧はこちら。
≫ AviUtl記事一覧
今回はここまで!
次回もよろしく!








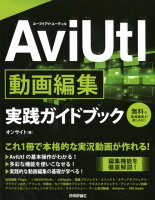














AviUtlで動画の再生速度を変更したい!!
2倍速にしたりスローモーションにしたり逆再生したり、動画の再生速度を完璧に操れるようになりてえ!!