ども、多摩川乱歩(@tamagawa2525)です。

編集した動画をYouTubeにアップしたり、様々な端末で見るためには、一度動画ファイルの形式に書き出す必要があり、これを『エクスポート』と言います。
- エクスポート
- 出力
- 書き出し
- エンコード
など呼び方は様々あり初心者は混乱しやすいですが、概ね同じ事を指しています。
今回は動画編集ソフト「Filmora(フィモーラ)」で動画をエクスポート(出力) する方法について初心者向けにわかりやすく解説していきます。
Filmoraの導入方法については以下の記事で詳しく解説しているので、良かったらチェックしてみてください。
【Filmora】動画をエクスポートする方法
サクッと知りたい方向けに
『Filmora』を提供するWondershare公式のヘルプ動画がYouTubeに公開されています。
「サクッとエクスポートの流れを知りたい!」という方は上記動画で概要を掴むのが速いかと思います。
↑の動画は少し古いバージョンでの解説となっているため、現在使っているFilmoraとUIなどに差があるかもしれません。
以下では各項目を更に詳細にご紹介していきます。
エクスポートのやり方
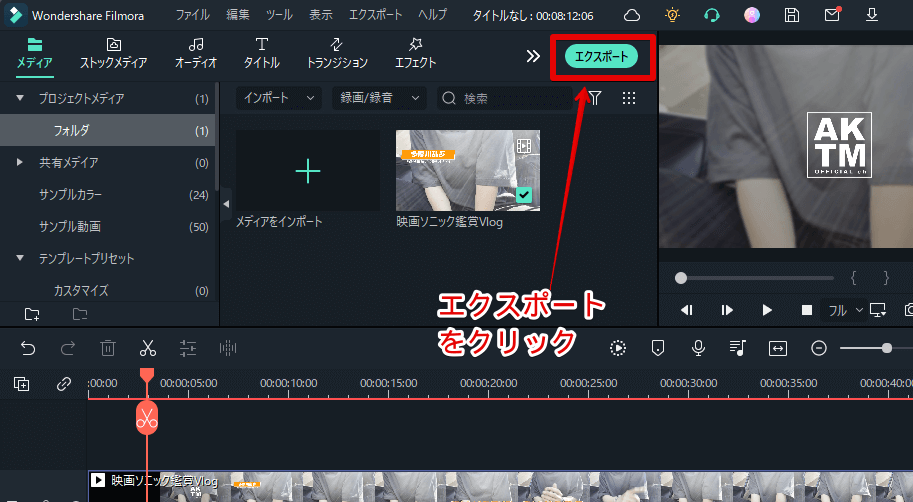
動画の編集が完了したら、Filmora画面上部の [エクスポート] をクリック
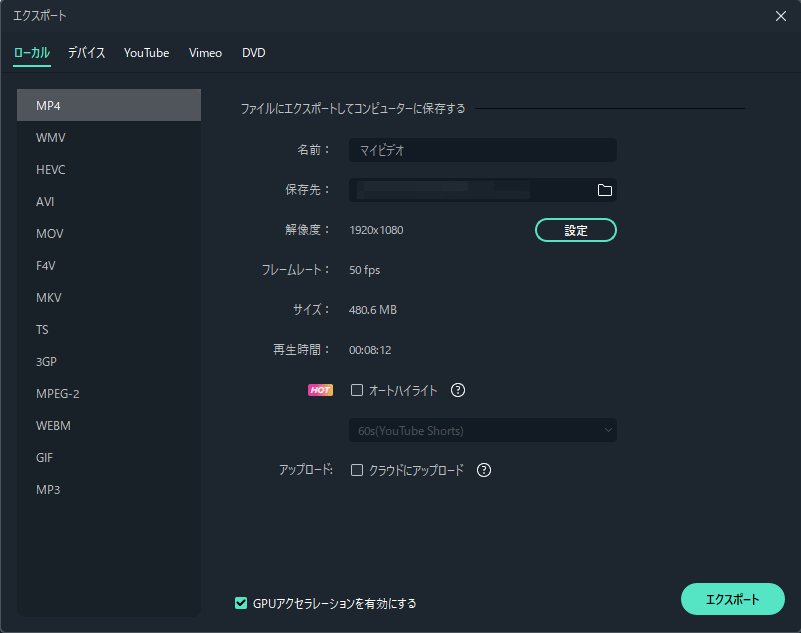
エクスポートダイアログが表示されるので、出力時の設定をここで調整し、右下 [エクスポート] ボタンをクリックすればエクスポートが開始されます。
以下ではこのダイアログの各設定項目について、更に詳しく解説していきます。
エクスポートの設定項目
出力用途タブ
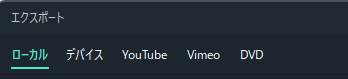
エクスポートダイアログを開くと
- ローカル
- デバイス
- YouTube
- Vimeo
- DVD
など、いくつかタブが用意されています。
これらは『何のために出力するか』という用途でタブ分けされており、それぞれデフォルトの設定が異なります。
それぞれのタブについては後述しますが、基本的に最も使われる『ローカル』について以下で紹介していきます。
エクスポート時の各項目
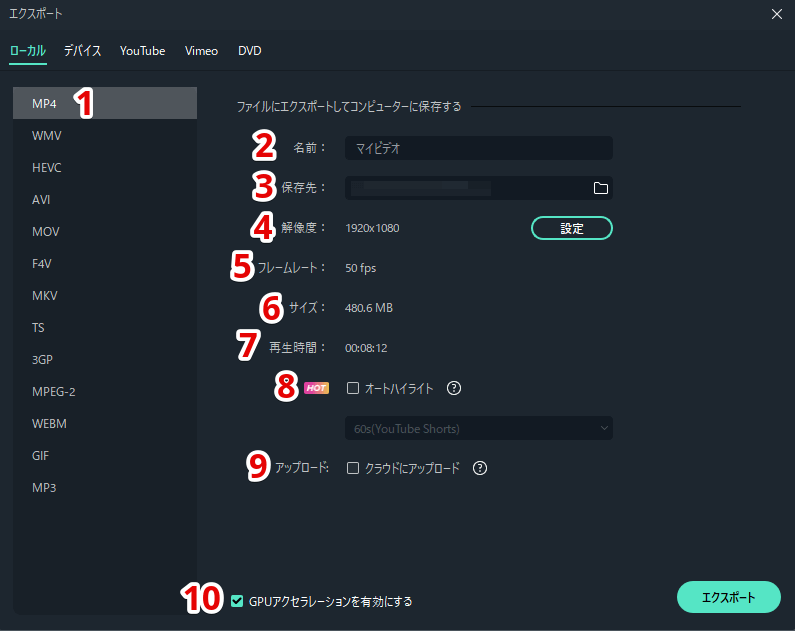
①出力形式
どのファイル形式でエクスポートするかを指定します。
再生する端末によって異なりますが、YouTubeなど動画投稿サイトへのアップなどが目的であれば「MP4」でOK。
基本的には特別な用途がなければMP4が無難です(対応している端末が多い)
②名前
エクスポートした動画ファイルの名前を指定します。
③保存先
エクスポートした動画ファイルの保存先を指定します。
右側のフォルダアイコンをクリックすると、フォルダ選択可能です。
④解像度
出力される動画の解像度を確認できます。
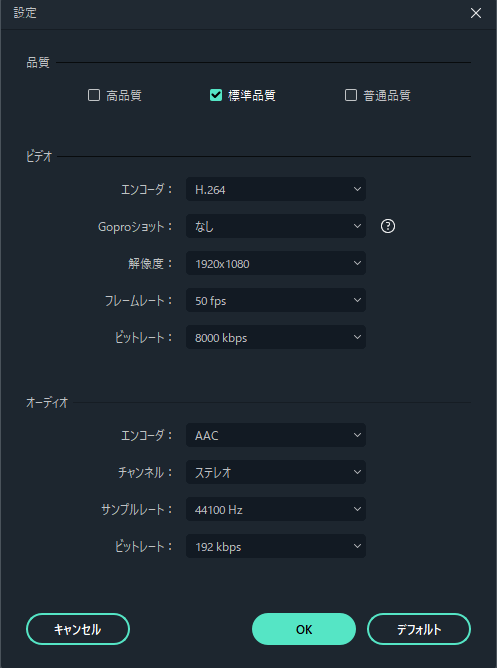
基本的には数字が大きくなるほど高品質・高画質になりますが、ファイルサイズが大きくなります。
⑤フレームレート
出力される動画のフレームレートを確認できます。
フレームレートは、1秒間に流れるフレーム数のことで、数字が多いほど動画が滑らかに動きます。
⑥サイズ
出力される動画のファイルサイズ(容量)を確認できます。
投稿する動画サイトなどによっては、ファイルサイズに制限があったりするので注意です。
⑦再生時間
出力される動画の再生時間を確認できます。
⑧オートハイライト
Filmora10(X) から追加された機能で、チェックを入れている場合、Filmoraが自動でハイライト動画を作成してくれます。
⑨アップロード
Filmora11から追加された機能で、チェックを入れている場合、自身のWondershareクラウドにも動画をエクスポートします。
Wondershareクラウドについては以下の記事で詳しく解説しています。
≫【Filmora】『Wondershareドライブ』でプロジェクトや動画をクラウド管理!【使い方・プラン紹介】
⑩GPUアクセラレーションを有効にする
エクスポートの処理をグラフィックボード(GPU)で行う機能です。
グラボ搭載のPCを使用している場合はチェック推奨で、チェックを入れている場合はエクスポートの速度が速くなります。
【Filmora】エクスポート時の便利な設定
以下では、エクスポート時に指定できる更に詳細な項目についてご紹介します。
エクスポート完了時の動作を指定
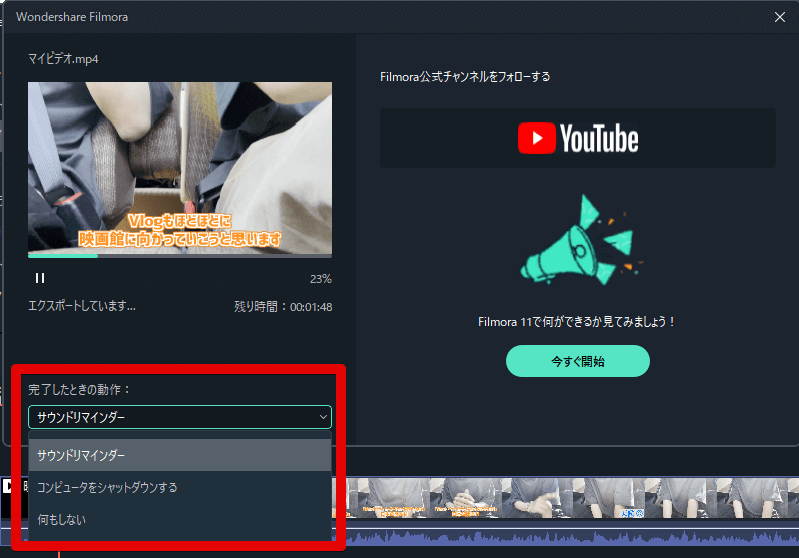
エクスポート実行後、エクスポート待機ダイアログが表示されます。
このダイアログの [完了したときの動作] プルダウンを開くと、エクスポートが終了した時の動作を指定することが出来ます。
選択項目は以下です。
- サウンドリマインダー(終了時に通知音を鳴らす)
- コンピュータをシャットダウンする
- 何もしない
デバイスに合わせてエクスポートする
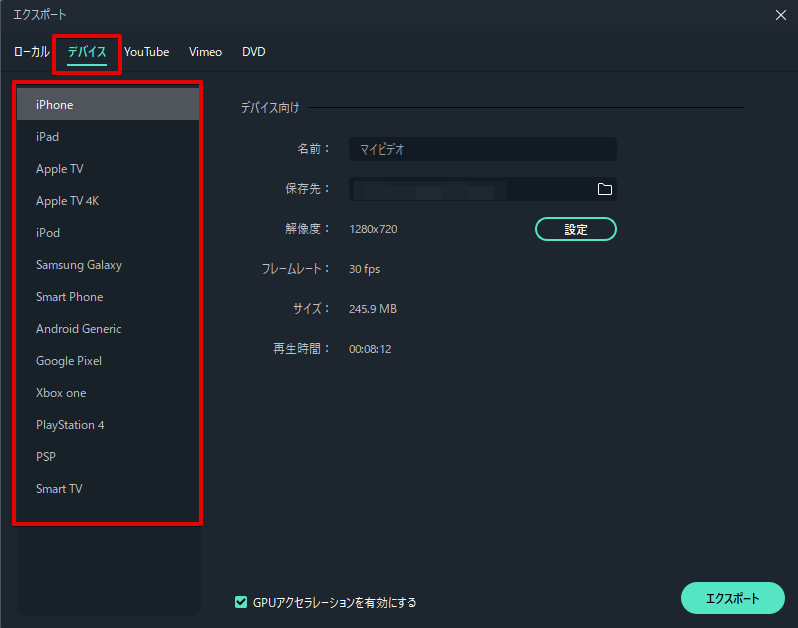
[デバイス] タブを選択すると、端末に合わせた推奨設定でエクスポートが可能です。
選択できる端末は以下の通りです。
- iPhone
- iPad
- AppleTV (&4K)
- iPod
- Samsung Galaxy
- スマートフォン
- Android
- Google Pixel
- Xbox One
- PS4
- PSP
- Smart TV
動画を再生する端末が予め決まっている場合や、その端末専用に動画を作成したい場合は上記指定を活用しましょう。
エクスポートした動画をそのまま投稿サイトにアップロードする
[YouTube] や [Vimeo] タブを選択すると、それらのサービスと連携して、出力した動画を直接アップロードすることが出来ます。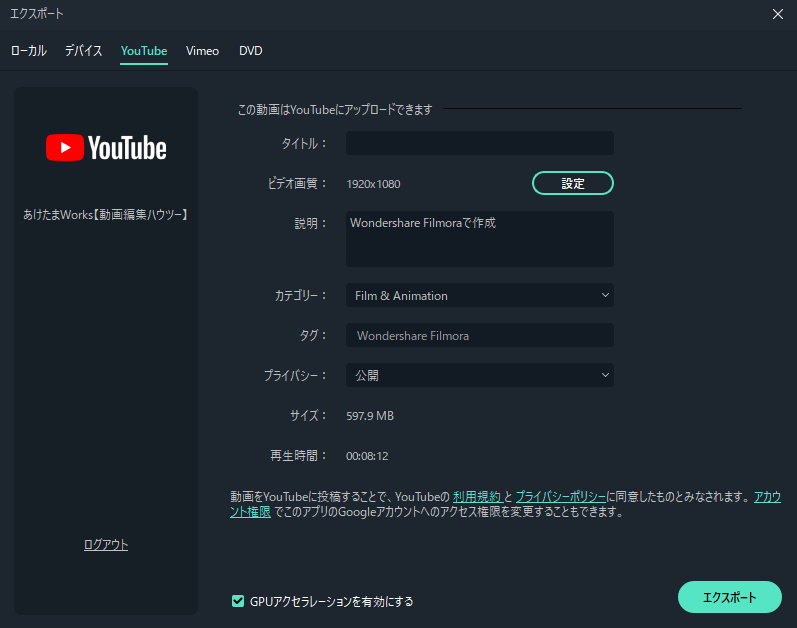
アカウントを連携・ログインしておき、予めタイトルや説明文などを入力しておくことで、エクスポート完了と同時にサイト上へもアップロードされます。
YouTubeの場合、[プライバシー] 設定がデフォルトで [公開] になっており、この場合動画アップロードと同時にYouTubeチャンネルに公開されるので注意です。
「アップした動画を一度確認した上で、公開するか判断したい」という場合は プライバシー設定を [限定公開] か [非公開] に変更しておきましょう。(いざ公開する時はYouTube側で設定を変更すればOK)
DVD用にエクスポートする
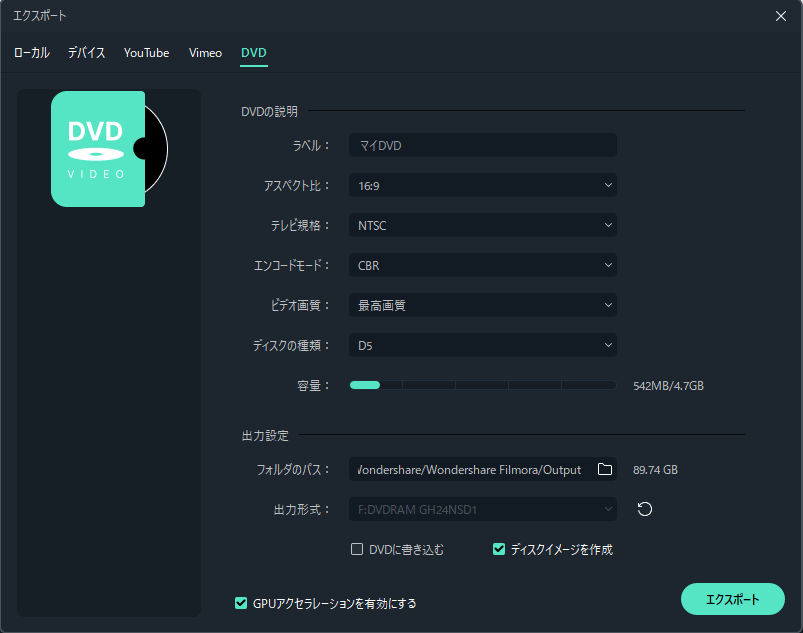
[DVD] タブを開くと、DVD作成に関する設定項目を選択できます。
FilmoraでDVDを作成する方法については、以下の公式記事にてやり方を紹介しているので、ここでは詳細は割愛致します。
≫Wondershare Filmoraを使ってDVD作成する方法
また当ブログではフリーソフトでDVDメニューなどを作成する方法についてもご紹介しています。
『DVDにメニューを作ったり、チャプター分けしたい!』ということであれば、以下の記事もあわせてチェックしてみてください。
まとめ

今回は動画編集ソフト「Filmora(フィモーラ)」の動画をエクスポート(出力) する方法について解説致しました。
もし『エクスポートができない!原因がわからない!』ということがあれば、公式のサポートサイトで問い合わせ可能です。
困った時に相談・質問できるのは、フリーソフトにはない大きなメリットだと思いますので、活用していきましょう。
当ブログでは他にもFilmoraでの動画編集に役立つ情報を発信しています。
また、TwitterやYouTubeでも動画制作やゲーム実況に関する発信をしています。
当ブログは個人にて運営を行っており、読者の皆様のご協力で継続できております。大変厚かましいお願いではございますが、
- 当ブログの情報が少しでも参考になった
- 問題解決の役に立った
- あけたまの活動を応援してやっても良い
とお考えになりましたら、お力添えを頂けますと幸いです。
今回はここまで!
次回もよろしく!










動画編集が終わって動画を出力したいんだけど、具体的に何を設定したらいいかわからない……!