ども、多摩川乱歩(@tamagawa2525)です。

今回は動画編集ソフト「Filmora(フィモーラ)」での再生速度を変更する方法ついて初心者向けにわかりやすく解説していきます。
「Filmoraって何?」「どうやって導入するの?」という方は以下の記事で解説しています。
≫【Filmora】ダウンロード・インストール方法!製品版のライセンス認証まで徹底解説
また基本的な操作方法については以下の記事で解説していますので、ゼロから動画編集を始めたい方はぜひチェックしてみてください。
【Filmora】動画の再生速度を変更する方法【早送り・倍速・スロー・逆再生】
【Filmora】再生速度の変更方法
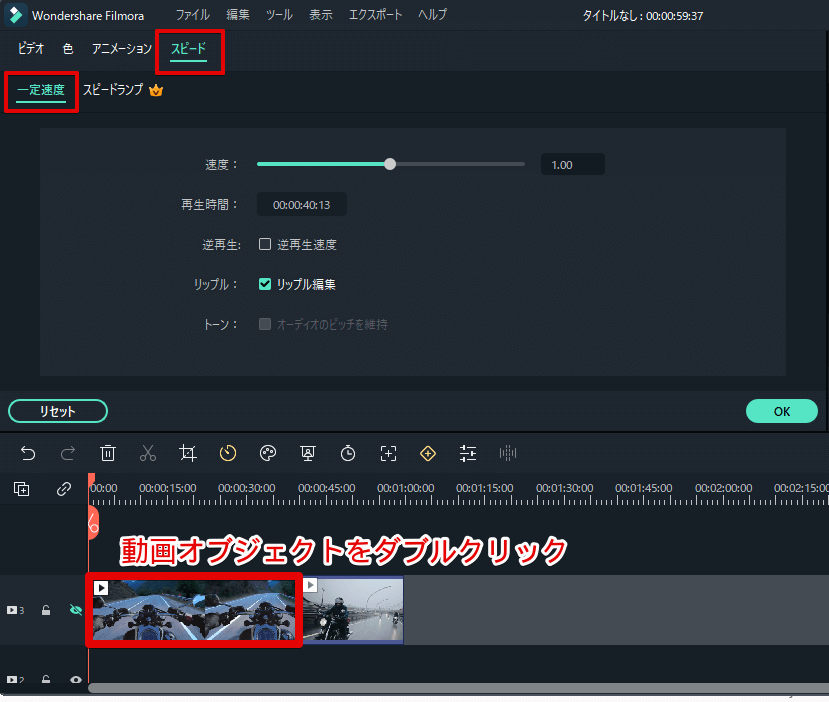
Filmoraで動画の再生速度(スピード)を変更する方法は以下です。
- タイムライン上の動画オブジェクトをダブルクリック
- メディアウィンドウの [スピード] タブをクリック
- [スピード] タブの [一定速度] を選択
表示された設定パラメータを調整して、動画を任意の再生速度に変更可能。
具体的な手順については以下で詳しく紹介していきます。
【Filmora】動画を早送り(倍速)にする方法
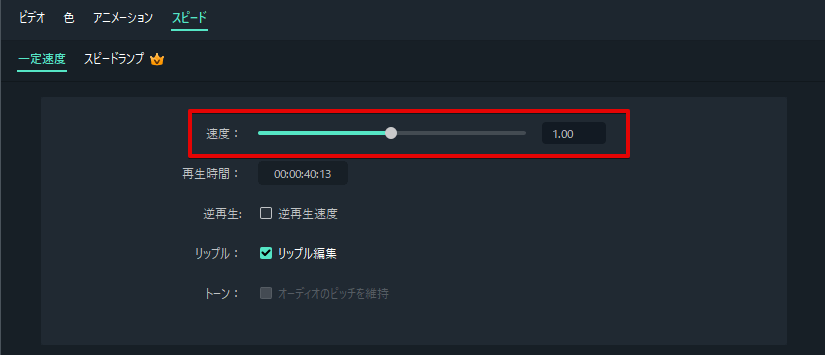
[速度] パラメータを右側にスライド、もしくは数値を1以上に変更することで動画を早送りすることができます。
- 1.00 → 等倍速
- 2.00 → 2倍速
- 4.00 → 4倍速
といった具合で、小数点第二位まで細かく再生速度を調整することが可能です。
ちなみに最大倍速は 100.00。ここまで倍速化するともう訳わかんないですし、使う事もほとんどないですが、AviUtlが最大20倍速なのに対して100倍速まで対応してくれてる辺りは単純にソフトとしてのパワーを感じますね。
また、プレビューウィンドウで見た場合はカクカクして再生されるかもしれませんが、エクスポート後には滑らかに描画できているケースが多いです(どの動画編集ソフトでもよくある)。
プレビューのカクつきで、早送りしたシーンがちゃんとイメージ通りの動きになっているかシビアに確認出来ない場合は、一度早送り部分だけエクスポートしてしまう方が手っ取り早いです。
速度変更に合わせてタイムラインを調整してくれる「リップル編集」
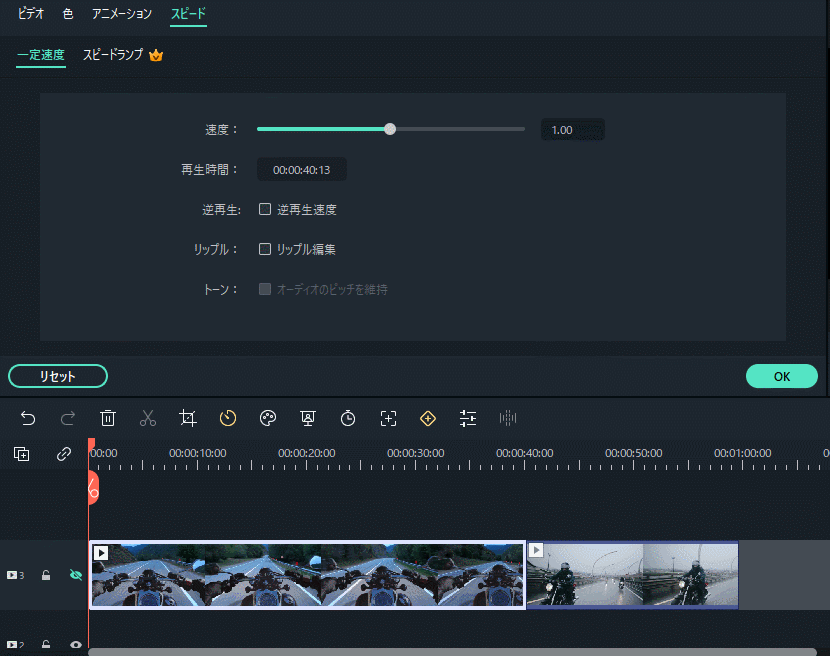
↑のように『リップル編集』にチェックを入れておくことで、ある動画オブジェクトの再生速度を変更した場合、後ろに続くオブジェクトに隙間を作ることなく、くっついた状態を保持できます。

動画を早送りすると、速くなった分動画オブジェクトが短くなるから、その分後ろの動画も一緒に動かさないといけないの面倒だな…。
といった痒い所に手が届く便利な機能なので、『リップル編集』は基本的にチェック推奨です。
リップル編集はデフォルトでON設定になっています。意図的に解除したい場合はチェックを外しましょう。
速度変更に合わせて音声ピッチを維持してくれる「トーン」機能
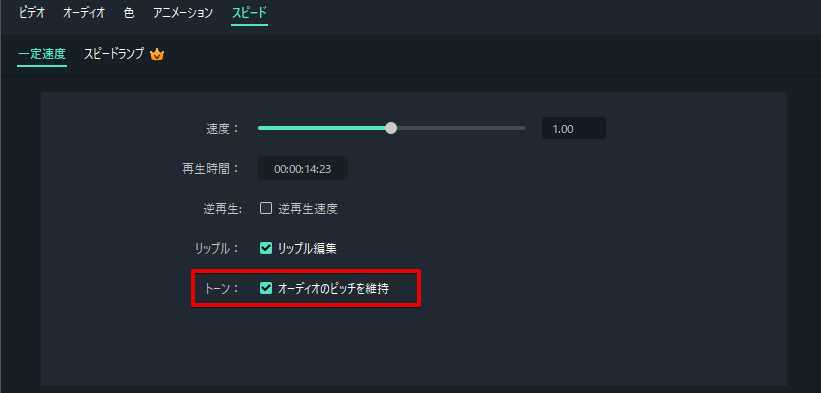
音声付きの動画オブジェクトの場合 [トーン] というチェックボックスが活性化されます。
これは『倍速・スロー再生にした時に音声のピッチを維持するか』というチェックになり、デフォルトはONです。
↑のように、オーディオのピッチ維持がOFFの場合は倍速化に引っ張られてピッチが上がってしまっていますが、チェックをONにしておくと再生速度は2倍でありながらピッチを維持してくれて、聞き取りやすい状態をキープしてくれます。
【Filmora】動画をスロー再生する方法
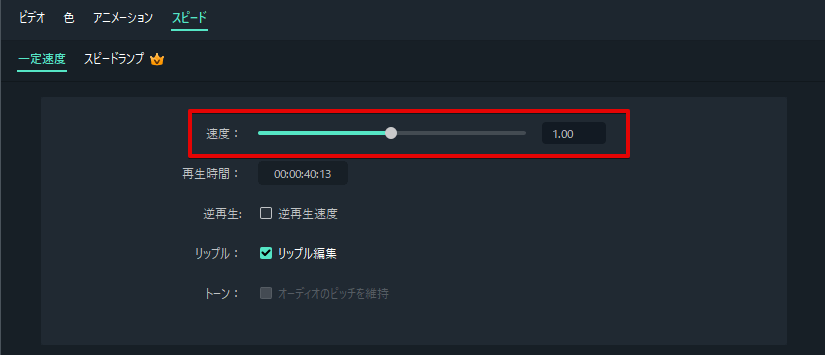
[速度] パラメータを左側にスライド、もしくは数値を1以下に変更することで動画をスロー再生にすることができます。
- 1.00 → 等倍速
- 0.50 → 1/2倍速
- 0.25 → 1/4倍速
といった具合で、小数点第二位まで細かく再生速度を調整することが可能です。
最大スロー再生で 0.01 倍速 まで変更可能。ほとんどコマ送りのようなスーパースロー状態まで速度低下させることが出来ます。
また『動画の一部分だけ速度を速めたり遅くしたい!』といったスピードの細かいコントロールについては後述する『スピードランプ』機能を使う事で実現可能です。
【Filmora】動画を逆再生する方法
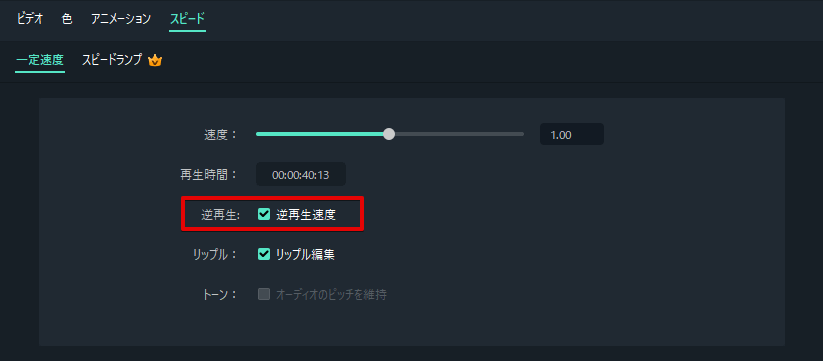
[逆再生] にチェックが入っている場合、対象の動画オブジェクトは文字通り逆再生されます。
逆再生の場合も早送り・スロー再生といった速度変更は対応可能なので、
- 1.00 → 等倍速の逆再生
- 0.50 → 1/2倍速の逆再生
- 2.00 → 2倍速の逆再生
といった具合に調整できます。
ちなみに『動画の一部分だけ逆再生したい!』という場合は、後述のスピードランプ機能でも対応できないため、逆再生したい部分だけオブジェクトを分割するといった方法で対応しましょう。
【Filmora】スピードランピングで再生速度を細かく調整する方法【応用編】

動画の一部分だけスロー再生にしたり、早送りにしたり、もっと細かくスピード調整して凝った演出を作りたい…
↑のような悩みを解消すべく、Filmoraでは『スピードランプ』機能が用意されています。
スピードランプを使うことで、動画の再生速度をシームレスに変更することが可能。
例えば、
- ボールをシュートする瞬間だけスロー再生にしたい!
- 基本早送りしつつ、重要なシーンで等倍速に戻したい!
- キル集で見せ場の瞬間をスロー再生しつつ、滑らかに等倍速に繋げたい!
といった1動画オブジェクトの中での細かいスピードの動的変化を設定することが出来ます。
スピードランプ機能の使い方
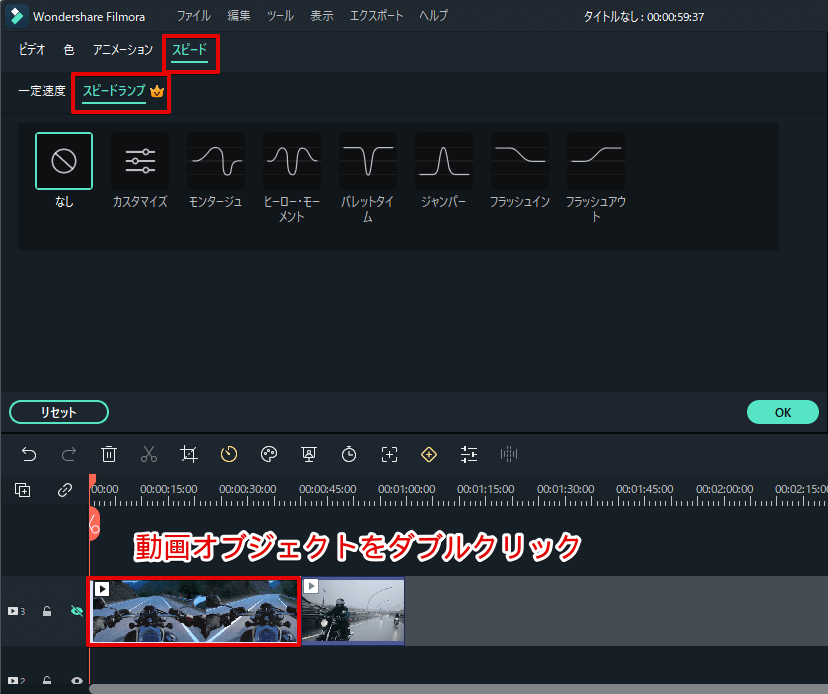
- タイムライン上の動画オブジェクトをダブルクリック
- メディアウィンドウの [スピード] タブをクリック
- [スピード] タブの [スピードランプ] を選択
スピードランピングのテンプレートが表示されます。
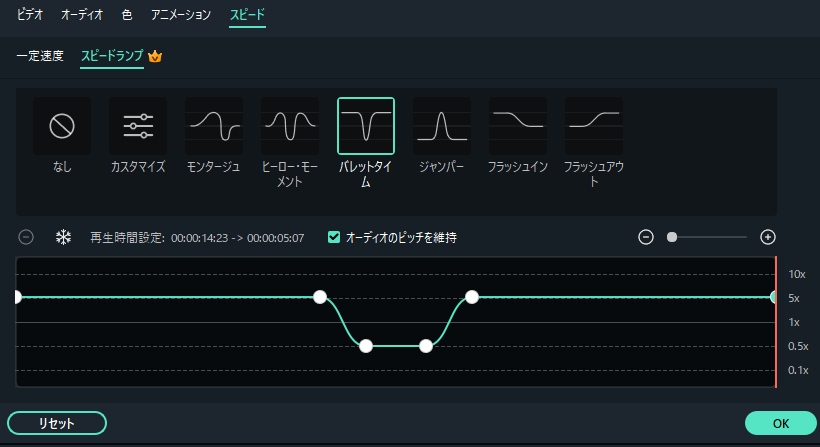
テンプレートを選択すると、下部にスピードランプのGUIが表示されます。ここから白丸をドラッグすることでタイミングや速度変化を直感的に変更することが出来ます。
テンプレートをベースにタイミングや速度変化の深度を変更する事もできますし、[カスタマイズ] で0から作成することも可能。
また、一度調整したスピードランプはカスタムとして設定を保存しておくことも可能なので、お気に入りのスローモーションなどを作成したら何度でも再利用できます。動きに統一感も生まれてキル集などの作成に最適です。
スピードランプ機能は有料版Filmoraの限定機能です。またバージョンも11系以上が必要なので、古いバージョンのFilmoraでは使用できません。
無料・有料の違いやオススメのプランなどについては以下で詳しく解説しています。
【Filmora】動画の再生速度を変更する方法 まとめ

今回は動画編集ソフト「Filmora(フィモーラ)」で動画の再生速度を変更(早送り・倍速・スロー再生)する方法について初心者向けにわかりやすく解説いたしました。
スピードランプ機能の追加によって『見せたい場面をカッコよく見せる』という編集が更にやりやすくなったFilmora。
もちろん凝った場面以外にも、早送り・スロー再生などは動画編集で頻出する基本機能になるので、この記事でマスターして、ぜひご自身の動画制作に役立ててみて下さい!
当ブログでは他にもFilmoraでの動画編集に役立つ情報を発信しています。
また、TwitterやYouTubeでも動画制作やゲーム実況に関する発信をしています。
当ブログは個人にて運営を行っており、読者の皆様のご協力で継続できております。大変厚かましいお願いではございますが、
- 当ブログの情報が少しでも参考になった
- 問題解決の役に立った
- あけたまの活動を応援してやっても良い
とお考えになりましたら、お力添えを頂けますと幸いです。
今回はここまで!
次回もよろしく!










Filmoraで動画の再生速度を変更したい!
動画の一部は早送りに、一部はスロー再生にしたりと、スピードに変化をつけたい!