おいすーー。多摩川乱歩(@tamagawa2525)です。
最近はブログで動画制作に関するtips記事なんかを書いています。
こういう記事を書いていると、説明用にスクリーンショットをたくさん撮るのですが、撮って保存して文字入れしてという工程を何枚も繰り返すと結構疲れますよね。
ただでさえ更新頻度の低い当ブログ……余計な面倒は抱えたくないものです。
MacbookではEvernote系列のアプリケーションに『Skitch』というものがあり、画像キャプチャソフトとしてかなりイケていたのですが、いつからかWindows版はDLできなくなってしまいました。(残念)
今回はWindows版Skitchに代わる、いや凌駕するスクリーンショットソフト『Monosnap』をご紹介しようと思います。
ブログ制作などスクショを多用する方にはかなり役立つソフトになっているのでぜひ参考にしてみてください。
Monosnap のインストール
Windows版ダウンロード
ソフトのダウンロードは簡単。
Monosnapの公式ページにアクセスし、[DOWNLOAD FOR WINDOWS]をクリック。
※MacOSでも使えます。今回はWindowsを例に進めます。
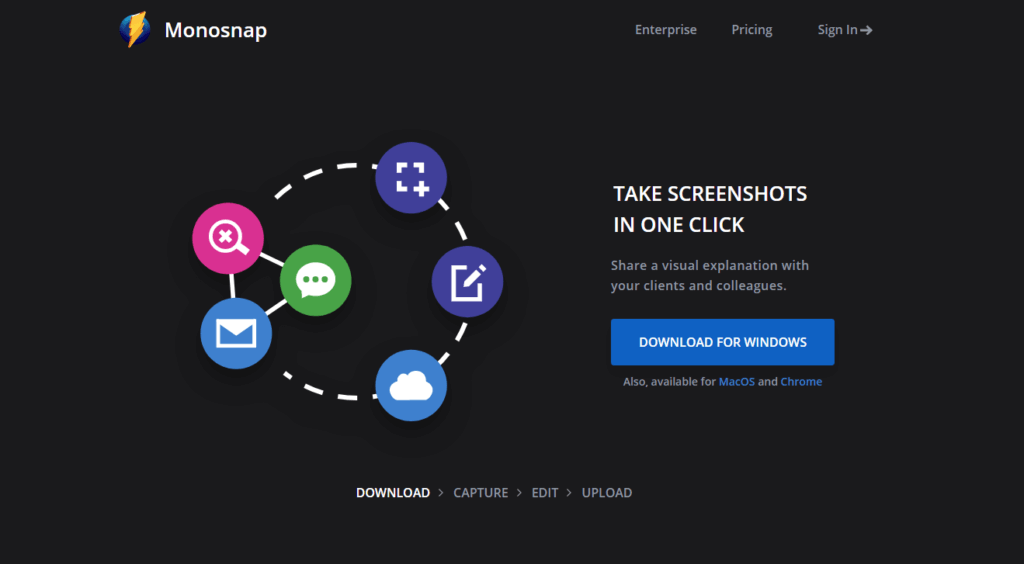
Archiveから最新のバージョンを選択しDownloadボタンをクリックします。
今回はWindows10のためv4.0.9をダウンロードしました。
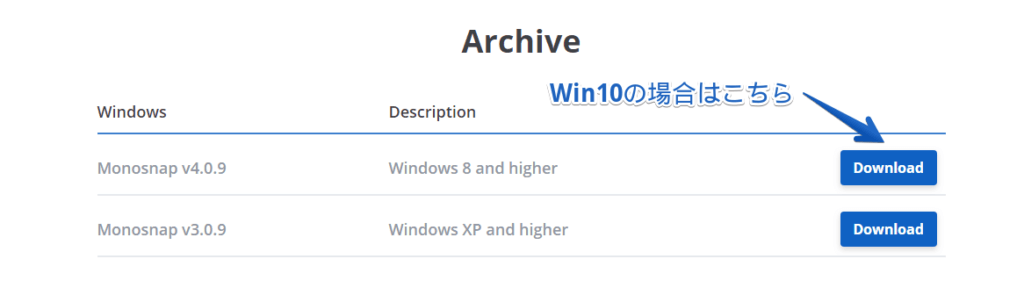
ダウンロードしたexeファイルを実行するとインストーラーが立ち上がるので、進んでいけばインストール完了です。
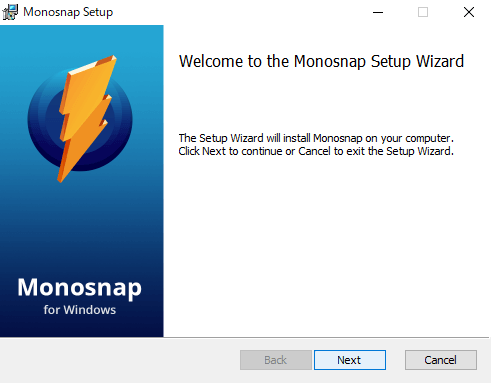
Chrome拡張機能もあります
またChromeブラウザをご利用の方は拡張機能でも用意されています。
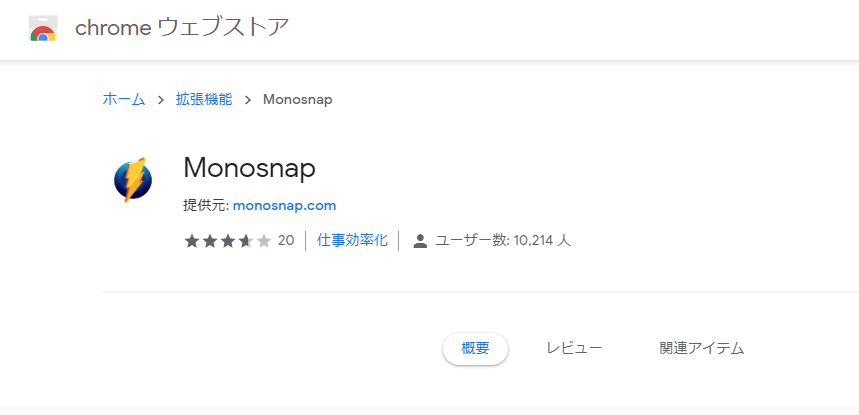
Webサイトのキャプチャのみで使用する方はこちらもお手軽に使えて便利です。
Monosnap の使い方(基礎編)
Monosnapでスクリーンショットを撮影・保存
インストールに成功し、Monosnapを起動すると画面の右下にアイコンが表示されます。
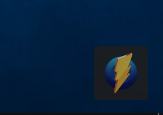
(アイコン表示は設定から非表示にもできます)
アイコンをクリックすることでメニューを開くことができます。
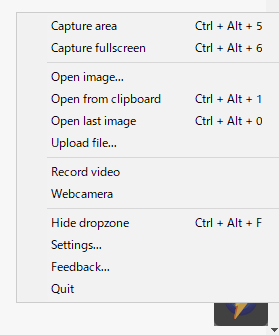
主に使うのは一番上のCapture areaになるかと思いますので、ショートカット覚えておくと便利です。
通常、Windowsの場合、部分スクショを撮るには以下の工程が必要でした。
- [PrintScreen] で全画面をクリップボードに保存
- ペイントソフトなどに一度ペースト
- 使いたい部分をクリッピングで切り抜く
- 名前を付けて保存
Monosnapの導入によって1~3の工程が短縮されます。便利です。
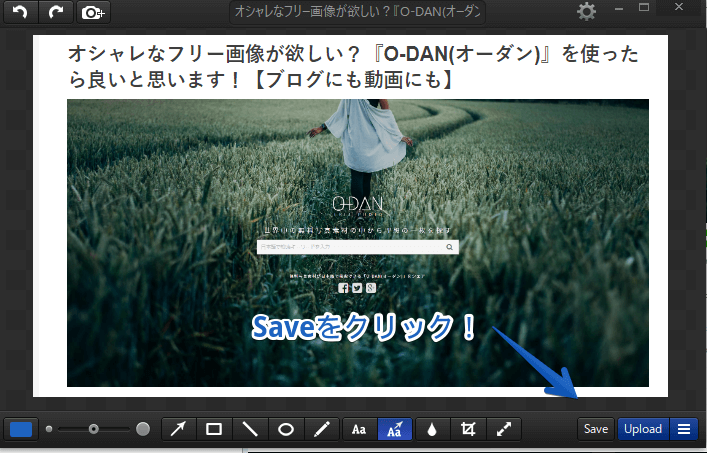
Ctrl + Shift + 5で部分スクショし、立ち上がったエディタウィンドウの右下からSaveをクリックすることで画像を保存できます。
Monosnapでスクリーンショットを編集
早速ショートカットで画面を撮影してみました。
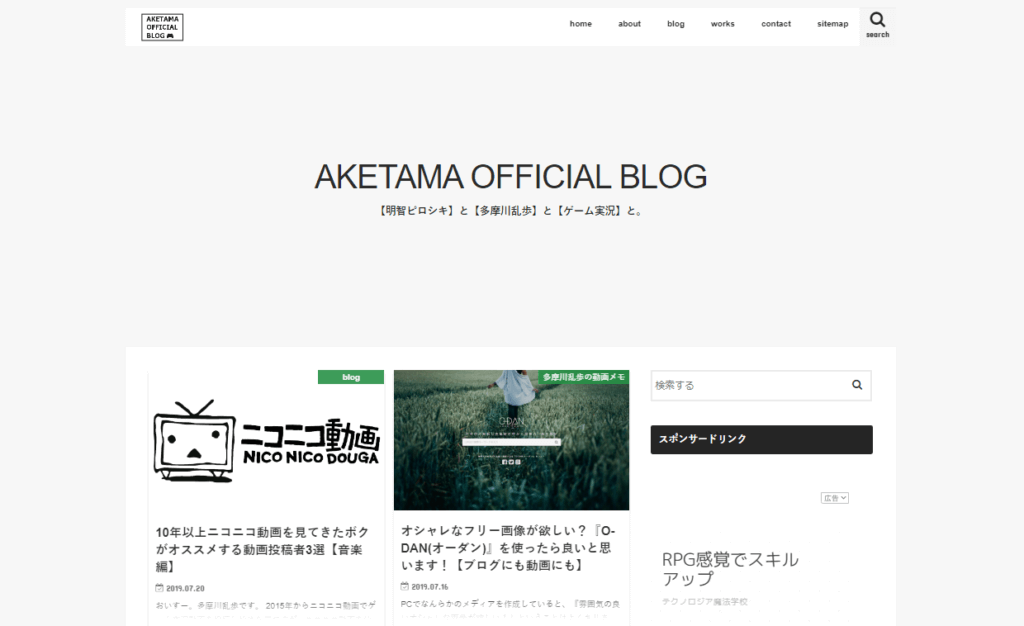
Monosnapは単にスクショを保存するだけでなく、保存前にエディタモードで画像加工ができます。
例えば以下のように。
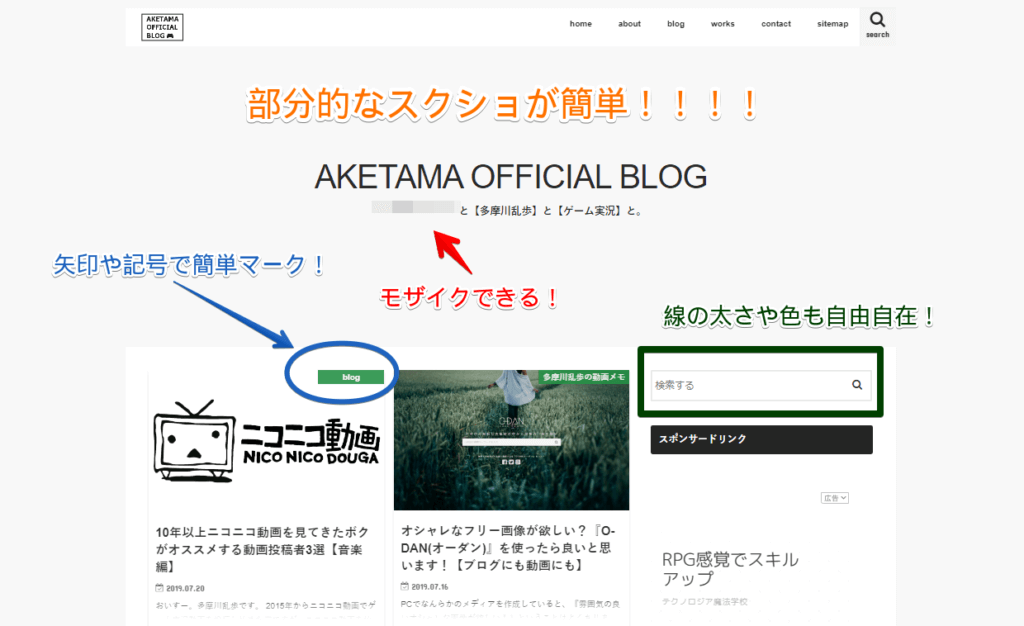
解説記事なんかを書いていると、文字入れなどの機会も多いのでこれは楽になりますね。
- テキスト
- モザイク
- 枠付け
- ライン引き
- クリッピング
- リサイズ
- 手書き
上記のように、簡単な加工であればMonosnapが対応してくれます。
カラーや線の太さも変更できるので痒い所に手が届きますね。
保存不要でドラッグ&ドロップできる
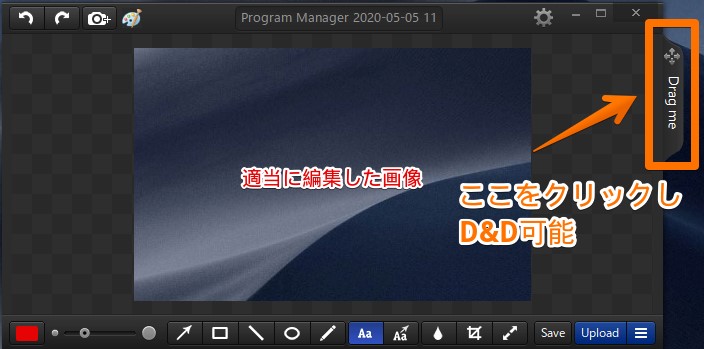
これが個人的に一番嬉しい機能。
Monosnap編集ウィンドウの右側[Drag me]を使うと、画像を保存しなくても編集画像を使用することができます。
ブログにスクリーンショット画像を乗せる時に、わざわざ一度ローカルに保存する必要がなく、キャプチャ → 加工 → そのままブログにD&Dできるのが超快適。
ローカルに不要なファイルが残りませんし、保存工程をすっ飛ばせるので作業が効率化されます。
ウィンドウを検知してくれる
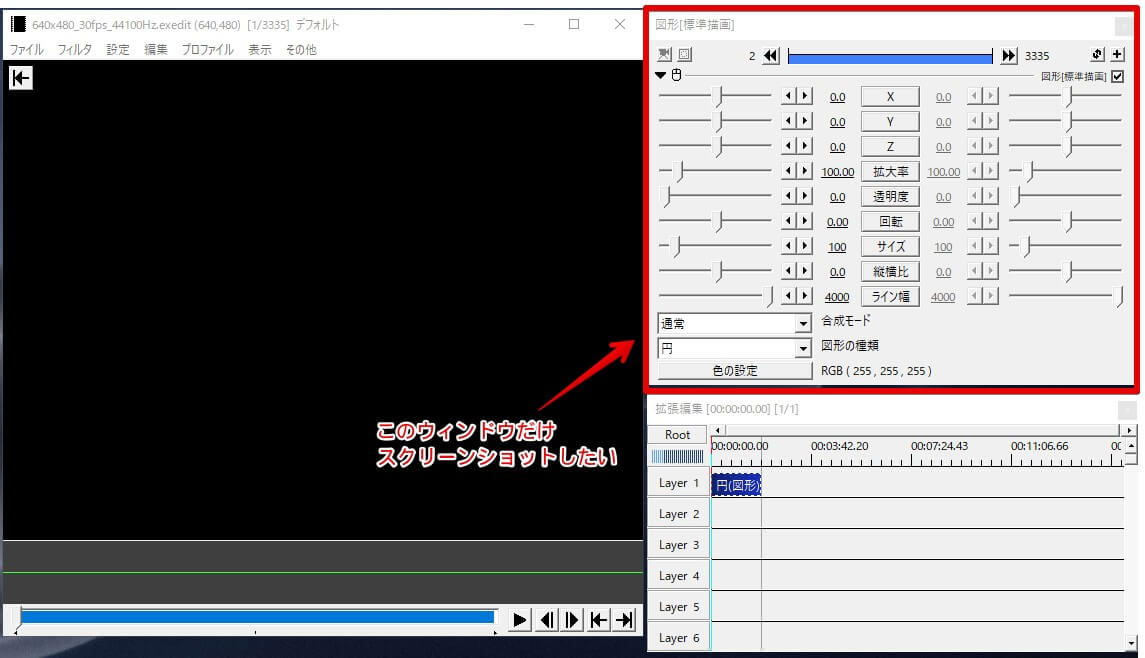
例えば上記画像のように、「特定のウィンドウだけをスクリーンショットしたい」というシーン
もちろん手動でキャプチャエリアを選択することもできますが、Monosnapはウィンドウの検知機能があります。
キャプチャモードの際に、キャプチャしたいウィンドウをクリックするだけでOK(囲まなくてよい)
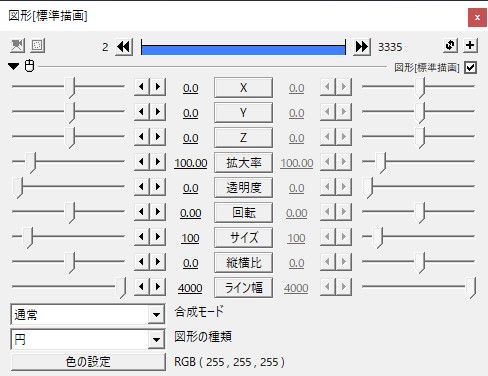
クリックしたウィンドウだけを綺麗に切り抜いてくれます。
Monosnap の使い方(応用編)
複数画像を一括編集できる
画像のエディタモード右上から[Add Screenshot]を選択すると、再びキャプチャモードになり、複数回スクリーンショットを撮影することができます。
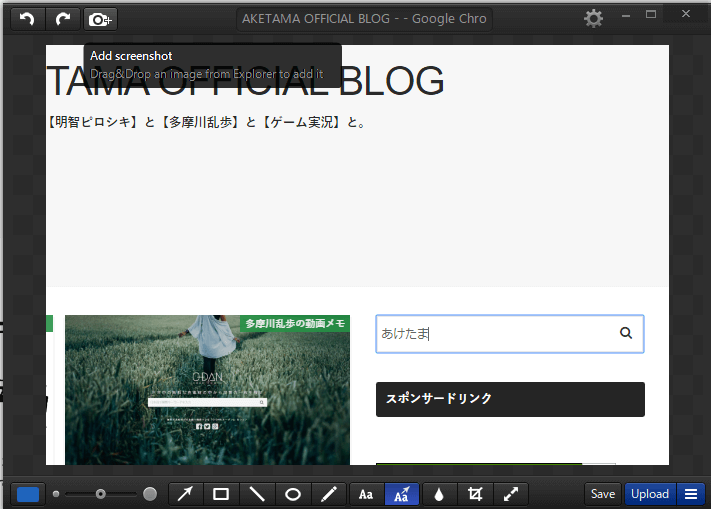
複数枚の画像を組み合わせ、一枚の画像として出力できます。
以下は参考画像です。
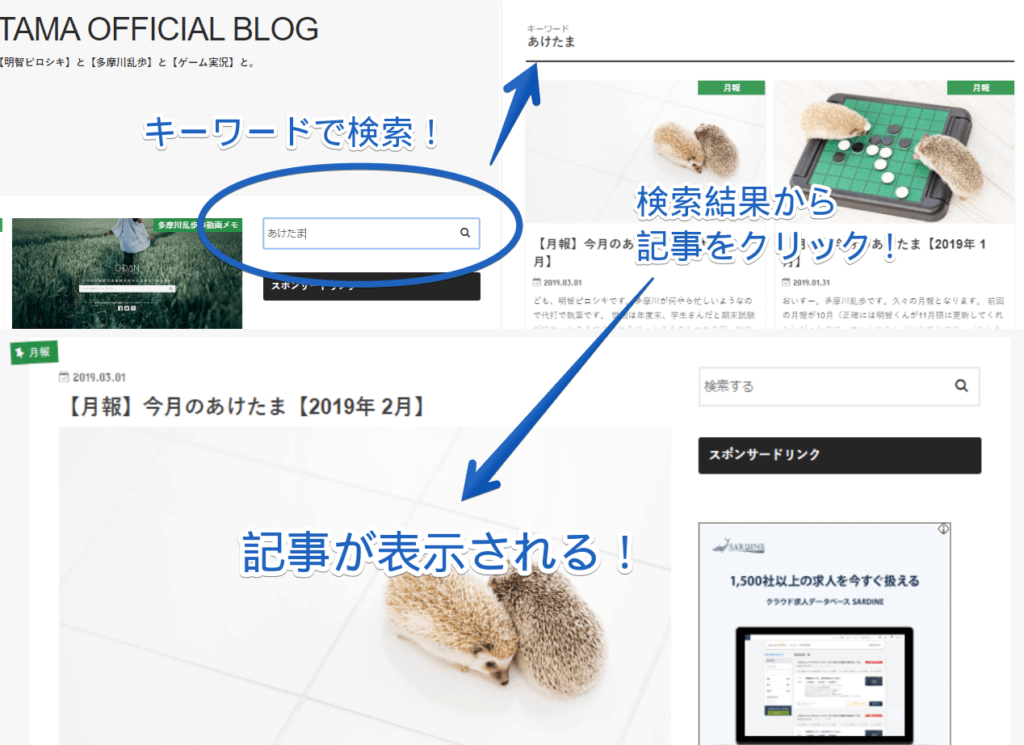
こちらは左上、右上、下と3枚のスクリーンショットを組み合わせて編集したものです。
「これ押したらこうなる!」といった流れのある作業のキャプチャ時に非常に重宝するかと思います。
ビデオキャプチャも可能
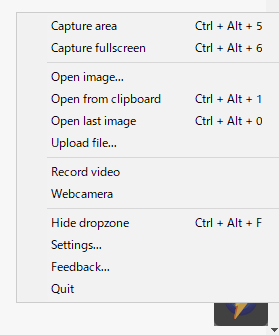
メニューの[Recoad video]をクリックすることでビデオキャプチャも作成できます。
使い方は範囲を選択し、画面中央にでるRecボタンを押すのみ。簡単操作。
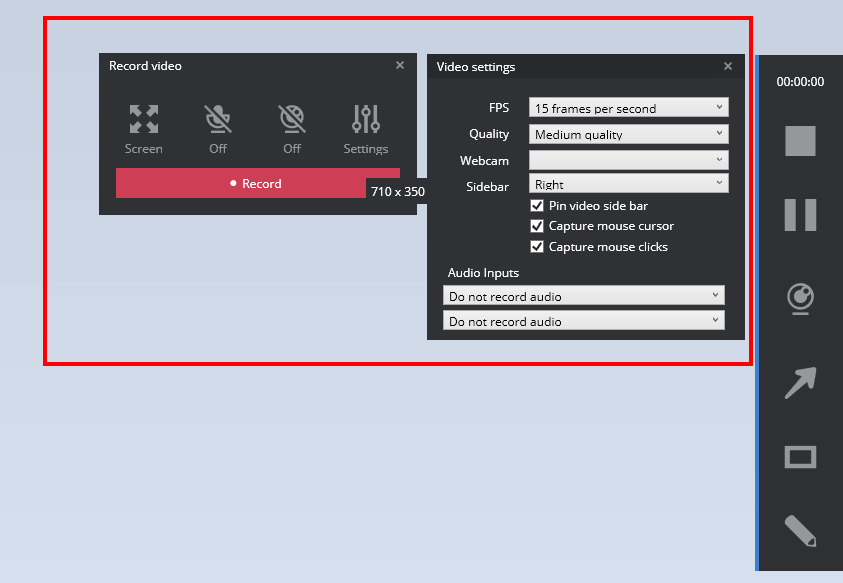
Settingsから撮影する動画のFPSや品質、マウスカーソルの表示など設定することができます。
撮影終了する場合はサイドバーから停止できます。
上記機能を使って撮影テストをしてみました。
上記は15fps品質はMediumです。
サッと起動できて軽めの動画を素早く作成できるので、動きで解説したいときなど大変便利ですね。
多摩川さんは動画制作メモシリーズで動きを見せる機会も多いのでこれは嬉しい機能です。
今回のようなmp4ではなく、gifで保存したいなーという方には以下の記事が参考になるかと思います。
記事を取得できませんでした。記事IDをご確認ください。
Monosnapでgif撮影できるようになってしまったら、GifCam不要になるかもしれませんね。
Monosnap まとめ
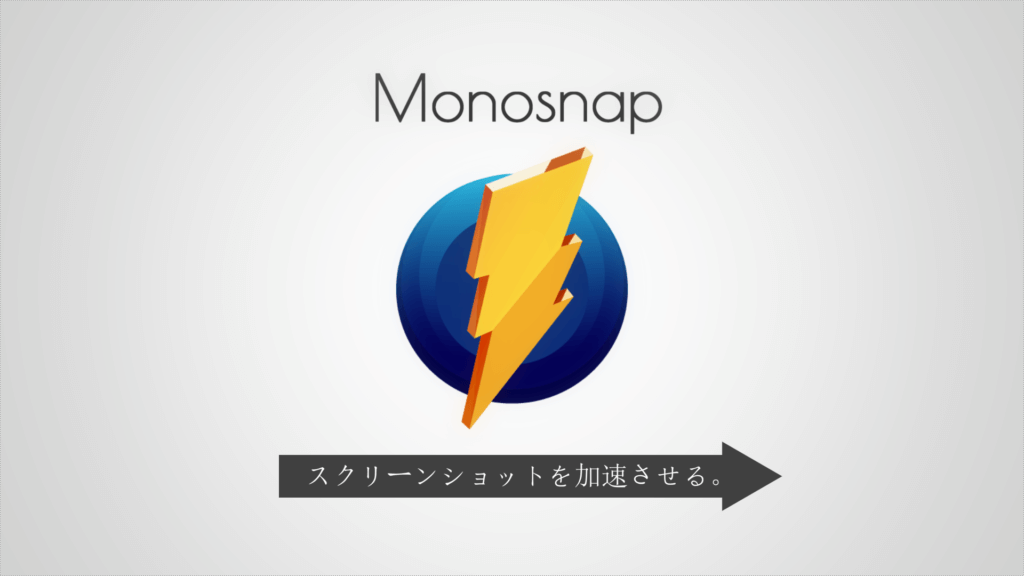
ということで今回はスクリーンショットを捗らせるフリーソフト『Monosnap』についてご紹介しました。
スクショ工程が効率化されブログ制作が速くなるだけではなく、矢印や文字入れなどで読者にも嬉しい編集を簡単に実施できるのが嬉しいですよね。
Monosnapを利用することでスクリーンショットをバンバン盛り込んで、視覚的にもわかりやすい記事にしていきたいです。
今回はここまで。
次回もよろしく!
◆他にも作業を効率化するイケてるフリーソフトを多数紹介しています。こちらから。







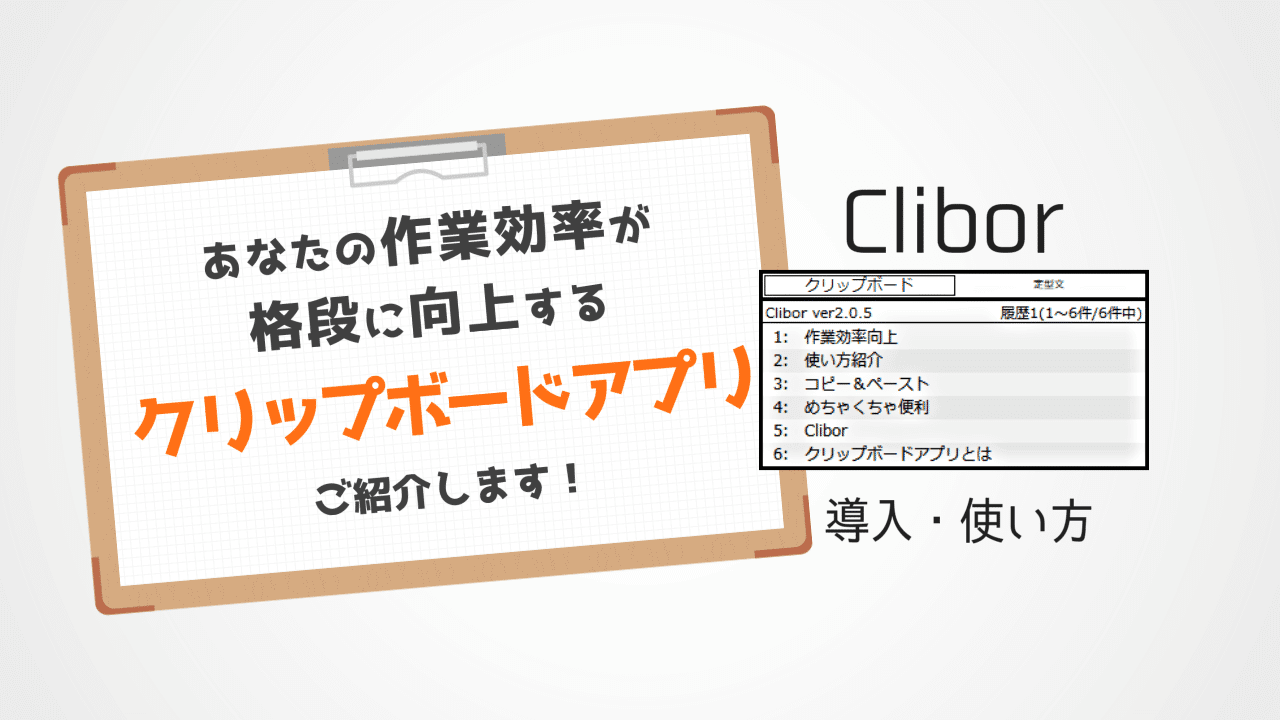








コメントを残す