「使いたい画像素材があるけど、解像度が低くてボロボロ……。」
ムラが目立つので、もうちょい綺麗な画像を使いたい。みたいなシチュエーション、あると思います!(天津木村の声で)
僕も現行で実況中の「ときめきメモリアル2」ですが、1999年発売のゲームということで使いたい画像のドットのムラがエグイっす。
そのままだとカメラで寄ったり、大きく使いたい時にムラが汚いんすよね……まいったねこりゃ。
ということで今回は画像編集ソフト(GIMP2)で、ドットのムラの目立つ低解像度の画像を少しでも綺麗にするテクニックをご紹介しますよー。
①色抽出→塗りつぶし
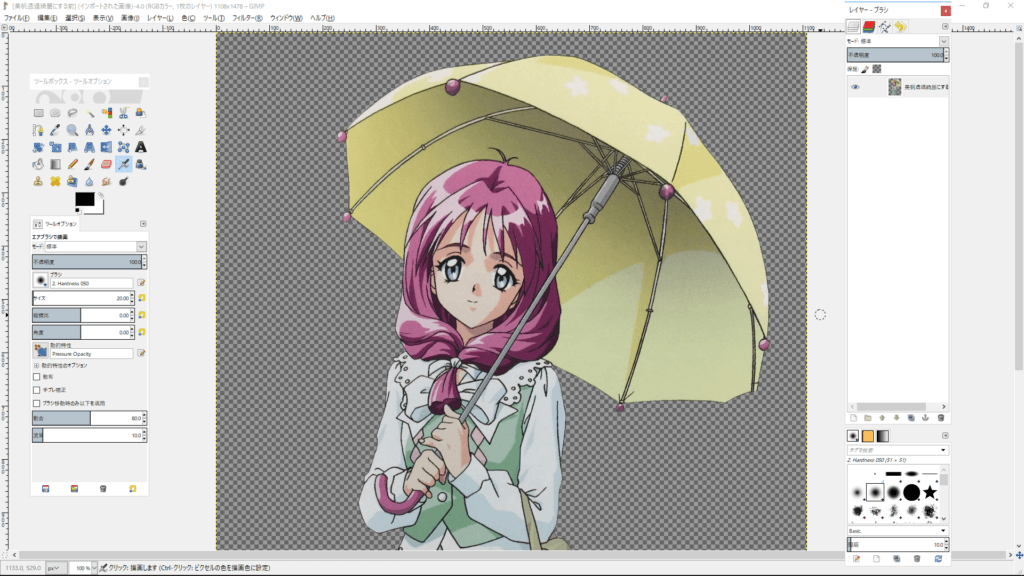
「ときめきメモリアル2」から白雪美帆さんにご登場いただきました(可愛い)。こちらの画像をイイ感じに綺麗にしていきます。
今回ご紹介する方法は2つ。一つ目はお手軽な「色抽出→塗りつぶし」のパターンっす。
まずは画像を拡大してみます。[ctrl+スクロール]使うと捗ります。
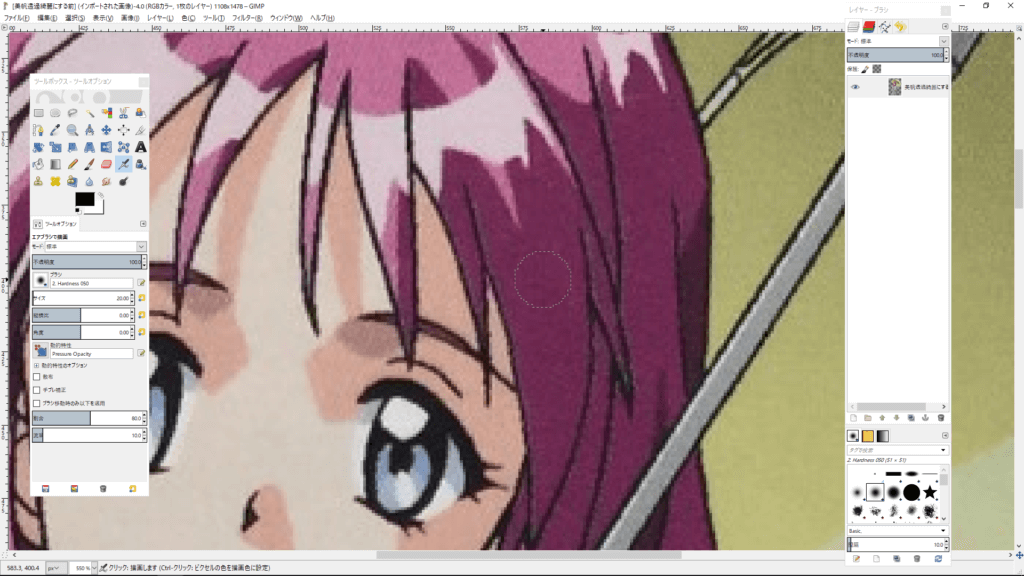
550%まで拡大した様子。大分ドットのザラザラが出てきちゃってるっすねえ。
面積の多そうな髪から着手してみます。
スポイトツールで画像から色を抽出する
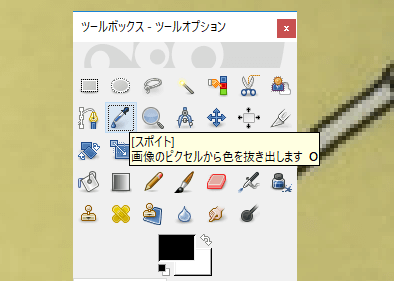
[ツール]→[スポイト]を選択します。説明通り画像のピクセルから色を抜き出してくれる優秀なやつです。こいつで髪のピンク色を引っこ抜きます。
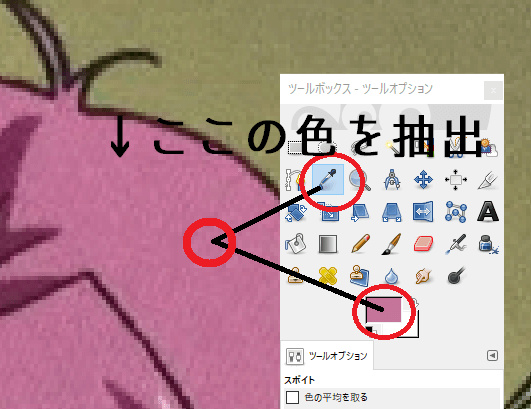
抽出した色で塗りつぶしを行う
続いて[ツール]→[描画ツール]→[塗りつぶし]を選択します。ツールボックスからワンクリックでもいけます。
選択しましたら、塗りつぶしの設定をイイ感じに調整します。
「しきい値」で似たような色をどこまで許すか、「不透明度」で塗りつぶしの薄さを設定できます。
場合にもよりますが、「しきい値」15、「不透明度」50、くらいに設定しておけば自然な仕上がりになるかなあって感じです。
設定が出来たら、色を抽出した箇所に「塗りつぶし」を施します。
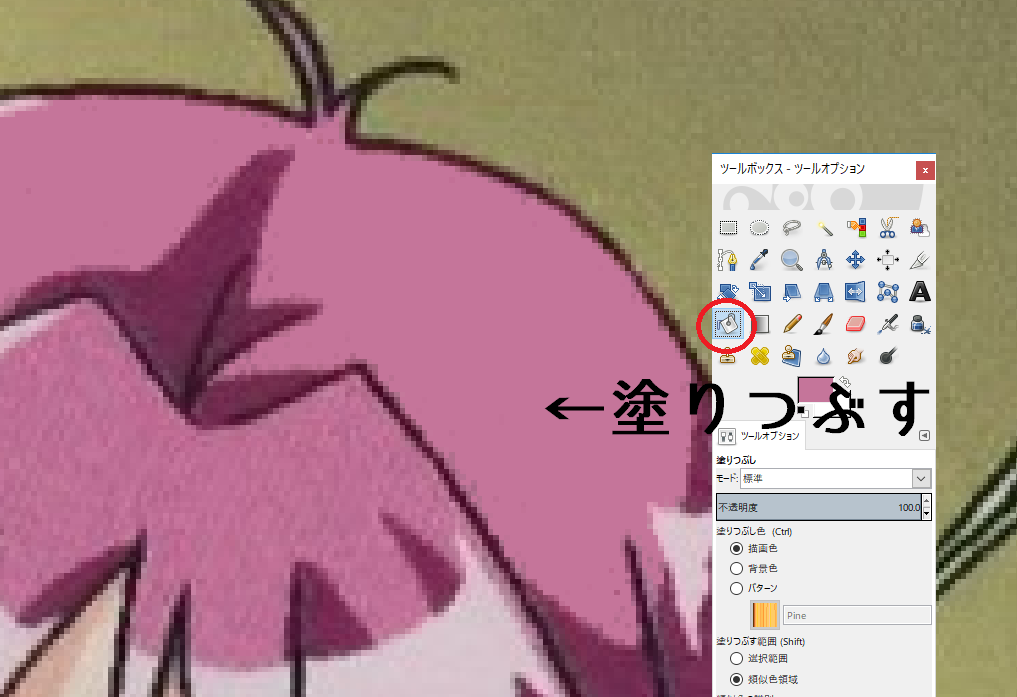
髪のムラっけのあるピンクが抽出した色で統一されました。
ベタっとして不自然な仕上がりになってしまう場合は、設定値を下げながら様子みるといいかもです。
この方法でザックリ塗りつぶしていくだけでもザラつきが大分緩和されて、寄りでも見れる画像素材になるっすね。お手軽でオススメです。
②ぼかしツール
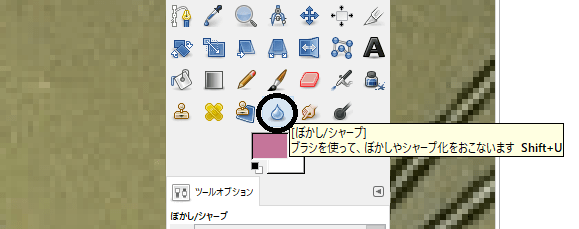
2つ目は「ぼかしツール」で細かく修正していく方法です。
[ツール]→[描画ツール]→[ぼかし/シャープ]から、ぼかしツールを選択。ぼかし割合の設定を50~100くらいで調整しながらザラザラをぼかしていきます。
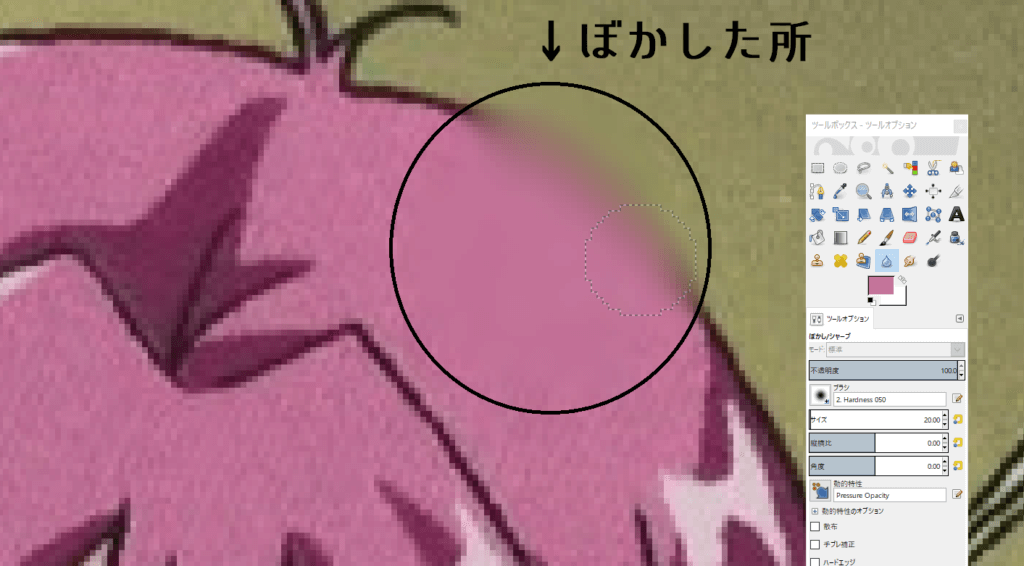
この時、主線をぼかしちゃうと一気に不自然になるので、ブラシのサイズを適宜調整して丁寧にぼかす必要があります。
作業が細かくなる分ちょっと手間ですが、塗りつぶしでハッキリし過ぎた箇所や、細かい箇所の修正などに使えるっすね。
基本的には①の塗りつぶしでザックリとムラをとって、その際に出た粗や微修正を②のぼかしツールでやると効率いいんじゃねえかなって感じです。
まとめ
ということで上記の方法を使い、簡単に修正してみた白雪さん(可愛い)がこちら。
拡大するとザラっとしたムラが緩和されて、ある程度綺麗になってるのが分かりやすいかと思います。こちらはザックリ目に作業時間15分。
突き詰めていくとこれだけでかなり時間とられるので、先に時間だけ決めて要領よく作業した方がいいかもしれないっすね。キャラ物の動画は特に画像たくさん使いますし。
まあぶっちゃけ細かな違いではありますが、素材をより魅力的に見せるためには、何だかんだ重要な工程になるかと思います。
これでカメラの寄りも怖くないぜ!!!可愛いよ白雪さん!!!
以上、画像をオリジナルより綺麗にする方法でした。
皆さん良い動画ライフを。次回もよろしく!








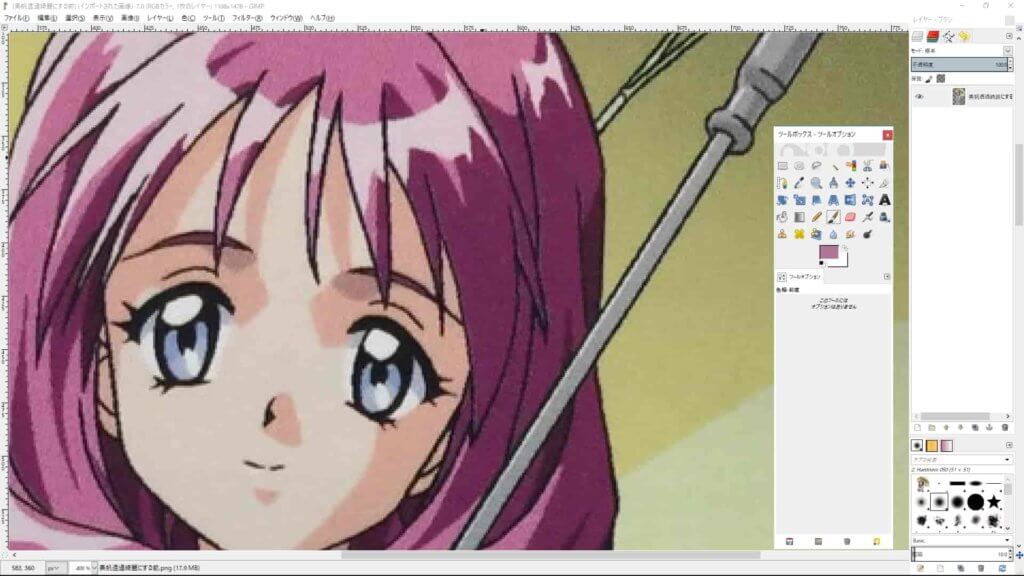
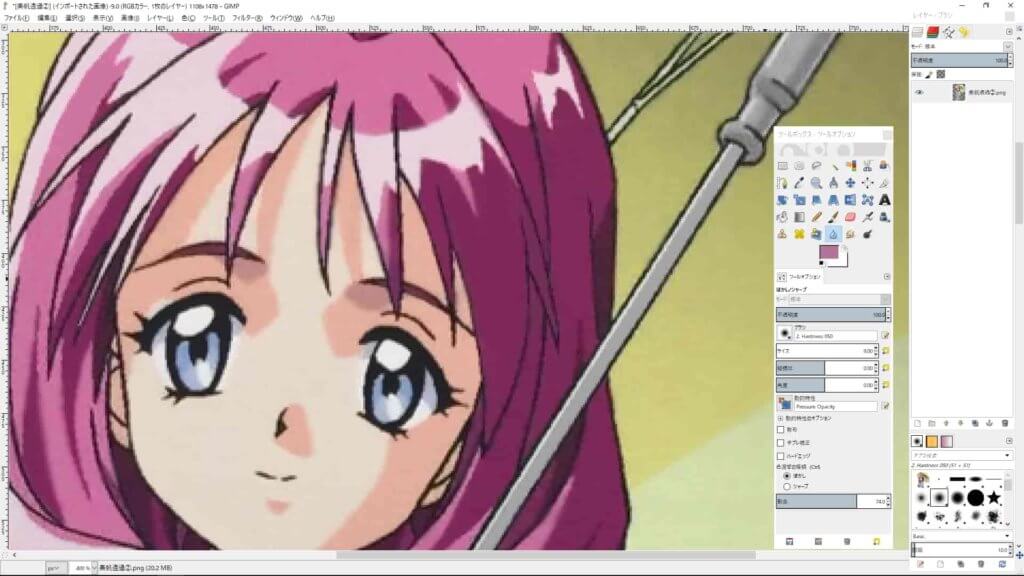









コメントを残す