ども、多摩川乱歩(@tamagawa2525)です。

今回はMacマシン上に仮想Windowsを作成できるツール『Parallels Desktop for Mac』をご紹介します。
- MacでWindows専用ソフトを使いたい!
- 遊びたいPCゲームがWindowsにしか対応していない…
- Windows環境を扱いたいけどわざわざ別PCを購入するのはちょっと…
というMacユーザーの方には非常におすすめのソフトです。この記事で『Parallels Desktop for Mac』の特徴やプラン比較、導入方法についてわかりやすく解説していきますので、Parallelsを導入してMacでWin環境を構築していきましょう!
Macで仮想Windowsを実行できるツール『Parallels Desktop』とは?
ParallelsはMacでWindows環境を実行できるツールで、有名なガジェット情報メディア『GIZMODO』でも“MacでWindowsを実行する上でベストな選択肢”と太鼓判のアプリケーションです。
『Parallels Desktop』の特徴
- わかりやすくシンプル
- 歴史が比較的長く、アップデートが繰り返されている
- Mac⇔Windows間のファイル連携がとても楽
わかりやすくシンプル
仮想環境の構築は複雑なものが多い中、Parallelsは導入~Windows使用までが非常にシンプルでわかりやすいです。
基本的にはインストーラーに沿って手順を進めていくだけなので速いし楽チン。難しい設定やOS知識も不要です。
歴史が比較的長く、アップデートが繰り返されている
Parallelsは2006年に登場したツールで、実は15年以上の歴史があります。
15年以上に渡って繰り返されてきたアップデートによって、動作も比較的高速ですし安定感があります。
Mac⇔Windows間のファイル連携がとても楽
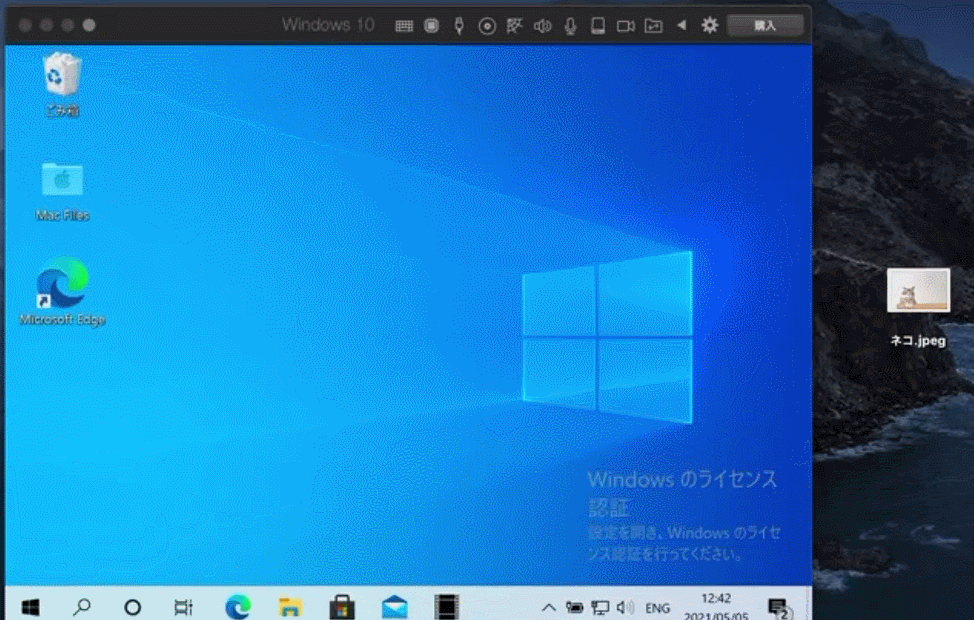
MacとWindows間でのファイルの連携が非常にカンタンでD&Dでシームレスにやり取りできます。
またMac上とWindows上のファイルを同期させることもできるので、OSの境界が作業の妨げになることがありません。
無料版と製品版のプラン比較
Parallelsは無料版と製品版とがあります。
基本的には14日間の無料トライアルを使ってみて、感触が良ければ製品版へという流れがオススメです。(無料トライアルから製品版にアップデートする方法については後述します)
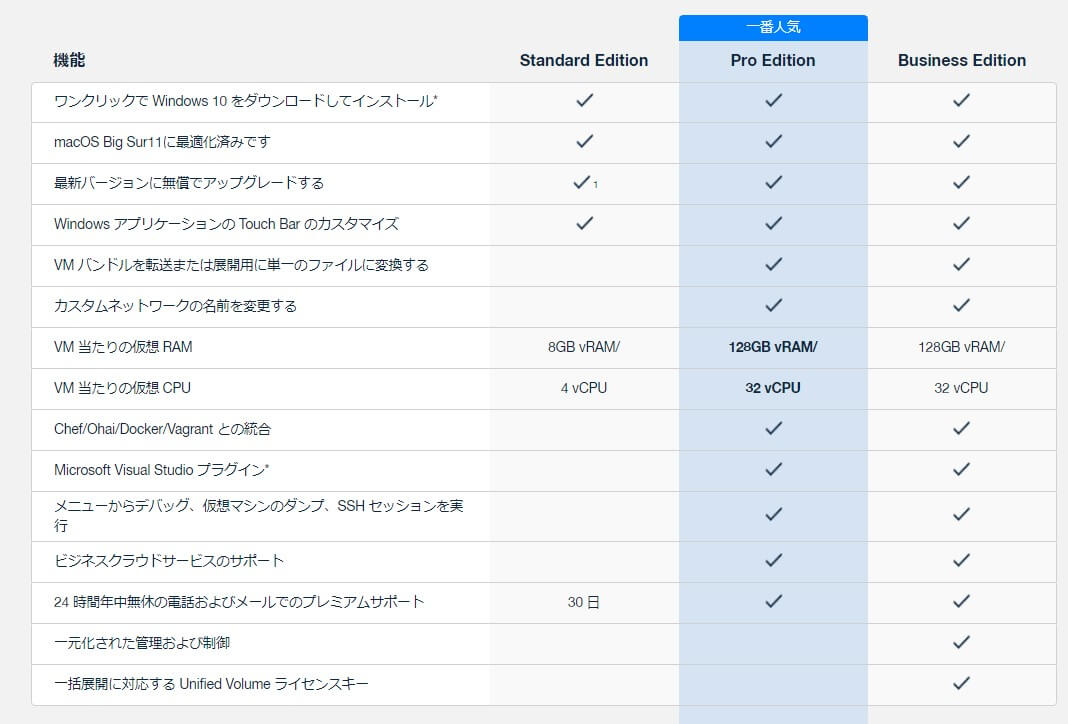
製品版には「Standard」「Pro」「Business」の3プランがあり、機能の比較は↑の画像の通りです。
用途にもよりますが、個人で使う分には「Standard」で十分かなという印象です。
また学割が効くので、学生の方は購入時に学生証提示すれば更にお得に購入できます。
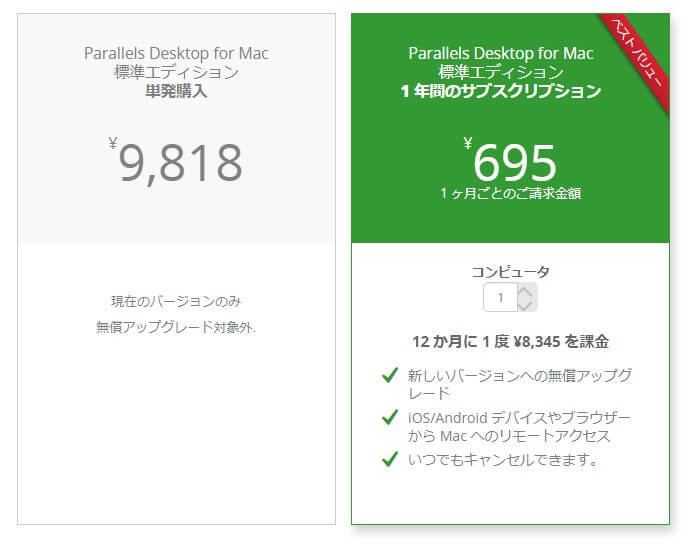
購入方法には「単発購入(買い切り)」と「サブスクリプション」の2種類があり、違いは以下です。
- 【買い切り版】
- 9818円の買い切りパッケージ。
- MacOSをアップデートした場合、アプデに対応したParallelsを再購入する必要あり
- ただし大抵アプデ時にセールが行われるので、再購入時は比較的安くなる
- 【サブスクリプション版】
- 695円(月)の定期購入パッケージ
- MacOSのアプデに合わせ最新バージョンに無償でアップグレードできる
「どっちの方がお得!」とここでは一概には言えないのですが、サブスク版であれば少額で始められて、使わなくなればいつでもキャンセルできるのでオススメ。サクッと使ってみて合わなければ解約すればOKです。
また30日間の返金保証付きなので、製品版購入後も自身の環境で使ってみて変な感じがしたら途中で辞められるのもメリットです。
『Parallels Desktop』のダウンロード・インストール方法
ここからは『Parallels Desktop for Mac』の導入方法についてご紹介していきます。
ダウンロード → インストール → Windows10の環境構築という流れで進めていきます。
Parallels Desktop のダウンロード
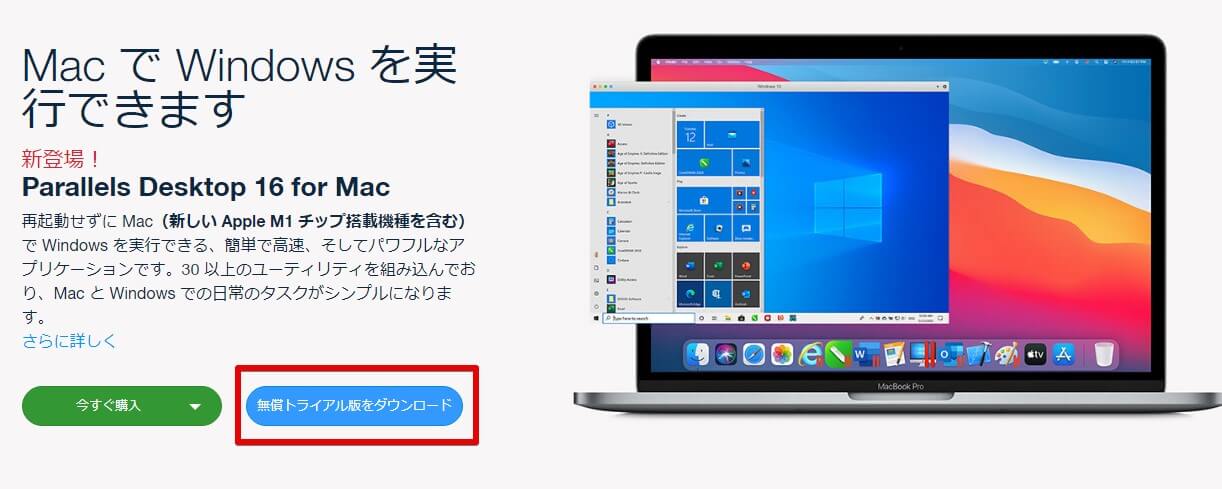
先述通り無料版と製品版とがありますが、今回はひとまず無料トライアルをダウンロードします。
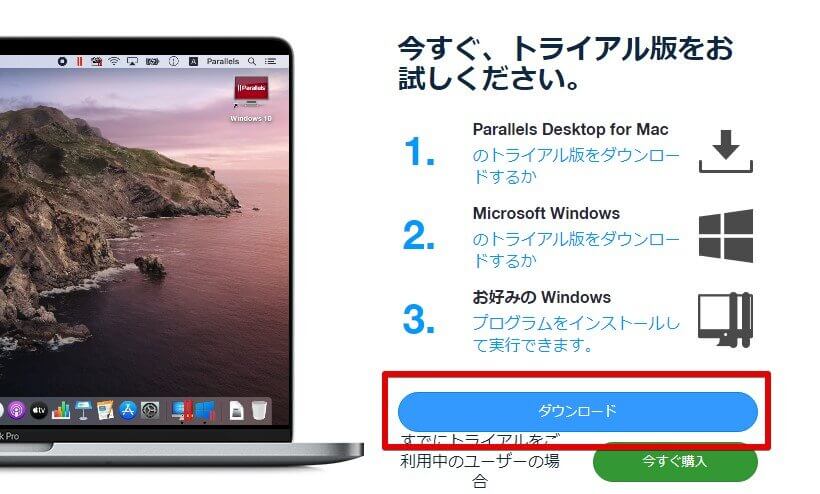
ダウンロードページにジャンプするので、画面右側の[ダウンロード]ボタンをクリック。
「Install Parallels Desktop.dmg 」というインストーラーファイルがダウンロードされます。
Parallels Desktop のインストール
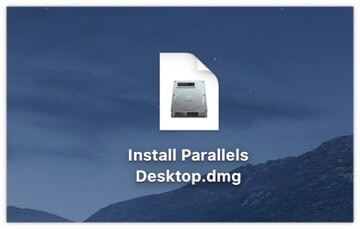
インストールした「Install Parallels Desktop.dmg 」をダブルクリック。
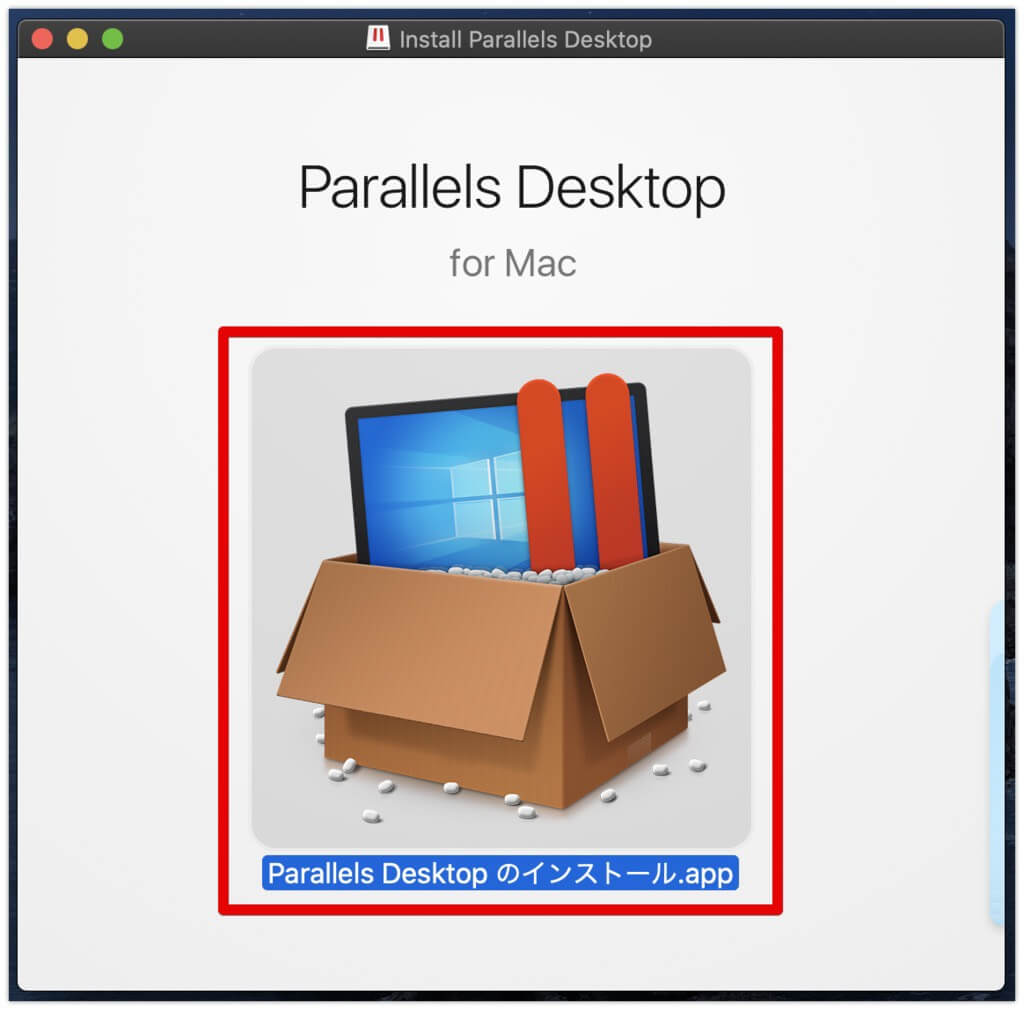
↑みたいなの表示されるので、[Parallels Desktopのインストール.app] アイコンをクリック
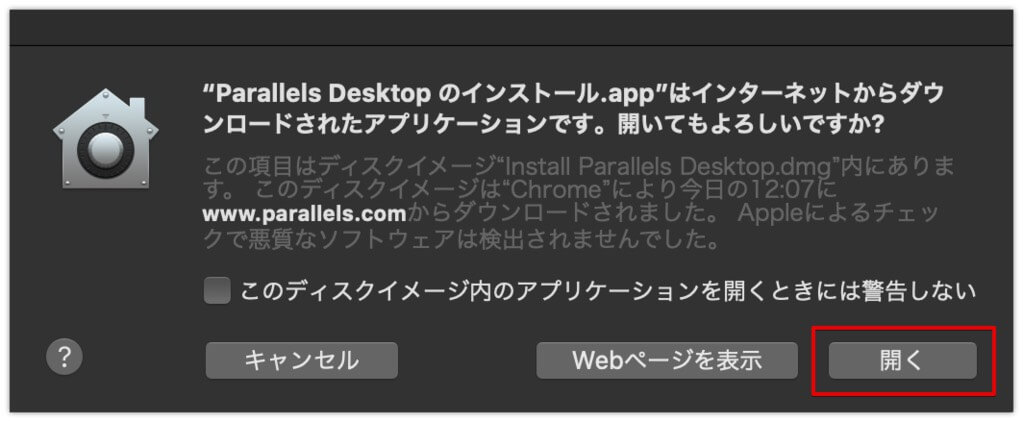
確認ダイアログが表示されるので [開く]。
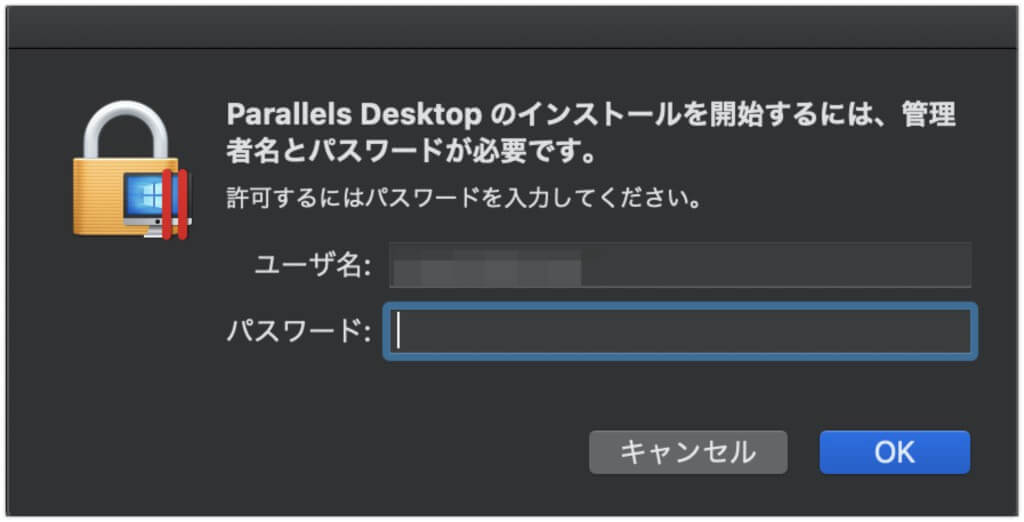
Macのユーザ名、パスワードを入力して『Parallels Desktop』をインストールしていきます。
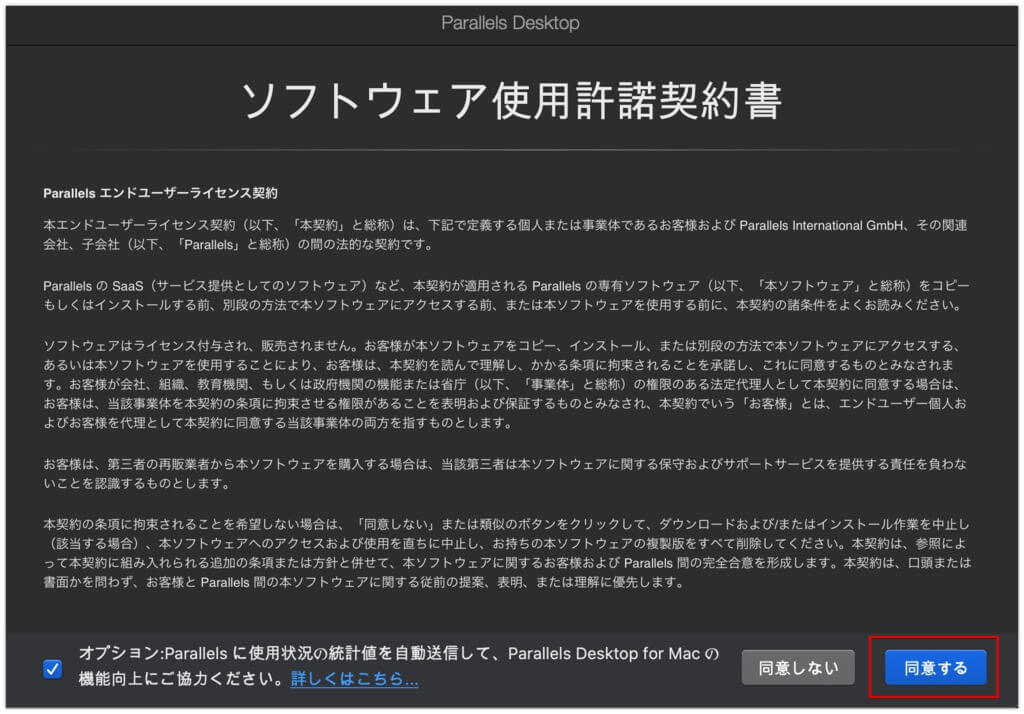
ソフトウェア使用許諾契約画面。一読して [同意する] をクリック。
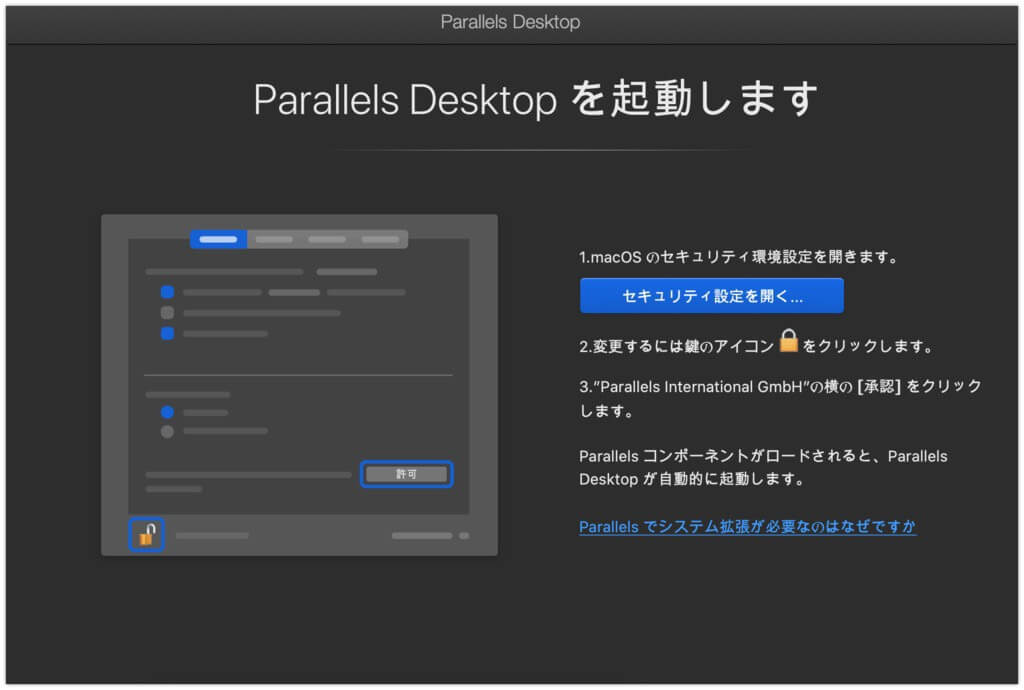
『Parallels Desktop』起動に際し、「Parallels International GmdH」の許可が必要になります。
説明にある[セキュリティ設定を開く…] をクリック
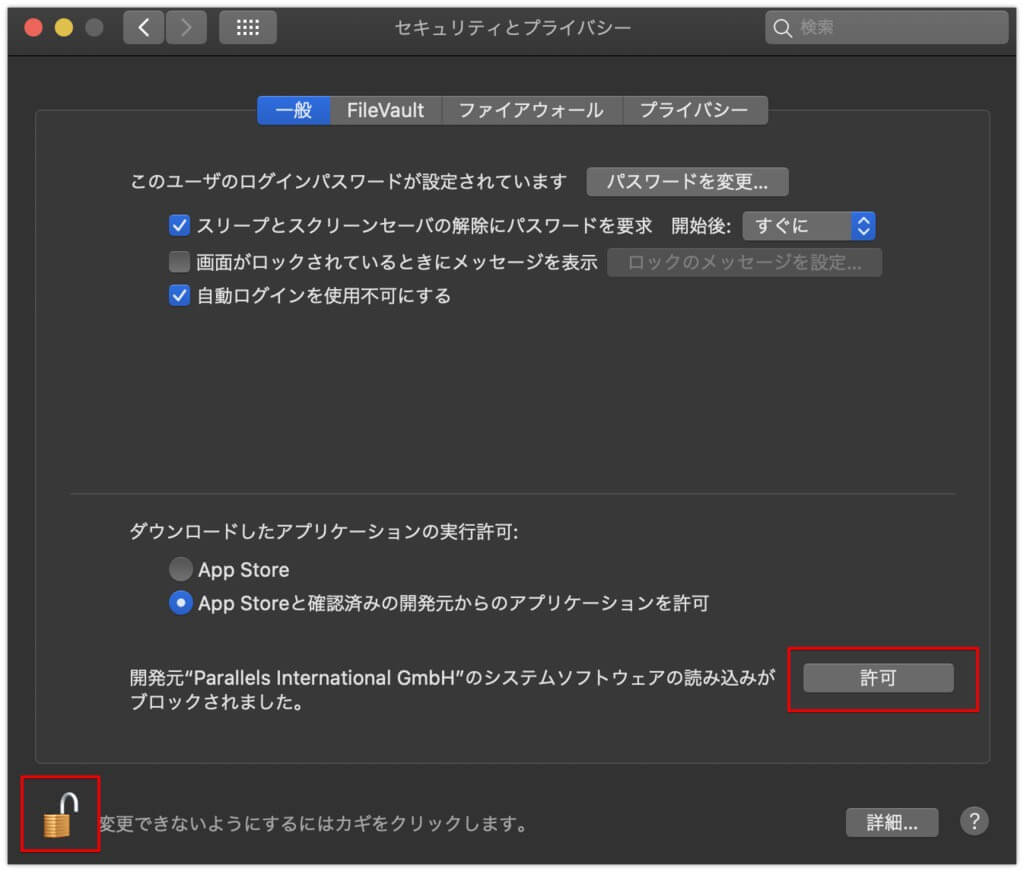
セキュリティ設定ダイアログが表示されるので、左下のカギアイコンをクリック後、右下の [許可] をクリック。
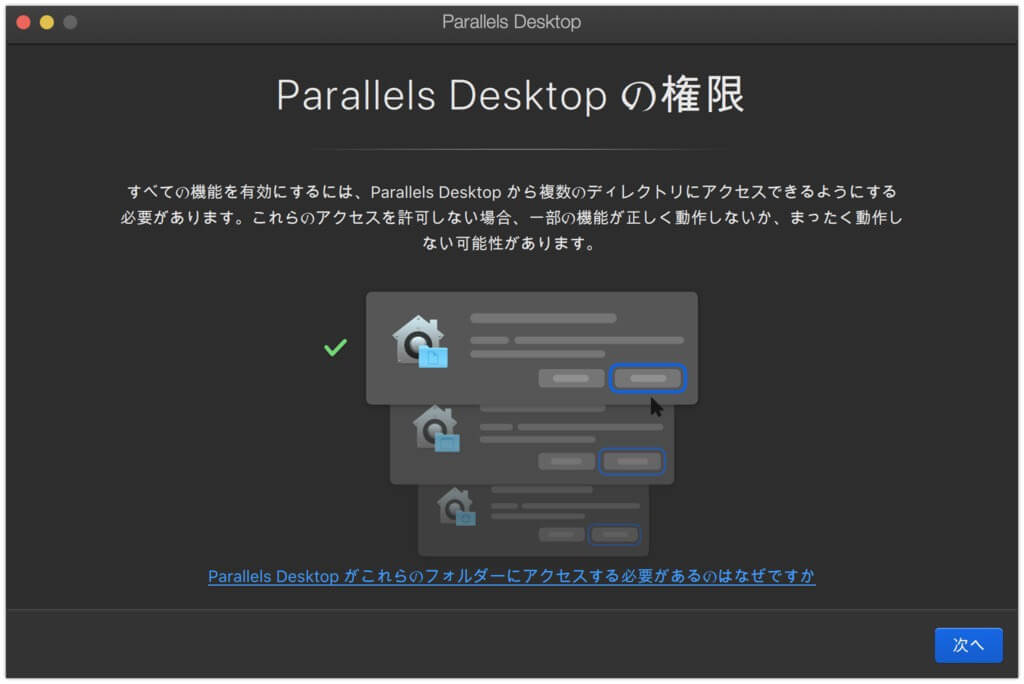
セキュリティ設定ダイアログにて「Parallels International GmdH」を許可すると、インストール画面が進みます。[次へ] をクリック
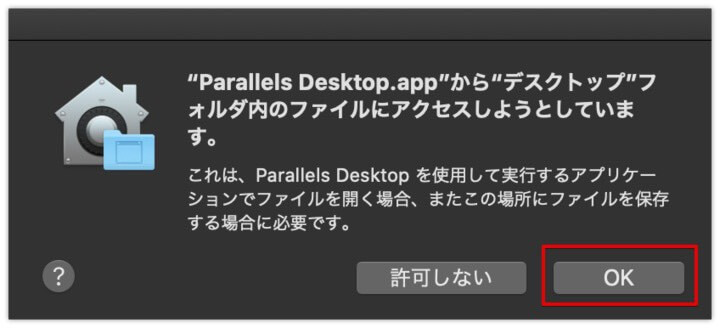
Parallelsへのアクセス許可ダイアログが3回くらい表示されるんで、それぞれ [OK] をクリックして進めます。
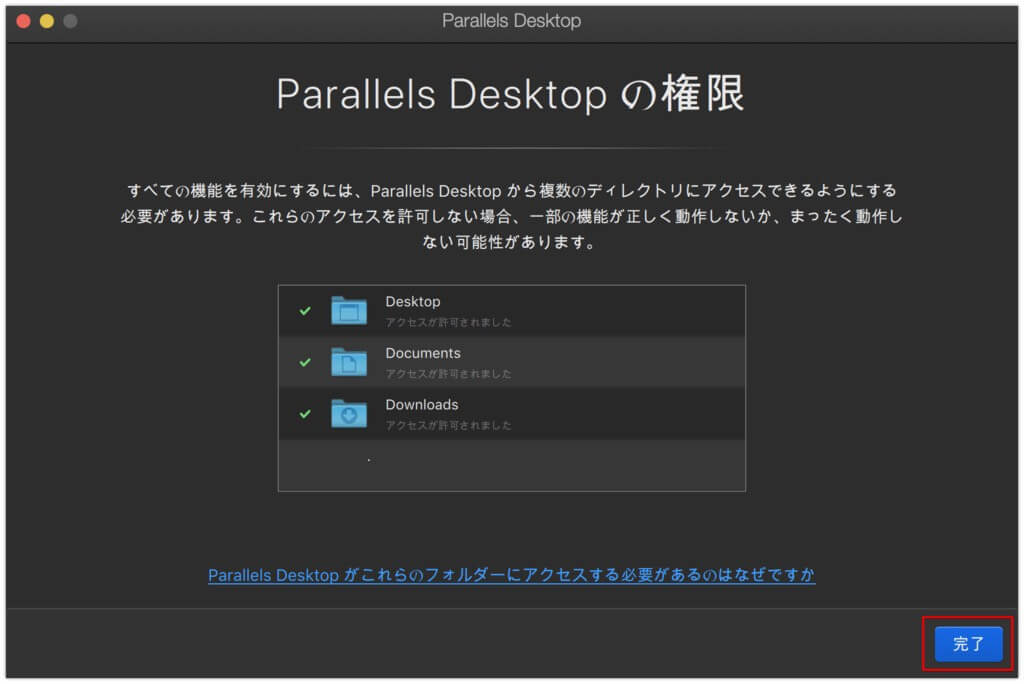
『Parallels Desktop』の権限確認画面で、それぞれチェックが入っていることを確認します。
アクセス未許可のものがあると、仮想環境が正常動作しない場合があるので注意です。問題なければ [完了] をクリック。
ここまでで『Parallels Desktop』の導入は完了です。
【使い方】『Parallels Desktop』でMacに仮想Windows10を作成する手順
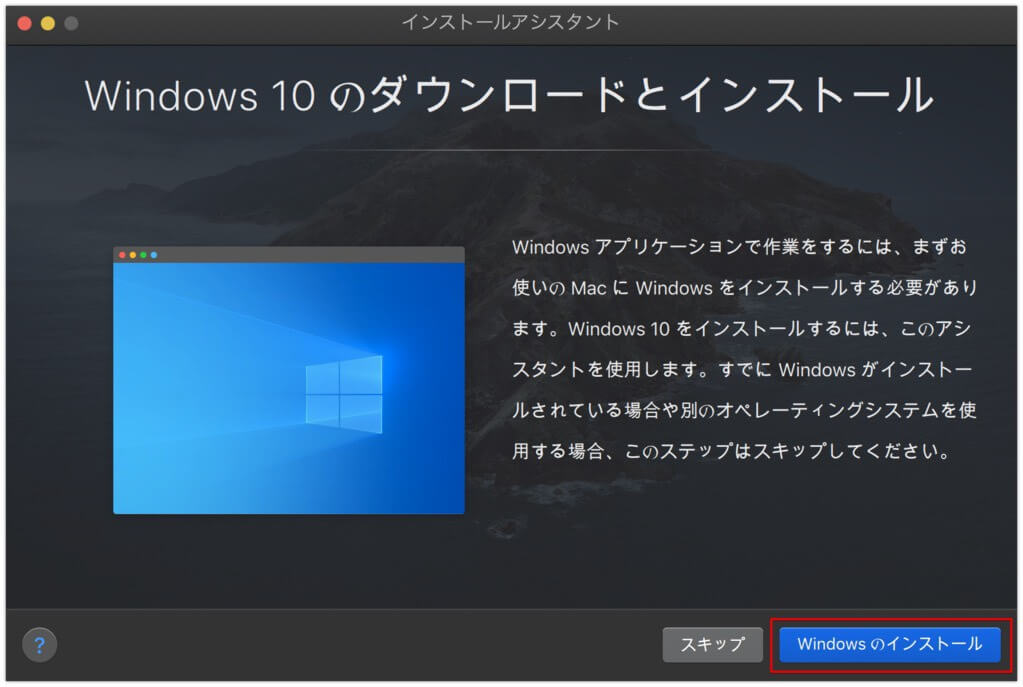
『Parallels Desktop』の権限確認画面で [完了] をクリック後、Windows10のダウンロードとインストール画面になります。
「Windows10でなく、Linux環境を作成したい!」といった場合は [スキップ] しますが、今回は [Windowsのインストール] をクリックしてWin環境を構築していきます。
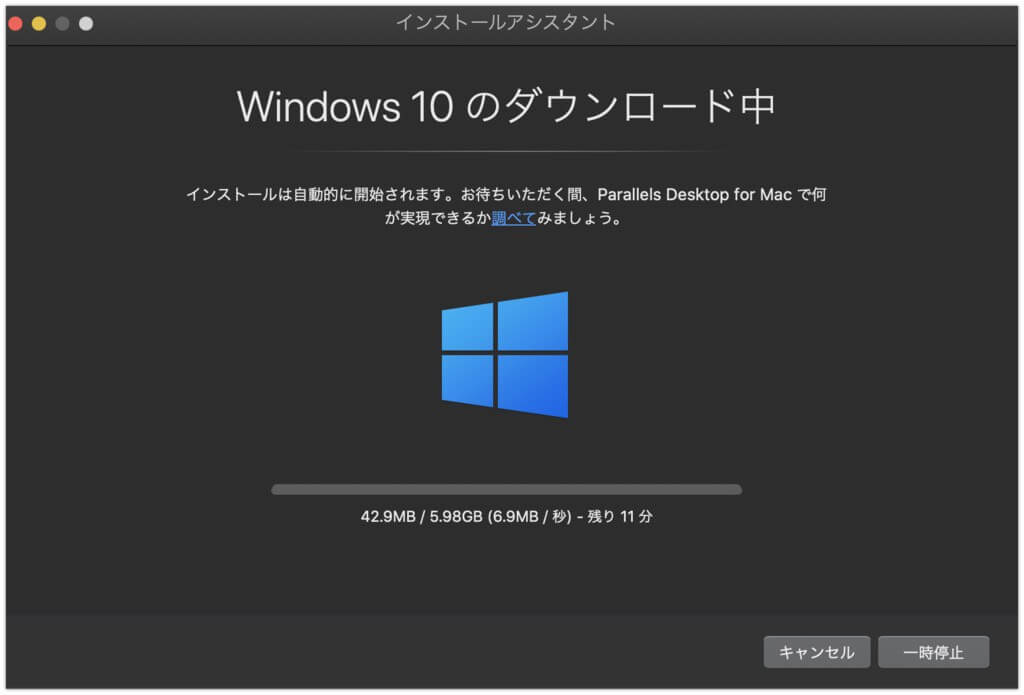
Windows10のダウンロード進行画面になります。
容量が大きくここは時間がかかります。筆者の環境では15分くらい待機しました。気長に待ちましょう。
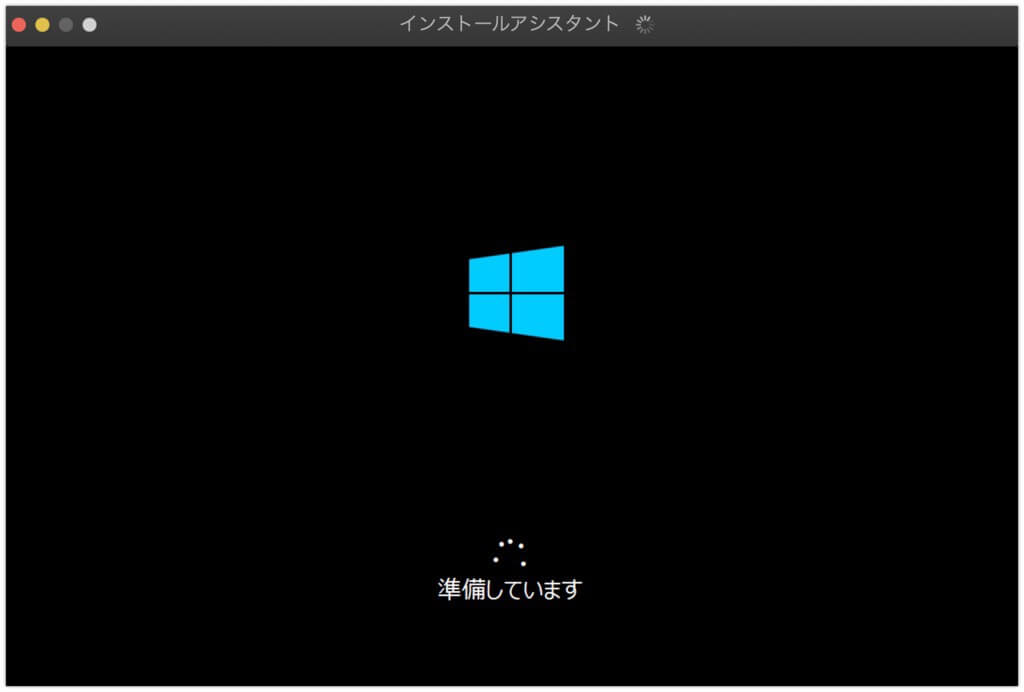
しばらく待っているとWindowsっぽい画面になります。もうちょっとです。
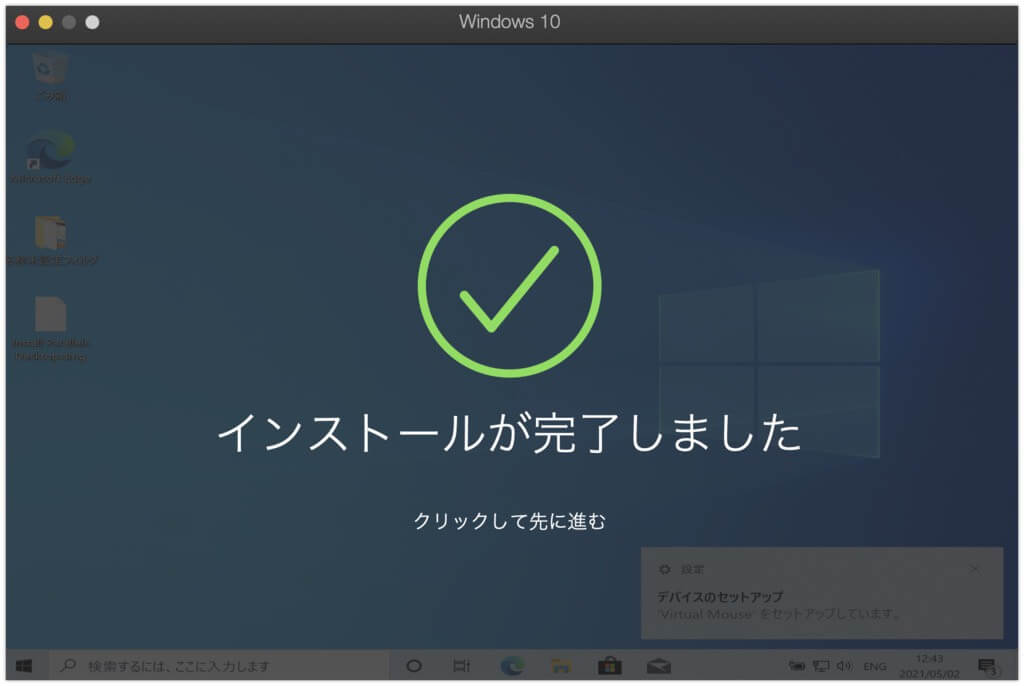
「インストールが完了しました」と表示され、Windows10のデスクトップが表示されます。ここまでくればもう一息。
[クリックして先に進む] をクリック。
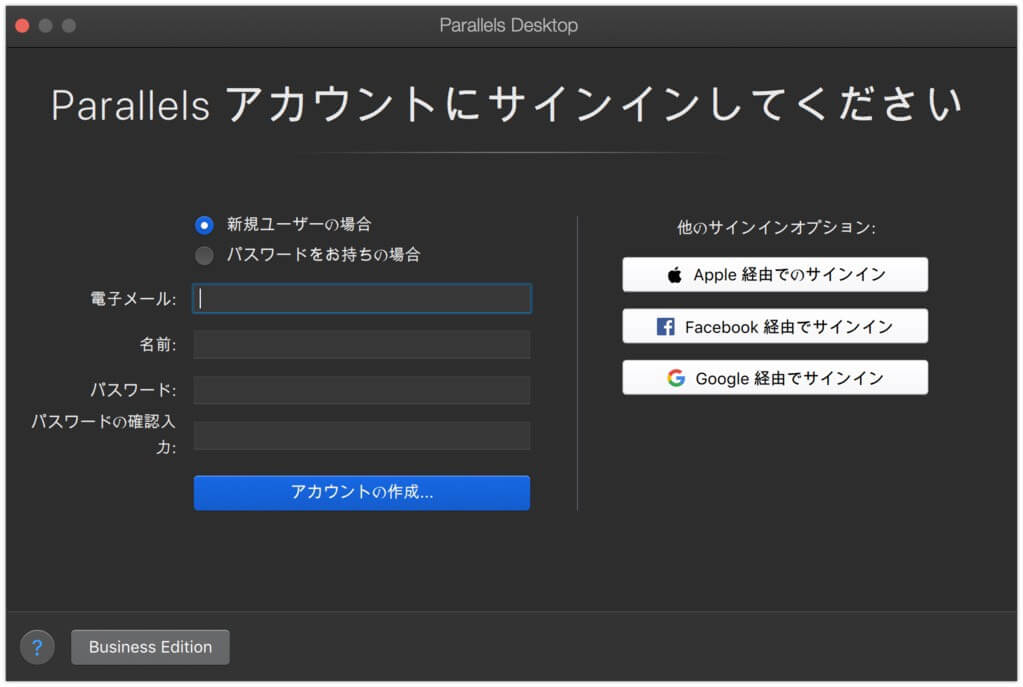
画面をクリックするとParallelsアカウントのサインイン画面になります。
任意ですが、ここでは [新規ユーザーの場合] で情報入力しアカウント作成しました。
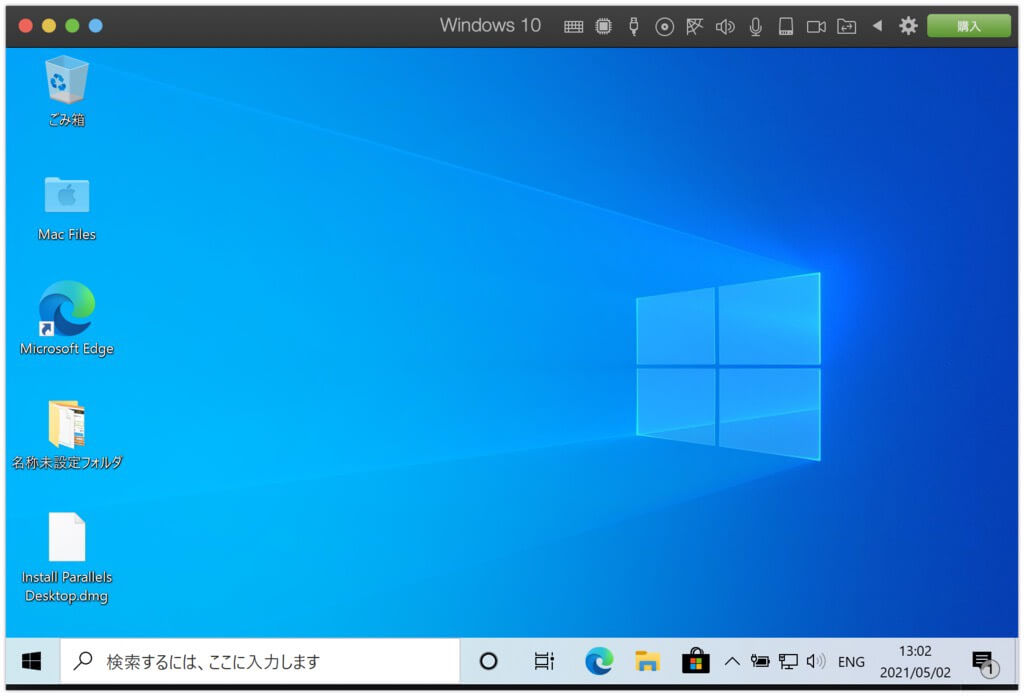
アカウントを作成しサインイン完了後、Windows10を使用できるようになります。
ここまででMac上にWindows10の仮想環境作成は以上です。お疲れ様でした。
無料版から製品版へのアクティベーション

無料トライアルを使ってみて結構気に入ったから、製品版へアップグレードしたい!
無料版から製品版への移行を検討している方向けに、ライセンスキーのアクティベーション方法についてもご紹介します。
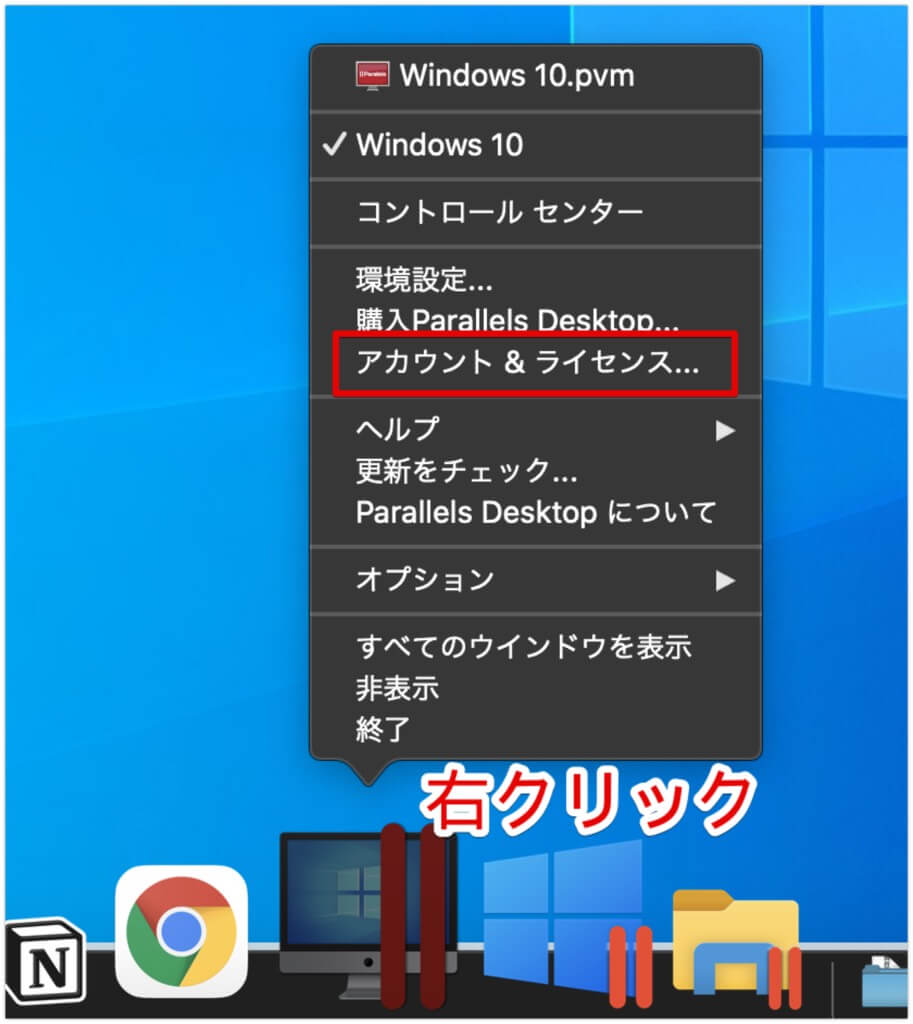
『Parallels Desktop』のアイコンを右クリックし [アカウント&ライセンス…] をクリック。
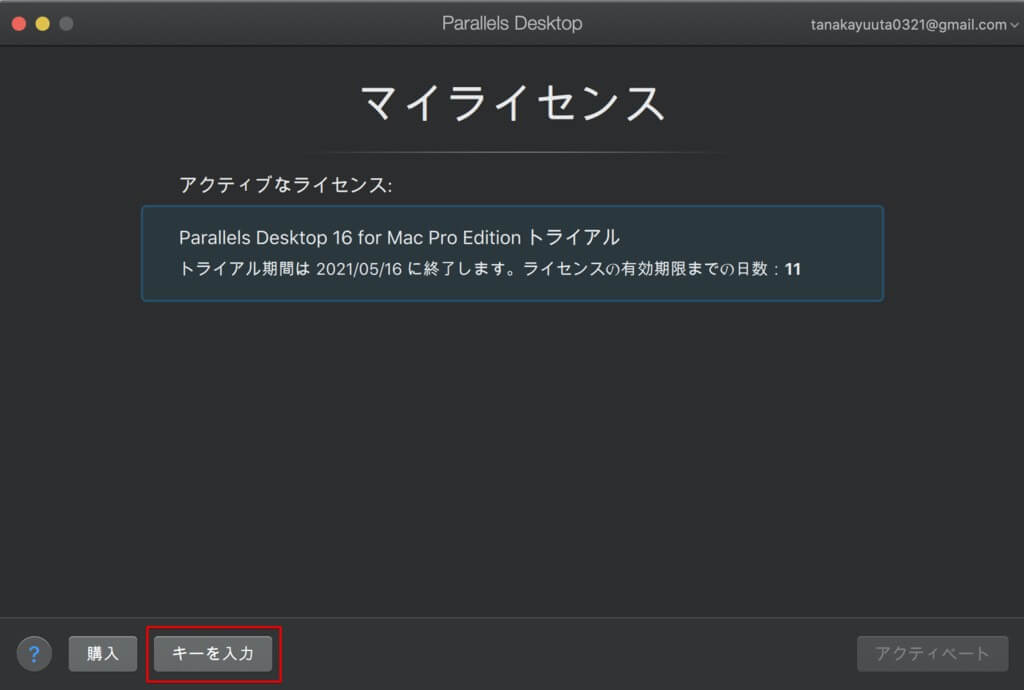
使用ライセンスの確認画面になります。
まだ製品版の購入手続きが済んでない方は、左下の[購入] からお好みのプランを購入しましょう。購入後、機能制限解除に使うためのアクティベーションキーがメールで届きます。
すでに製品版を購入済の方は [キーを入力] をクリック。
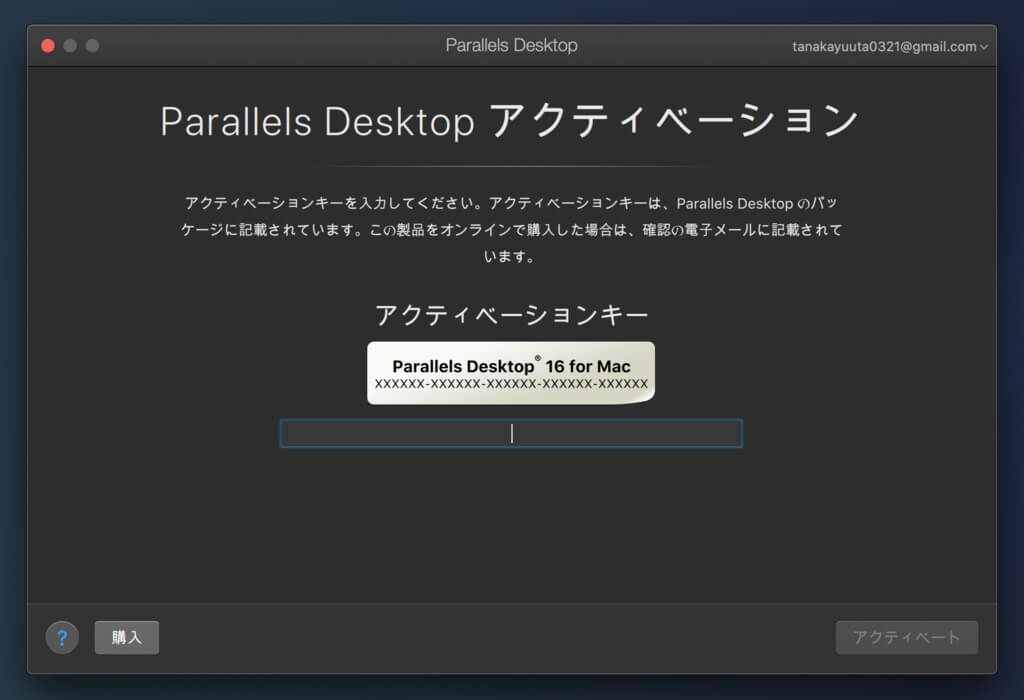
メールで受け取ったアクティベーションキーを入力します。
入力後、右下の [アクティベート] をクリックすることで、無料期間や機能制限が解除され、製品版として使用開始されます。
Macで仮想Windowsを実行できる『Parallels Desktop』がマジで便利【Macユーザー必見】 まとめ

今回はMacマシン上に仮想Windowsを作成できるツール『Parallels Desktop for Mac』をご紹介しました。
- MacでWindowsを使いたいなら【Parallels】がおすすめ!
- 「買い切り版」と「サブスク版」2つの購入方法がある!
- 購入はまず無料トライアルを使ってみて決めるのが良い!
筆者が元々「MacでAviUtl(Windows専用の動画編集ソフト)を使う方法ないかなー」ということでParallelsを触り始めましたが、『MacでもWindows専用ゲームがプレイできる』といった副次的なメリットもありました。
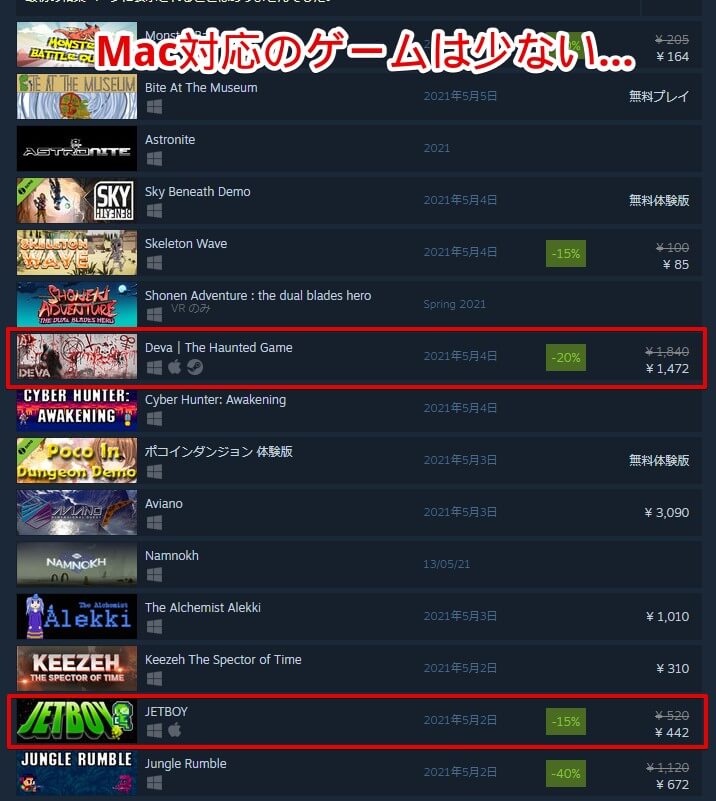
Steamで調べてもWindows専用ゲームがほとんどでMacにも対応しているタイトルはかなーーり少ないですね…。
Macユーザー「PCゲームもゴリゴリ遊びたい!」という方には強力なツールになること間違いなし。気になった方はぜひ試してみてください!
今回はここまで!
次回もよろしく!















Macユーザーなのだけど、Windows専用ソフトやゲームを利用したい!