ども、多摩川乱歩(@tamagawa2525)です。

AviUtlはWindows専用ソフトのため、Mac版はありません。
ですが、Mac端末内に仮想マシンとしてWindows10をインストールしてやることで、Mac内に疑似的なWindows環境を作り上げ、その上でAviUtlを使用することができます。
今回はMac内に仮想Windows10を用意し、AviUtlを使う方法について解説いたします。
【簡単】MacでAviUtlを使う方法!【2022年最新】
MacでAviUtlを使うには、ざっくり以下の手順が必要です。
- Mac端末内にWindows仮想環境を作成する
- Mac内に作成したWindows環境でAviUtlをインストールする
順に解説していきます。
Mac内に仮想Windows環境を用意する
Mac内にWindows10の仮想環境を用意するため今回は『Parallels Desktop』を使います。
ParallelsはMacでWindows環境を実行できるツールで、有名なガジェット情報メディア『GIZMODO』でも“MacでWindowsを実行する上でベストな選択肢”と太鼓判のアプリケーションです。
関連記事:Macで仮想Windowsを実行できる『Parallels Desktop』がマジで便利【Macユーザー必見】
ここからはMac端末にてParallelsを導入する手順を紹介していきます。
Parallels Desktop のダウンロード
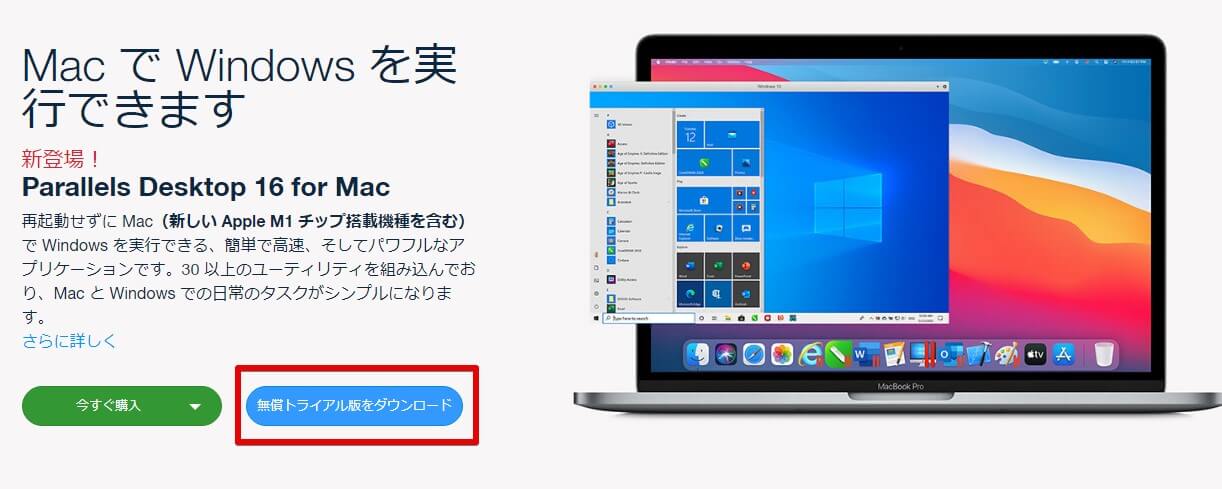
『Parallels Desktop』には製品版と無料版とがあり、無料トライアル版は2週間の使用制限があります。「長くMacでAviUtlを使っていきたい」ということであれば製品版が必要になりますが、詳しくは後述します。
今回はひとまず無料トライアルをダウンロードします。
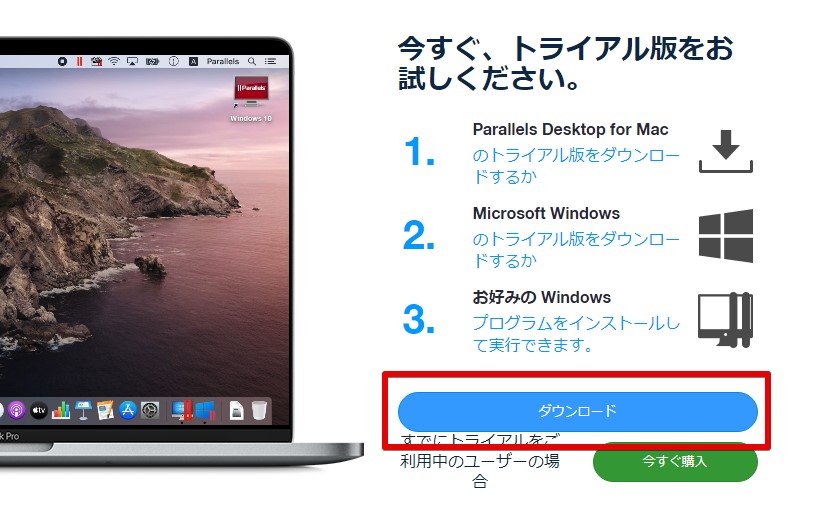
ダウンロードページにジャンプするので、画面右側のダウンロードボタンをクリック。
Parallels Desktop のインストール
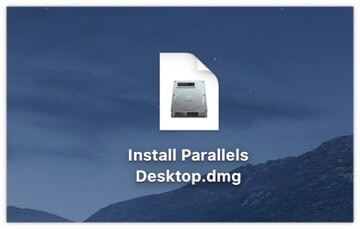
インストールした「Install Parallels Desktop.dmg 」をダブルクリック
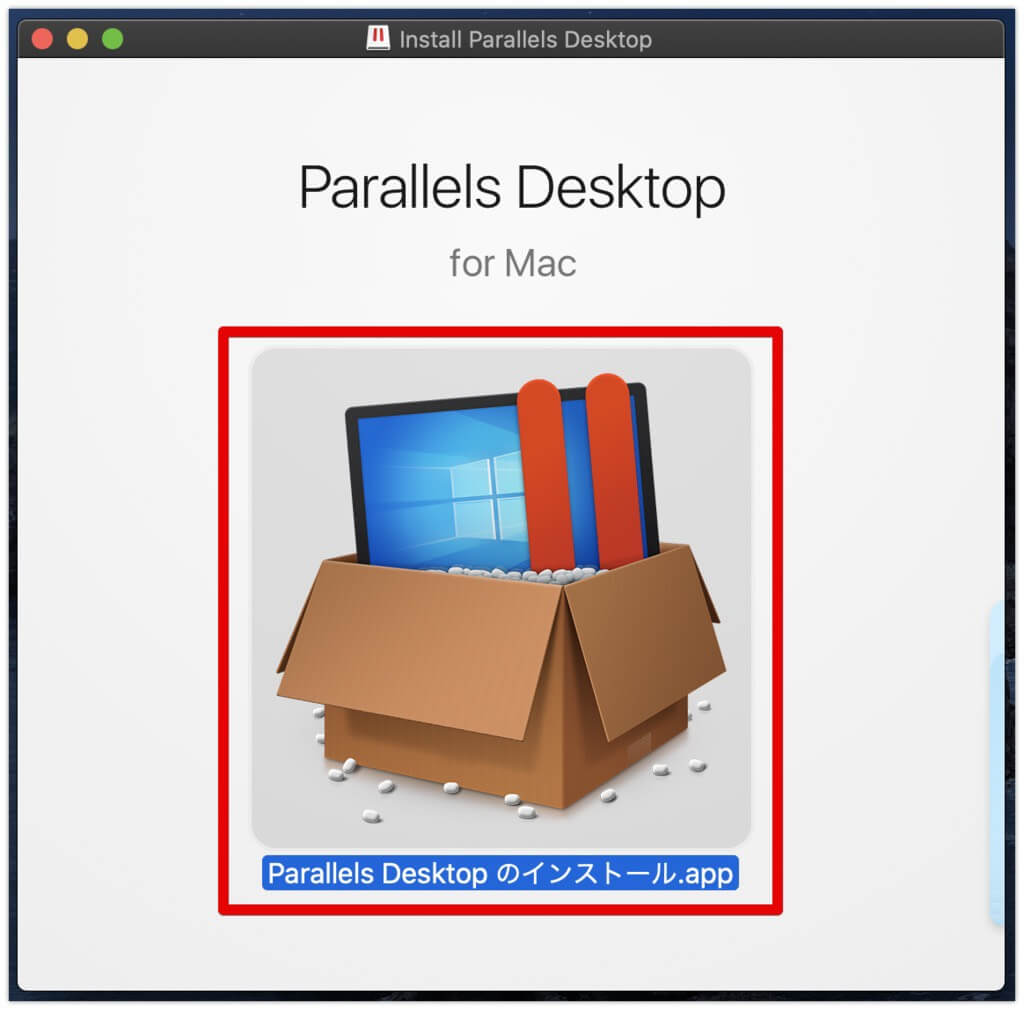
↑みたいなの表示されるんで、アイコンをクリック
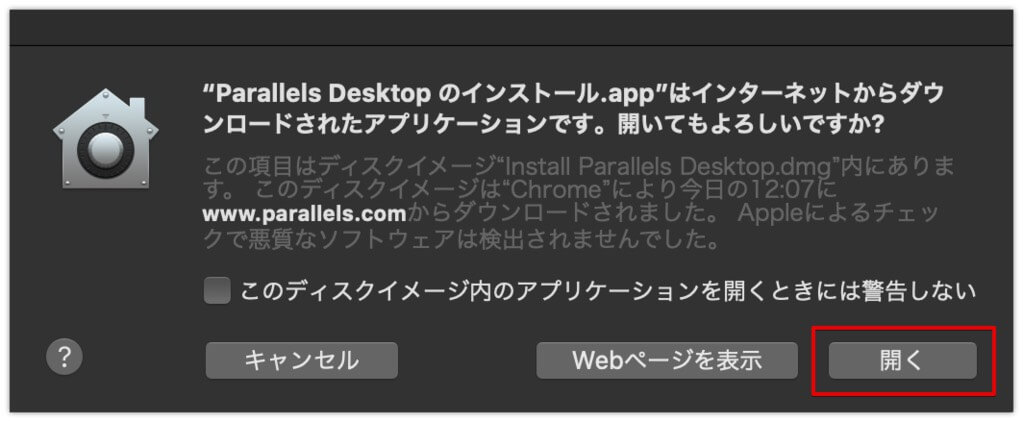
確認ダイアログが表示されるので [開く]。
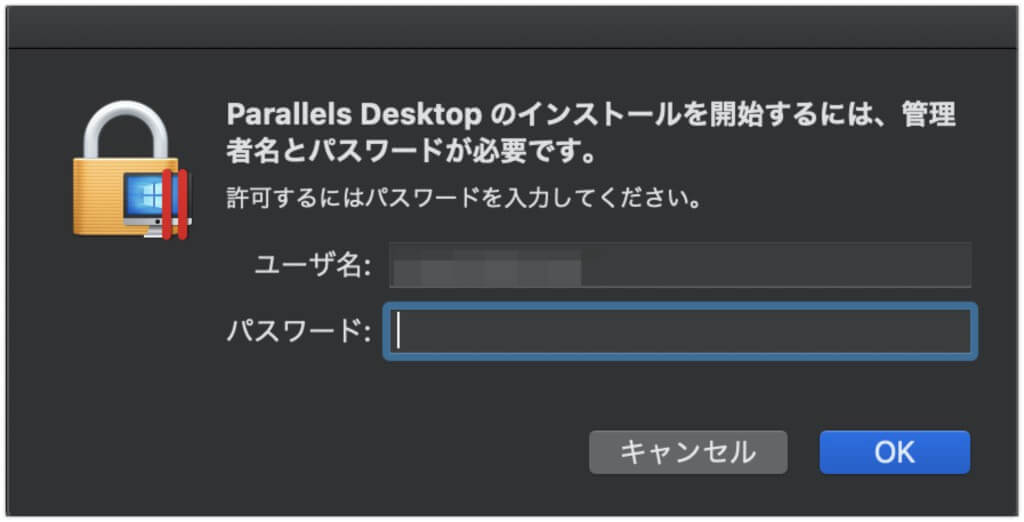
Macのユーザ名、パスワードを入力して『Parallels Desktop』をインストールしていきます。
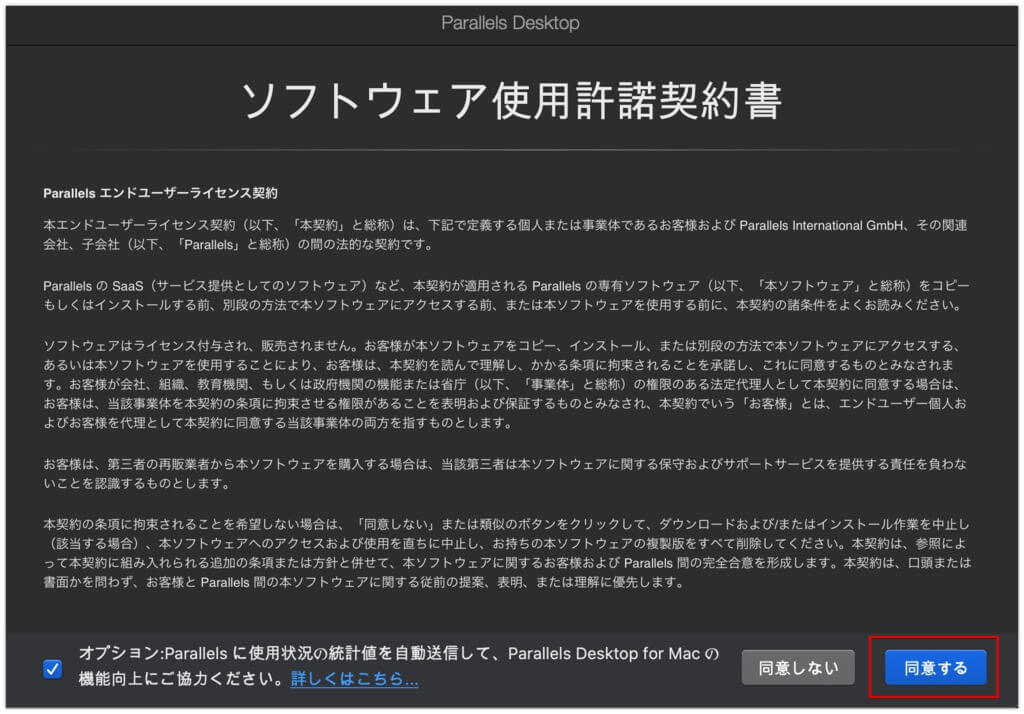
ソフトウェア使用許諾契約画面。一読して [同意する] をクリック。
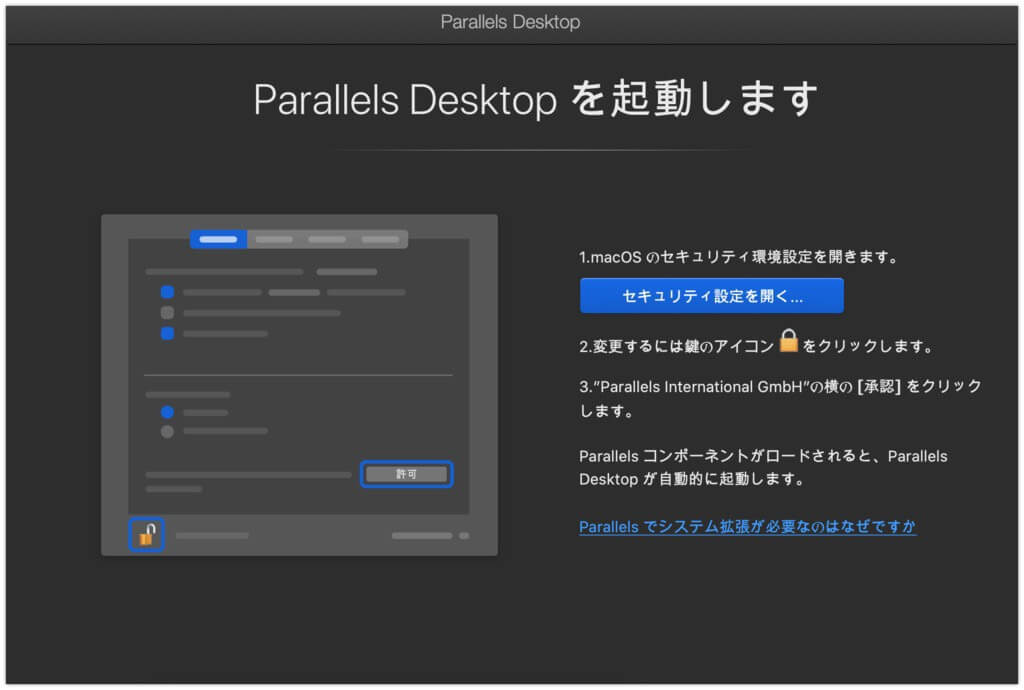
『Parallels Desktop』起動に際し、「Parallels International GmdH」の許可が必要になります。
説明にある[セキュリティ設定を開く…] をクリック
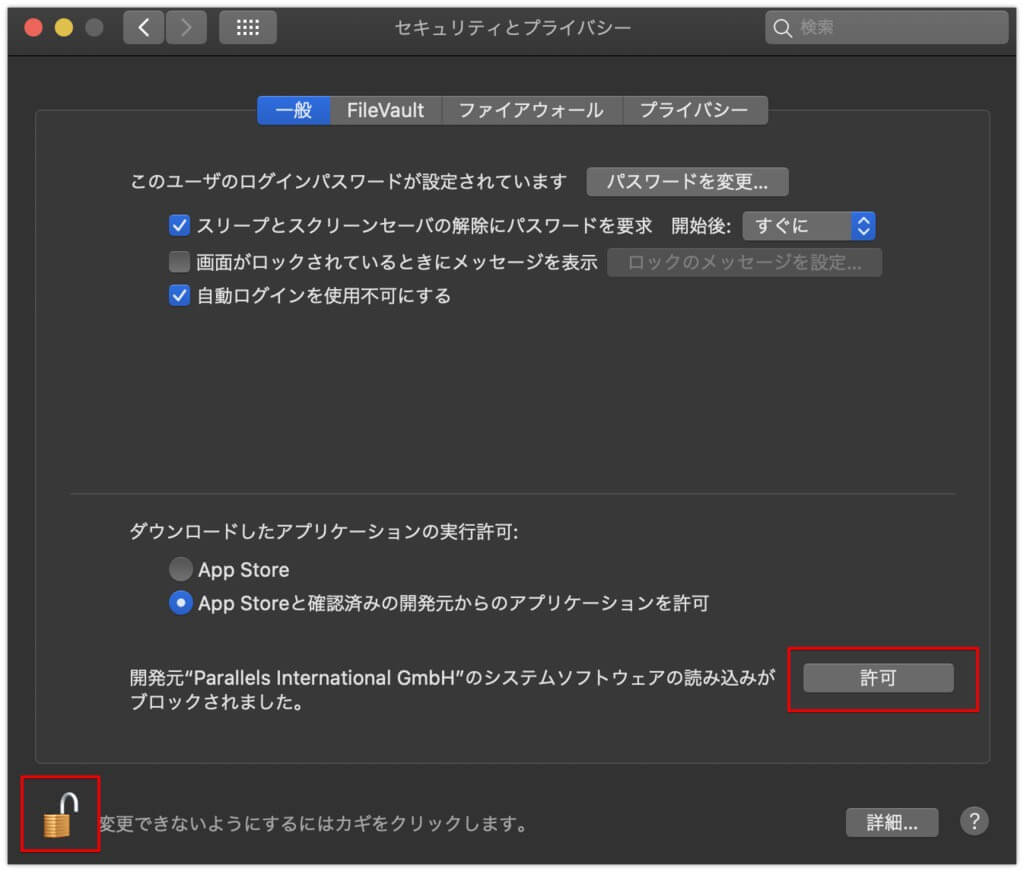
セキュリティ設定ダイアログが表示されるので、左下のカギアイコンをクリック後、右下の [許可] をクリック。
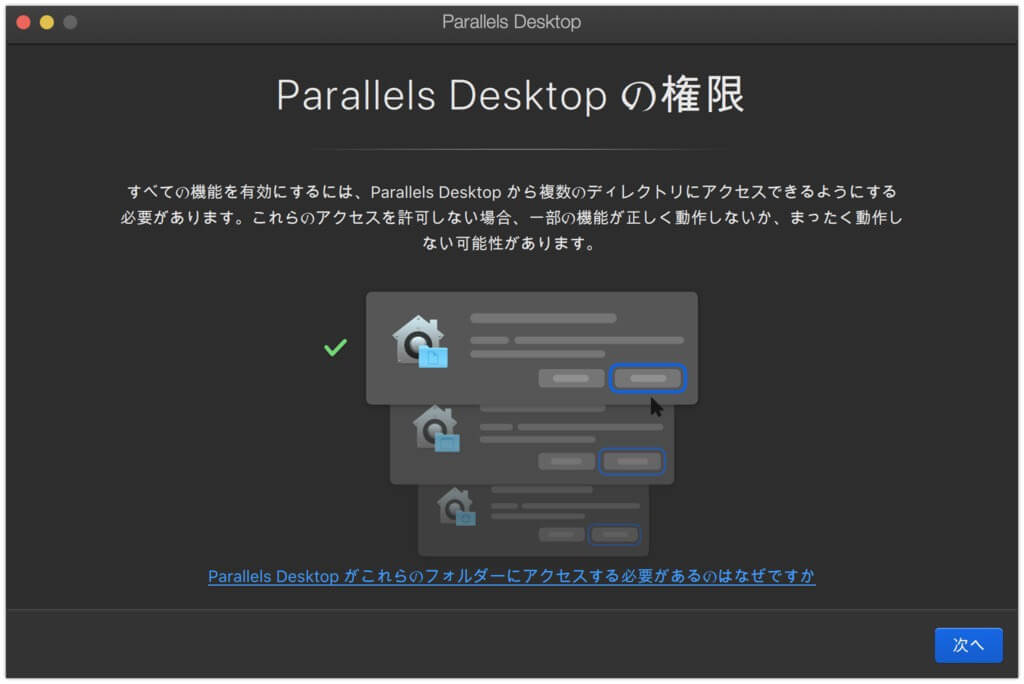
セキュリティ設定ダイアログにて「Parallels International GmdH」を許可すると、インストール画面が進みます。[次へ] をクリック
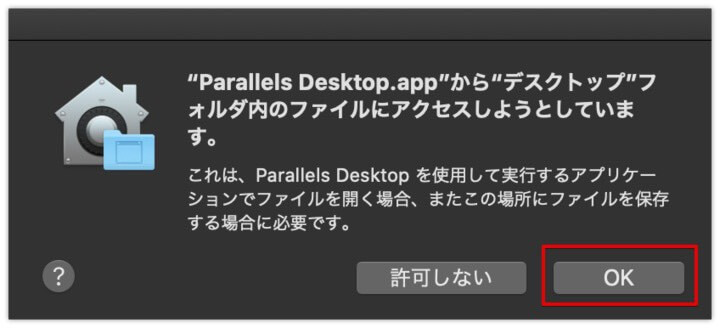
Parallelsへのアクセス許可ダイアログが3回くらい表示されるんで、それぞれ [OK] をクリックして進めます。
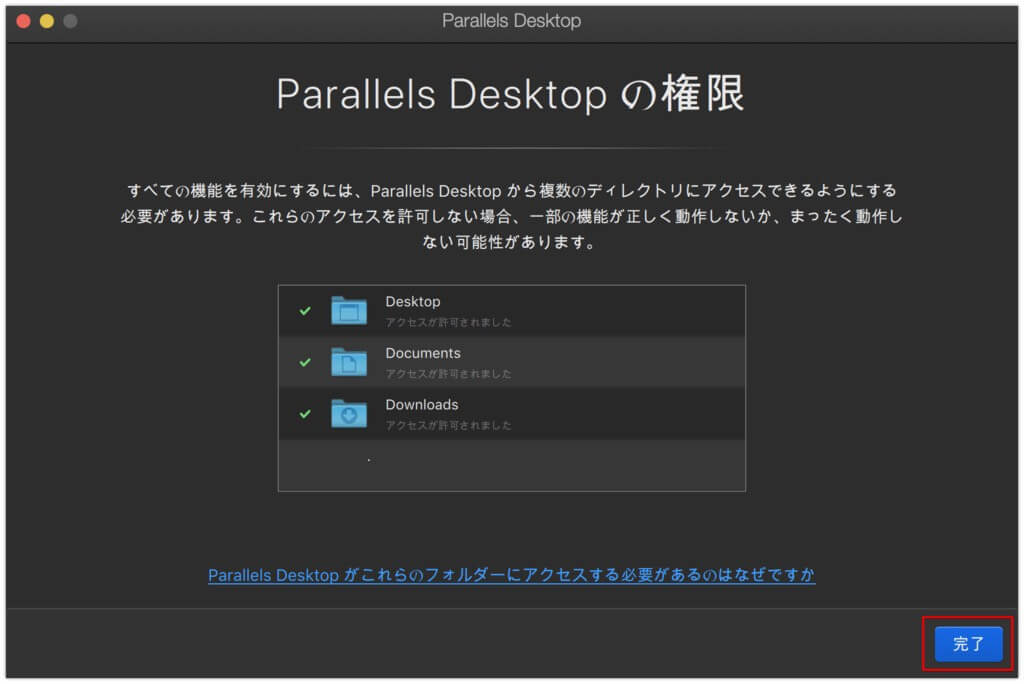
『Parallels Desktop』の権限確認画面で、それぞれチェックが入っていることを確認します。
アクセス未許可のものがあると、仮想環境が正常動作しない場合があるので注意です。問題なければ [完了] をクリック。
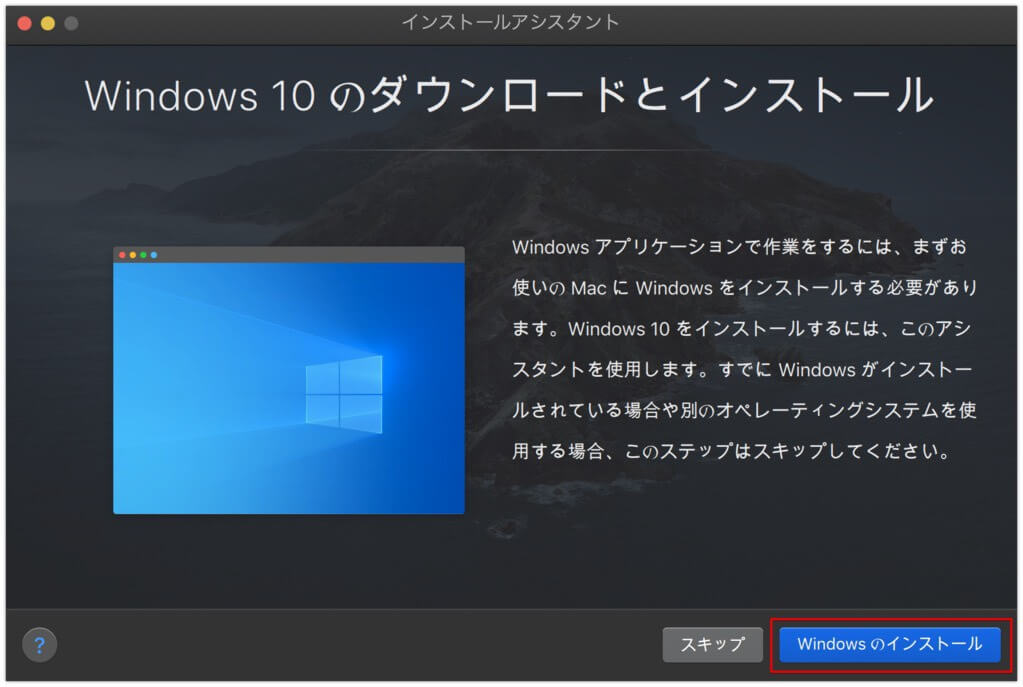
Windows10のダウンロードとインストール画面になります。
『Parallels Desktop』ではWindows以外のOSの仮想環境を作成することもできますが、今回はAviUtlを使う目的なので右下の [Windowsのインストール] をクリック。
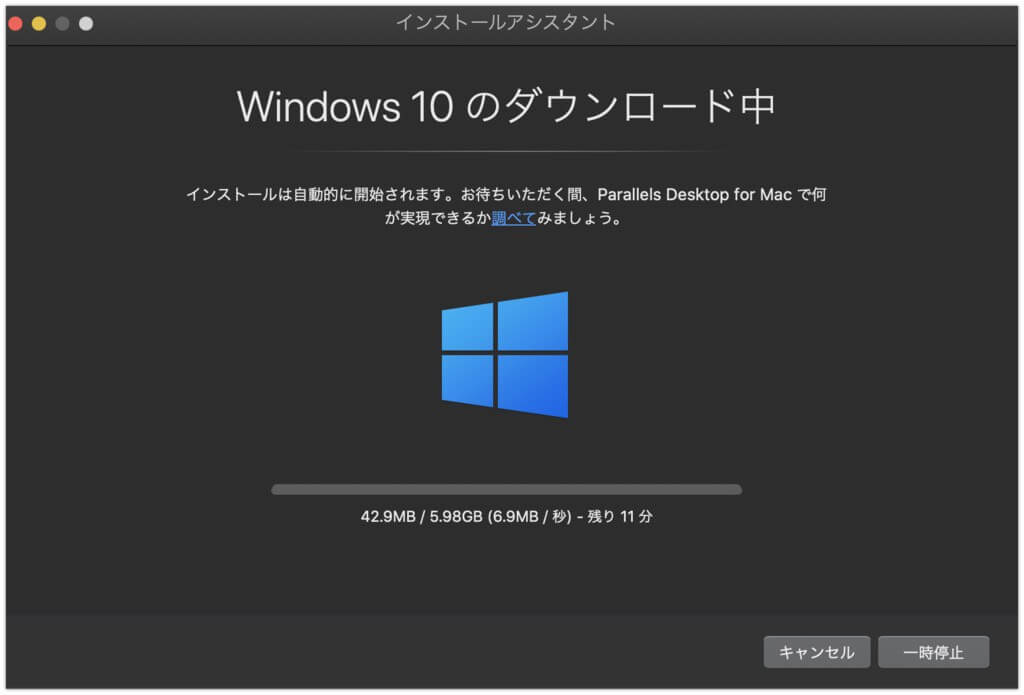
Windows10のダウンロード進行画面になります。
容量が大きくここは時間がかかります。筆者の環境では15分くらい待機しました。気長に待ちます。
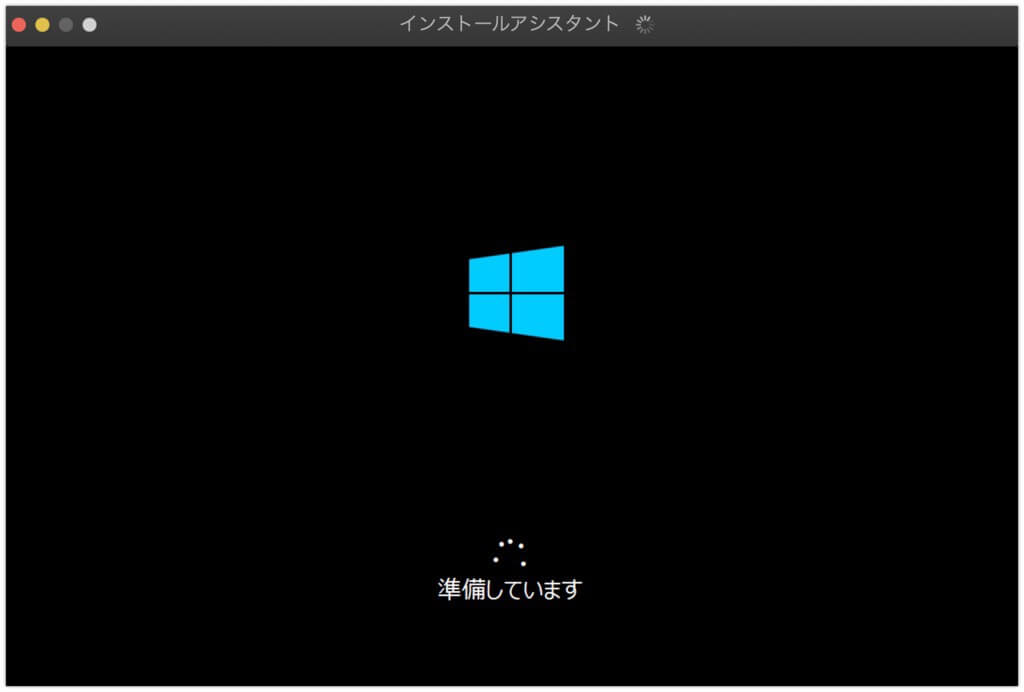
しばらく待っているとWindowsっぽい画面になります。もうちょっと。
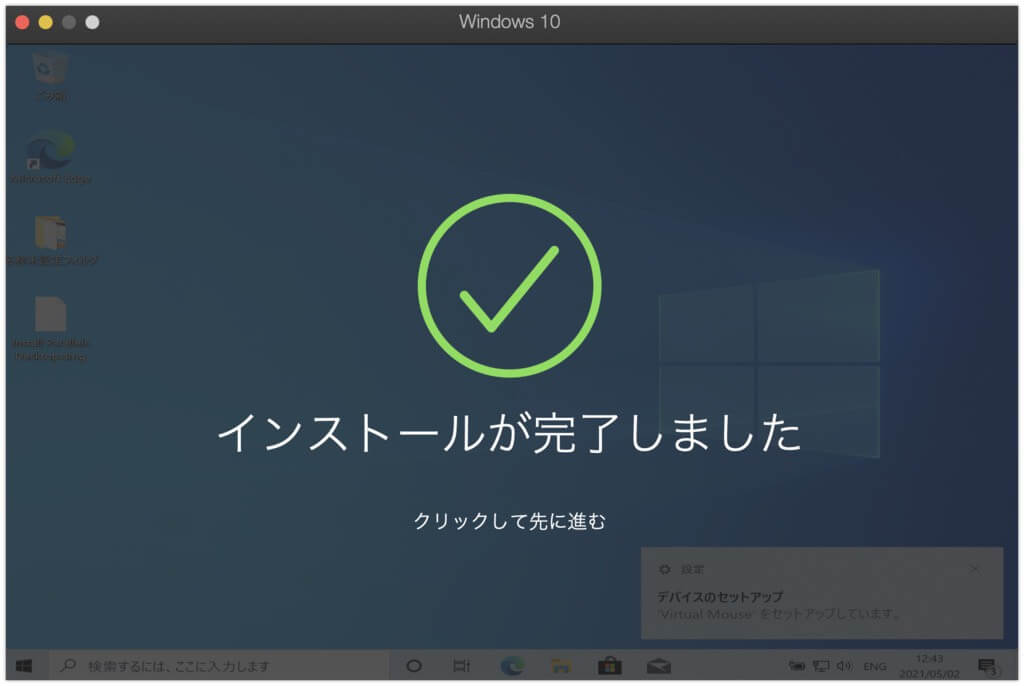
「インストールが完了しました」と表示され、Windows10のデスクトップが表示されます。ここまでくればもう一息。
[クリックして先に進む] をクリック。
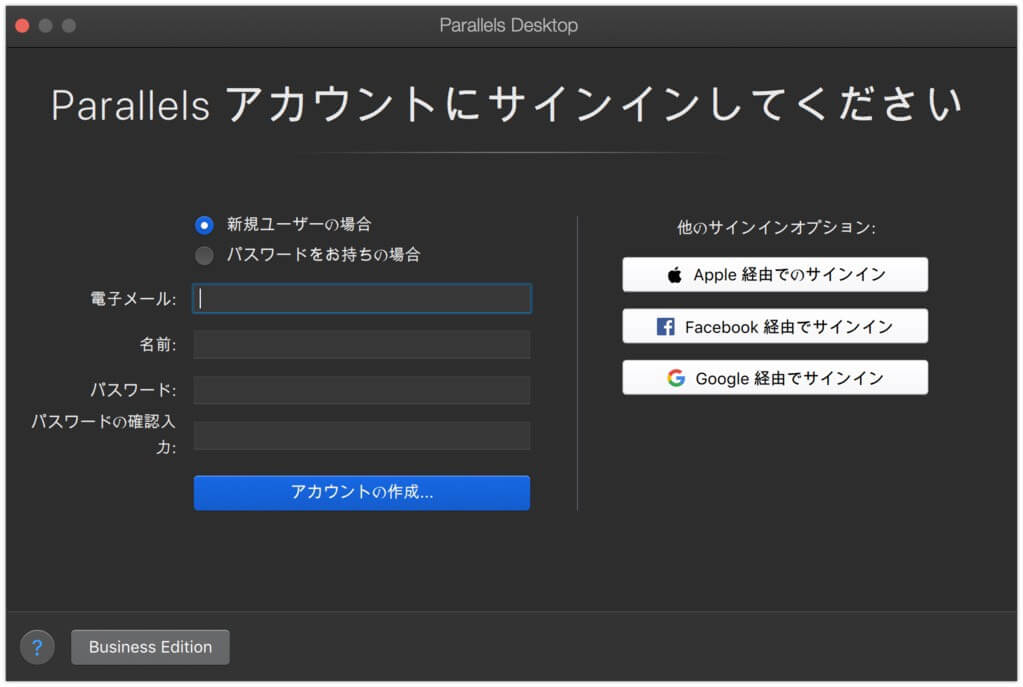
画面をクリックするとParallelsアカウントのサインイン画面になります。
任意ですが、ここでは [新規ユーザーの場合] で情報入力しアカウント作成しました。
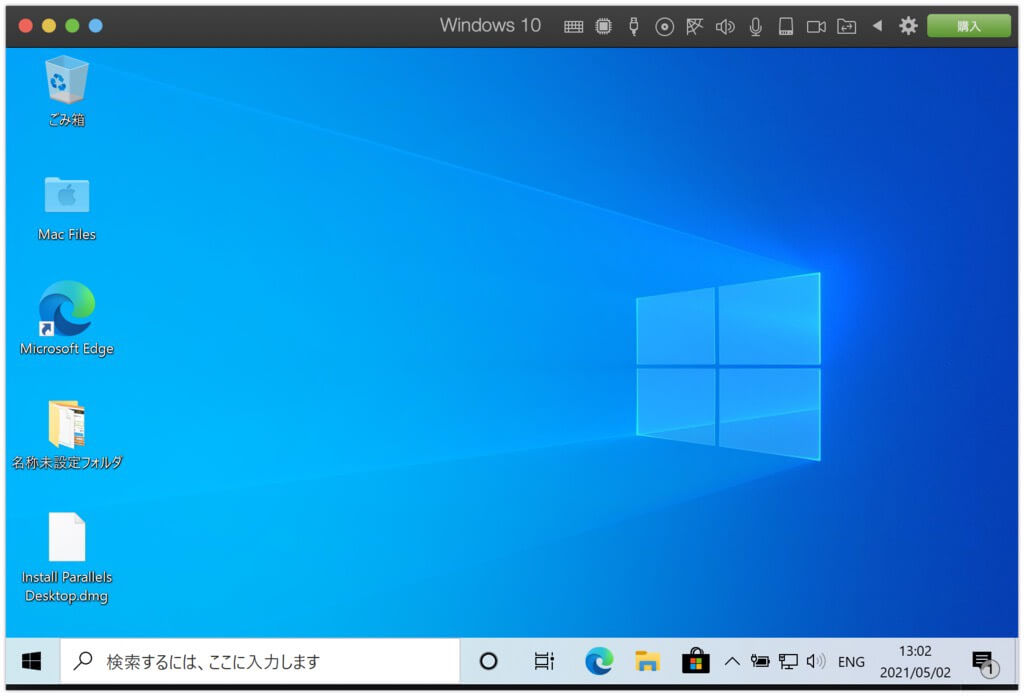
アカウントを作成しサインイン完了後、Windows10を使用できるようになります。
ここまででMac上にWindows10の仮想環境作成は以上です。お疲れ様でした。
Mac内のWindows環境にAviUtlをインストールする
Windows10の環境さえ出来てしまえば、あとは通常通りAviUtlをダウンロード・インストールすればOK。
仮想環境のタスクバーにMicrosoftEdgeが用意されているので、ブラウザを開きます。
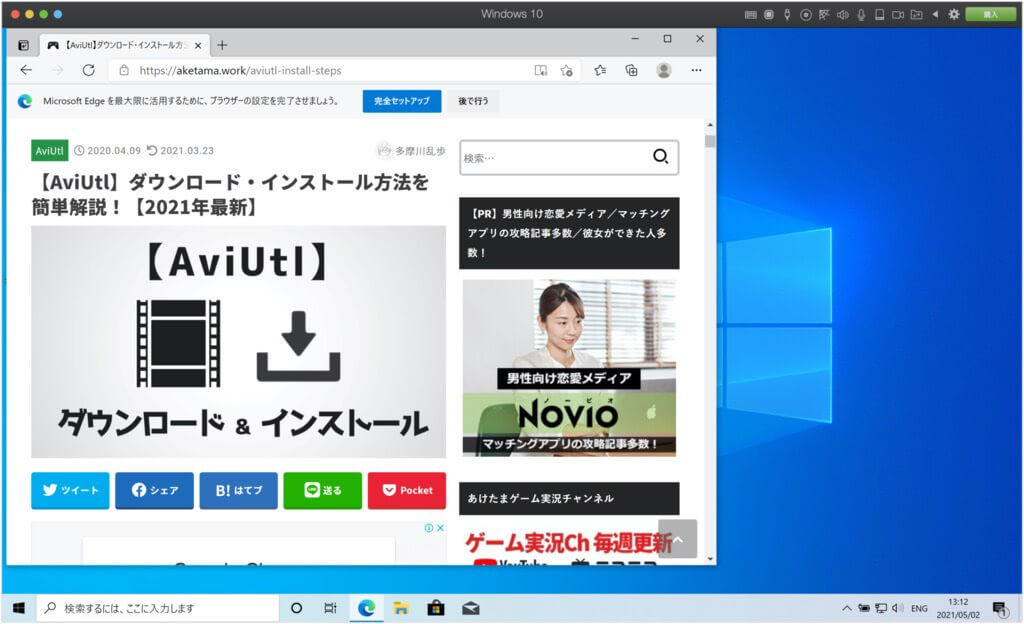
当ブログの【AviUtl】ダウンロード・インストール方法を簡単解説を参考に、AviUtlをダウンロード・インストールしていきます。
もちろんAviUtl本体だけでなく、入力・出力プラグインも上記記事の手順でOKです。
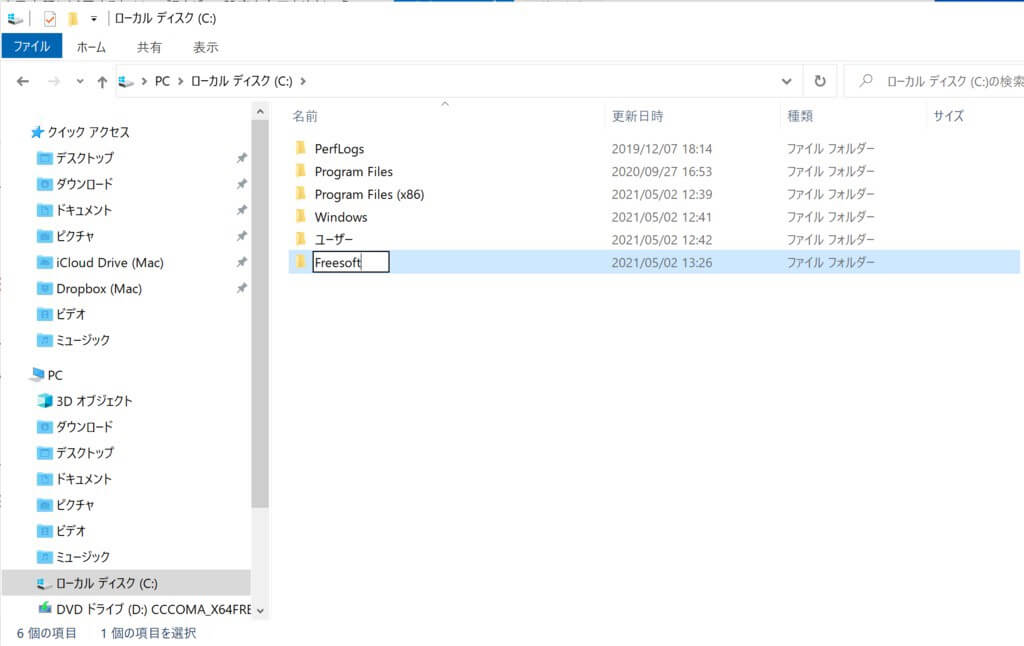
導入に際し、1点だけ注意点があります。
エクスプローラーの左サイドバーに [Windows(C:)] がないため、今回は [ローカルディスク(C:)] にAviUtl格納フォルダ(「Freesoft」)を新規作成しました。
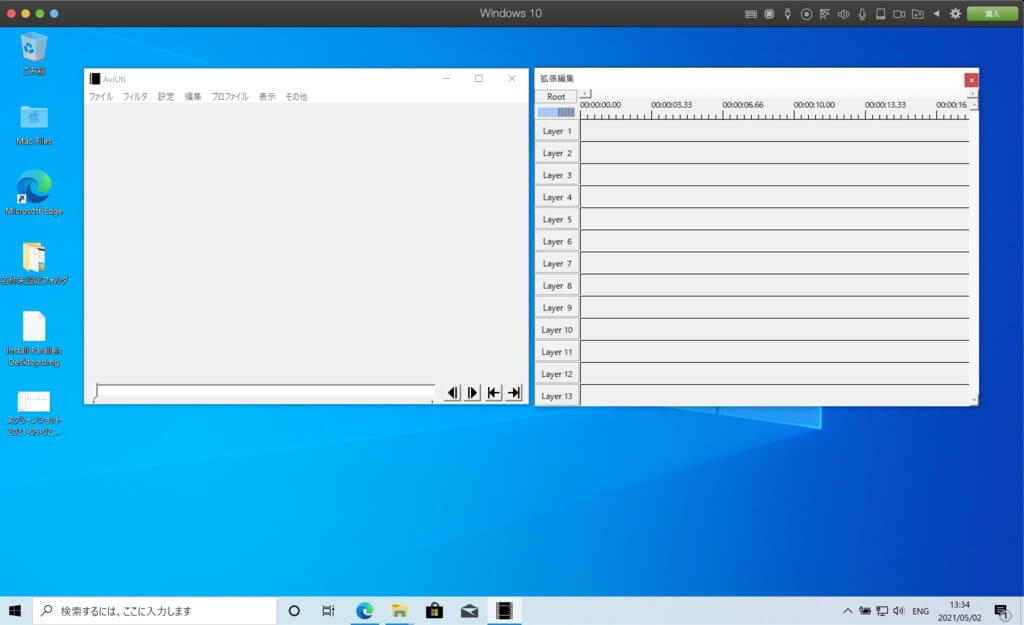
AviUtl導入後、無事にソフト起動。これでMac上でAviUtlを使えるようになりました。
『Parallels Desktop』はMac本体側と仮想環境へのファイルのやり取りがシームレス(D&Dで出来る)なので、動画素材を仮想環境側に渡すのもカンタンです。
MacでAviUtlを使い続けるのはオススメできない理由
上記の方法で、MacでAviUtlを使えるようになりました。
AviUtlは無料で使えますし、高度な編集も可能なのでしばらくは困らないかと思いますが、MacユーザーがそのままMacでAviUtlを使い続けるのは、以下の理由でオススメできないです。
- 重たい動画編集を仮想環境上で行うリスク
- Parallelsは無料で使い続けることはできない
重たい動画編集を仮想環境上で行うリスク
そもそも動画編集は重たいものです。
WindowsのハイエンドなPCを使っていたとしても、重たい処理を重ねれば動作はモッサリし、プレビューはカクついてしまうもの。それを仮想環境上で行った場合、複雑な処理になれば当然満足いくパフォーマンスを発揮することはできません。
【Parallels】はMacでWindows環境を構築する上で、比較的パフォーマンスが高い選択肢ですし、実際にAviUtlを使った感じもカンタンなアニメーションであれば問題なく編集することができました。
ですが、
- サイズの大きい素材を使う合
- 複雑なアニメーションをさせる場合
- 重たいエフェクトを使用する場合
など、通常のWindowsPCで編集するよりも当然エラーやフリーズ、強制終了などのリスクが高まります。
以下の記事でAviUtlの動作軽量化について解説していますので、仮想環境上で使う場合にはぜひ取り入れてみてください。
関連記事:【AviUtl】重い時の対策まとめ!カクカク動作にサヨナラ!
Parallelsは無料で使い続けることはできない
Parallelsの無料トライアルは14日間という制限があり、永続的に使う事はできません。そのためParallelsでAviUtlを使い続けたい場合は、製品版を購入する必要があります。
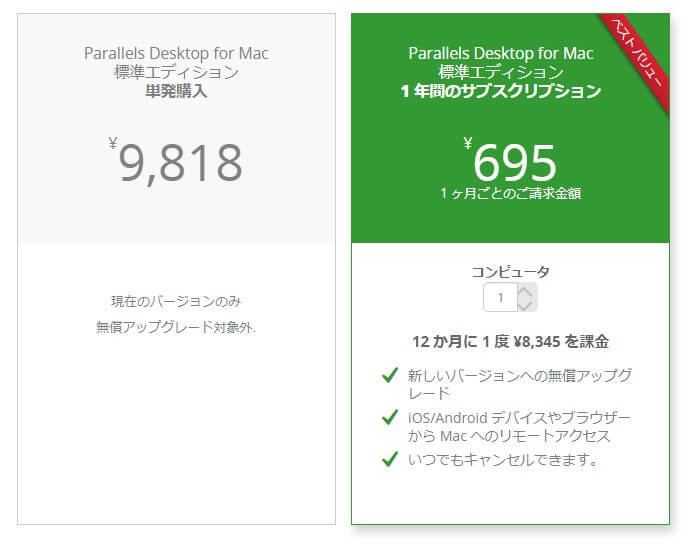
Parallels製品版の購入方法は大きく2種類があります。
- 【買い切り版】
- 9818円の買い切りパッケージ。
- MacOSをアップデートした場合、アプデに対応したParallelsを再購入する必要あり
- ただし大抵アプデ時にセールが行われるので、再購入時は比較的安くなる
- 【サブスクリプション版】
- 695円(月)の定期購入パッケージ
- MacOSのアプデに合わせ最新バージョンに無償でアップグレードできる
「どっちの方がお得!」とここでは一概には言えないのですが、サブスク版であれば少額で始められて、使わなくなればいつでもキャンセルできるのでオススメ。サクッと使ってみて合わなければ解約すればOKです。
AviUtliをはじめWindows専用ソフトが使えるようになるほか、Windows向けのsteamゲームなども遊べたりするメリットもあります。
いずれにせよ、Windowsであれば無料でできるのに対し、MacでAviUtlを使い続けるのであれば多少コストがかかってきます。
MacでAviUtlの代わりに使える動画編集ソフト
長い目で見た時、『Parallels』を使ってAviUtlを使い続けるのであれば、
- 別のMac用動画編集ソフトを使う
- コスパの良い動画編集用のWindowsPCを購入する
上記のどちらかに移行するのが良いです(コスト的にもパフォーマンス的にも)。
AviUtlの代わりに使えるMac対応動画編集ソフト
以下ではMacで使えるAviUtlの代替ソフトをいくつか紹介します。
AviUtlの独特なインターフェースは慣れるととても使いやすく、代わりになり得るソフトを探すのは一苦労ですが、以下のソフトはどれも無料で使えるので、AviUtlの代わりになるソフトを検討している場合は参考にしてみてください。
- DaVinci Resolve
- VideoProc
- iMovie
DaVinci Resolve
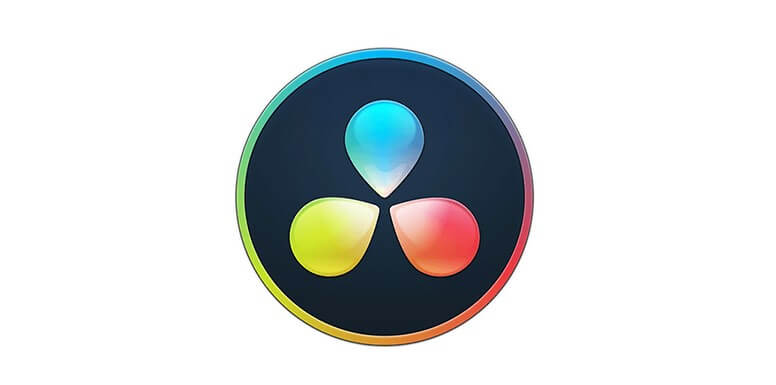
無料でありながらプロ仕様の高機能が使える動画編集ソフト『DaVinci Resolve』。ハリウッド映画でも多くの利用実績があります。
- 無料でプロレベルの高機能が使用可能
- できることが多く、比較的操作が難しい
個人的にはAviUtlの代わりに使うなら、この『DaVinci Resolve』が最有力かなという印象です。
VideoProc

- 初心者でも扱いやすく、気に入れば製品版へアップグレードも可能
- 動画編集だけでなくDVD変換やデスクトップキャプチャー機能も搭載
iMovie
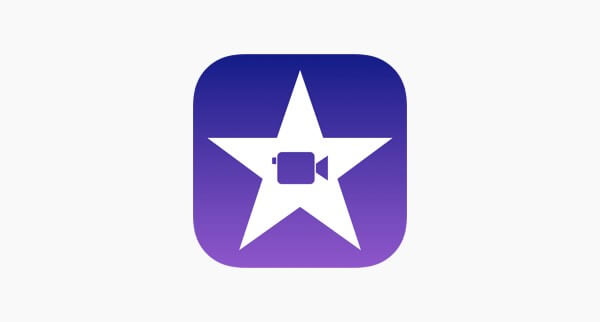
- Macに標準搭載されており、操作も比較的カンタン
- 基本的な編集では困らないが、複雑な編集には対応できない
≫ 【iMovie】
コスパの良いWindowsPCを購入する
何年にも渡ってParallelsを使い続けるのであれば、思い切ってWindowsPCを購入するのも手です。今ではMacbookに引けを取らない使いやすさのPCもたくさんあります。
BTOショップ(パーツを指定して買えるネットショップ)で選べば安価で高スペックなPCが購入できるのでオススメです。
STORM
→ 基本的に安い上、不定期で爆安セールが行われる。サポートが丁寧でかなりオススメ。- VSPEC
→ パーツの取り扱い数が最も多い。細かくカスタマイズしたい人にオススメ マウスコンピューター
→ 価格・品質・サポートともに高水準で間違いないBTOショップ。初心者におすすめ- FRONTIER
→ 月末などの期間限定セールがめちゃくちゃ安い。老舗メーカー。 - LENOVO
→ 2018,19年にPC世界シェア1位記録。ハイスペックノートPCなどの取り扱いもあり ドスパラ
→ BTOショップ界では知名度No1。利用ユーザー数が多く信頼性が非常に高い@Sycom
→ フルカスタマイズ可能で高品質・丁寧サポート。パソコン中~上級者向け。- SEVEN
→ ケースなどのパーツが豊富で、デザイン性にもこだわりたい人にオススメ
2台持ちならWindowsPC側で動画エンコードしている間に、Mac側で別作業したりも可能。相当低スぺックなマシンでなければ、仮想Windows環境よりパフォーマンスも向上するはず。
動画編集に最適なPCについては以下の記事で詳しく解説しているので、あわせてチェックしてみてください。
関連記事:動画編集に最適なパソコンの選び方!おすすめPC・買い方もあわせて紹介!
【簡単】MacでAviUtlを使う方法!【2022年最新】

今回はMacOSでAviUtlを使う方法について解説してきました。
- Windows仮想環境を用意しMacでもAviUtlを使う事が可能!
- 【Parallels】を使うとカンタンにWindows仮想環境を用意できる!
- ただし長期的に動画編集を続けるなら、以下への移行がおすすめ!
- Mac用の動画編集ソフトへの乗り換え
- WindowsPCへの乗り換え
「AviUtlを使いたいけど、Macbookユーザーだから諦めるしかなかった…」という方にとっての救いの一手となれば幸いです。
凝ったPVとか3DCGとかでなければ、今回の方法で十分作業できると思います。無料で出来るので気になった方はぜひトライしてみてください!
当ブログでは他にもAviUtlの便利な使い方や、動画編集未経験から一気にステップアップできるオススメ書籍を紹介しています。
TwitterやYouTubeでも動画制作やゲーム実況に関する発信をしています。
当ブログは個人にて運営を行っており、読者の皆様のご協力で継続できております。大変厚かましいお願いではございますが、
- 当ブログの情報が少しでも参考になった
- 問題解決の役に立った
- あけたまの活動を応援してやっても良い
とお考えになりましたら、お力添えを頂けますと幸いです。
今回はここまで!
次回もよろしく!



















MacOSを使っているんだけど、AviUtlを使う方法はないの?