どうも、多摩川乱歩(@tamagawa2525)です!
この記事では「AviUtl」本体と「拡張編集プラグイン」のダウンロード・インストール方法について解説していきます。
当ブログでは動画編集ソフトAviUtlをより便利に活用するTips記事を扱っていますが、

そもそもAviUtlの導入方法がややこしくてよくわからん…
難しいことは良いからサクッと入れ方を教えて動画制作させてくれ!
こういった声はよく聞きます。
そんなお悩みを解決すべく、AviUtl歴6年以上の筆者が、AviUtlの導入方法をどこよりもわかりやすく解説していきます。
不明点などがあれば、コメント欄でもサポートしておりますので、超初心者の方や、一度挫折してしまった方でも大丈夫! 一緒にAviUtlで動画制作を始めましょう!
ダウンロード・インストール作業の大まかな流れ
作業全体の大まかな流れは以下3ステップです。

① ファイルの置き場所(フォルダ)を作る
② 必要なファイルをダウンロードする
③ ダウンロードしたファイルを適切な場所に配置する
各ステップの内容を順番に紹介します。
① ファイルの置き場所を作る
AviUtl本体や、後に追加するプラグイン(AviUtlの機能を拡張してくれるもの)を格納するフォルダを事前に準備しておきます。
具体的なファイル名や配置場所については後述します。
② 必要なファイルをダウンロード
ダウンロードが必要なファイルは以下の3ファイルです。
- AviUtl本体 & 拡張編集プラグイン
- 入力プラグイン「L-SMASH Works」
- 出力プラグイン「x264guiEx」

色々ダウンロードしなきゃなの面倒くせええええ!
別に本体だけでいいだろうが!
という気持ちですが、誤解を恐れず言えばAviUtl本体だけではほとんど何もできません。
ですが、上記3つを入れれば、ほとんど何でも出来るようになります。
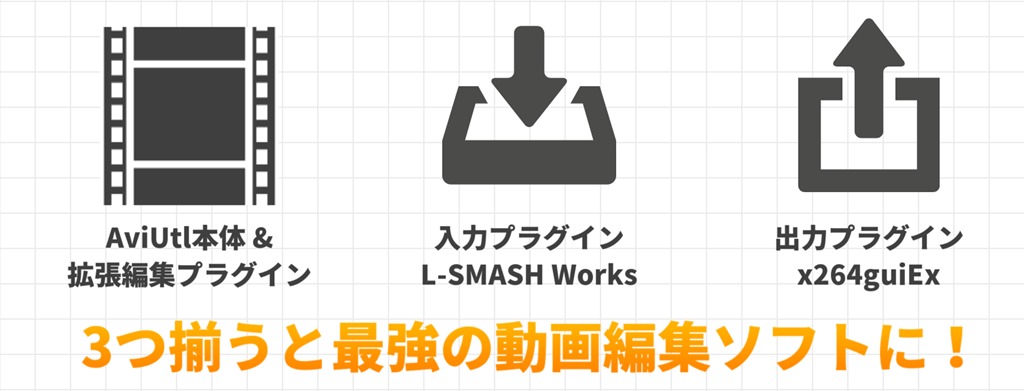
それぞれがどういう機能を持ったプラグインなのかは追って解説しますので一旦、

(ほーんとりあえず3つ必要なんやな~)
くらいの理解で大丈夫です。
最初は面倒ですが、この記事でめちゃくちゃ分かりやすく解説するので、一緒に何でも出来るようになりましょう!
③ ダウンロードしたファイルを適切な場所に移動
ダウンロードしてきたファイルを適切なフォルダに収納し、動作確認できればAviUtlの導入は完了です!
【事前準備】ダウンロードファイルの置き場所を作る
まずはAviUtl各ファイルを置くためのフォルダを事前に作成していきます。
画面左下のWindowsマークを右クリックして、[エクスプローラー] を開きます。
![Windowsマークを右クリックして、[エクスプローラー]をクリック](https://aketama.work/wp-content/uploads/2020/04/Image-2020-04-08-10.25.55.jpg)
開かれたエクスプローラーの左サイドバーから [Windows(C:)] を右クリックし、[新規作成] → [フォルダ] をクリックします。
![[Windows(C:)] を右クリックし、[新規作成] → [フォルダ] をクリック](https://aketama.work/wp-content/uploads/2020/04/Image-2020-04-08-10.31.46.jpg)
作成されたフォルダに「Freesoft」という名前を付けます。

作成した「Freesoft」フォルダをクリックし、中に入ったら右クリック、[新規作成] → [フォルダ]をクリックします。
![「Freesoft」フォルダをクリックし、中に入ったら右クリック、[新規作成] → [フォルダ]をクリックします。](https://aketama.work/wp-content/uploads/2020/04/Image-2020-04-08-10.39.05.jpg)
作成されたフォルダに「AviUtl」という名前を付けます。
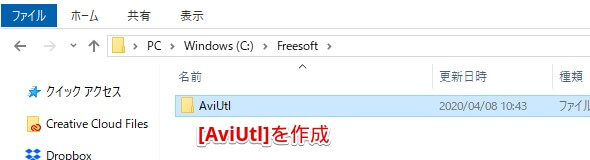
先と同じ手順で、今度は作成した「AviUtl」フォルダをクリックし、中に入ったら右クリック、[新規作成] → [フォルダ]をクリックします。
作成したフォルダに「Plugins」という名前を付けます。
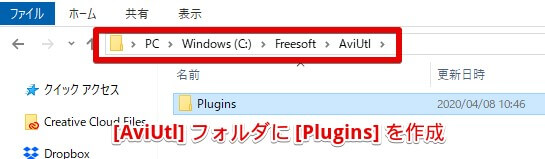
「Plugins」のスペル間違いに注意しましょう。
ありがちなのが「Plugin(s忘れ)」などのスペルミスです。
動作しない原因になりますので、今のうちにしっかり確認しましょう!
[Windows(C:)] > [Freesoft] > [AviUtl] > [Plugins]
上記のようなフォルダ構成になっていればOKです!
ここまででインストールのためのファイルの置き場所作りは完了です。お疲れ様でした!
AviUtl本体 & 拡張編集プラグイン のダウンロード・インストール
いよいよここから「AviUtl」本体と「拡張編集プラグイン」をダウンロードしていきます。
ダウンロードファイルの簡単な説明
AviUtl
「AviUtl」の本体ファイルです。実行ファイルや必要な周辺ファイルが同梱されています。
拡張編集プラグイン
『拡張編集プラグイン』は、AviUtl本体だけではできない高度な動画編集が可能になる公式プラグインです。
AviUtlというソフトは実質このプラグインありきなので、『別に高度な編集ができなくても…』という人でも、ひとまずは思考停止で入れておきましょう。
AviUtl本体&拡張編集プラグイン ダウンロード
AviUtlのお部屋で「AviUtl本体」と「拡張編集プラグイン」をダウンロードします。
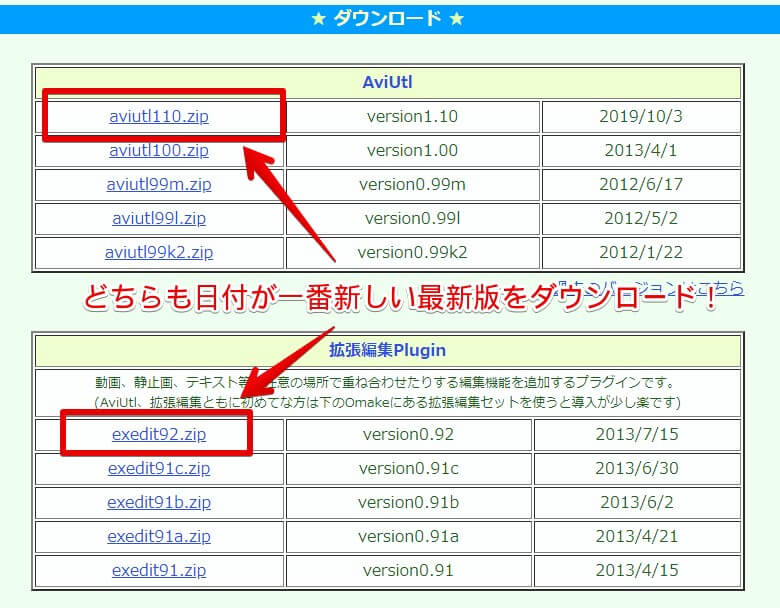
それぞれの最新版「aviutl110.zip」「exedit92.zip」をクリックしダウンロード。
基本的に最新版を入れればOKです。
AviUtl本体&拡張編集プラグイン インストール
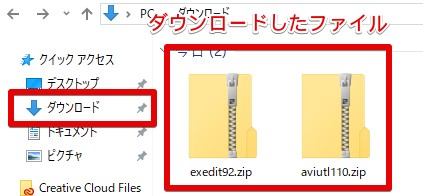
エクスプローラーの [ダウンロード] に先ほどダウンロードしてきた「aviutl110.zip」「exedit92.zip」があることを確認できたら、次はインストールに移ります。
ダウンロードしてきたフォルダを2つとも右クリックから [すべて展開] します。
展開したフォルダの中にあるファイルを全て、先ほど事前準備で作った [AviUtl] フォルダに移動します。
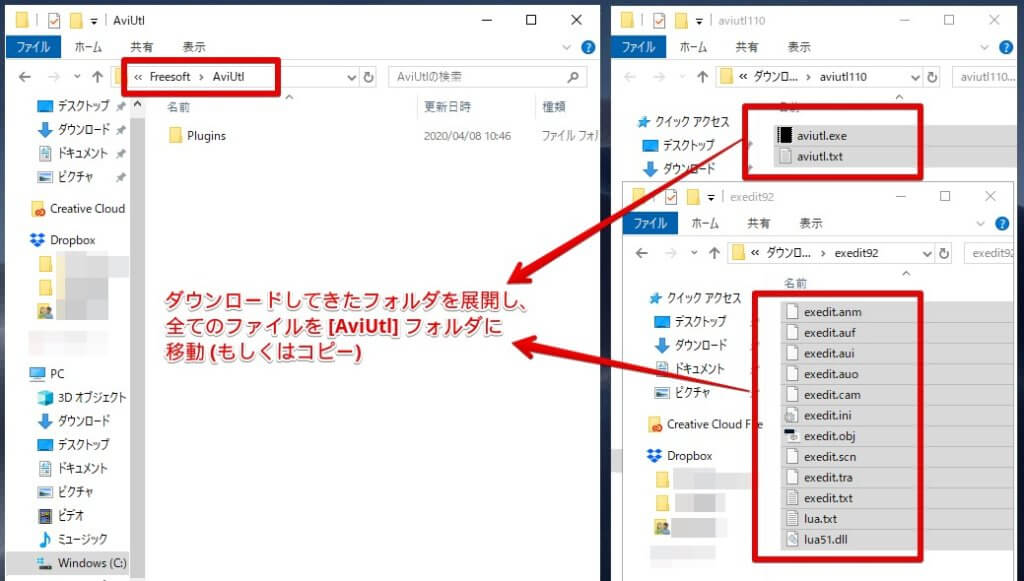
AviUtl本体&拡張編集プラグイン 動作確認
正しくインストール成功しているか確認していきます。
先ほどファイルを移動させてきた [AviUtl] フォルダの「aviutl.exe」をダブルクリック。
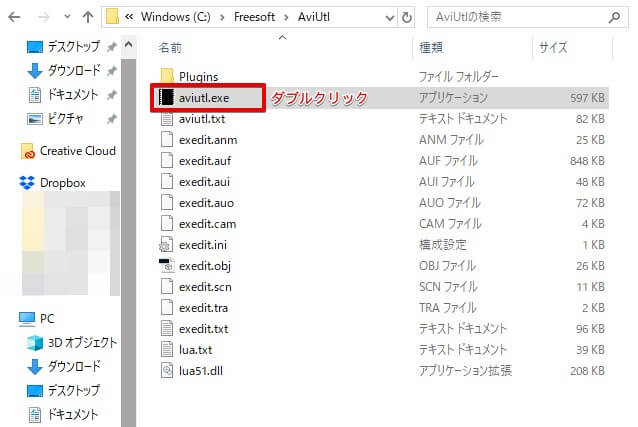
AviUtlのウィンドウが立ち上がるので、メニューバーの [設定] → [拡張編集の設定] をクリックします。
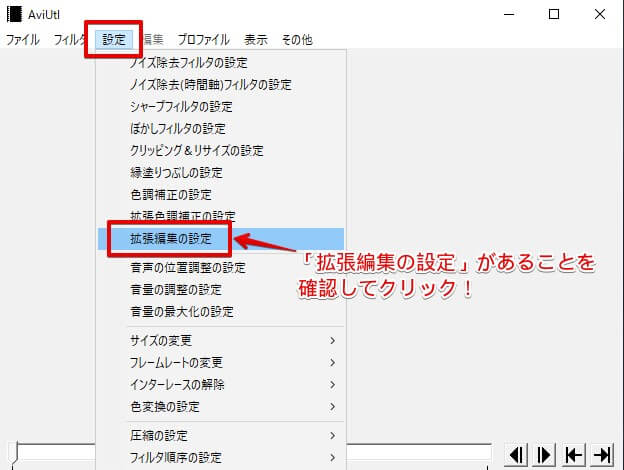
[拡張編集の設定] 項目がない場合は、拡張編集プラグインが正しく導入できていません。
手順を振り返ってミスが無いか確認してみましょう!
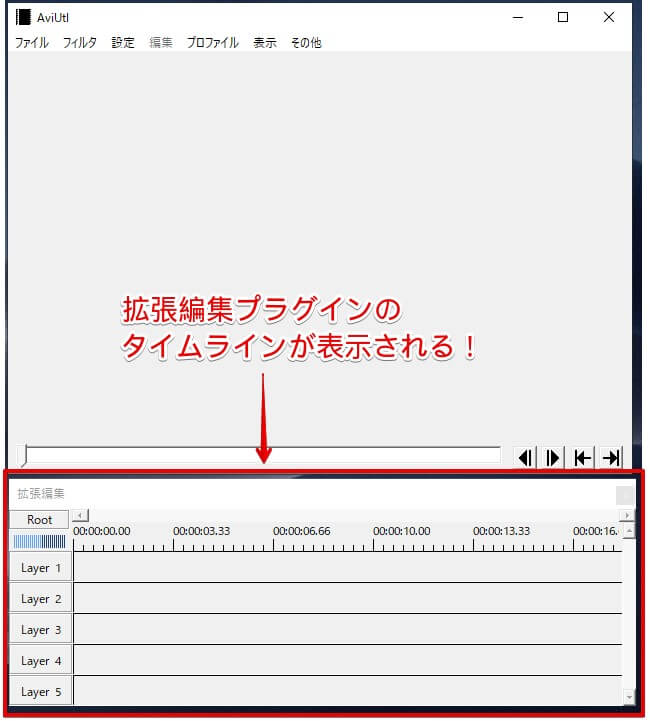
[拡張編集の設定] をクリックし、タイムラインウィンドウが表示されればインストール成功の証! 動作確認は終了です。
続いて入力プラグイン「L-SMASH Works」の導入に進みます。
入力プラグイン「L-SMASH Works」のダウンロード・インストール
AviUtl、拡張編集プラグインの導入、お疲れ様でした。
一息つきましたら、続いて入力プラグイン「L-SMASH Works」を導入していきます。
ダウンロードファイルの簡単な説明
入力プラグイン「L-SMASH Works」
AviUtlデフォルトの状態では「AVI」や「WAV」などの、限られた形式のファイルしか読み込めません。これではいちいち読み込む素材の形式を気にしないとならず、何かと不便です。
そこで入力プラグイン「L-SMASH Works」を導入することで「MP4」や「MP3」など、さまざまな形式のファイルを読み込めるようにしていきます。
L-SMASH Works ダウンロード
RePOPnから「L-SMASH Works r940 release1」をダウンロードします。
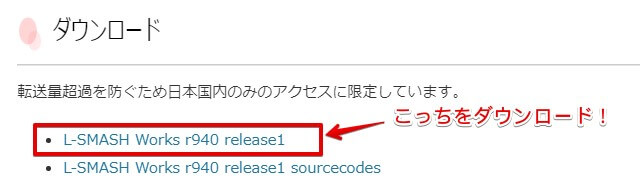
L-SMASH Works インストール
ダウンロードした「L-SMASH Works r940 release1」のzipフォルダを [すべて展開] します。
展開したフォルダから以下の4ファイルを、事前準備で用意した [Plugins] フォルダに移動します。
- lwcolor.auc
- lwdumper.auf
- lwinput.aui
- lwmuxer.auf
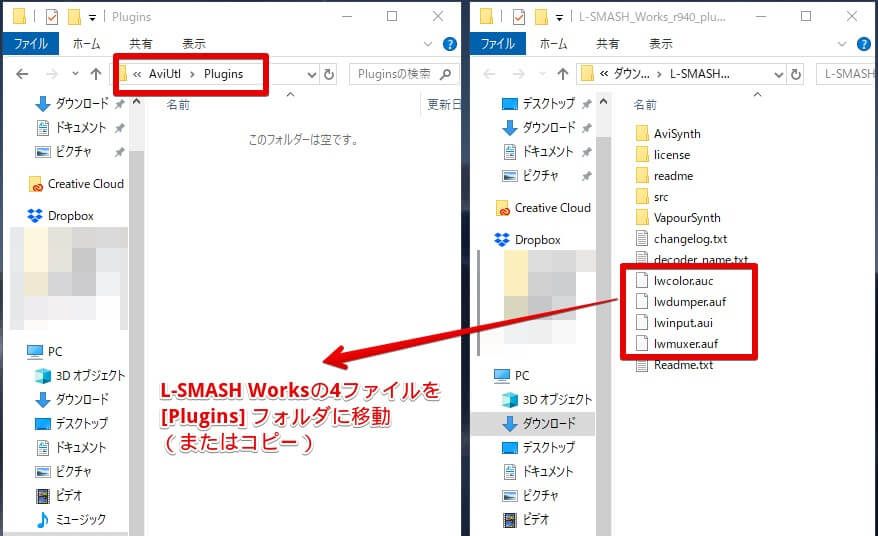
L-SMASH Works 動作確認
「L-SMASH Works」を正しくインストール成功しているか確認していきます。
AviUtlを起動し、メニューバーの [ファイル] → [環境設定] → [入力プラグイン優先度設定] をクリックします。
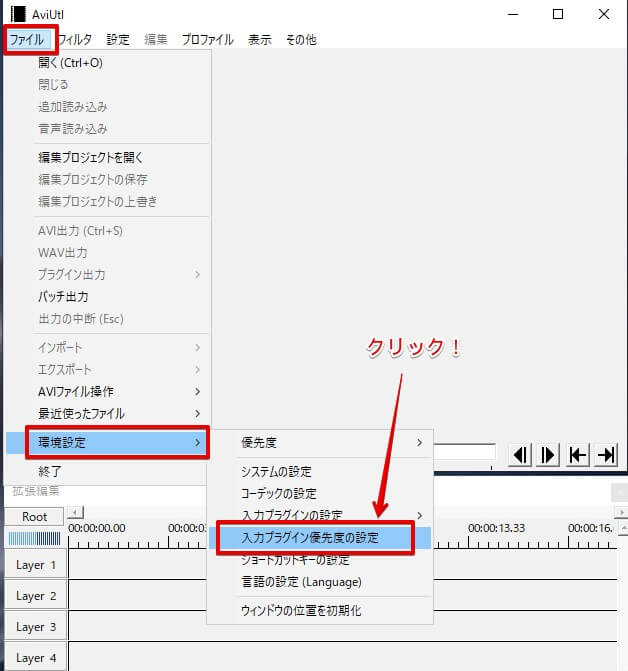
[入力プラグインの優先度] ウィンドウが表示されるので、項目の1番下に「L-SMASH Works File Reader」が表示されていればOK。
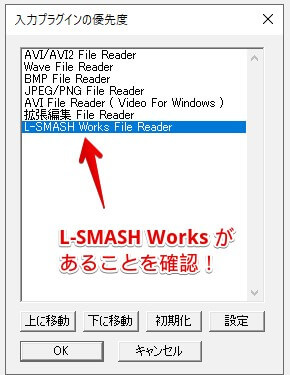
「L-SMASH Works File Reader」はあるけど順番が違う!という状態であれば、「L-SMASH Works File Reader」を一番下に移動させておきましょう。
これで「L-SMASH Works File Reader」のインストール・動作確認は完了です!
「L-SMASH Works File Reader」が表示されていない場合は、L-SMASH Worksが正しく導入できていません。
手順を振り返ってミスが無いか確認してみましょう!
・セキュリティソフトが邪魔をしているケースがあります。その場合、セキュリティソフトを一時的に停止させて導入し直してみましょう。
・調べても対処できない場合は、別の入力プラグイン(DirectShow File Reader)を導入も検討しましょう。
出力プラグイン「x264guiEx」 のダウンロード・インストール
入力プラグイン「L-SMASH Works File Reader」の導入、お疲れ様でした。
長かったステップも次で最後です。出力プラグイン「x264guiEx」を導入していきます。
このステップで躓く方が多いので注意です!手順漏れがないよう丁寧に進めていきましょう!
ダウンロードファイルの簡単な説明
出力プラグイン「x264guiEx」
AviUtlはデフォルトの状態では、.avi形式でしか動画を出力できません。
しかし出力プラグイン「x264guiEx」を導入すると、.mp4形式で出力できるようになります。
超初心者の方はまだ意味がよく分からないかもですが、ざっくり言うと「AviUtlで高画質・低容量で動画を出力できるプラグイン」です。
x264guiEx ダウンロード
rigayaの日記兼メモ帳へ行き、右サイドバーの「x264guiEx 2.xx」をクリックします。
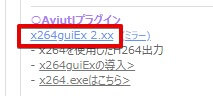
・アクセスできない場合は隣の「(ミラー)」をクリックしましょう。
・すぐ下に「x265」もありますが、そちらではなく「x264」を選ぶようにしましょう。
「x264guiEx 2.xx」をクリックすると、OneDriveのページ(ミラーの場合はGoogleDriveのページ)にジャンプするので、最新版の「x264guiEx」を右クリック → ダウンロードします。
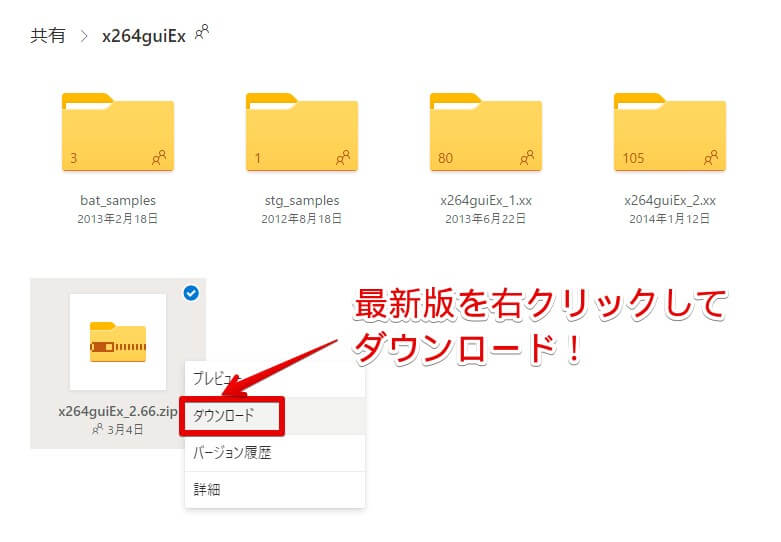
x264guiEx インストール
ダウンロードしたx264guiExのzipフォルダを右クリック [すべて展開] します。
展開したフォルダ内の「auo_setup.exe」をダブルクリックします。
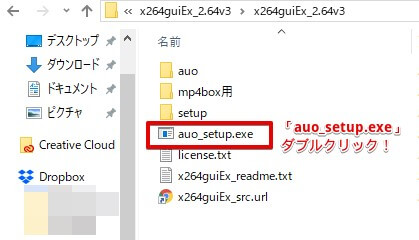
インストーラーが立ち上がるので、以下の手順で進めます。
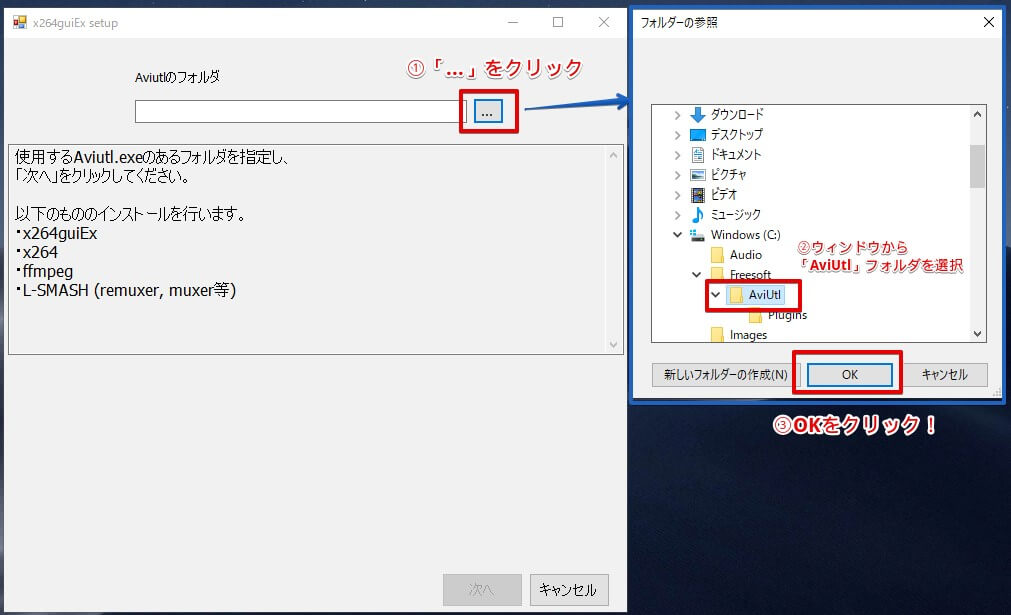
- 表示されたウィンドウの「…」をクリック
- 参照先に「AviUtl」フォルダをクリックして選択
- OK をクリック
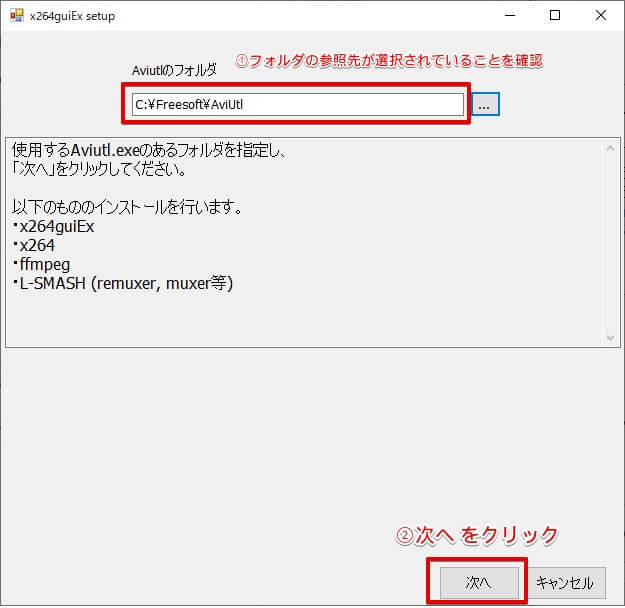
参照先が選択されていることを確認し [次へ] をクリックします。
するとインストールが開始されます。
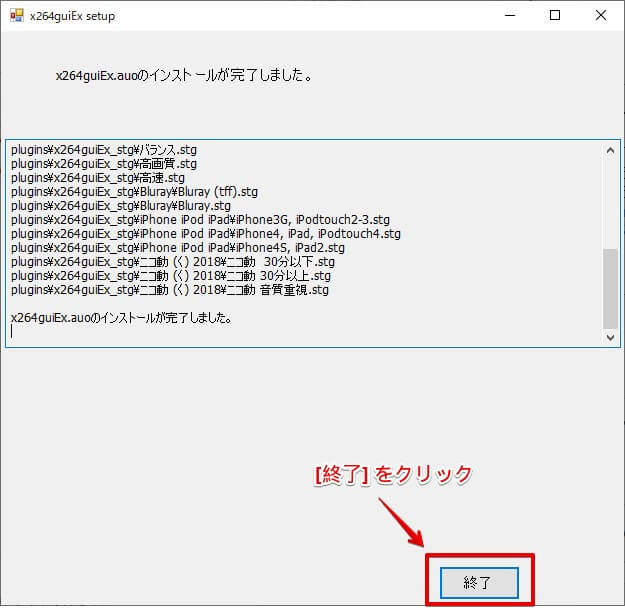
インストールが完了したら [終了] で完了です。
x264guiEx 動作確認
「x264guiEx」を正しくインストール成功しているか確認していきます。
AviUtlを起動し、拡張編集タイムライン上を右クリック → [新規プロジェクトの作成] をクリックします。
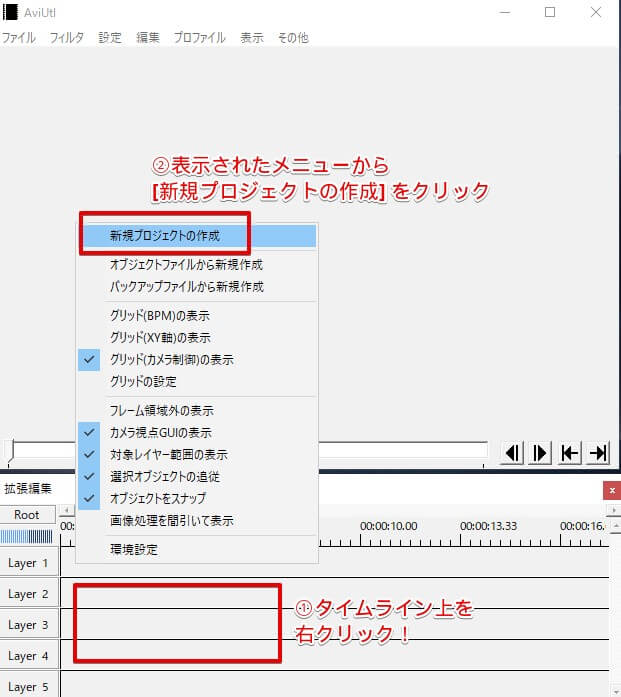
表示されるウィンドウの[OK] をクリック。
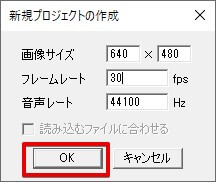
メニューバーの [ファイル] → [プラグイン出力] → [拡張 x264 出力(GUI) Ex] をクリック。
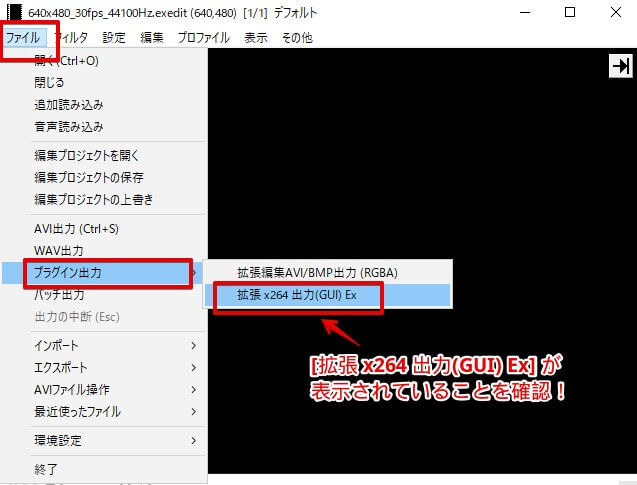
「拡張 x264 出力(GUI) Ex」が表示されていない場合は、x264guiExが正しく導入できていません。
手順を振り返ってミスが無いか確認してみましょう!
表示されたウィンドウの [ビデオ圧縮] をクリック。
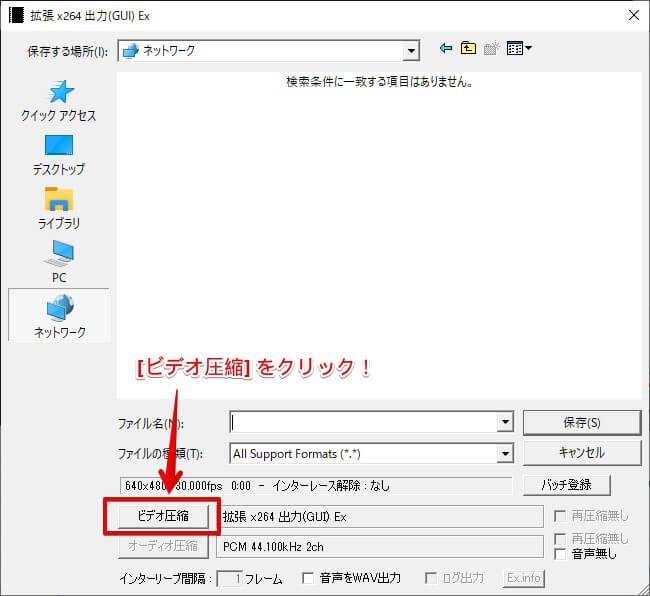
x264guiExのGUIウィンドウが表示されます。
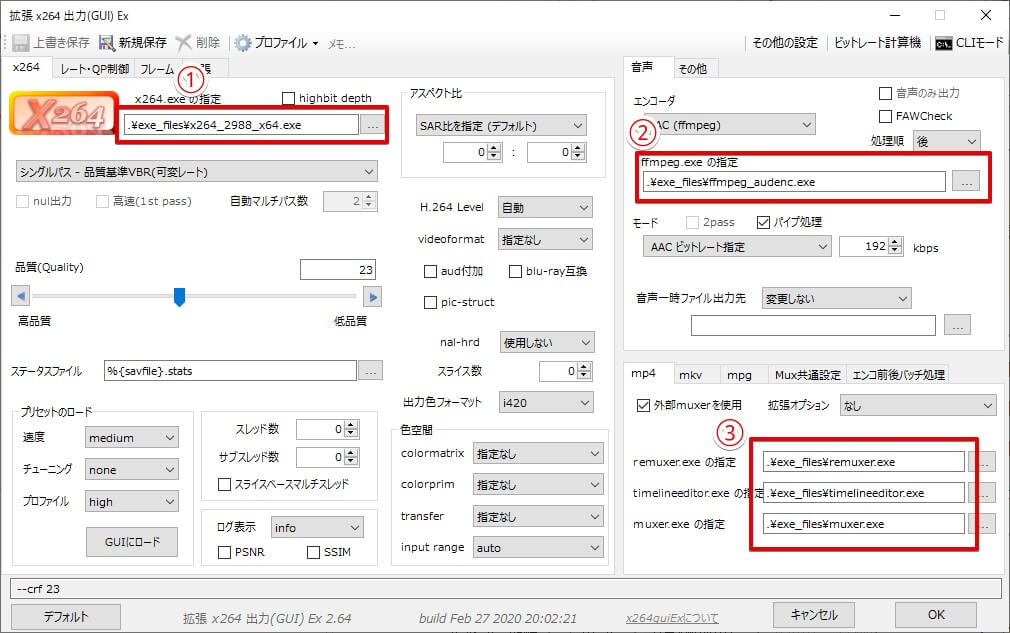
もし赤枠の箇所が空欄になっている場合は、横の「…」をクリックしてパスを通す(ファイルの場所を指定してあげる)必要があります。
ファイルの場所は以下の通りです。
【各ファイルの場所】
①「AviUtl」→「exe_files」→「x264」
②「AviUtl」→「exe_files」→「ffmpeg」
③「AviUtl」→「exe_files」→ 上から「remuxer」「timelineeditor」「muxer」
それぞれ表示が確認できましたら、動作確認は完了です!
以上でAviUtlのダウンロード・インストールは完了です。
導入に関するエラーやトラブルをコメントにて回答しております。
何か困ったことがあれば、一度コメントをお読み頂き、同様の症状がないかご確認ください。
また、導入時にハマりがちなエラーと対処方法について以下の記事でまとめています。こちらもご参考に。
【AviUtl】ダウンロード・インストール方法を簡単解説!【導入手順】 まとめ

ということで晴れてAviUtl導入完了です! 長いことお疲れ様でした!
ここからは作りたい動画をガンガン進めていけますね!
以下の記事ではAviUtlのダウンロード・インストールが終わった方向けに、AviUtlを快適に使うための初期設定を紹介しています。
インストールが終わってお疲れかと思うので、余力のある方はぜひチェックしてみてください!
当ブログでは他にもAviUtlの便利な使い方や、動画編集未経験から一気にステップアップできるオススメ書籍を紹介しています。
また、TwitterやYouTubeでも動画制作やゲーム実況に関する発信をしています。
当ブログは個人にて運営を行っており、読者の皆様のご協力で継続できております。大変厚かましいお願いではございますが、
- 当ブログの情報が少しでも参考になった
- 問題解決の役に立った
- あけたまの活動を応援してやっても良い
とお考えになりましたら、お力添えを頂けますと幸いです。
AviUtlは最初の入れ方が他ソフトに比べややこしく、初心者には少し手間に感じるかと思いますが、間違いなく最強のフリーソフトですし、あなたの作りたい動画がきっと作れます。
この記事があなたの動画制作ライフの幕開けに、少しでも役立てたなら幸いです。
ということで長くなりましたが、今回はここまで!
次回もよろしく!



















arigatougozaimasita!!!!!!!
>famas さん
コメントありがとうございます!
お役に立てたなら幸いです!!
これはローカルディスクCでやっても問題ないですか?あと、なぜか開いたときにAviUtlとしか出てきません。Avitul,exeとなってませんがどうすればいいでしょうか?
>ハム さん
コメントありがとうございます!
これはローカルディスクCでやっても問題ないですか?ローカルディスクCでも問題ないかと思います!
あと、なぜか開いたときにAviUtlとしか出てきません。Avitul,exeとなってませんがどうすればいいでしょうか?Windows側で拡張子を表示しない設定になっていないかを確認してみてください!
↑で解決しない場合は、AviUtlを一度消して再インストールしてみましょう。
無事に起動出来ました。これから使い方とか調べてきます。ありがとうございました!!
>はる さん
コメントありがとうございます!AviUtl起動おめでとうございます!
使い方もブログで色々解説しているんで合わせてチェックしてみてください!
長い間悩まされていたダウンロードと遂に決着をつけることができました
ありがとうございました!
>松の木 さん
コメントありがとうございます!
お役に立てたなら幸いです!
とても丁寧に解説してくださりありがとうございました!無事に導入できて一安心です。
> 琥珀 さん
コメントありがとうございます!
AviUtl導入成功おめでとうございます!参考になったのなら幸いです!
始めまして、突然の質問失礼します。
出力プラグインをダウンロードした後、ファイルを展開してauo_setupをダブルクリックしたところ、「WindowsによってPCが保護されました」という言葉と、PCが危険にさらされる可能性があるという言葉が出てきました。
ダウンロードはこのサイトのリンクから飛び、写真の通り進んでいったので違うものをダウンロードしたとは思えないのですが…
何かこの症状で思い当たることがあれば教えていただけると幸いです。
(もし初めて見る場合であれば、もともと趣味で始めようとしていただけですし、動画づくりは諦めようと考えているので大丈夫です。)
説明が下手で申し訳ありません。
(パソコン初心者でも画像付きでわかりやすい説明なのでとても参考になりました!)
>わんわん さん
コメントありがとうございます!
出力プラグインをダウンロードした後、ファイルを展開してauo_setupをダブルクリックしたところ、「WindowsによってPCが保護されました」という言葉と、PCが危険にさらされる可能性があるという言葉が出てきました。「WindowsによってPCが保護されました」はネットからダウンロードしたファイルを実行時に、発行元不明だったり安全性を確認ができない場合に表示されるダイアログなります。
auo_setupは基本的に安全なファイルではありますが、PCによっては上記ダイアログが表示されるケースがあるようです。
以下解決方法です
1. 「WindowsによってPCが保護されました」ダイアログ左側の「詳細情報」をクリック
2. ダイアログ下部に「実行」ボタンが表示されるのでクリック
あくまでフリーソフトなので100%完璧に安全!と保証することはできないのですが、
出力プラグイン「x264guiEx」は老舗ソフトで、ほぼ全てのAviUtl利用者がダウンロードしているといっても過言ではないため、その点で信用できるかなとは思います。
参考になれば幸いです。
こんにちわ。
手順通りダウンロードしたのですが、
最後の「ビデオ圧縮」のボタンが押せません。
何か間違っているのでしょうか?
>けいと さん
コメントありがとうございます!
最後の「ビデオ圧縮」のボタンが押せません。何か間違っているのでしょうか?
状況がまだ汲み取れていませんが、可能であればビデオ圧縮が具体的にどのように押せないのかご教示頂ければと思います。
(「ビデオ圧縮」をクリックしても反応がない、そもそも [ビデオ圧縮] ウィンドウが表示されない、など)
いずれにせよ押せないということは、どこかの手順に不備があったことが考えられますので、
x264guiExの再インストールを試すのが良さそうな印象です。
参考になれば幸いです。
早速の返信ありがとうございます。
詳細な状況ですが、
[ファイル] → [プラグイン出力] → [拡張 x264 出力(GUI) Ex] をクリックすると、
別ウィンドウが立ち上がるのですが、「ビデオ圧縮」の文字が黒くならず押せません。
一応もう一度、x264guiExの再インストールを試してみます。
x264guiExの再インストールをミラーから実行したら、出来ました。
ありがとうございます。
>けいと さん
インストール成功おめでとうございます!
導入お疲れ様でした。楽しい動画ライフを!
x264guiExをダウンロードしたあと、 [新規プロジェクトの作成] をクリックし動作確認をしました。
すると、『ファイルの読み込みに失敗した このファイル形式には対応していないか対応するコーデックやプラグインが登録されていない可能性がある』と表示されてしまいました。いったい何が原因でしょうか?
>ななし さん
コメントありがとうございます!
『ファイルの読み込みに失敗した このファイル形式には対応していないか対応するコーデックやプラグインが登録されていない可能性がある』上記エラーが表示される場合は、入力プラグインの導入に問題があると考えられます。
本記事の『入力プラグイン「L-SMASH Works」のダウンロード・インストール』を参考に再インストールを試してみてください。
([入力プラグインの優先度] の変更も忘れずに!)
すみません。再インストールし動作確認もしたのですが、改善されませんでした…
できました!どうやら拡張編集プラグインのファイルが2つ入っていなかったようです。丁寧な対応をしていただきありがとうございました!
最後の出力プラグインが反映されません・・・。
ジップ付きでないファイルをインストール?してしまい、後からやり方が分かってジップ付きのファイルを展開し、記述の手順通り行ったつもりなのですが”x264guiEx.iniがすでに存在します。これも更新しますか?”と出てしまい、”はい”を選択すると”各種プロファイルがすでに存在します。これも更新しますか?”と出ます。”はい”も”いいえ”も試みてみたのですが反映されません。
何が間違っているのでしょうか?教えていただけると助かります。
>s s さん
コメントありがとうございます!
問題をクリアにするためにも、一度出力プラグインの再インストールを実施した方が良さそうですね…!
ご自身のaviutlのPluginsフォルダの中から以下のファイルを削除してください。
– x264guiEx_stg (フォルダ)
– x264guiEx.auo
– x264guiEx.conf
– x264guiEx.ini
これでアンインストールは完了なので、正しい手順でもう一度出力プラグイン導入を実施してみてください。
質問失礼します。
最後のほうの説明にある各ファイルの場所の説明で
③「AviUtl」→「exe_files」→ 上から「remuxer」「timelineeditor」「muxer」
という部分ですが、並びが違うんですけど何か問題はありますか?
>ななし さん
コメントありがとうございます!
最後のほうの説明にある各ファイルの場所の説明で③「AviUtl」→「exe_files」→ 上から「remuxer」「timelineeditor」「muxer」
という部分ですが、並びが違うんですけど何か問題はありますか?
こちら「ご自身のexe_filesフォルダ内の、ファイルの並びが違う」と理解しました。
パスが正しく指定できていれば(例えば「muxer.exeの指定」で正しくmuxer.exeファイルの場所を指定できていれば)、ご自身のexe_filesフォルダ内の並び順は何でも大丈夫です。
はじめまして。
質問失礼します。
x264guiExのダウンロードまでは行けたのですがその後のインストールの際
auo_setupはあるのですがauo_setup.exeがありません。おそらく一緒のものだと思い開くと
エクスプローラーは開かれますがインストールが見当たりません。
x264guiExのダウンロードする以前から間違えているのでしょうか?
> Ba7 さん
コメントありがとうございます!
auo_setupはあるのですがauo_setup.exeがありません。おそらく一緒のものだと思い開くとエクスプローラーは開かれますがインストールが見当たりません。
x264guiExのダウンロードする以前から間違えているのでしょうか?
以下2点を実施確認してみてください。
①Windows側で拡張子が非表示設定になっていないか確認
②x264guiExの再ダウンロード
念のためダウンロードリンクを再添付しておきます。
https://onedrive.live.com/?authkey=%21AGLZZn%2D%2DrxiMJ0g&id=6BDD4375AC8933C6%21393&cid=6BDD4375AC8933C6
↑のx264guiEx_2.65v2.zip をダウンロードでauo_setup.exeが同梱されているはずです。
よろしくお願いいたします。
返信ありがとうございます。
早速試したところ無事にすべてのダウンロード、インストールができました。
ありがとうございました。
> Ba7 さん
ダウンロード、インストール成功おめでとうございます!
AviUtlのイケてる演出方法やプラグインの紹介記事も書いているので良かったら見ていってくださいね~!
楽しい動画制作ライフを!
こんにちは。突然の質問で申し訳ありません。
x264guiExをインストールする時の、展開したフォルダ内の「auo_setup.exe」を開くところについてなのですが、VC runtimeのインストーラーはダウンロード出来たのですが、インストールがいつまでたっても完了しません。
この問題について、何が原因なのかわかりますか?是非とも正しい方法などについて教えてほしいです。
> 通りすがりの人 さん
コメントありがとうございます!
x264guiExをインストールする時の、展開したフォルダ内の「auo_setup.exe」を開くところについてなのですが、VC runtimeのインストーラーはダウンロード出来たのですが、インストールがいつまでたっても完了しません。この問題について、何が原因なのかわかりますか?是非とも正しい方法などについて教えてほしいです。
すみません、ちょっと直接的な回答ではないのですが、x264guiExのインストール周りについて本家のページが少し変更されていたようなので、記事内容もあわせて更新いたしました。
お手数ですが、更新した記事内容でx264guiExのインストールを再度トライ頂いてみてもよろしいでしょうか?
よろしくお願いいたします。
キャプチャーした、ビデオが使えません、(キャプチャーは、標準のを、使っています)どうしたらいいですか.
> 名前 さん
コメントありがとうございます!
キャプチャーした、ビデオが使えません、(キャプチャーは、標準のを、使っています)どうしたらいいですか.すみません、上記だけでは質問の意図が汲み取れないので、もう少し情報を頂ければと思います。
– AviUtlのダウンロード・インストールはどこまで進められましたか?「○○まで成功できたが、××でエラーになってしまった等」
– 「キャプチャーした、ビデオ」とは具体的に何でしょうか?「ゲームのプレイ動画をキャプチャーソフトで録画したビデオで、形式は.mp4等」
何に困っているのか、具体的に記載いただけますとアドバイスしやすくなるのでぜひ!
mp4の動画が使えません、入れようとすると、エラーになります、mp4の動画を使うにはどうしたらいいですか。何かいい解決方法を教えてください、お願いします。
> 編集がしたいです さん
mp4の動画が使えません、入れようとすると、エラーになります、mp4の動画を使うにはどうしたらいいですかmp4の動画が扱えないということは、入力プラグイン「L-SMASH Works」のダウンロード・インストールに失敗している可能性が高いと考えられます
AviUtlは単体では.mp4の動画を扱えないので、記事内の『「L-SMASH Works」のダウンロード・インストール』の部分を参考に再度、入力プラグインの導入をお試しください!
再インストールしたら治りました、ありがとうございます。しかし、こんどは、元の動画は、音ズレしてないのに、取り込んだら、音ズレしてしまいました、治す方法を教えてください、お願い致します。
> 編集がしたいです さん
元の動画は、音ズレしてないのに、取り込んだら、音ズレしてしまいました、治す方法を教えてください、お願い致します。同様の症状について、修正方法を記載した過去記事がありますので、こちらを参考にしてみてください!
https://aketama.work/fix_aviutl_sound_gap
昨日まで使えてたのにいきなり使えなくなって、再ダウンロードして、この記事を参考にさせていただき初期設定を終えました。ですが、ライムライン上にドラックしても真っ暗のままで、読み込むファイルに合わせるが活性化されません…。
どうしたらいいでしょうか…。何が原因なのか、すべて試したつもりなんですがわからず……。助けてください。。。
> はく さん
コメントありがとうございます!
ライムライン上にドラックしても真っ暗のままで、読み込むファイルに合わせるが活性化されません…。上記を読んだ感じ、AviUtlにファイルを読み込ませる段階で問題が起きているように見えますね…。
まずは以下を確認してみてください
– 読み込んでいる(タイムラインにドラッグしている)ファイルの拡張子やサイズは何か?
– 入力プラグイン「L-SMASH Works」の導入に不備は無いか?
大変参考になりました。
僭越ながらおひとつ補足をいたしますと、
【L-SMASH Works インストール】に記述されている『Plug”u”ins』とスペルミスがあるので、もしコピペ等をされた方は「plugins」または「Plugins」と記入し直してください。
【L-SMASH Works インストール】から読み始めた方はお気を付けください。
> ブタさん さん
コメントありがとうございます!
『Plug”u”ins』とスペルミスがあるので、こちらスペルミスを修正しました!(過去にコピペされていた方々きっといたはず…ごめんなさい…)
こういったご指摘本当に助かります!ありがとうございました!
コメント失礼します。
x264guiEx(8月25日)をダウンロードすることはできたのですが、展開という項目がなくその先に進むことができません。
このファイルがないとやはり駄目でしょうか?
不躾な質問ですみません。
よろしくお願いいたします。
> 新米さん さん
コメントありがとうございます!
展開という項目がなくその先に進むことができません。推測になりますが、ダウンロードしたx264guiEx.zipの中の「x264guiEx_2.65v2」を右クリックしていませんでしょうか?
「x264guiEx_2.65v2.zip」ファイル自体を右クリック →「すべて展開」でファイルを展開できるかと思います。
すみません。
教えてください。
すべてインストールできたと思うのですが、ビデオの音声がでてきません。
なにか原因があるのでしょうか?
> かみこー さん
コメントありがとうございます!
ビデオの音声がでてきません。まずは元の動画が悪いか、AviUtl側が悪いかを切り分けてましょう!
– そもそも元動画にちゃんと音声が入っているか確認
– 他の動画でも音が出ないかを確認
– AviUtl側の音声ボリュームが0になってないか確認
– 取り込んだ動画の音声オブジェクトが音量0になってないか確認
– メニューの[フィルタ]から「音声の位置調整」「音量の調整」「音量の最大化」にチェックが入っていないか確認
上記を試してみてください!
凄く助かりました。ありがとうございました!
その他のページも参考にさせていただきます。
> とうにゅうみそ 様
コメントありがとうございます!励みになりますー!
今後ともよろしくお願いいたします!
コマ送りのボタンはあるのですが
再生ボタンがないです
どこかで手順ミスしたのでしょうか?
> s s 様
コメントありがとうございます!
再生ボタンがないです同様の症状について、以下の記事で解説しているので、一度ご確認ください!
https://aketama.work/aviutl-play-button
はじめまして!
この記事の通りにダウンロードをしたら、「x264guiExのGUIウィンドウが表示される」というところまではできました!
ですがこの記事でいうところの、x264guiExのGUIウィンドウの②の部分が空欄のままだったので記事の通りに「…」の部分をクリックしたら
「AviUtl」→「exe_file」までは存在していたのですが、「ffmpeg」が存在しておらず選べませんでした。どうしたら選べるようになるでしょうか?
パソコンに詳しくないので変な質問になっていたら申し訳ございません。
> 頑張る人 様
コメントありがとうございます!症状について承知しました。
以下をトライしてみてほしいです!
– x264guiEx、GUIウィンドウの「ffmpeg_audenc.exeの指定」の上にある「エンコーダ」が [AAC (ffmpeg)] になっているか確認
– エクスプローラーの C:\Freesoft\AviUtl 内で「ffmpeg」と検索し、「ffmpeg_audenc.exe」というファイルが見つからないか確認
ファイル検索でヒットすれば、x264guiExの「…」からその場所を指定してやればOKです。
ファイル検索でヒットしなければ「ffmpeg_audenc.exe」のインストールに失敗している可能性が高いので、x264guiExの再インストールが必要かと思われます。
x264guiExのアンインストール方法は以下の記事で詳しく書いているので、再インストールの際は参考にしてみてください。
出力プラグイン「x264guiEx」だけアンインストールしたい場合
返信ありがとうございます!
AAC (ffmpeg)に変えたらできました!
ご丁寧な対応ありがとうございます!
> 頑張る人 様
お役に立てたようで何よりです!AviUtlでの動画編集をお楽しみください!
当ブログではAviUtlの便利な使い方を色々紹介しているので、
合わせてお役に立てれば幸いですし、また不明点などございましたらお気軽にコメントくださいね~!
はじめまして。
1番最後のx264guiEXの動作確認で手こずっていまして、赤枠の中が空欄だったので指定しようとしたのですが、
「ファイルが見つかりません。ファイル名を確認して再実行してください。」
と表示されてしまいました。①~③の全ての枠で試したのですが、全て出来ませんでした。
どうしたら指定できるんでしょうか…?
> やま 様
コメントありがとうございます!症状について承知しました。
まずは指定先にファイルが本当にあるのかないのかを切り分けてみるのが良いかと思いました!
例えば①の「x264.exeの指定」の場合、実際に AviUtl > exe_files の中に「x264_2988_x64.exe」があるのかエクスプローラーで確認してみてください。
ファイルがある場合 → 「x264.exeの指定」で記入しているファイル名に不備がないかを再確認
ファイルがない場合 → x264guiEXのインストールに失敗している可能性があるため、再インストールを実施
探してみたのですがファイルが見当たりませんでした…
そこで質問なのですが、
①そもそものexe_filesがAviutlの中になかった
②再インストールする際は今あるx264guiEX_2.02は削除しても良いのか
③rigayaの日記兼メモ帳を開いてx264guiEX 2.xxをクリックするとDropboxではなくOneDriveが開いてしまう
のですが、OneDriveでも問題ないのでしょうか?
> やま 様
>再インストールする際は今あるx264guiEX_2.02は削除しても良いのか
x264guiEXの再インストールの際は、
ご自身のaviutlのPluginsフォルダの中から以下のファイルを削除すればOKです。
– x264guiEx_stg (フォルダ)
– x264guiEx.auo
– x264guiEx.conf
– x264guiEx.ini
>OneDriveでも問題ないのでしょうか?
OneDriveでも大丈夫です(現在OneDriveになっているとのことで、記事の方も更新しておきます)。
最新のx264guiEXをダウンロードしましょう。
エルスマッシュ導入のところで
C:¥Freesoft¥Aviutl¥lwinput.auiはWindows上では実行できないか、エラーを含んでいます。元のインストール メディアを使用して再インストールするか、システム管理者またはソフトウェアの製造元に問い合わせてください。エラー状態 0xc000007b。
と出ました。
どうすれば良いでしょうか?
> 柚子茶 様
コメントありがとうございます!
C:¥Freesoft¥Aviutl¥lwinput.auiはWindows上では実行できないか、エラーを含んでいます。元のインストール メディアを使用して再インストールするか、システム管理者またはソフトウェアの製造元に問い合わせてください。エラー状態 0xc000007b。上記のエラー内容から、L-SMASH worksの展開(解凍)エラーが可能性として考えられます。
ダウンロードしたL-SMASHのzipファイルを展開時に、解凍ソフト(例えばLhaplusなど)を使用されていますでしょうか?
https://aketama.work/aviutl-uninstall#L-SMASH_Works
↑の記事の方法でL-SMASHを一度アンインストールし、
エクスプローラーの通常の解凍機能でzipを展開、L-SMASHの再導入をお試し頂き、問題が再発するか確認してみてください。
こんにちは。とても分かりやすく説明していただきありがとうございます。
x264guiEXの動作確認で躓いてしまいましたので質問させていただきます!
〔ファイル〕→〔プラグイン出力〕→〔拡張 x264 出力(GUI) Ex〕
を押すと〔名前を付けて保存〕のウィンドウが出てしまいます。よく見るとファイルの種類がAviFileとAllFileしかなく、ビデオ圧縮のボタンが灰色でクリックできません。
ついでに保存を押してみたのですが、〔出力プラグインが見つかりません〕〔ファイルの出力に失敗しました〕と表示されました。L-SMASH Worksとx264guiExをダウンロードしなおしてみましたが改善されませんでした。何が原因なのか分かりません。パソコン側の問題でしょうか?
> おぎ様
コメントありがとうございます!
〔ファイル〕→〔プラグイン出力〕→〔拡張 x264 出力(GUI) Ex〕を押すと〔名前を付けて保存〕のウィンドウが出てしまいます。よく見るとファイルの種類がAviFileとAllFileしかなく、ビデオ圧縮のボタンが灰色でクリックできません。
ここの状況がイマイチ理解できていないのですが「 [ファイル] → [プラグイン出力] → [拡張 x264 出力(GUI) Ex] とクリックして、ビデオ圧縮ボタンのあるダイアログが表示されるがボタンが押せない」ということでしょうか?
上記で認識あっていれば以下を試してみてください。
①x264guiExのアンインストール ( https://aketama.work/aviutl-uninstall#x264guiEx )
②x264guiExを入れずにAviUtlで [ファイル] → [AVI出力] → [保存] でエンコードできるか確認
③x264guiExをもう一度手順を確認しながら再導入・動作確認
②が上手くいかないようであればAviUtl本体の導入に、③で上手くいかないようであれば出力プラグインの導入に不備がある可能性が高いと考えられます。
(エラー内容からL-SMASHとPCの問題ではない気がしています)
面倒とは思いますが、上記もう一度試してみて手順におかしいところがないかを確認してみてください!
ロゴなどをネオンにしたいっで、行きついたのがこのサイトでした。
大変わかりやすいご解説で、おかげさまでストレス無く導入出来ました!!
ありがとうございました!!
> Tonky様
コメントありがとうございます!
お役に立てたのであれば幸いです!
ネオンの他にも紹介してほしい演出などあればお気軽にコメントくださいねー!
こんにちは。返信ありがとうございます!
最初からインストールし直して無事解決しました!
もしかしたら(C:)にfreesoftフォルダを直接作っていなかったのが原因かもしれません。私のPCでは(C:)の中にwindowsフォルダがあり、間違ってその中に作っていたので…
他にもお困りの方がいるかもしれないので書いておきますが、途中で「iniファイルの読み込みに失敗しました」という表示が出たのですが上記の場所にちゃんとフォルダを移動したら解決しました!
丁寧な解説でとても分かりやすかったです。
これから勉強していこうと思います!
> Yurina 様
無事解決&インストール成功とのことで良かったです!
また解決方法のご共有もありがとうございます。後発の方の参考になるはず!
ぜひAviUtlで楽しい動画編集ライフをお過ごしください!
当ブログのAviUtl記事一覧はこちらです!良ければご参考に。
わかりやすく解説してくださってありがとうございます!!!他にもいろいろ参考にさせていただき、ついに憧れの動画編集に手を付けることができました…!本当にありがとうございます…!
ただ出力の際に問題が発生していまして、LINEのKeepメモを利用して動画がきちんと保存できているか確認していたのですが、途中の数秒しか保存されていなくて…最初から最後まできちんと保存できるようにするにはどうすればいいでしょうか…?説明がうまくなくてごめんなさい、対処法はあるんでしょうか…?
『RePOPn』の「L-SMASH Works r940 release1」をダウンロードするためにクリックをしても、アクセス権限がないという表示がされダウンロードができないのですが、パソコン側が自動で弾いているのでしょうか?
> ころもち 様
コメントありがとうございます!
内容から察するに、恐らく仰っているようにパソコン側で弾かれているのではと思います。
以下の内容と同じ症状でしょうか?
https://answers.microsoft.com/ja-jp/windows/forum/windows_7-security/%E3%81%93%E3%81%AE%E5%A0%B4%E6%89%80%E3%81%AB/a15cb1c9-0372-43fc-a8db-bfe455f25611
ご自身のユーザーにアクセス権限があるか、一度プロパティから確認してみてください。
>多摩川乱歩 様
上記のURLの症状と似ていますが、質問者や回答をしている方達の言っているフォルダが私は表示されずに問答無用に弾かれ『プロパティ』から『セキュリティ』タブをいじることができていない状況です。
他に対処できる方法はりますでしょうか?
>ころもち 様
アクセス権限がないという表示がされダウンロードができないのですがこちら「Forbidden、You don’t have permission to access this resource.」といった内容でブラウザで弾かれてしまうような症状でしょうか?
上記の場合は以下の記事が同症状のように思われるので、確認してみてください。
https://jp.videoproc.com/troubleshoot/l-smash-works-cant-download.htm
上記の内容と相違がある場合、
アクセス権限がないという表示がされという部分で表示されている詳細なテキストや情報を改めてご教示頂ければと思います。>多摩川乱歩 様
『https://jp.videoproc.com/troubleshoot/l-smash-works-cant-download.htm』
からダウンロードをすることができました。
丁寧な対応をしていただきありがとうございました。
>ころもち 様
ダウンロード成功とのことで良かったです!
今後ともよろしくお願いいたします!
Windows Vistaで使用しているのですがx264guiExをやり方通りにやったのですが、表示されて保存までいけるんですが、100%のところでエラーが起きて結局保存できていない、ということがありました。これはOSが古いからでしょうか?このような古いOSでもmp4で保存できる無料ソフトとかありませんでしょうか?
> E440-1800 様
>これはOSが古いからでしょうか?
x264guiExのバージョン2.51以降から、Windows Vistaは動作対象外になっているため、2.50以前のバージョンを代わりにDLし試してみてください。
https://drive.google.com/drive/folders/0BzA4dIFteM2dUjhrLUEtVG1YNEE?resourcekey=0-xLfVRzpSkuaqtXV09v83vA
>このような古いOSでもmp4で保存できる無料ソフトとかありませんでしょうか?
ソフトで言えば「PowerDirector」などがvista対応していますが、無料版は30日間の期限つきで利用可能です。
他には「DaVinci Resolve」がありこちらは無料ですが、バージョン16まではVista対応でしたが、17で動作するかは未検証です。
質問の直接回答からは少しズレますが、Vista自体がサポート終了から4年ほど経っており対応ソフトの減少やセキュリティ面での危険性もあるため、
可能であれば新しいPCへの買い替えをご検討された方が良いかと思われます。
当サイトで動画編集用PCの選び方やおすすめを紹介しておりますので、よければチェックしてみてください。
https://aketama.work/movie-edit-recommended-pc
質問失礼します。auo_setup.exeをダブルクリックしたんですけど、.¥setup¥setup.iniが存在しません。と表示され、何もできません。1から工程を見直したのですが特に間違っていることなく、めっちゃ謎です。解決方法を教えてください、、、
MK 様
コメントありがとうございます!
> .¥setup¥setup.iniが存在しません。と表示され、何もできません。
これはコマンドプロンプト(黒いターミナル画面)で表示されているメッセージでしょうか?
その場合、x264guiExのzipフォルダを右クリック [すべて展開] するのを忘れている可能性が考えられます。
ダウンロードしたx264guiExのzipフォルダを展開した上で、auo_setup.exeをダブルクリックしてみてください。
rigayaさんの日記兼メモサイトのAviutlプラグインでそのリンクに行くと何故かGoogleドライブヘルプに飛びます。何故ですか?
> 秋 様
コメントありがとうございます!
私の環境から見るとGoogleドライブヘルプに飛ぶこと確認できないですね…。
ただOneDriveとGoogleドライブと飛び先が変わることがあるようなので、一応以下にOneDriveの方のリンクを掲載しておきます。
https://onedrive.live.com/?authkey=%21AGLZZn%2D%2DrxiMJ0g&id=6BDD4375AC8933C6%21393&cid=6BDD4375AC8933C6
初めまして。この度当ブログの流れにのっとってL-SMASH Works をダウンロードしましたが、「crcが一致しない」とメッセージが出てきて正常に解凍できませんでした。そこで別のブログを見てLhaplusから+Lhacaに変えて解凍しました。正常にできてるように思えましたが、ファイルを移してAviUtlを開いてもL-SMASHの表示がありませんでした。
この問題の解決方法を教えていただければと思います。
ちなみにWindowsです。
arima様
コメントありがとうございます!
当ブログのコメントは承認制のため、反映に時間がかかってしまい申し訳ありません。
>「crcが一致しない」とメッセージが出てきて正常に解凍できませんでした。
こちらは圧縮ファイルデータの整合性チェック時に表示されるエラーです。
一般的にはダウンロード時にファイルが破損してしまった、などが可能性として考えられます。
一度 L-SMASH Works をアンインストールし、
以下2点を試してみてほしいです!
① 安定したネット環境で L-SMASH Works を再ダウンロード
② 圧縮ファイルをLhaplusや+Lhacaではなく、Windows標準のエクスプローラーを使って展開
回答ありがとうございます。教えて頂いた方法をどちらも試しましたが、やはり表示されませんでした。L-SMASHは諦めるしかないのでしょうか。なるべく使いたいのですが
arima様
「crcが一致しない」というエラーメッセージは解消されましたでしょうか?
上記が解消されたのであれば、恐らくソフトのダウンロードまでは正常で、
インストールに問題があるのかなという印象です。
他に考えられることとして
– 作成したフォルダ名に不備がある(「plugins」が「plugin」になっているスペルミスなど確認)
– セキュリティソフトが邪魔をしているケースがある(セキュリティソフトを一時的に停止して再導入する)
この辺りも確認した上で導入が上手くいかないようであれば、
L-SMASH製作者様に問い合わせるか、
別の入力プラグイン(DirectShow File Reader)の導入を検討するか、
といった感じになるかと思います。ご参考までに。
質問失礼します
最後の出力プラグインが反映されません・・・。
ジップ付きでないファイルをインストール?してしまい、後からやり方が分かってジップ付きのファイルを展開し、記述の手順通り行ったつもりなのですが”x264guiEx.iniがすでに存在します。これも更新しますか?”と出てしまい、”はい”を選択すると”各種プロファイルがすでに存在します。これも更新しますか?”と出ます。”はい”も”いいえ”も試みてみたのですが反映されません。
SSさんと同じ症状だったので引用させて頂きました。
筆者さんの解決方法を試そうと思ったのですが、該当するファイルが見当たりません。L-SMASH Worksをダウンロードしたときの四つのファイルしかないです。どうすればよいでしょうか…?
緑地化 様
コメントありがとうございます!
まずはx264guiExのファイルが本当に存在するのか確認してみるのが良いかと思います。
エクスプローラーから [aviutl.exe] が配置されている「AviUtl」フォルダを開いた状態で、
右上の検索フォームに「x264」と入力して関連ファイルが見つかるか確認してみてください。
①【x264ファイルが見つかった場合】
配置場所に問題がある可能性が高いので、一度該当ファイルを削除した上で再度x264guiExインストール手順を実施してみてください。
インストールの際のありがちなミスとして、参照先に「AviUtl」フォルダではなく「Plugins」フォルダを指定していることがありますのでご注意ください。
②【x264ファイルが見つからない場合】
問題をクリアするためにもPluginsフォルダごと削除してリトライしてみるのが近道かも知れません。
やや手間かもですが、Pluginsフォルダを削除&再作成した上でL-SMASHの導入から再トライしてみて下さい。
環境: Windows10
こちらのサイトを参考にさせていただいきながら進めたところ、最初から最後まで丁寧に記述していただけたおかげで、何の脳みそリソース消費もなくAviUtlを入れられました。
心から感謝致します。
カカカカカカカカカカ様
コメントありがとうございます!
スムーズな導入のお役に立てたなら何よりです
b
色々と教えてくれて、ありがとう
匿名様
コメントありがとうございます!
お役に立てたなら何よりですb
Windows11です。
出力プラグイン「x264guiEx」をダウンロードしたいのですが、指定のサイトに飛んでも「x264guiEx 2.xx」が見当たりません。
代わり(?)に「x264guiEx 3.xx」というものがあり、そちらをクリックすると別のページに飛ばされました。その中の「x264guiEx_3.03.zip」をダウンロードすればいいのでしょうか?
また、こちらをダウンロードしたのち「auo_setup.exe」を開こうとすると、WindowsによってPCが保護されたとの警告が出るのですが、実行して問題ないでしょうか?
PCに疎く、ご迷惑をおかけします。
よろしくお願いします。
momo様
コメントありがとうございます。
>その中の「x264guiEx_3.03.zip」をダウンロードすればいいのでしょうか?
こちら3.03.zipをダウンロードでOKです(記事内容よりもバージョンが進んでいるため、3系が最新となります。こちら修正しておきます)
>WindowsによってPCが保護されたとの警告が出るのですが、実行して問題ないでしょうか?
こちらも外部ソフトのため警告されますが、基本的に実行して問題ないかと存じます。
以上参考になれば幸いです。
返信ありがとうございます。
アドバイスいただいた通り実行したのですが、インストーラーが立ち上がりません。
原因はなんでしょうか?
momo様
こちらでも確認してみましたところ、2022年現在、最新のx264guiExではインストール方法に変更があり、現在の記事内容と相違がございました。
以下の公式Readmeの方法で再度確認してみてください。
https://github.com/rigaya/x264guiEx#x264guiex-%E3%81%AE-aviutl-%E3%81%B8%E3%81%AE%E5%B0%8E%E5%85%A5%E6%9B%B4%E6%96%B0
記事内容も上記に合わせて修正予定です。
こんにちは、はじめまして。
色々調べたところ、こちらが一番わかりやすく細かく記載されており、
こちらの懇切丁寧な説明のおかげでなんとか導入することができました。
表現に幅が出てこれから楽しくなりそうです。
どうしてもひとことお礼を伝えたくてこちらから失礼いたしました。
他のページも読み込んでいきたいと思います、本当にありがとうございました。
(x264guiExは最近インストール方法に変更があったようで説明を読みながら入れてみました。赤枠③のところは64と84のどちらかなと思いつつ適当に入れてみました。何か問題があれば追記予定です)
通りすがり様
コメントありがとうございます!導入成功とのことで何よりです!
>(x264guiExは最近インストール方法に変更があったようで説明を読みながら入れてみました。赤枠③のところは64と84のどちらかなと思いつつ適当に入れてみました。何か問題があれば追記予定です)
仰る通りで、この辺り最新情報にまだ記事をアップデート出来ていない状態でした…!
ご不便をおかけして申し訳ありませんが、近日更新予定ですのでお待ちください。
お世話になりました!
ほとんど完了しましたが現在、「x264guiEx インストール」方法が変わっているせいか
x264guiEx自体のインストールは完了しましたが、最後のステップの下記がみあたらず完了できません。
③「AviUtl」→「exe_files」→ 上から「remuxer」「timelineeditor」「muxer」
現在「exe_files」のファイルを読み込ませようとするとremuxer_x86とremuxer_x64しか表示されません。一応ファイルを見ると他もあるのですが、x264guiExのGUIウィンドウの時だけ表示されなくなります><
2025年3月23日時点でAviUtlのダウンロード・インストールを行ってみました。
●AviUtlのお部屋で「AviUtl本体」と「拡張編集プラグイン」をダウンロード
「aviutl110」「exedit92」各々DLよりも、下の方にある おまけOmake から「aviutl_plus_20120619.zip」 AviUtlと拡張編集Plugin等のセット の方が使いやすかった→展開後一括移動で済むので初心の方におススメ
●L-SMASH Works ダウンロード
現在「RePOPn」サイトが存在しないので、’L-SMASH Works’ で検索かけて
私は https://github.com/Mr-Ojii/L-SMASH-Works-Auto-Builds/releases からDL
説明文に「AviUtl用には…」と記されてありますので従ったら良いと思います
※Assetsに L-SMASH Works r940 はありました
●出力プラグイン「x264guiEx」
現在出力プラグイン「x264guiEx 2.xx」がないので「出力プラグイン「x264guiEx 3.xx」」で可(履歴を探すと4頁に 2.73が lastで出てきます)