ども、多摩川乱歩(@tamagawa2525)です。

AviUtlの導入難し過ぎ……。なんか謎のエラー出て心折れそう…。
AviUtlの導入が出来ない!という方向けに、今回は導入時に遭遇しがちなエラーとその対処方法について解説していきます。
当ブログでは過去に「動画編集ソフトAviUtlの導入についての徹底解説記事」を作成いたしましたが、ありがたいことに非常に多くの方に見て頂き、「この記事のおかげで導入することができた!」といった嬉しいコメントもたくさん頂いております。
ですが中には、
- 「○○でエラーになってしまった……どうすれば良いか分からない!」
- 「手順通りにやったはずなのに、なぜか想定している動作と違う……」
といったコメントを頂くこともあります。
私の方ですべてのコメントをチェックし可能な限りフォローできるよう回答してはおりますが、大分エラーの事例・知見が溜まってきたので、今回はその事例と対処方法をまとめました。
同じように悩む方のフォローに繋がる内容になっておりますので、同じエラーで悩んでいないかチェックしてみてください!
拡張子が表示されない!

「Aviutl.exe」でなく「Aviutl」だったり、
「auo_setup.exe」でなく「auo_setup」だったり、
末尾の「.○○」ってのが付いてないんだけど合ってる??
ファイルの末尾につく「.○○」は拡張子と言い、そのファイルが何の種類のものかを判別するためのものです。
まずはWindows側で拡張子を表示しない設定になっていないかを確認してみましょう!

- エクスプローラー上部の [表示] タブをクリック
- [ファイル名拡張子] にチェックを入れる
上記を行うことで、ファイル名の末尾に拡張子が表示されるようになります。

動画編集では、画像・音楽・動画など様々な形式のファイルを扱うことになります。
読み込ませようとしているファイルの形式が何なのか確認するためにも、拡張子は表示するようにしておく方が便利です。
「WindowsによってPCが保護されました」と表示されてしまった

「WindowsによってPCが保護されました」という警告ダイアログが表示されて、インストールが進められない……
出力プラグイン系のファイルを展開→実行時などに、
WindowsによってPCが保護されました
Microsoft Defender Smart Screen は認識されないアプリの起動を停止しました。このアプリを実行すると、PCが危険にさらされる可能性があります。
といったダイアログが表示される場合があります。急に「PCが危険」とか言われると怖いですし、ビックリしちゃいますよね。
このメッセージは、インターネットからダウンロードしたファイルを実行時に、発行元不明だったり安全性を確認ができない場合にWindowsのセキュリティ機能で表示されるものです。
「実行しない」しか表示されていませんが、以下の方法で実行可能です。
- 「WindowsによってPCが保護されました」ダイアログ左側の「詳細情報」をクリック
- ダイアログ下部に「実行」ボタンが表示されるのでクリック
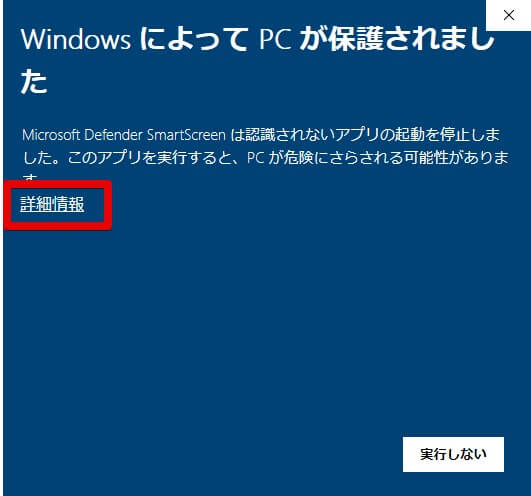
[詳細情報] をクリック
![「WindowsによってPCが保護されました」から[実行]をクリック](https://aketama.work/wp-content/uploads/2021/07/Image-2021-07-14-22.46.55.jpg)
[実行] ボタンが表示され、クリックで実行できます。
あくまでフリーソフトなので「100%完璧に安心安全!」と保証することはできないのですが、AviUtl導入記事で紹介している各プラグインは、それぞれ10年以上の歴史をもつ老舗ソフトばかりで、ほぼ全てのAviUtl利用者がダウンロードしているといっても過言ではないため、その点で信用できるかなとは思います。
「○○はWindows上では実行できないか、エラーを含んでいます」と表示されてしまう

L-SMASH Worksインストール時に「○○はWindows上では実行できないか、エラーを含んでいます」というエラーダイアログがでて先に進めない!
入力プラグイン「L-SMASH Works」を導入時などに、
C:¥Freesoft¥Aviutl¥lwinput.auiはWindows上では実行できないか、エラーを含んでいます。元のインストール メディアを使用して再インストールするか、システム管理者またはソフトウェアの製造元に問い合わせてください。エラー状態 0xc000007b。
といった旨のエラーダイアログが表示されてしまうケースがあるようです。
上記原因としては、L-SMASH worksの展開(解凍)エラーが可能性として考えられます。
ダウンロードしたL-SMASHのzipファイルを展開時に、解凍ソフト(例えばLhaplusなど)を使用して解凍すると、上記エラーが発生することがあります。
≫入力プラグイン「L-SMASH Works」だけアンインストールしたい場合
↑の記事の方法でL-SMASHを一度アンインストールし、エクスプローラーの通常の解凍機能でzipを展開、L-SMASHの再導入を試してみましょう。
L-SMASH Worksのダウンロード時に「Forbidden、You don’t have permission to access this resource.」と表示されてしまう!

「L-SMASH-Works」をダウンロードしようとしたら「Forbidden、You don’t have permission to access this resource.」といった内容でブラウザで弾かれてしまう……
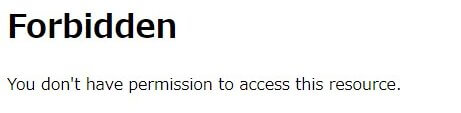
入力プラグイン「L-SMASH-Works」を配布している「RePOPn」ですが、稀にサーバーが落ちてしまったり、海外からのアクセスだとブラウザにて「Forbidden、You don’t have permission to access this resource.」と表示されてしまう場合があります。
上記のような場合は以下の2つ方法があります。
- Avisynth wiki の L-SMASHSourceにあるDropboxリンクからDLする
- 「DirectShow File Reader」を代わりに使用する
Avisynth wiki の L-SMASHSourceにあるDropboxリンクからDLする
「RePOPn」でも案内されていますが、ダウンロードが上手くいかない場合「Avisynth wiki の L-SMASHSource」ページにてL-SMASHの配布ページへのリンクが用意されています。

うお……全部英語のページですやん……
と読む気が失せてしまった方もご安心を。
上記ページの一番下にDropboxへのページリンクがあるのでクリック。
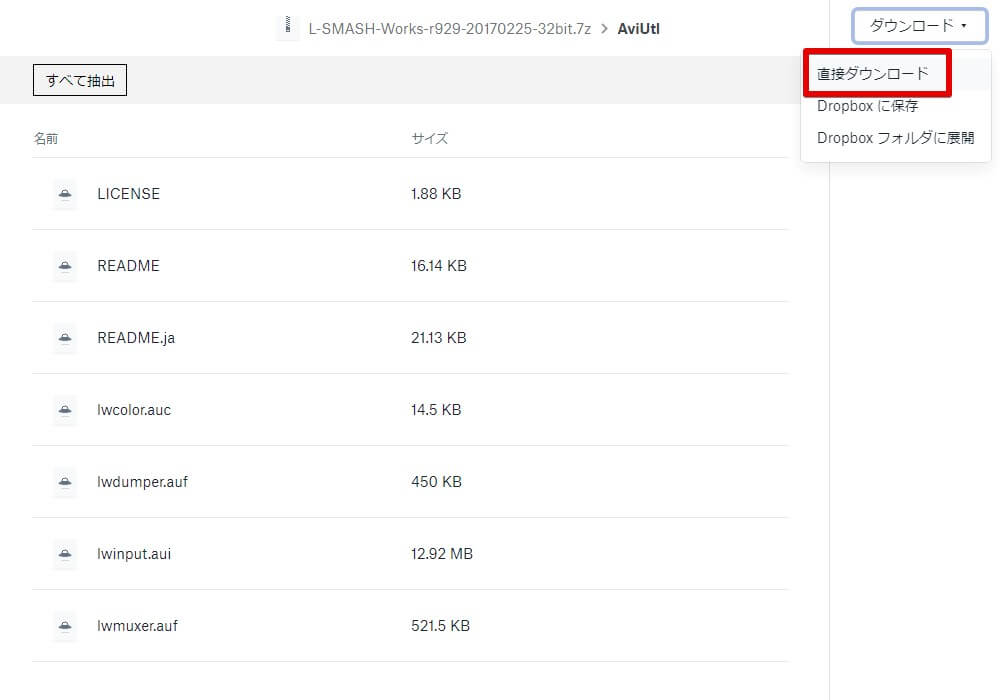
Dropboxにジャンプするので、右上のダウンロードボタンから [直接ダウンロード] をクリック。
.7zの圧縮ファイルがダウンロードされるので、解凍ソフトをお持ちの方はそれで、お持ちでない場合は「Archive Extractor」などで解凍し、あとは導入記事と同じ手順でファイルを配置すればOKです。
「DirectShow File Reader」を代わりに使用する
AviUtlで使える入力プラグインは「L-SMASH Works」だけではありません。
代替案として「DirectShow File Reader」を使用することが可能です。導入方法は以下のサイトにて詳しく解説されているので、ここでは割愛いたします。
≫【AviUtl】DirectShow File Readerの導入方法と使い方(2/2)
どうにもL-SMASH Worksの導入で躓き、先に進められないという場合はトライしてみてください。
x264GuiExの「ビデオ圧縮」ボタンが押せない
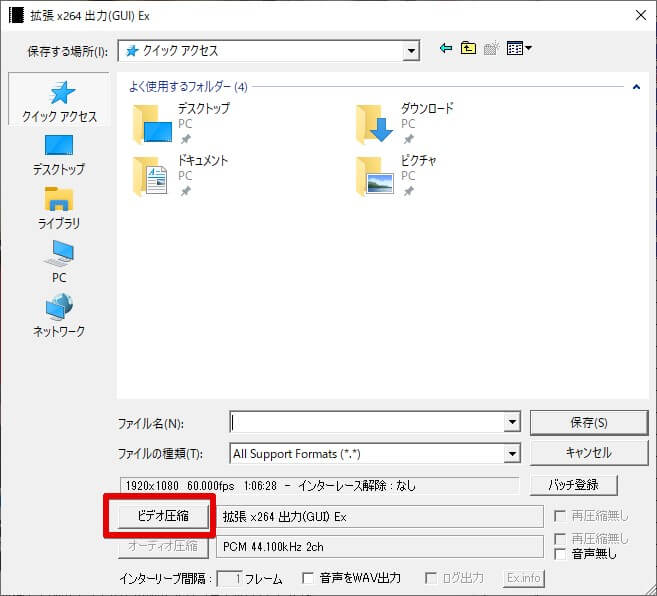
拡張x264 出力(GUI)Exのダイアログにある「ビデオ圧縮」ボタンが灰色になって(グレーアウトし)押せないというケースがあります。
出力プラグイン「x264guiEx」の導入手順に不備がある可能性が非常に高いので、以下の記事を参考に出力プラグインを一度アンインストールし、再度インストールを試してみてください。
≫出力プラグイン「x264guiEx」だけアンインストールしたい場合
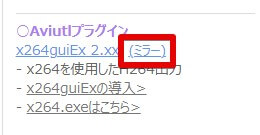
また、再インストールの際「ミラー」からダウンロードすることで成功したというコメントも頂きました。ご参考までに。
x264guiExのGUIウィンドウ「ffmpeg_audenc.exeの指定」が空欄でffmpegを選択できない
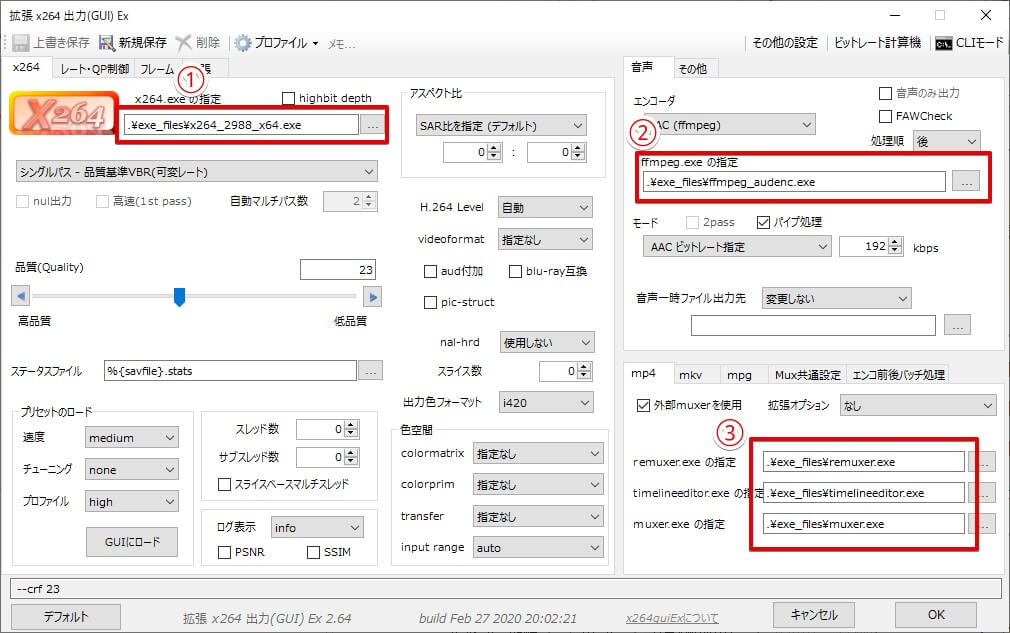

x264guiExのGUIウィンドウの②の部分が空欄のままだったから、「…」の部分をクリック →「AviUtl」→「exe_file」と辿ったけど、「ffmpeg」がなくて選べない……
x264guiExでエンコードする際、GUIウィンドウの上記画像で示した赤枠の箇所が空欄になっている場合は、横の「…」をクリックしてパスを通す(ファイルの場所を指定してあげる)必要があります。
が、探しても「ffmpeg」が見つからないという方は以下を確認してみましょう。
- x264guiEx、GUIウィンドウの「ffmpeg_audenc.exeの指定」の上にある「エンコーダ」が [AAC (ffmpeg)] になっているか確認
- エクスプローラーの C:\Freesoft\AviUtl 内で「ffmpeg」と検索し、「ffmpeg_audenc.exe」というファイルが見つからないか確認
ファイル検索でヒットすれば、x264guiExの「…」からその場所を指定してやればOKです。
ファイル検索でヒットしなければ「ffmpeg_audenc.exe」のインストールに失敗している可能性が高いので、x264guiExの再インストールが必要かと思われます。
x264guiExのアンインストール方法は以下の記事で詳しく書いているので、再インストールの際は参考にしてみてください。
≫出力プラグイン「x264guiEx」だけアンインストールしたい場合
auo_setup.exeを実行時「.¥setup¥setup.iniが存在しません。」と表示され進められない

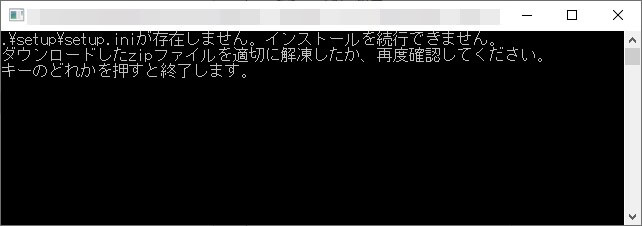
auo_setup.exeをダブルクリックで実行しようとしているけど、上記のようなエラーがでてインストールができない!
出力プラグイン「x264guiEx」のauo_setup.exeを実行時、
.\setup\setup.iniが存在しません。インストールを続行できません。
ダウンロードしたzipファイルを適切に解凍したか、再度確認してください。
キーのどれかを押すと終了します。
と表示される場合、メッセージにもあるように解凍に不備があることが原因です。
例えば、x264guiExのzipフォルダを右クリック [すべて展開] するのを忘れている、などの可能性が考えられます。
ダウンロードしたx264guiExのzipフォルダを適切に展開できたか確認した上で、再度auo_setup.exeをダブルクリックしてみてください。
Windows Vistaでx264guiExの出力時にエラーになってしまう

出力プラグイン「x264guiEx」を使ってエンコード時、100%のところでエラーが起きて結局保存できない……。
Windows Vistaを使用しているのだけど、OSが古いせい?
出力プラグイン「x264guiEx」ですが、バージョン2.51以降から、Windows Vistaは動作対象外になっております。
Vista搭載のマシンで「x264guiEx」を使用したい場合は、2.50以前のバージョンを代わりに使うようにしましょう。
https://drive.google.com/drive/folders/0BzA4dIFteM2dUjhrLUEtVG1YNEE?resourcekey=0-xLfVRzpSkuaqtXV09v83vA
Vista自体がサポート終了から4年ほど経っており対応ソフトの減少やセキュリティ面での危険性もあるため、可能であれば新しいPCへの買い替えを検討した方が良いです。
以下の記事で動画編集用PCの選び方やおすすめを紹介しておりますので、Vistaマシンからの乗り換えを検討されている方は、よければチェックしてみてください。
関連記事:動画編集に最適なパソコンの選び方!おすすめPC・買い方もあわせて紹介!
上記でも解決できなかった場合は

自分のエラーは、この記事のどれにも当てはまらない……。
導入手順も見直したのに……もう終わりだ……。
諦めないで。
よかったら当記事にコメントください。答えられる範囲でサポートします。
その際、
- どこまで進められて
- 何に困っているのか
を具体的にコメントくださると解決が早まります。
例えば
「AviUtl・拡張編集プラグインの導入まで進めたが、タイムラインが表示されずに困っている。表示するにはどうすればよいか」
といった具合だと、お悩みを理解しやすいです。
もちろん私以外のAviUtler兄貴たちも、アドバイスどしどし下さると助かりますのでよろしくお願いいたします!
【AviUtl】導入できない!という時にありがちなエラーと対処方法まとめ!【事例あり】 まとめ

今回はAviUtlの導入出来ない時に遭遇しがちなエラーとその対処方法について解説いたしました。
- AviUtlに起きがちなエラーは大体対応策がある!
- 不明点あればコメントで質問ください!
- その際は「どこまで進められたか」「何に困っているか」具体的に!
AviUtlで動画編集を始めたい方の、少しでも助力になれれば幸いです。動画は楽しいぞ!
当ブログでは他にもAviUtlの便利な使い方や、動画編集未経験から一気にステップアップできるオススメ書籍を紹介しています。
TwitterやYouTubeでも動画制作やゲーム実況に関する発信をしています。
当ブログは個人にて運営を行っており、読者の皆様のご協力で継続できております。大変厚かましいお願いではございますが、
- 当ブログの情報が少しでも参考になった
- 問題解決の役に立った
- あけたまの活動を応援してやっても良い
とお考えになりましたら、お力添えを頂けますと幸いです。
今回はここまで!
次回もよろしく!



















拡張編集プラグインが正しく導入出来ず、前に進めずに困っています。
AviUtl本体と拡張編集プラグインをダウンロードし全てのファイルを展開しました。
ここでaviutl.exeをダブルクリックするとMicrosoftの検証済みアプリでない警告画面が出て、インストールするをクリックすると『iniファイルの書き込みに失敗しました』というエラーが出ます。
立ち上がったウインドウの設定を開くと、拡張編集の設定が出てきません。
何回試しても同じ、知恵袋等の同様ケースを参考に試しても同じ結果になります。
何か原因考えられますでしょうか。
subsub様
コメントありがとうございます!
エラー内容を見る限り、ファイルの書き込み権限周りで出ているエラーかなと考えられます。
既に実施済みかも知れませんが、以下の確認と結果をご共有頂けますでしょうか。
① AviUtlのファイル配置は C:\Freesoft\AviUtl になっておりますでしょうか?
【以下の記事を参照】
https://aketama.work/aviutl-install-steps#i-2
② aviutl.iniを右クリック > プロパティ > 全般タブ を開き、
「読み取り専用」にチェックが入っていないことを確認(チェックされている場合は外す)
aviutl.exeをクリックして設定を開いても、”拡張編集の設定”が出てきません。
PC>ローカルディスク(c;)>Freesoft>AviUtl>aviutl110(1)
この様な並びになっています。
よろしくお願いいたします。
AviUtlの拡張編集のところにビデオを入れようとすると、応答なし と出てきてしまい、落ちてしまいます