ども、多摩川乱歩(@tamagawa2525)です。

AviUtlが重たくてカクカクする!!!!!
動作を軽量化して、サクサク動画編集したい!!!!
今回はAviUtlが重い時の対策まとめと称し、カクカクと遅い編集環境を改善する方法についてまとめていきます。
もっさりと遅いAviUtlを高速化して、とにかく快適に動画を制作するために、この記事では以下の3パートにわけてAviUtlの速度改善を解説します。
- AviUtlの設定を見直して軽くする
- 高速化プラグインを導入する
- 動作を軽くする編集テクニックを紹介
日々の編集作業を高速化したい方や、エフェクトかけまくってめちゃくちゃ遅くなってる方は、この記事で一緒にAviUtlでの作業を快適にしていきましょう!
この記事では編集作業の高速化に繋がる内容を紹介しており、エンコード時間の短縮については別記事にて解説しています。
「動作だけでなくエンコードがとにかく遅くて困ってる!」という方はぜひ併せてチェックしてみてください。
【AviUtl】重い時の対策 ~前提~
大前提として、AviUtlは64bitでなく32bitアプリケーションです。
そのため、PCのスペックを上げようが「高解像度の動画編集」については少なからず動作が重くなります。
体感もありますが、ハイビジョン画質(1280×720)以上の解像度だと動作が重くなりやすい印象です。
- 1280×720(ハイビジョン画質 = HD)以下
→ 比較的快適に動作する(サクサク) - 1280×720(ハイビジョン画質 = HD)以上
→ 動作が重くなりやすい(カクついてくる)
フルHD(1920×1080)などの画質を維持したまま、重たいエフェクトなどを駆使して動画を編集しようとすると、高確率で重くなります。
なので「元々AviUtlではフルHDや4Kなどの高解像度編集は結構キツいものあるよー」という前提を踏まえた上で、以下では重たいAviUtlを少しでも軽くしサクサク動かすためのTipsを紹介していきます。
【AviUtl】重い時の対策 ~設定編~
まずはAviUtlの設定周りを見直して、快適に動作する設定になっているかを確認していきます。
キャッシュサイズを上げる
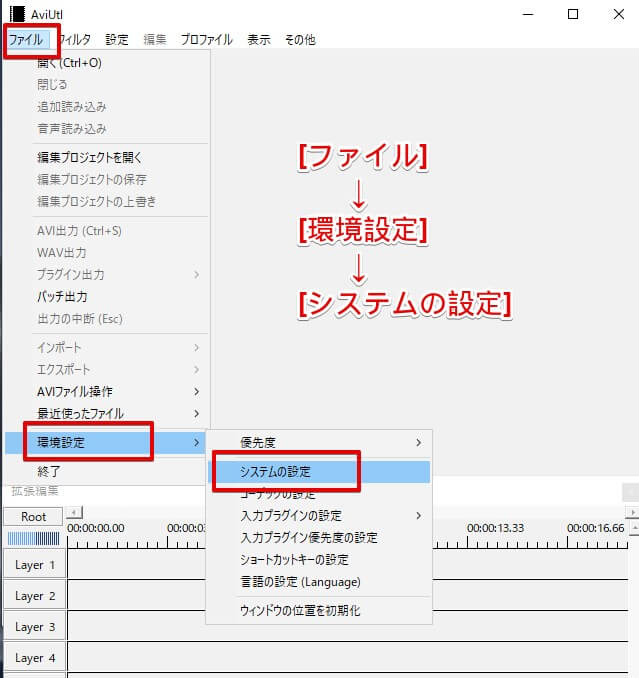
AviUtlを開き、メニューバーの [ファイル] → [環境設定] → [システムの設定] をクリックで、設定画面を開くことができます。
システムの設定は、変更した後に一度AviUtlを再起動させないと設定反映されません。
キャッシュサイズは「メモリを多く使用してAviUtlの挙動を高速化する」ための設定です。
キャッシュサイズはデフォルトの「256」ですが、重い動画を編集する人は、デフォルトより高めの数値に設定しておくとパフォーマンスが良くなります。
数値を上げすぎて物理メモリがひっ迫すると、かえってパフォーマンス低下になることもあるので、PCのスペックと相談しつつ快適な数字を探りましょう。
キャッシュサイズの数値を徐々に上げつつ、パフォーマンスに違和感がないくらいの数値を探りましょう。
AviUtlのシステム設定については以下の記事で詳しく解説しているので、あわせてチェックしてみてください。
関連記事:【AviUtl】おすすめの初期設定を紹介!【システムの設定】
「画像処理を間引いて表示」にチェックを入れる
拡張編集タイムライン上を右クリック > [画像処理を間引いて表示] にチェックを入れます。
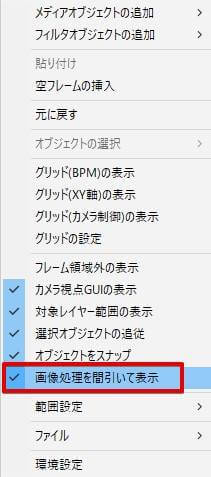
「画像処理を間引いて表示」にチェックを入れると、編集中に処理の重いフィルタを一部簡略化して描写してくれることで動作が軽快になります。
1つ注意点として「編集中プレビューで見ていた動画」と「エンコードして出力した動画」とでエフェクトに若干の違いが生じることがあります。
(個人的に「プレビューと違う!」と感じたことはないので、基本的には気にせずチェック付けてくのがオススメです)
動画ファイルのハンドル数・画像データのキャッシュ数を上げる

拡張編集タイムライン上を右クリック > [環境設定] をクリック。
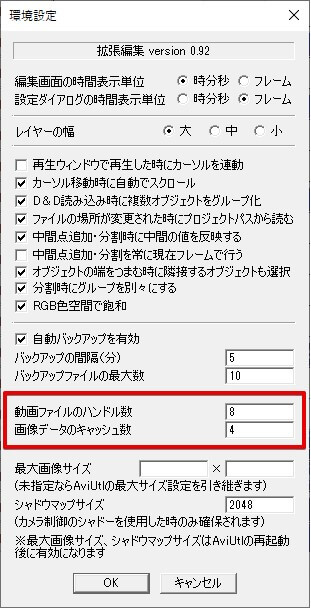
- 動画ファイルのハンドル数
→ タイムライン内で、扱う事ができる動画の最大数 - 画像データのキャッシュ数
→ AviUtlの「最大画像サイズ」で扱える画像の数
あまりないケースかもしれませんが、「動画ファイルのハンドル数」で設定した数値以上の複数動画ファイルを同一フレームで読み込むと、動作がめちゃくちゃ重くなります。
サイズの大きい画像や複数の動画ファイルを多く使いながら編集するような場合には、上記の数値を上げてやることで動作が改善する可能性があります。
LuaJITを導入する
AviUtlのスクリプトは「Lua」というプログラムで書かれていますが、Luaには通常版だけではなく、改良が進んだ「LuaJIT」という高速版がリリースされています。
AviUtlの拡張編集プラグインに同梱されているLuaは通常版を採用しているので高速版のLuaJITに置き換えることで処理を高速化することができます。
LuaJITの導入方法については以下の記事で詳しく解説しておりますので、あわせてチェックしてみてください!
【AviUtl】重い時の対策 ~プラグイン編~
続いてAviUtlの重い動作を快適にしてくれるプラグインについてご紹介します。
導入することで速度改善が見込めます。
メモリ使用量を削減し、動作を軽くするプラグイン「InputPipePlugin」
「InputPipePlugin」はニコニコ動画にて動画制作支援ツールを配布してくださっている amate様制作のプラグイン。
このソフトは、L-SMASH_Works File Reader(lwinput.aui)を別プロセスで実行してあげることによって
aviutlのメモリ使用量削減を目論む、aviutlの入力プラグインです。
AviUtlを使用している方は必ず導入しているであろう入力プラグイン『L-SMASH Works』を外部プロセスで実行させ、aviutl本体のメモリ使用量を削減し、メモリ不足でのaviutl強制終了を回避することができるというもの。
これを導入すると、カットしまくりで微塵切りになったプロジェクトでもサクサクと軽快に動いてくれるようになります!
「InputPipePlugin」の詳しい導入・使い方については以下の記事で詳しく解説しています。
プレビューのコマ落ちを軽減させるプラグイン「拡張編集RAMプレビュー」
拡張編集RAMプレビュー は AviUtl での描画結果をキャッシュし、キャッシュからの再生を行えるようにするための AviUtl プラグインです。
プレビュー画面での再生がコマ飛びしてカクカクと重たい場合などに有効です。
指定した範囲をキャッシュし、その範囲をヌルヌルとプレビュー再生してくれるため、エフェクトをかけまくって重たいシーンなんかの確認がしやすくなります。
エンコード不要でプレビューをヌルヌル再生できるのが便利ですが、個人的には「x264guiExの高速設定でエンコードしちゃった方が速くね?」と思っているので、多摩川さんの環境では特に採用していません。
エンコードするよりもキャッシュの方が便利!という方はお試しください。
【AviUtl】重い時の対策 ~テクニック編~
AviUtlの設定、高速化プラグインを導入した時点で動作環境としては比較的快適になっているはず。
ここからは編集中に取り入れると快適動作を維持しやすいテクニックについてご紹介していきます。
カット編集時、不要なシーンは削除せずミュートレイヤーに入れる
動画編集中に、一部のシーンをカットすることは多いかと思いますが、カットした部分を削除せずに、ミュートレイヤーに移動することで重くなるのを防げます。
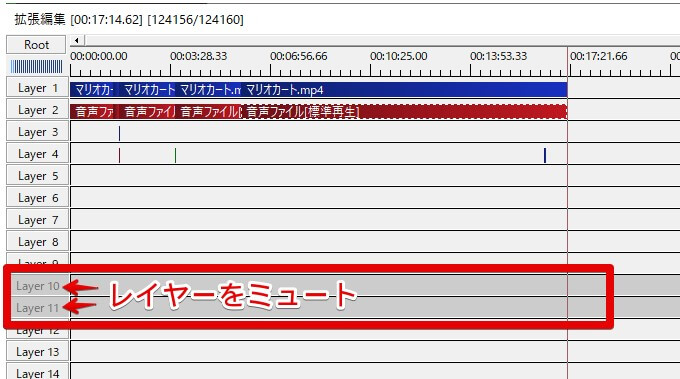
AviUtlの拡張編集タイムライン上のレイヤー番号をクリックすると、ミュートモードになり、そのレイヤー上のオブジェクトは動画に表示されません。
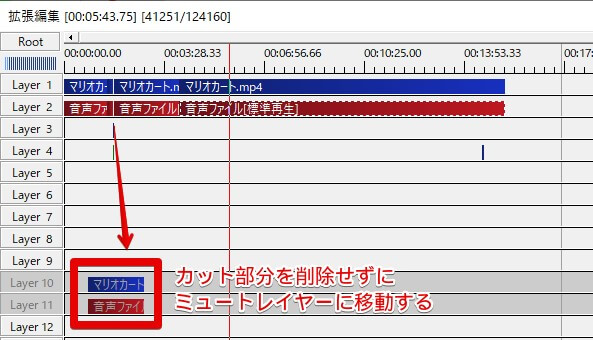
カットで発生した不要なシーンを削除せずに、そのミュートレイヤーに移動させます。これだけ。
オブジェクトを削除するとメモリを消費してしまいますが、削除をせずに非表示にしつつカット部分を残しておくと、カットした部分を移動しているだけなのでメモリ消費を抑えられます。
ほとんど手間がかからず、動作を軽くできるので、カット編集を多用する人はぜひ試してみてください。
関連記事:【AviUtl】カット編集のやり方!不要シーンを詰めてテンポ良い動画を作成!
動かさないテキストは画像化する

例えば↑のように大きいテキストを、5秒間の動画として出力しようとした場合、
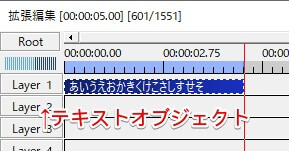
テキストオブジェクトをそのままタイムラインに配置してエンコードすると…

総エンコード時間:2分5秒
テキストオブジェクトをスクリーンショット撮影し、画像オブジェクトとしてタイムラインに配置。
関連記事:【AviUtl】スクリーンショットの撮り方!動画の編集画面をキャプチャして保存する
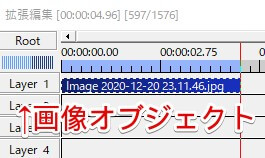
画像オブジェクトにした状態でエンコ—ドすると…
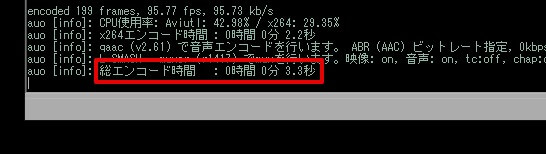
総エンコード時間:3秒
どちらもエンコード設定、動画時間は完全に一緒ですが、エンコード速度に雲泥の差が生じます。
テキストオブジェクトのみに限らず、オブジェクトはサイズを大きくしたり数が増えたりすると処理が遅くなるので、個別でアニメーションしないオブジェクトはドンドン画像オブジェクトにして配置した方が高速化に繋がります。
先ほどのAviUtlスクリーンショットの撮り方と「Monosnap」というフリーソフトを併用することで、画面上のオブジェクトをすぐに画像オブジェクトとして扱うことができます。
関連記事:Windows版Skitchに代わる『Monosnap』でスクショを爆速化!ブログ制作がめちゃ捗る!【導入・使い方解説】
「逐一画像オブジェクトに変換するのも面倒くさい!」という方は
- オブジェクトのサイズはできるだけ小さくする
- オブジェクトの数(文字数など)はできるだけ少なくする
↑を意識すると重くなるのを比較的防ぐことができます。
中間ファイルを使う
カメラ制御を使ったり、重たいフィルタをかけていると、プレビューがカクついて動作が遅くなります。
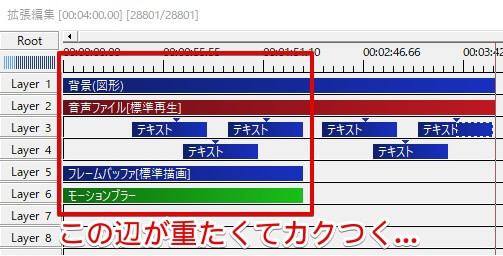
そういった場合は、途中まで出来上がった動画を一度エンコードし、出力した中間ファイルを動画オブジェクトとして扱うと軽快な動作に繋がります。
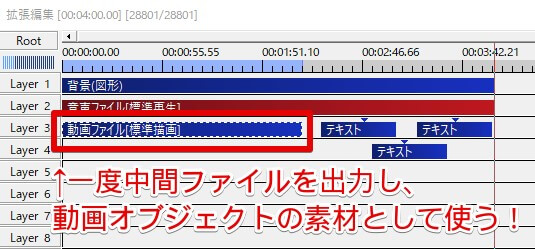
先ほどの画像オブジェクト化した時と同様ですが、動作が重たくなっている部分は、まとめられるオブジェクトをできるだけまとめてやると、高速化に繋がります。
重たいフィルタの非アクティブやミュートする
重たくなる原因のほとんどは、重たいフィルタの使用やエフェクトの重ね掛けだったりしますよね。
特に発光系のエフェクト(グロー・発光・閃光・拡散光など)はとても重く、カメラ制御などと重ねるとほとんど動かなくなってしまいます。
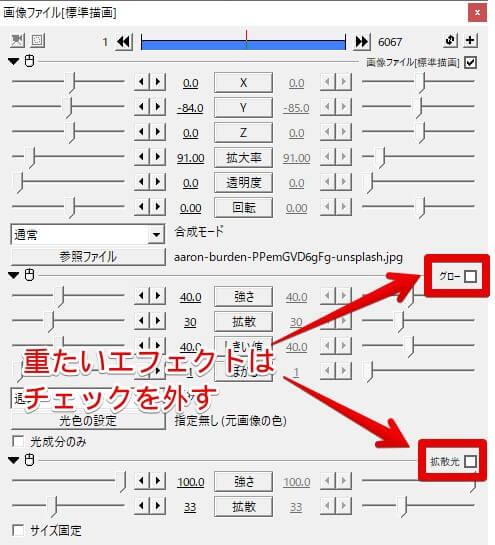
重たいエフェクトは一時的にチェックを外し非アクティブにしておくと、編集中の動作が重くなるのを防げます。
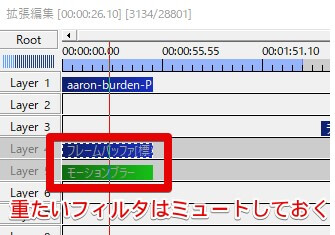
また、ブラー系のフィルタなども動作が重くなりやすいので、使わないフィルタなどはミュートレイヤーに入れておくことで、編集中の速度改善に繋がります。
【AviUtl】重い時の対策まとめ!カクカク動作にサヨナラ! まとめ

今回はAviUtlが重い時の対策まとめと称し、カクカクと遅い編集環境を改善する方法についてまとめました。
動画編集は、基本重たいもの。
いくら改善策を試してもPCのスペックによって当然限界はあります。
根本的な解消を考えるなら動画編集に見合ったPCの導入を検討しましょう。BTOショップ(パーツを指定して買えるネットショップ)で選べば動画編集用の高機能なPCが低価格で手に入るのでオススメです。
STORM
→ 基本的に安い上、不定期で爆安セールが行われる。サポートが丁寧でかなりオススメ。- VSPEC
→ パーツの取り扱い数が最も多い。細かくカスタマイズしたい人にオススメ マウスコンピューター
→ 価格・品質・サポートともに高水準で間違いないBTOショップ。初心者におすすめ- FRONTIER
→ 月末などの期間限定セールがめちゃくちゃ安い。老舗メーカー。 - LENOVO
→ 2018,19年にPC世界シェア1位記録。ハイスペックノートPCなどの取り扱いもあり ドスパラ
→ BTOショップ界では知名度No1。利用ユーザー数が多く信頼性が非常に高い@Sycom
→ フルカスタマイズ可能で高品質・丁寧サポート。パソコン中~上級者向け。- SEVEN
→ ケースなどのパーツが豊富で、デザイン性にもこだわりたい人にオススメ
関連記事:動画編集に最適なパソコンの選び方!おすすめPC・買い方もあわせて紹介!
私自身、「動作がカクカクして何とかしたい!」という中で色々試してみましたが、個人的には「LuaJIT」への変更と「InputPipePlugin」の導入が体感的にもかなり高速化になったなあと感じています。
あと、激しく動くMAD制作などでは中間ファイルや画像オブジェクトの置き換えをこまめに作成してやりますね。これやってると快適度全然違うので。
他にも動作を軽快にすると、重くなるのを防ぐ方法があればぜひコメントで教えて頂ければと思います。
当ブログでは他にもAviUtlの便利な使い方や、動画編集未経験から一気にステップアップできるオススメ書籍を紹介しています。
TwitterやYouTubeでも動画制作やゲーム実況に関する発信をしています。
当ブログは個人にて運営を行っており、読者の皆様のご協力で継続できております。大変厚かましいお願いではございますが、
- 当ブログの情報が少しでも参考になった
- 問題解決の役に立った
- あけたまの活動を応援してやっても良い
とお考えになりましたら、お力添えを頂けますと幸いです。
今回はここまで!
次回もよろしく!



















本当に助かりました。どうしても重たい動画編集は重たいんですが、改善対策色々丁寧にご紹介して下さり感謝します。ありがとうございます。