ども、多摩川乱歩(@tamagawa2525)です。

AviUtlってフリーソフトだけど、4Kの動画を編集できるの?????
できます(やったぜ)。
↓AviUtlで実際に作成した4K動画がこちら
今回はAviUtlで4Kの超高画質動画を読み込み・出力する方法を解説していきます。
【忙しい人向け】2分でわかる動画を作りました
4K動画の作り方を2分間にギュっとまとめた動画をYouTubeにアップしています!
動画よりもこのブログ記事の方がより詳しく解説していますが、

4K動画の作り方を、とりあえずザックリ流れで知りたい!
という方はぜひチェックしてみてください!
【AviUtl】4Kの動画を読み込めるようにする方法
AviUtlはデフォルトでは4K解像度の動画を読み込むことができません。
なのでまずは4K(3840×2160)の動画を編集するための設定を行います。
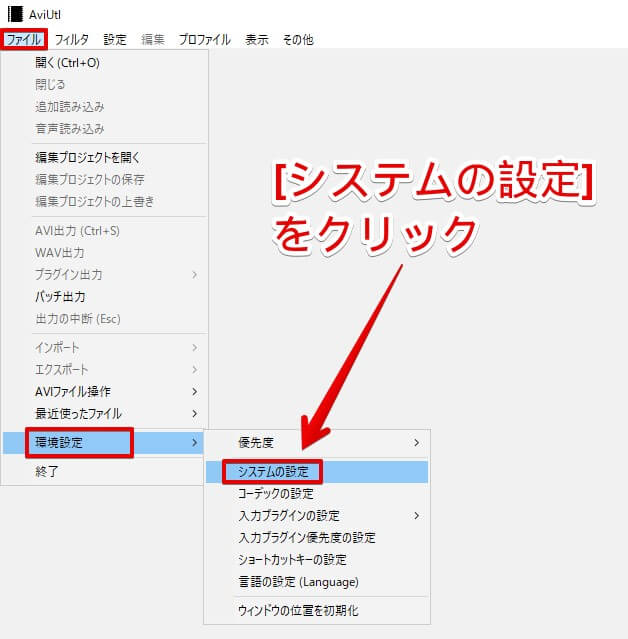
AviUtlのメニューバー [ファイル] > [環境設定] > [システムの設定] をクリック。
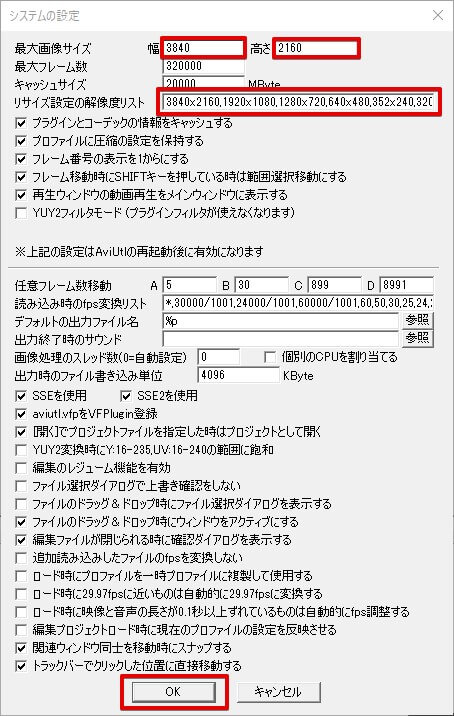
以下を設定します。
- 最大画像サイズ [幅] → 3840
- 最大画像サイズ [高さ] → 2160
- リサイズ設定の解像度リストの一番左に「3840×2160,」を追加(カンマ忘れに注意)
設定したら一番下の [OK] をクリック。
その後、一度AviUtlを再起動します。
これでAviUtl側で4K動画を読み込めるようになりました!
AviUtlで4Kの動画を読み込む時の注意点
AviUtlは1280×720(ハイビジョン画質 = HD)以上の動画を編集すると、基本的に動作が重たくなりやすいです。
そのため今回のように4K動画を編集しようとすると、動作が重く、場合によってはメモリ不足のダイアログが表示され動作が停止する可能性もあります。
AviUtlの動作が重たい時の対処方法については以下の記事で詳しく解説していますので、あまりに遅いような場合はこちらの方法を試してみてください!
≫【AviUtl】重い時の対策まとめ!カクカク動作にサヨナラ!
【AviUtl】4Kの動画を編集してエンコード(出力)する
実際にAviUtlで4K動画を編集し、出力するまでの流れをご紹介します。
今回4K素材として、Pixabay様から動画をお借りしました。
AviUtlを起動し、拡張編集タイムライン上を右クリック > [新規プロジェクトを作成] をクリック。
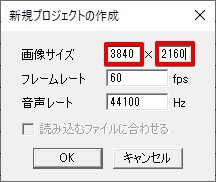
表示されるダイアログの [画像サイズ] を「3840」x 「2160」にします。すると…
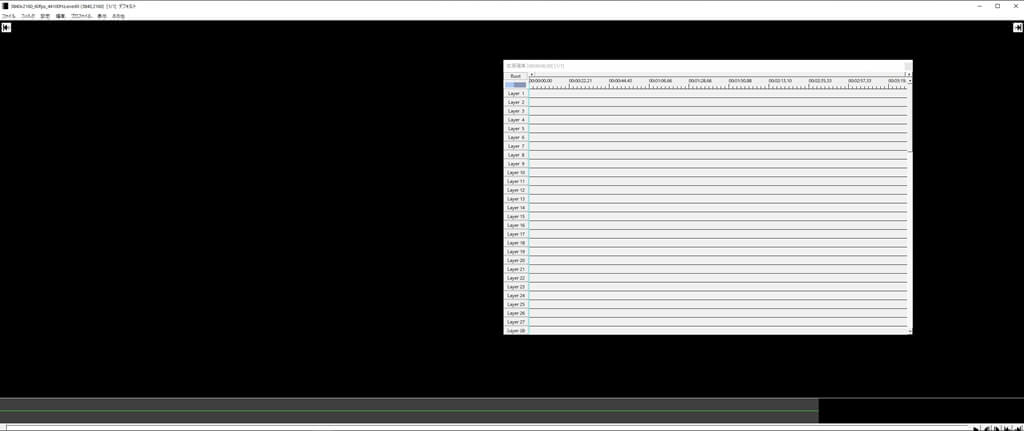

いやメインウィンドウでっかwwwwwww
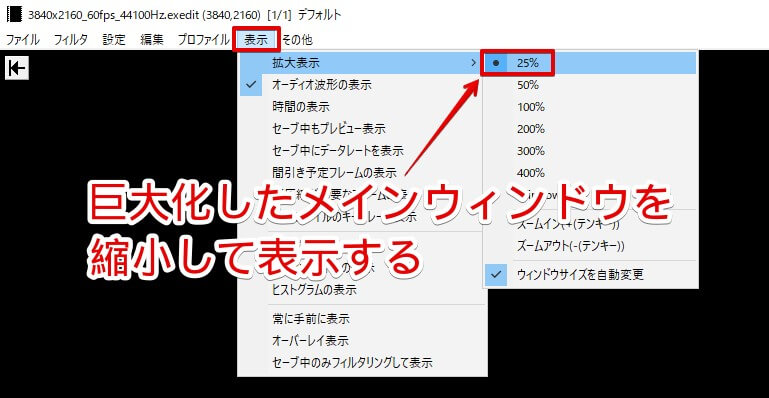
4K解像度ではメインウィンドウがはちゃめちゃな大きさで表示されてしまうので、
メニューバー [表示] > [拡大表示] > [25%] などのサイズにウィンドウを縮小してあげましょう。
あとは普通に動画を並べつつ編集していきます。
エンコード(出力)に関しても特に必要な設定はありません。
今回は以前記事でもご紹介した「かんたんmp4」を使って出力しました。
めちゃ簡単にエンコードできる「かんたんmp4」の導入方法はこちら
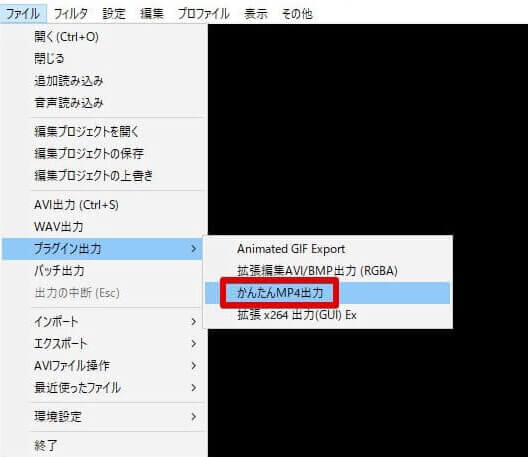
.mp4出力したいプロジェクトで、メニューバー [ファイル] > [プラグイン出力] > [かんたんMP4出力] を選択。
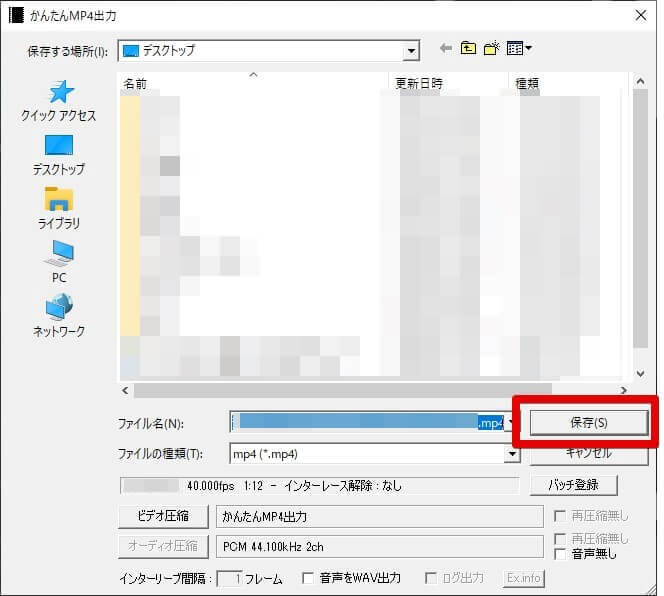
表示されたダイアログから保存先の指定と [ファイル名] を入力し、[保存] をクリック。
.mp4形式のエンコードが始まり、4K動画が出力されます。
4K動画をYouTubeにアップロードする時の注意点

4K出力した高画質動画をYouTubeにアップロードしたい!
せっかく超高画質で動画を作成したんだし、YouTubeにアップロードしたいですよね。
YouTubeは4Kや8Kなどの超高画質動画にも対応しているので、今回AviUtlで作成した4K動画も投稿可能です。
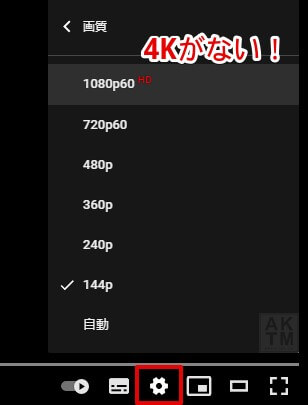
ところが、YouTubeに4K動画をアップロード後、画質設定を確認しても4K画質が表示されません。
4K や 1080p などの高い解像度の処理には時間がかかります。
この処理が続く間、数時間は動画で高解像度を選択できない可能性があります。
高解像度の処理が完了すると、より高い解像度で動画を視聴できるようになります。(YouTubeヘルプより引用)
4Kなどの超高画質動画は、YouTube側で画質の反映に時間がかかるようです。
僕の環境ではアップロードから一晩くらいかかりました。気長にお待ちください。
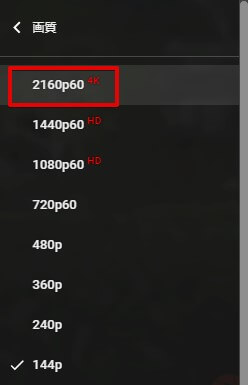
反映されると4K画質が選択できるようになります!
(YouTube側の仕様で、スマートフォンなどでは4Kが表示されないケースもあるようです。PCで確認しましょう)
【ちなみに】AviUtlで、8Kは編集できないの?

8Kの超超高画質で撮影してきたから、AviUtlで編集したいんだけど!!
可能か不可能かで言えば、可能です。
ただかなり高いPCスペックが要求され、並みのPCではメモリ不足でフリーズしてしまう場合があります。
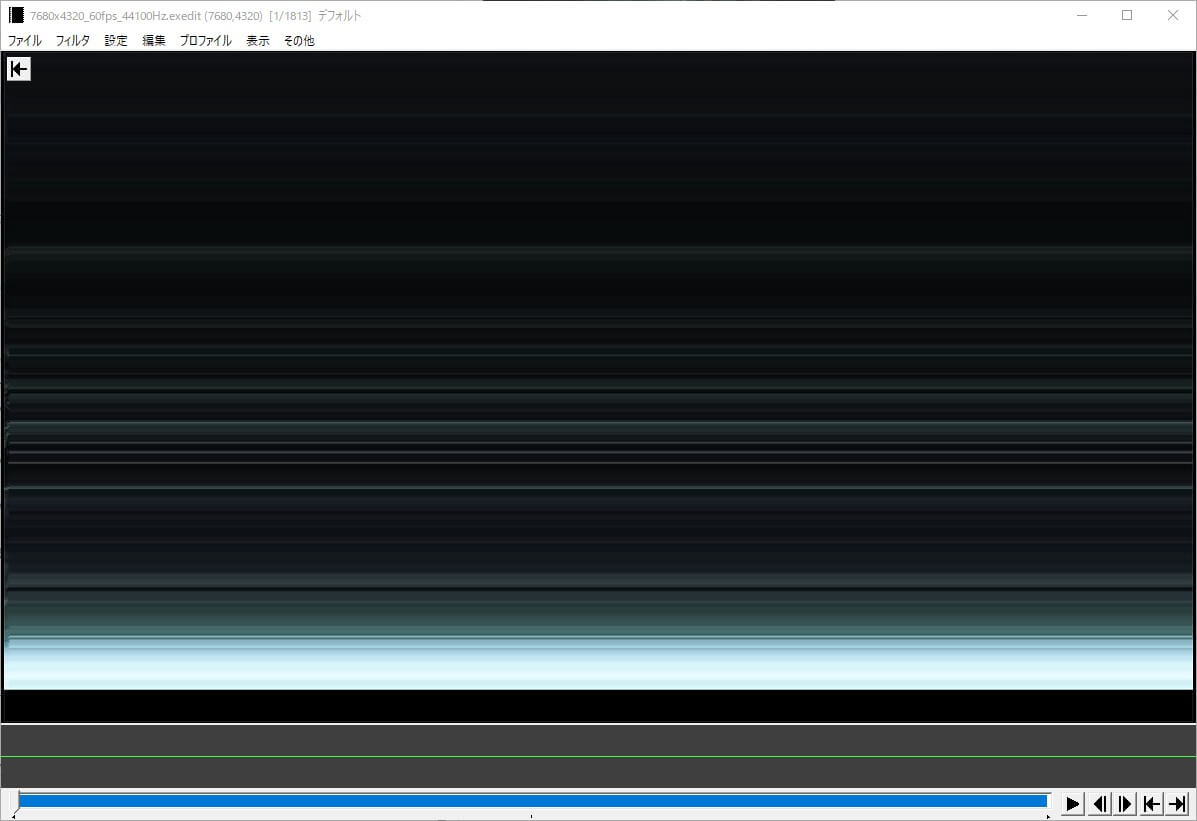
多摩川さんのPCでは3回に1回くらい、↑のような謎の横筋が入って映像が再生できなくなったりしました。
以下に8K動画の編集方法を記載しますがクラッシュの可能性も高いため、実施する場合は自己責任でお願いします。
AviUtlで8K動画を編集する方法
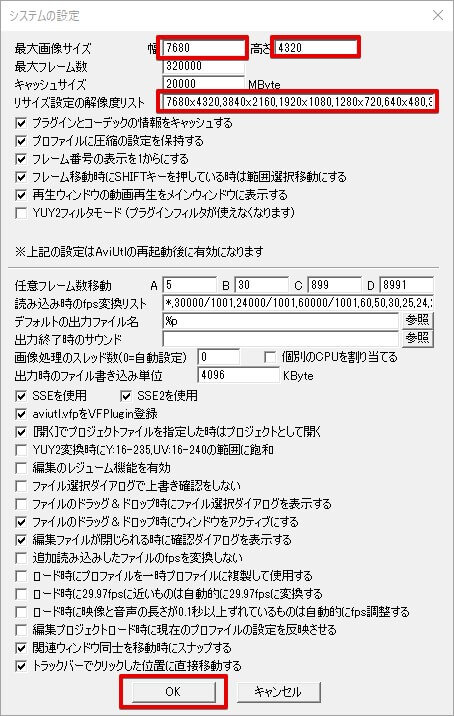
4K動画の時と同様に、AviUtlのメニューバー [ファイル] > [環境設定] > [システムの設定] から以下を設定します。
最大画像サイズ [幅] → 7680
最大画像サイズ [高さ] → 4320
リサイズ設定の解像度リストの一番左に「7680×4320,」を追加(カンマ忘れに注意)
設定したら [OK] をクリック。
これで8K動画編集用の設定が完了です。
一度AviUtlを再起動し、拡張編集タイムライン上を右クリック > [新規プロジェクトを作成] をクリック。
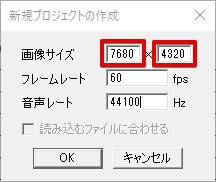
表示されるダイアログの [画像サイズ] を「7680」x 「4320」に設定してOKをクリック。
またクソデカ再生ウィンドウが表示されるので、適宜縮小しつつ、動画編集を実施します。
【AviUtl】4Kの動画を読込・出力!超高画質な動画を作成する方法 まとめ

今回はAviUtlで4Kの超高画質動画を読み込み・出力する方法を解説しました。
重たさはあれど、4K動画の編集も可能ということでまた一つAviUtlの可能性が広がった感じですね。
当ブログでは他にもAviUtlの便利な使い方や、動画編集未経験から一気にステップアップできるオススメ書籍を紹介しています。
TwitterやYouTubeでも動画制作やゲーム実況に関する発信をしています。
当ブログは個人にて運営を行っており、読者の皆様のご協力で継続できております。大変厚かましいお願いではございますが、
- 当ブログの情報が少しでも参考になった
- 問題解決の役に立った
- あけたまの活動を応援してやっても良い
とお考えになりましたら、お力添えを頂けますと幸いです。
今回はここまで!
次回もよろしく!



















4Kにはコレが使えるかもしれません
https://www.nicovideo.jp/watch/sm39679253