ども、多摩川乱歩(@tamagawa2525)です。

例えば動画編集中に「あ、ここサムネイルに使おうかな」など思いついた時、そのシーンのスクリーンショットを撮影して画像ファイルを残しておきたいですよね。
そんな方向けに今回はAviUtlで編集中の画面スクリーンショットを撮影する方法について解説します。
めっちゃ簡単なので5秒で解説します
記事の最後にスクリーンショットをめちゃくちゃ快適にする便利ツールもあわせて紹介しています!それではどうぞ!
【AviUtl】スクリーンショットの撮り方!動画の編集画面をキャプチャして保存する
AviUtlでのスクリーンショットの撮り方
さっそくAviUtlでのスクリーンショット撮影方法についてご紹介します。簡単です。
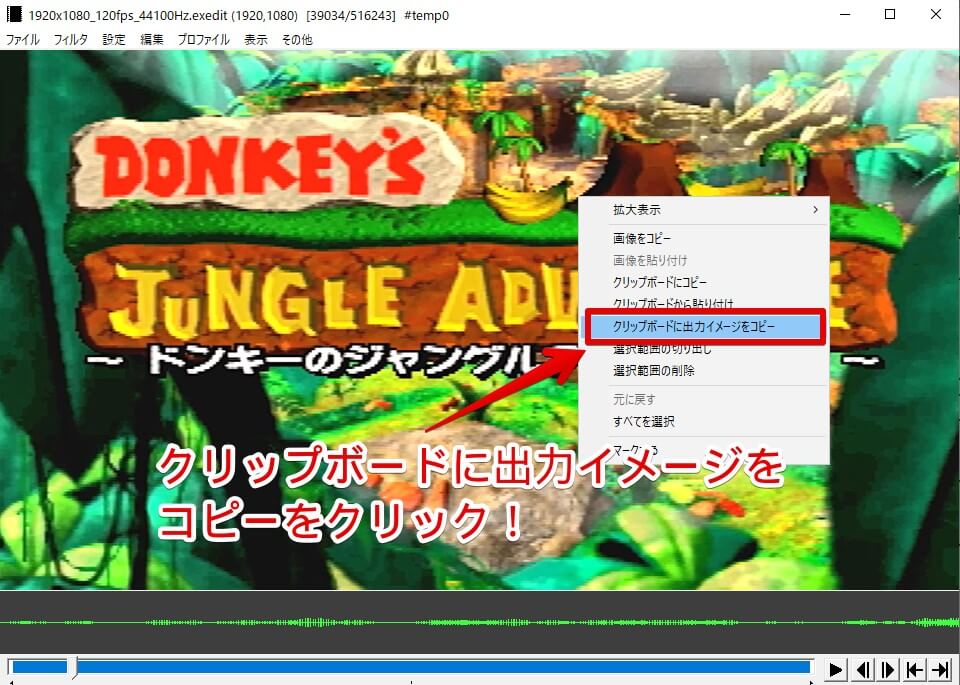
メインウィンドウを右クリック → [クリップボードに出力イメージをコピー] をクリック
以上終わりです。お疲れ様でした。
AviUtlのスクリーンショットを.pngや.jpgとして保存する方法
いやまあスクリーンショットの撮影自体は上記で完了なのですが、実際は画像ファイル(pngやjpg)などに書き出したいですよね。
スクリーンショットはクリップボードにコピーされている状態なので、ペイントソフトなどにペーストしてやればOKです。
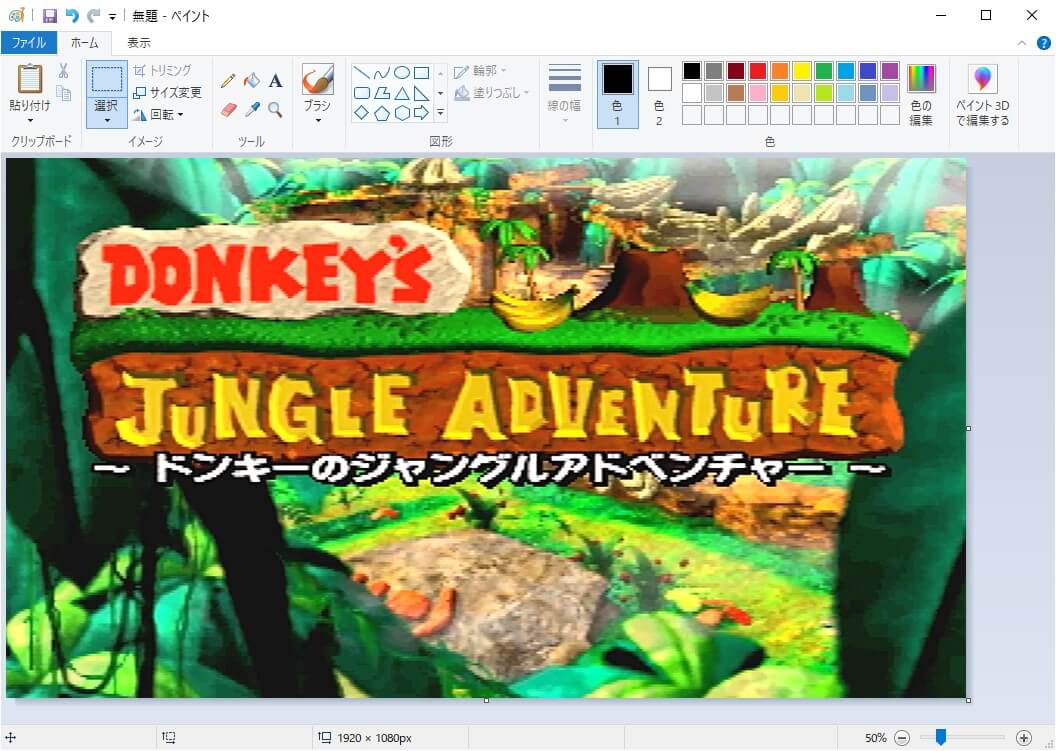
ペイントソフトを起動して、右クリック > [貼り付け] でスクリーンショットを貼り付けます。
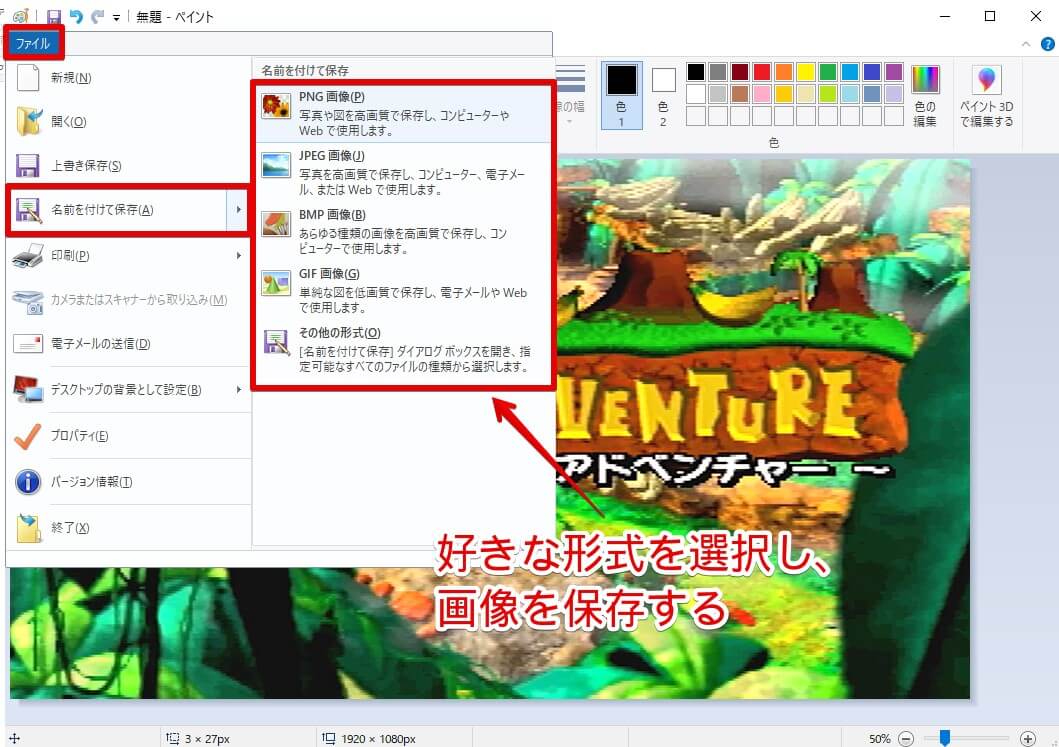
ペイントソフトのメニューバー [ファイル] > [名前を付けて保存] からpng画像や jpeg画像など、お好みの形式で保存すればOK。
これでAviUtlのスクリーンショットを、pngやjpeg画像として保存できました。
【マジでおすすめ】AviUtlのスクリーンショット使用時にあると便利なツール

スクショしたいだけなのに、いちいちペイントソフトを別起動して、名前を付けて保存するの面倒くせえええええええええええ!!!!
という方向けにおススメのツールが「Monosnap」です。
Windows版Skitchに代わる『Monosnap』でスクショを爆速化!ブログ制作がめちゃ捗る!【導入・使い方解説】
上記の記事で詳しく解説していますが、ざっくり説明するとペイントソフトを経由せずにクリップボードのスクショ画像を即添付できます。
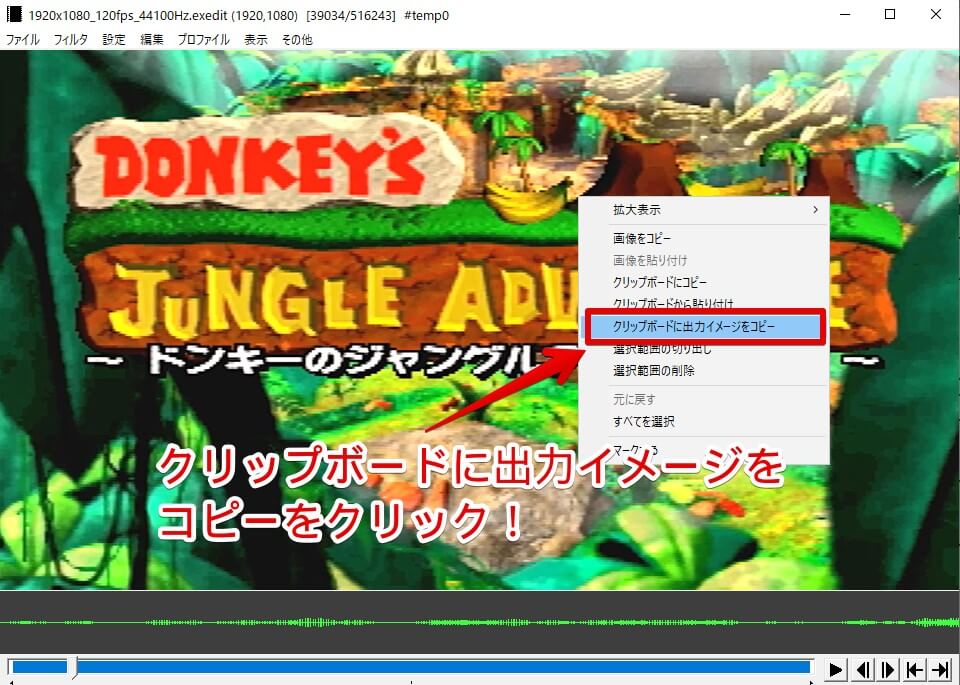
例えばブログでスクリーンショットを使用したい場合、先ほど同様AviUtlからスクリーンショットを撮影して、
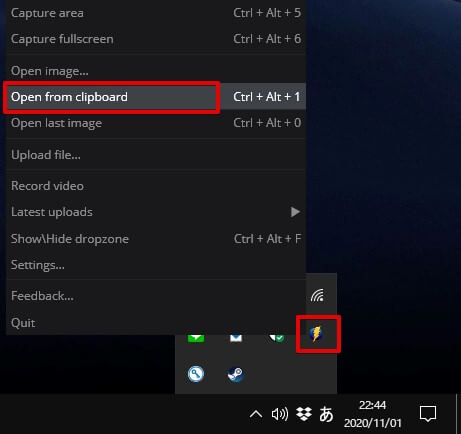
Monosnapの「Open from clipboard」をクリック
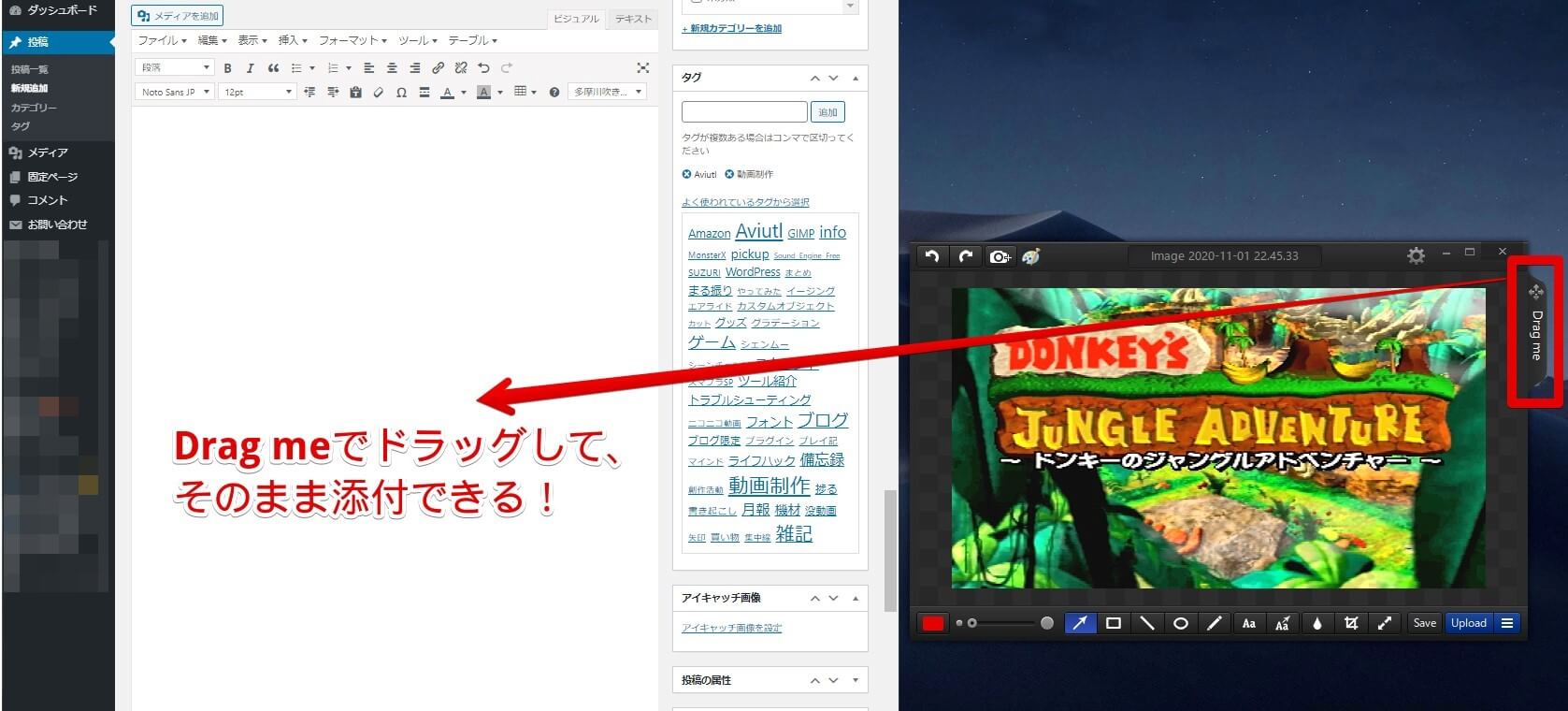
クリップボードのスクリーンショットを、そのままブログに添付することができます。(jpg, pngなどの形式も変更可能)
これで別途ペイントソフトを起動したり、名前をつけて保存したりせずとも、すぐにスクショを使用することができます。便利なのでマジおすすめです。
【AviUtl】スクリーンショットの撮り方!動画の編集画面をキャプチャして保存する まとめ

今回はAviUtlでのスクリーンショットの撮り方についてご紹介しました。
ゲーム実況動画を作ったりするとき、ゲームプレイ中の映像をサムネイルにしたいことが多いので、今回の方法でスクリーンショットを保存したりします。
また個人的にはAviUtlの解説記事を書く時にも「Monosnap」と合わせて使ってスクリーンショットをブログに貼り付けたりしますね。
地味なテクニックですが、何かと使うシーンがあるので、この機にぜひ持ち帰って下さい。
当ブログでは他にもAviUtlの便利なプラグインやスクリプトを初心者向けにわかりやすく紹介しています。参考になれば幸いです。
≫ AviUtlの使い方
また、動画制作未経験から一気にステップアップしたい方向けにオススメの書籍も紹介しています。
≫ AviUtlおすすめ本!
今回はここまで!
次回もよろしく!





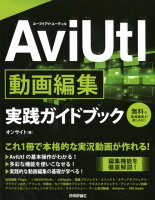














AviUtlで動画編集中の画面をスクリーンショット撮りたいんだけど、どうすればいいの????